Internet Explorer har ett antal säkerhetsalternativ som du kan anpassa, så att du kan bli mycket specifik för vilka slags åtgärder du tillåter webbplatser att utföra på din webbläsare och dator.
Om du har gjort flera ändringar av IE-säkerhetsinställningar och sedan har problem med att surfa på webbplatser kan det vara svårt att avgöra vad som orsakade vad.
Värre är att vissa programinstallationer och uppdateringar från Microsoft kan göra säkerhetsändringar utan din tillåtelse.
Lyckligtvis är det väldigt enkelt att ta saker tillbaka till standard. Följ dessa steg för att återställa alla Internet Explorer-säkerhetsinställningar till standardnivåerna.
Det är enkelt att återställa Internet Explorer-säkerhetsinställningar till standardnivåer och tar vanligtvis mindre än 5 minuter.
Dessa steg gäller för Internet Explorer version 7, 8, 9, 10 och 11.
Hur du återställer IE-säkerhetsinställningar till standardnivåer
-
Öppna Internet Explorer.
Om du inte hittar genvägen för Internet Explorer på skrivbordet kan du försöka leta i Start-menyn eller i aktivitetsfältet, som är fältet längst ner på skärmen mellan Start-knappen och klockan.
-
Från verktygsmenyn i Internet Explorer (kugghjulsikonen längst upp till höger i IE) väljer du Internet-alternativ.
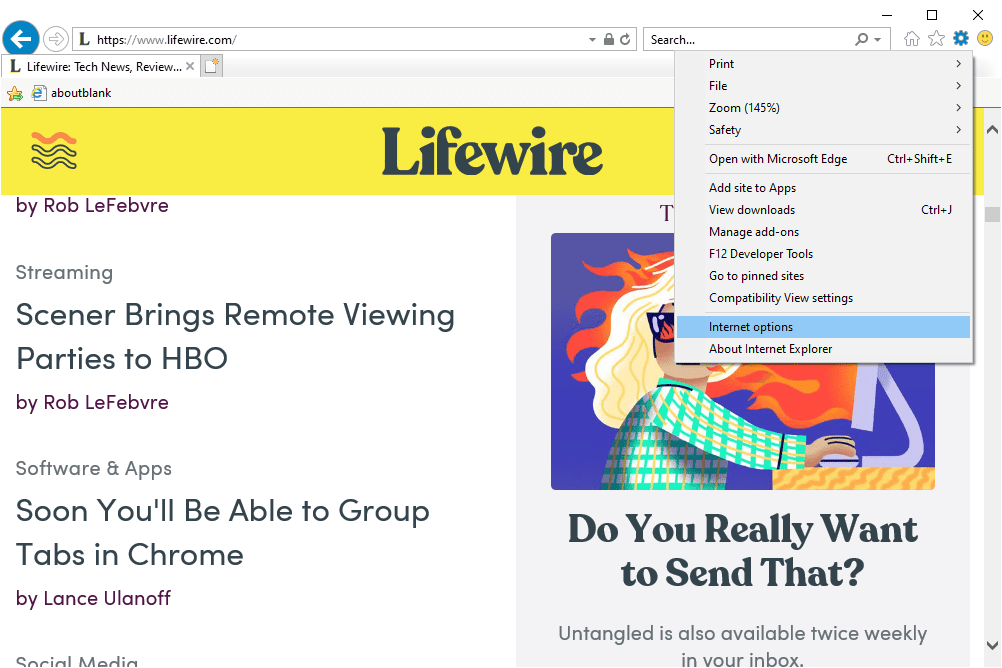
Om du använder en äldre version av Internet Explorer (här berättar du det) väljer du Verktygsmeny och då Internetalternativ.
Se Tips 1 längst ner på den här sidan för några andra sätt att öppna Internetalternativ.
-
Välj säkerhet fliken högst upp på Internetalternativ.
-
Välja Återställ alla zoner till standardnivå, längst ned i fönstret Internetalternativ.
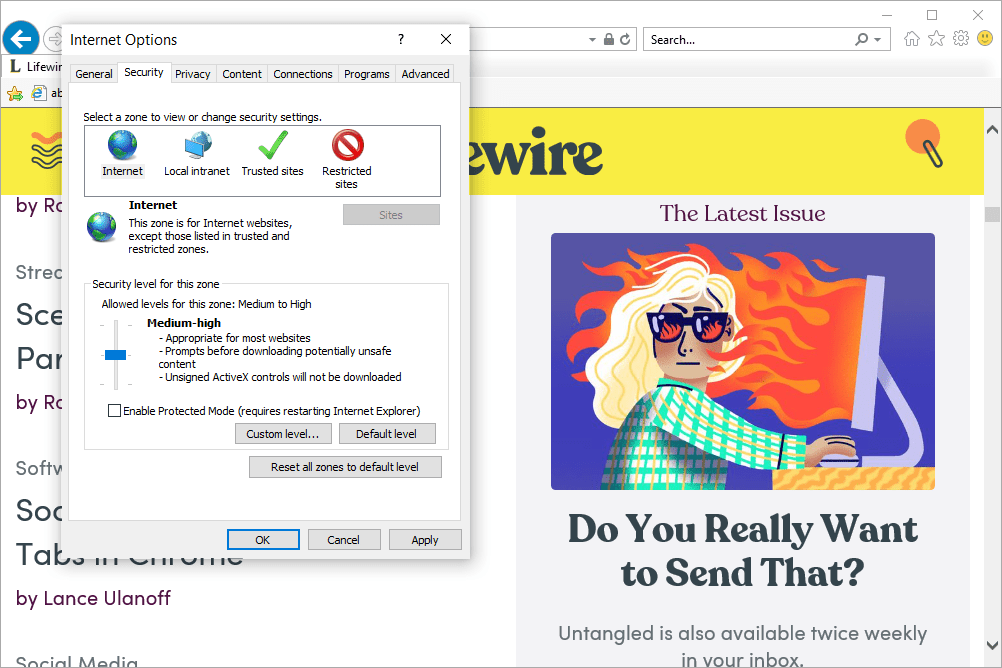
Se Tips 2 nedan om du inte är intresserad av att återställa säkerhetsinställningarna för alla zoner.
-
Välja OK.
Du kan nu stänga och sedan öppna Internet Explorer igen. Försök igen att besöka de webbplatser som orsakade dina problem för att se om det kan hjälpa dig att återställa säkerhetsinställningarna för Internet Explorer på din dator.
Tips och mer information
-
I vissa versioner av Internet Explorer kan du slå andra på tangentbordet för att öppna den traditionella menyn. Du kan sedan använda verktyg > Internet-alternativ menyalternativ för att komma till samma plats som när du följer stegen ovan.
Ett annat sätt att öppna Internetalternativ utan att ens behöva öppna Internet Explorer är att använda inetcpl.cpl kommandot (det heter Internetegenskaper när du öppnar det på det här sättet). Detta kan anges i kommandotolken eller dialogrutan Kör för att snabbt öppna Internetalternativ. Det fungerar oavsett vilken version av Internet Explorer du använder.
Ett tredje alternativ för att öppna Internetalternativ, vilket egentligen är vad inetcpl.cpl-kommandot är en förkortning för, är att använda Kontrollpanelen via appleten Internetalternativ. Se vår guide om hur du öppnar Kontrollpanelen om du vill gå den vägen.
-
Knappen som läser Återställ alla zoner till standardnivå gör precis som det låter - den återställer säkerhetsinställningarna för alla zoner. För att återställa standardinställningarna för bara en zon, välj den zonen och använd sedan Standardnivå för att återställa just den ena zonen.
-
Du kan också använda Internetalternativ för att inaktivera SmartScreen eller nätfiskefilter i Internet Explorer, samt för att inaktivera skyddat läge.
