När du ansluter en iPhone eller iPod till en dator med iTunes öppnas iTunes och försöker utföra en automatisk synkronisering med enheten. Detta är utformat för att vara bekvämt eftersom det hindrar dig från att behöva öppna iTunes manuellt. Men det finns några goda skäl för att vilja inaktivera automatisk synkronisering med iTunes. Den här artikeln förklarar varför du kanske vill stoppa automatisk synkronisering och hur du gör det.
Varför kanske du vill inaktivera automatisk synkronisering i iTunes
Några av anledningarna till att du kanske vill hindra iTunes från att synkroniseras automatiskt med dina enheter är:
- Det är inte din dator. Ibland ansluter vi våra iPhones till våra arbetsdatorer eller datorer som inte tillhör oss för att ladda batteriet. I så fall vill du inte att iPhone ska synkroniseras med datorn.
- Det är inte din primära dator. Även om datorn tillhör dig, om det inte är den du normalt synkroniserar med, har den inte rätt data på den. Du vill inte av misstag radera den information du behöver med gammal information.
- Du har inte tid. Synkronisering kan ta lång tid. Om du har mycket data att synkronisera eller om du har problem med att synkronisera vissa typer av innehåll kan det ta lång tid. Om du har bråttom vill du inte vänta.
Oavsett din anledning skiljer sig stegen du måste följa för att stoppa automatisk synkronisering beroende på vilken version av iTunes du har.
Dessa inställningar gäller oavsett om du synkroniserar din iPhone till iTunes via Wi-Fi eller om du använder USB-kabeln som medföljer din iPhone.
Hur man stoppar automatisk synkronisering i iTunes 12 och senare
Om du kör iTunes 12 och senare följer du dessa steg för att stoppa automatisk synkronisering:
-
Anslut din iPhone eller iPod till din dator. iTunes bör starta automatiskt. Om det inte gör det, starta programmet.

-
Klicka vid behov på den lilla iPhone- eller iPod-ikonen i det övre vänstra hörnet, precis under uppspelningskontrollerna. Detta tar dig till Sammanfattning skärm.
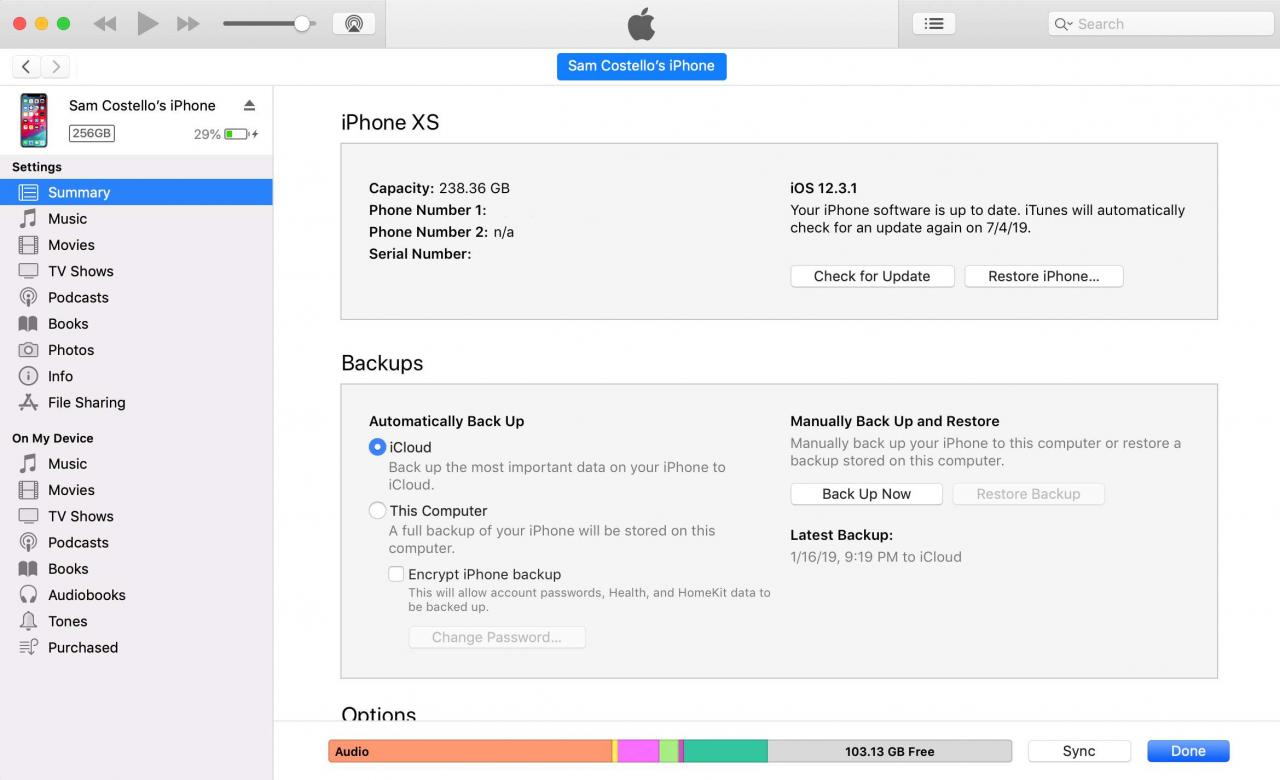
-
i Tillbehör avmarkera rutan bredvid Synkronisera automatiskt när denna iPhone är ansluten.
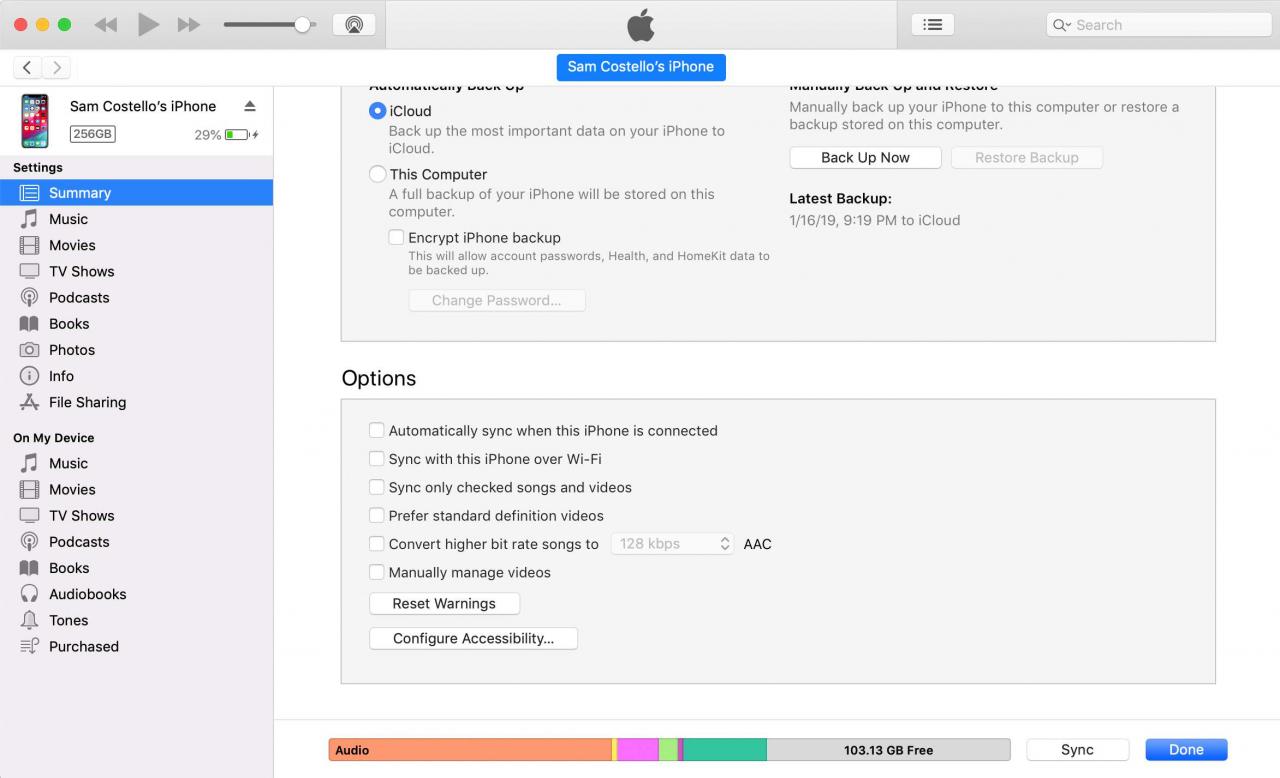
-
Klicka tillämpas längst ned till höger på iTunes för att spara din nya inställning. Från och med nu synkroniseras inte din iPhone eller iPod automatiskt när du ansluter den.
Hur inaktiverar du automatisk synkronisering i iTunes 11 och tidigare
För tidigare versioner av iTunes är processen ganska lika, men stegen och alternativen på skärmen är lite annorlunda. Om din version av iTunes är äldre och inte har exakta alternativ hittar du de som passar närmast och provar dem.
-
Öppna iTunes innan du ansluter iPhone eller iPod till datorn.
-
Öppna fönstret Inställningar.
- Gå till en Mac på en Mac iTunes-menyn -> preferenser -> enheter.
- Gå till på en dator Redigera -> inställningar -> Enheter. Du kan behöva klicka Alt + E. på tangentbordet för att avslöja detta fönster eftersom menyn ibland är dold som standard.
-
Klicka på knappen i popup-fönstret enheter fliken.
-
Leta efter kryssrutan märkt Förhindra att iPod, iPhone och iPads synkroniseras automatiskt. Klicka på kryssrutan.
-
Klicka OK längst ned i fönstret för att spara dina ändringar och stänga fönstret. Automatisk synkronisering är nu inaktiverad. Avsluta iTunes och anslut din iPod eller iPhone till datorn så skulle inget hända. Framgång!
Kom ihåg att synkronisera din iPhone eller iPod manuellt
Med de här ändringarna synkroniseras enheten inte automatiskt varje gång du ansluter den. Det betyder att du måste se till att du kommer ihåg att synkronisera manuellt från och med nu.
Synkronisering är det som skapar säkerhetskopior av data på din iPhone eller iPod, vilket är viktigt för att återställa data efter problem med din enhet eller överföra dina data om du uppgraderar till en ny enhet. Om du inte har en bra säkerhetskopia förlorar du viktig information, som Kontakter och foton. Var vana med att regelbundet synkronisera din enhet så ska du ha det bra.
Du kan också ställa in att din iPhone automatiskt säkerhetskopierar till iCloud. Lär dig mer om detta alternativ i Så här säkerhetskopierar du iPhone till iCloud och iTunes.
