När din iPhone inte kan skicka textmeddelanden kan du känna dig avskuren från vänner och familj. Du kanske är orolig för att något permanent är fel på din iOS-enhet, men det kanske inte är fallet. Om din iPhone inte kan skicka textmeddelanden, följ dessa enkla tips för att fixa det.
IPhone skickar texter med Apple iMessage-nätverket eller via vanliga SMS-texter till andra enheter än Apple. Tipsen i den här artikeln gäller båda typer av textning och procedurerna gäller alla versioner av iOS som för närvarande stöds.
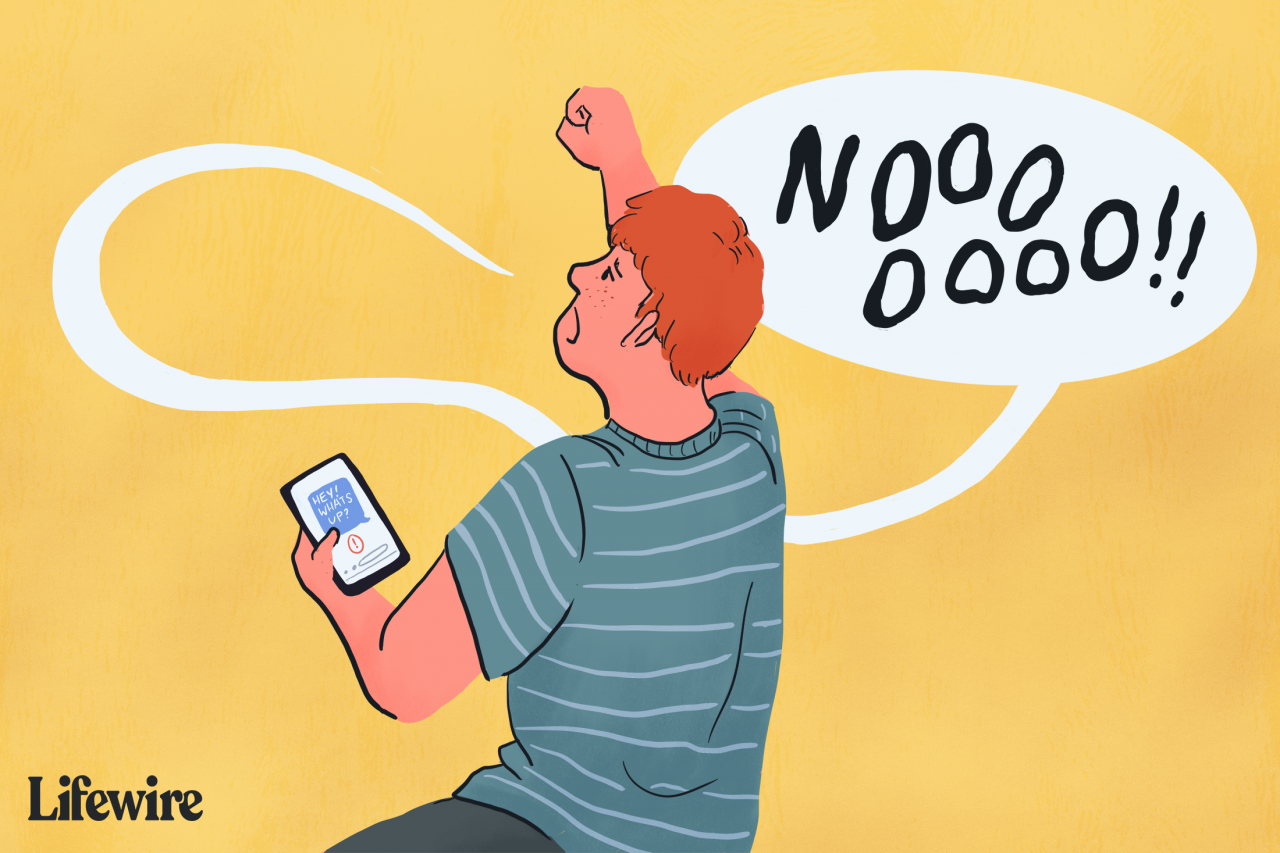
Lifewire / Colleen Tighe
Så här fixar du iPhone-textmeddelanden som inte skickas
Det finns många anledningar till att din iPhone kanske inte skickar eller tar emot textmeddelanden, inklusive problem med mobilnätverket eller enkla programövervakningar. Problem kan bara avslöja sig när de är åtgärda.
Följ dessa instruktioner för att få din iPhone att skicka textmeddelanden igen.
-
Anslut till ett nätverk. Din iPhone kan inte skicka textmeddelanden om den inte är ansluten till antingen ett mobil- eller Wi-Fi-nätverk. Om dina texter inte går igenom är det här du ska börja.
Om du kan öppna en webbsida och textning fortfarande inte fungerar, är problemet inte relaterat till nätverket du använder. Om du inte har internetåtkomst och inte kan skicka texter, men både Wi-Fi och mobildata är på, är du troligtvis utanför ett serviceområde, eller så är mobilnätet nere.
-
Aktivera och inaktivera flygplansläge. Inaktivera flygplansläge eller slå på och av för att tvinga det att hitta en anslutning. Din iPhone ska ansluta till ett tillgängligt nätverk igen, och dina texter kommer att gå igenom. Om texterna fortfarande inte skickas, gå ut eller in i ett område där du vet att det finns tillräcklig mobil- eller Wi-Fi-täckning.
-
Bekräfta mottagarens telefonnummer och e-post. Om dina texter fortfarande inte skickas, se till att du adresserade textmeddelandet korrekt. Kontrollera mottagarens telefonnummer eller, om du skickar texten via appen Meddelanden, deras e-postadress.
Om du har bekräftat att du har skickat meddelanden till rätt person men inte får svar kan ditt nummer blockeras av mottagaren. Om de inte ser dina texter vet de inte att svara, vilket ger dig intrycket att dina texter inte går igenom.
-
Avsluta och starta om appen Messages. Ibland måste appar avslutas och startas om för att lösa problem relaterade till minneshantering. Stäng meddelandeprogrammet och försök sedan igen.
-
Starta om iPhone. Om du startar om din enhet kan det lösa många problem. Det kanske inte fixar saker i det här fallet, men det är ett snabbt och enkelt steg som är värt att prova innan du dyker in i mer komplexa alternativ.
-
Kontrollera iMessages systemstatus. Det kan vara att problemet inte har något att göra med din iPhone; kanske är Apple-servrarna nere. Kontrollera Apples systemstatussida för att se om det finns ett problem med iMessage. Om det finns måste du vänta på att Apple ska lösa det.
-
Bekräfta att din meddelandetyp stöds. Inte alla telefonföretag stöder alla typer av textmeddelanden. Det finns ett brett stöd för SMS (Short Message Service), vilket är standardprotokollet för textmeddelanden. Men inte alla företag stöder Multimedia Messaging Service (MMS), som används för att skicka foton, videor och låtar.
Kontakta ditt telefonföretag för att bekräfta att de stöder den typ av text du försöker skicka. MMS-meddelanden stöds för närvarande av AT&T, T-Mobile, Sprint, MetroPCS, US Cellular och Verizon Wireless.
-
Aktivera gruppmeddelanden. Om textmeddelandet som inte skickas innehåller ett foto eller en video eller om du försöker att skicka en grupp till personer, bekräfta att inställningarna för att stödja dessa funktioner är aktiverade. Välj inställningar > meddelanden. Under SMS / MMS, växla MMS-meddelanden och Gruppmeddelanden till On (grön) position.
-
Kontrollera telefonens datum- och tidsinställningar. Din iPhone måste registrera rätt datum- och tidsinställningar för att nätverksbaserade tjänster ska fungera korrekt. Välj inställningar > Allmänt > Datum och tid, flytta sedan Ställ in automatiskt strömbrytare till On (grön). Om den redan är på, stäng av den och sätt på den igen.
-
Återaktivera iMessage. Om du använder iMessage för att skicka texter, kontrollera att iMessage är påslagen. Problemet kan vara att inställningen av misstag stängdes av. För att slå på den väljer du inställningar > meddelanden, vrid sedan iMessage byta till On (grön).
-
Återställ nätverksinställningar. IPhone-nätverksinställningarna är en grupp preferenser som styr hur telefonen kommer åt mobilnätverk. Fel i dessa inställningar kan störa skicka texter. Återställ dina nätverksinställningar för att lösa dessa problem.
-
Uppdatera operatörsinställningar. Din iPhone har dolda operatörsinställningar som hjälper din telefon att kommunicera med mobilnätverket för att ringa, överföra data och skicka sms. Trådlösa operatörer uppdaterar regelbundet dessa inställningar. Se till att du har den senaste versionen genom att uppdatera dina operatörsinställningar.
-
Uppdatera iOS. Den senaste versionen av iOS innehåller alltid de senaste funktionsförbättringarna och buggfixarna. Det är alltid en bra idé att uppdatera iOS när du stöter på problem.
iOS-uppdateringar är bara ett tryck bort med OTA-uppdateringar
Fungerade inte? Vad göra här näst
Om du har provat alla ovanstående steg och din iPhone fortfarande inte skickar textmeddelanden är det dags att prata med experterna. Ställ in ett Apple Store-avtal för teknisk support.
Om du brukade ha en iPhone men bytte till Android och har problem med dina texter har Apple en lösning. Du kan fixa iMessage Android-buggen med ett enkelt gratisverktyg.
