Microsoft Edge representerar en förbättring jämfört med den ärafulla Internet Explorer, men många anser att Apples Safari är lättare att använda och mer kompatibel än dessa Windows-erbjudanden.
Det finns många webbläsaralternativ tillgängliga för Mac, inklusive den nuvarande ledaren inom webbsurfning, Google Chrome, men Mozillas Firefox för Mac borde vara en kandidat för alla som letar efter ett alternativ till Safari. Låt oss ta en titt på dess fördelar i avsnitten nedan och visa dig hur du installerar det.
Varför överväga Firefox för Mac?
Det växande antalet uppgifter vi utför på webben idag, jämfört med stationära applikationer, gör ditt val av webbläsare viktigt. Här är några anledningar till att du kan tänka dig Firefox:
- Mognad: Firefox har funnits längre än Safari. Medan båda är mogna produkter kan Firefox ha en överhand i vissa områden. Ett exempel är tillägg: Firefox-tilläggsbiblioteket har funnits längre och har sannolikt ett större urval av tillägg. Det har också en större del av marknaden (andra är Chrome), så utvecklare är mer benägna att överväga Firefox för sina tillägg än Safari.
- Frihet: Mozilla Corporation fungerar som en ideell vinst och Firefox själv är programvara med öppen källkod. Om frihet och integritet är viktigt för dig är Firefox: s utvecklingsprocess mer transparent och det finns inte ett vinstdrivande företag som fattar beslut om det.
- Sekretess: Firefox privata surffunktion går utöver att bara inte spela in din historik och kommer faktiskt att hindra webbplatser från att spåra dig.
- Kompatibilitet: När det gäller kompatibilitet är både Firefox och Safari (och Chrome för den delen) ganska kompatibla med webbstandarder. Men om det finns en webbplats som bara inte fungerar rätt för dig i Safari, kan Quantum-renderingsmotorn från Mozilla stryka saker åt dig.
- customizability: En funktion som Safari saknar, på grund av vissa designbeslut från Apple, är möjligheten att anpassa gränssnittet. Du kan inte ordna om verktygsfält eller göra andra justeringar efter din smak. Firefox låter dig göra några av dessa tweaks.
- säkerhet: Medan andra webbläsare varnar dig om du hamnar på en misstänkt webbplats kommer Firefox faktiskt att blockera nedladdningar som den anser vara skadlig. Safari låter dig gå igenom nedladdningen om du ignorerar alla varningar.
Tänk på att detta inte är ett antingen-eller-beslut. Både Safari och Firefox sammanfaller gärna på din Mac. Nu, om en eller flera av ovanstående skäl har övertygat dig, är det dags att installera Firefox på din macOS Mojave.
Hur man installerar Firefox på macOS
-
Gå till Mozillas webbplats och klicka ladda ner Firefox i rubriken.
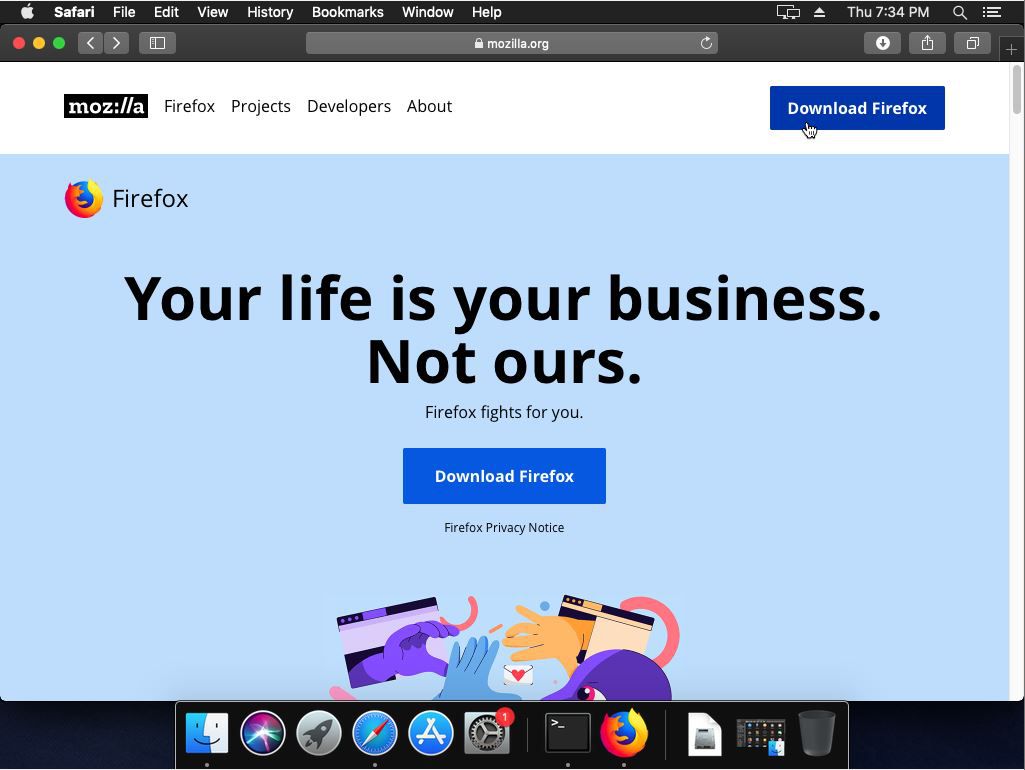
-
.DMG-arkivet bör börja ladda ner automatiskt, men om inte, finns det en länk på sidan där du kan försöka igen. Det finns också ett fält för att tillhandahålla din e-post, men du behöver inte ange det för att använda Firefox.
-
Dubbelklicka på.DMG för att öppna den som vanligt.
-
.DMG innehåller Firefox i .APP-format. Dra bara och släpp detta i din applikationsmapp.
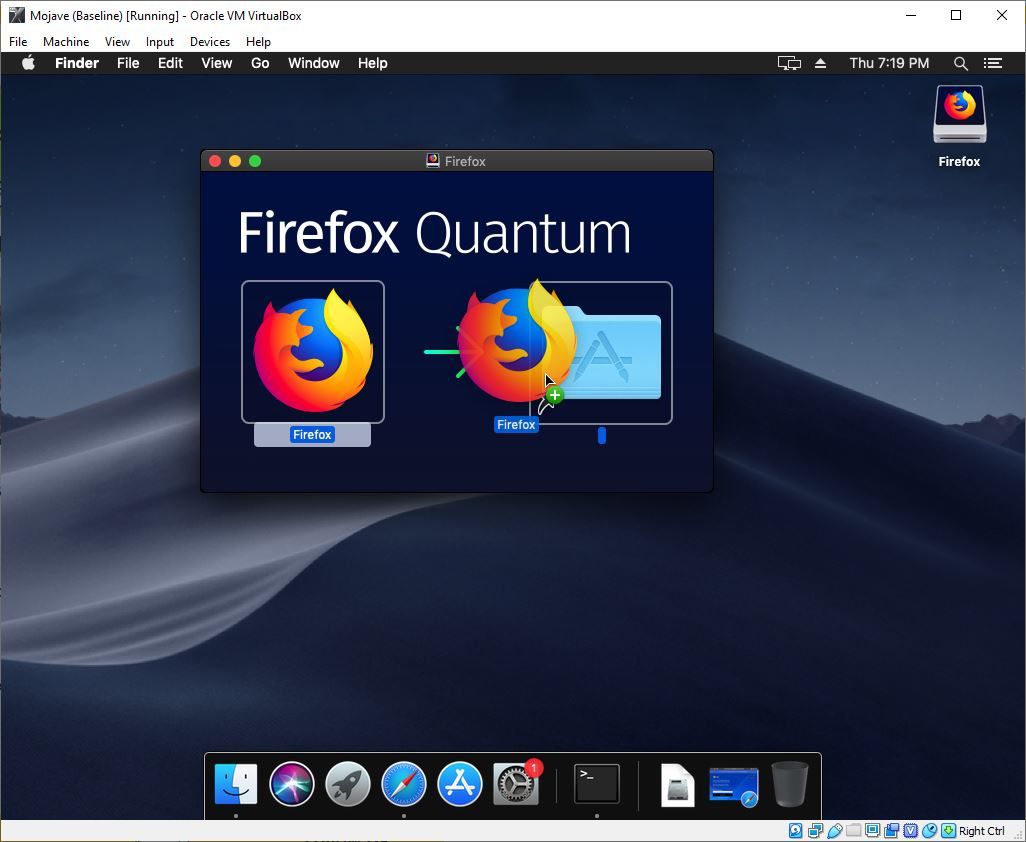
-
Firefox-filer kommer att börja kopieras till din Mac.
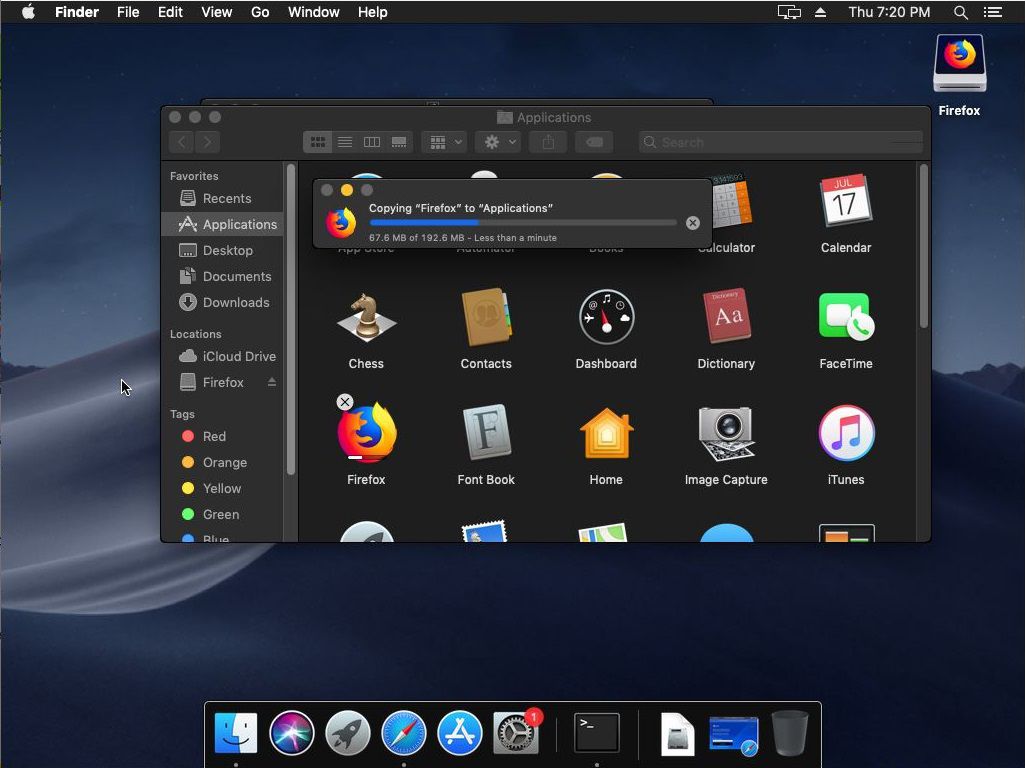
-
Klicka på firefox för att starta webbläsaren.
Nu när du har Firefox igång kommer du att upptäcka att dina vanliga surfaktiviteter är mycket desamma som andra webbläsare. Så här kommer vi att utforska några av de unika funktionerna som skiljer det från Safari.
Hantera tillägg för Firefox på macOS
Firefox stora bibliotek med tillägg är en av dess största styrkor. Så här börjar du använda dem:
-
Klicka på hamburgare menyn längst till höger i huvudfältet och klicka sedan på Add-ons.
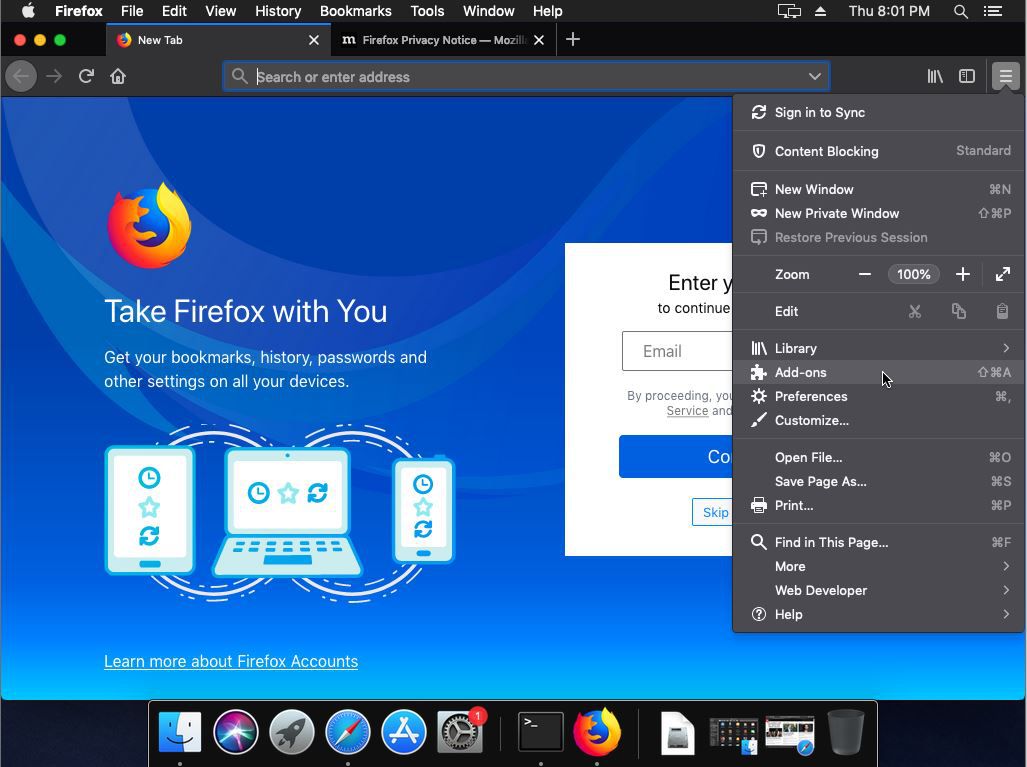
-
Klicka på på sidan Tilläggshanterare förlängningar till vänster.
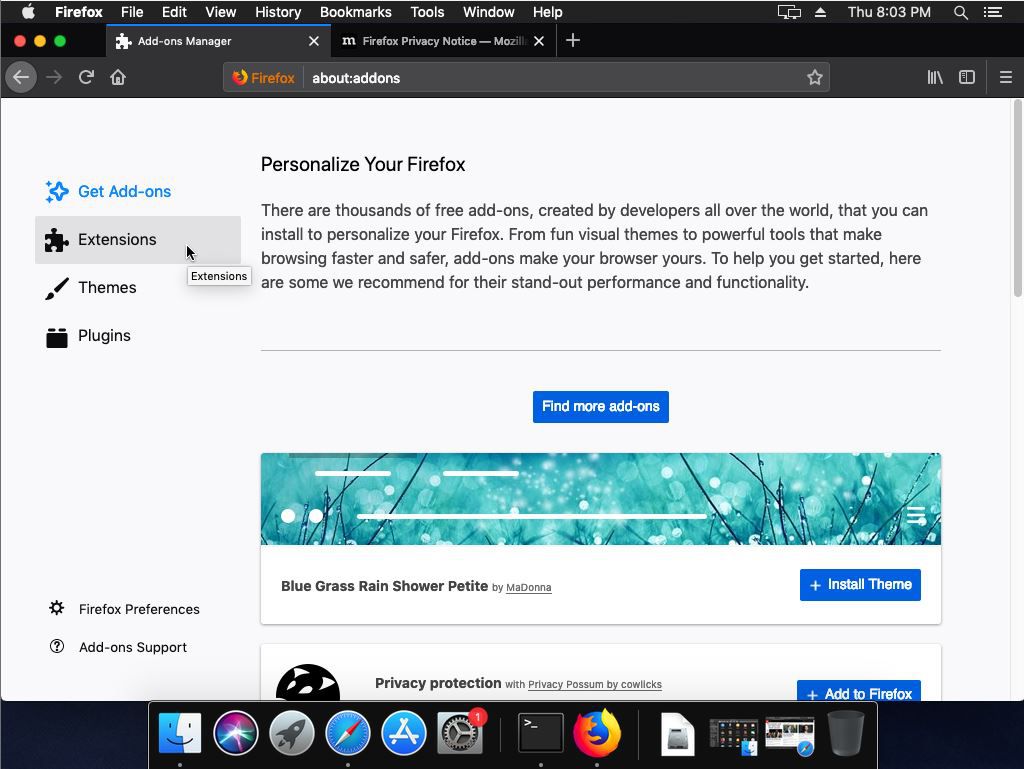
-
Detta visar en lista över tillägg som du kanske har installerat, samt en inställningsmeny som ger dig möjlighet att hitta mer eller uppdatera de du har för närvarande.
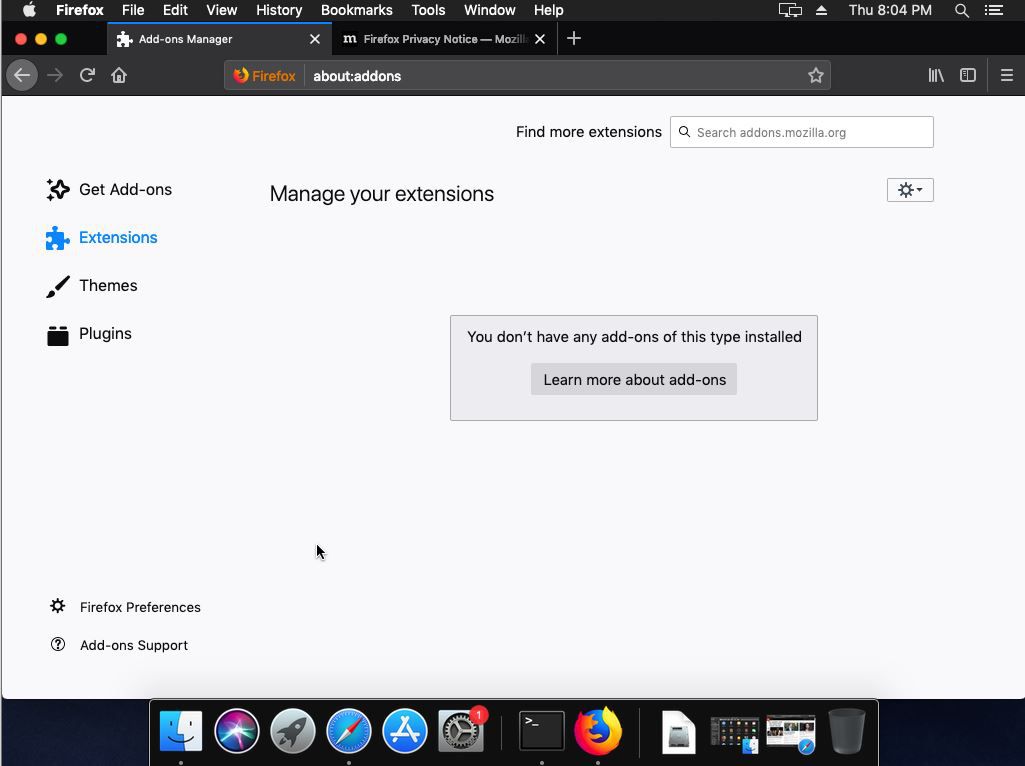
Kolla in vår översikt över vad Firefox-tillägg är, hur man hämtar dem och hur man installerar dem.
-
Det är allt!
Så här anpassar du Firefox-verktygsfält på macOS
Du har möjlighet att anpassa huvudverktygsfältet efter dina behov. Som standard innehåller den följande:
- Navigationsikoner framåt och bakåt
- En uppdateringsikon
- En länk till din hemsida
- Sök / URL-fältet
- En nedladdningsikon
- En biblioteksikon (biblioteket är i grunden en undermeny med innehåll du samlar in, inklusive nedladdningar, synkroniserade flikar och / eller artiklar som du har lagt till i Pocket).
- En sidofält växlar
- Menyn Overflow (dvs. menyn "hamburgare") där du kan stash andra verktyg och menyalternativ.
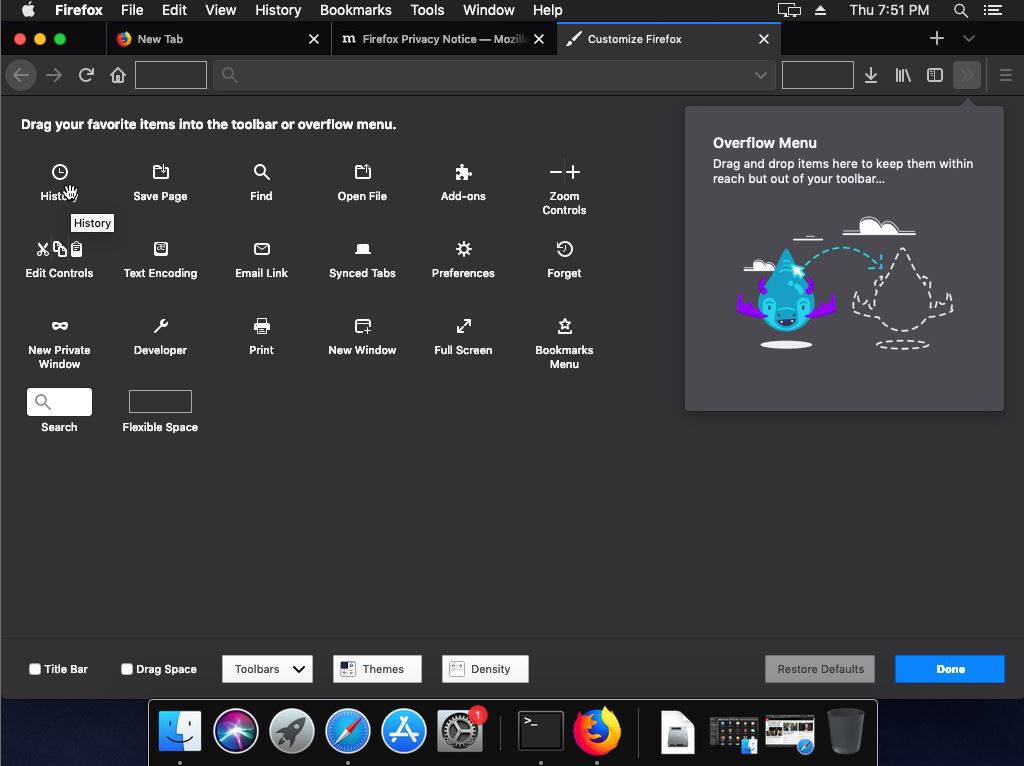
Högerklicka på huvudverktygsfältet och klicka skräddarsy för att välja vilka objekt som ska visas i vilka verktygsfält. Till exempel innehåller biblioteket en länk till nedladdningar, så varför behöver vi den separata nedladdningsknappen? Dra det bara från verktygsfältet tillbaka till huvudområdet på sidan så visas det inte längre. Klick Klar för att slutföra dina ändringar. Du kan också ta objekt från mitten av sidan och släppa dem i verktygsfältet eller dess överflödesmeny
Du kan också aktivera och inaktivera bokmärkesverktygsfältet. Högerklicka enkelt och välj / avmarkera sedan motsvarande alternativ. Använd dessa anpassningar för att skapa ett Firefox-gränssnitt som är så enkelt eller snyggt som du vill.
Innehållsblockering i Firefox på macOS
Privat surfningsläge i de flesta webbläsare skyddar din integritet genom att:
- Spelar inte in din historik när du surfar
- Att inte acceptera cookie-filer som webbplatser kan använda för att spåra dig
- Förvara inte tillfälliga kopior av sidor eller filer, vilket kan vara skadligt
Utöver detta använder Firefox en Content Blocking-funktion för att blockera spårningssystem som vissa webbplatser använder. Firefox uppdateras med ny spårningssysteminformation som en del av nyare versioner.
För att finjustera den här funktionen:
-
Klicka på Hamburgare menyn och klicka sedan på Innehållsblockering.
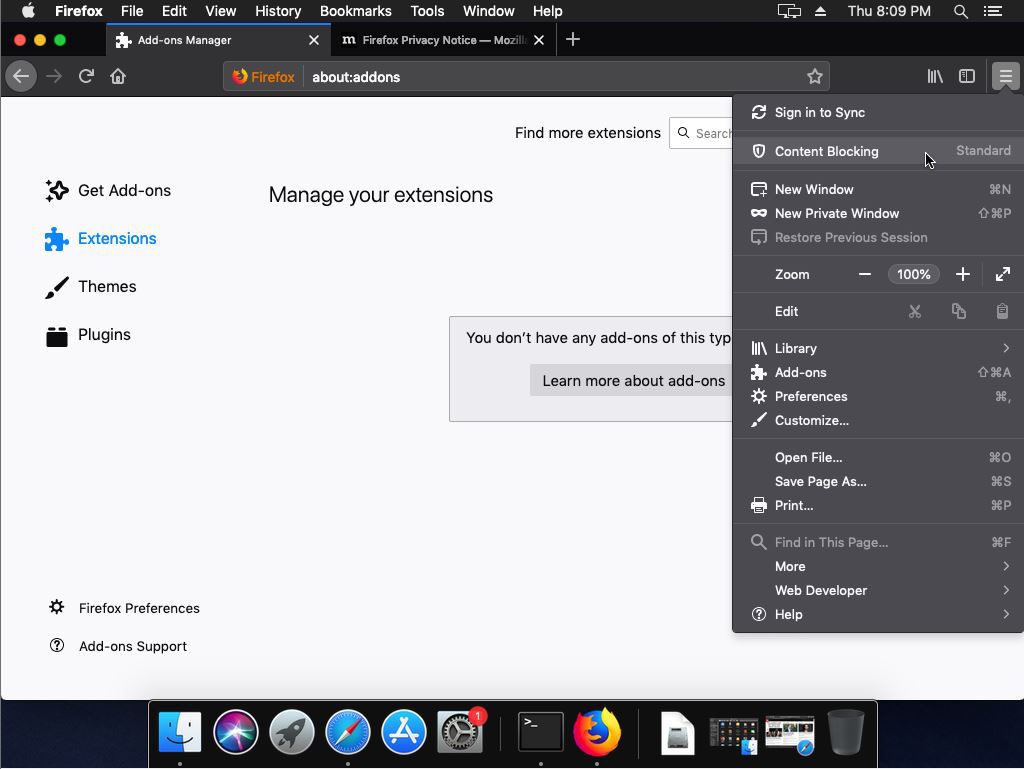
-
Innehållsblockering är märkt "Standard" som standard, vilket bara blockerar spårningssystem när du är i privat surfläge. Du kan dock klicka Strikt läge för att blockera dem hela tiden, eller klicka anpassad för att skapa dina egna inställningar.
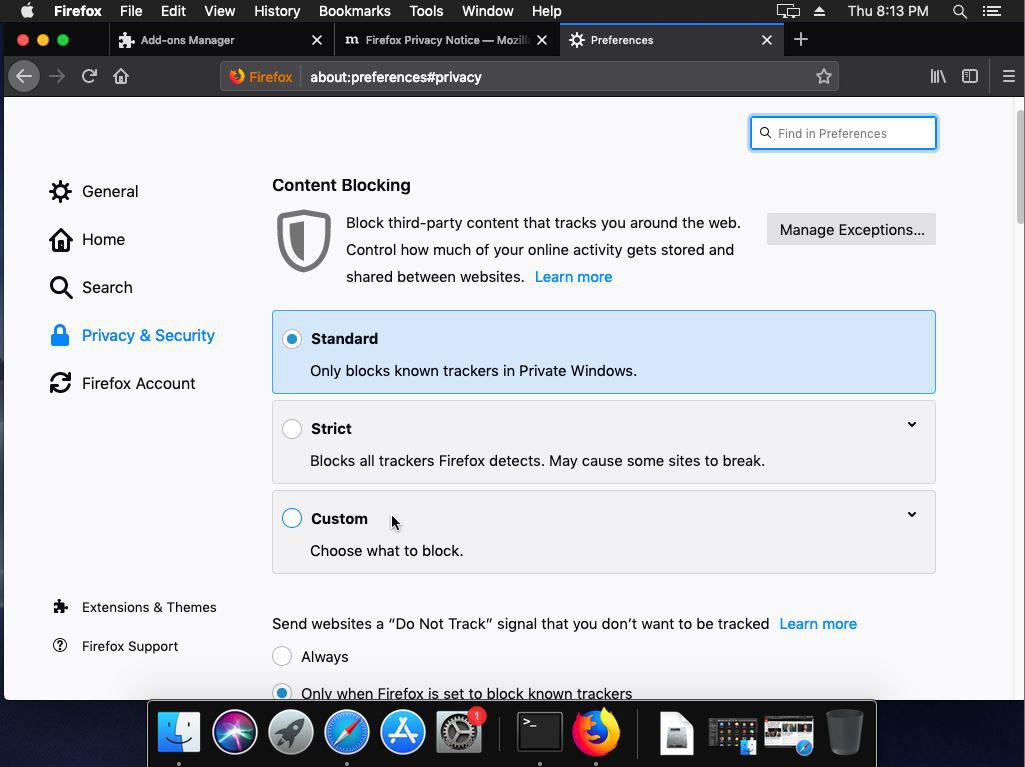
-
Klicka på om blockering av dessa system kan orsaka problem med vissa webbplatser Hantera undantag för att lägga till dessa specifika webbplatser och undanta dem från dina innehållsblockeringsinställningar.
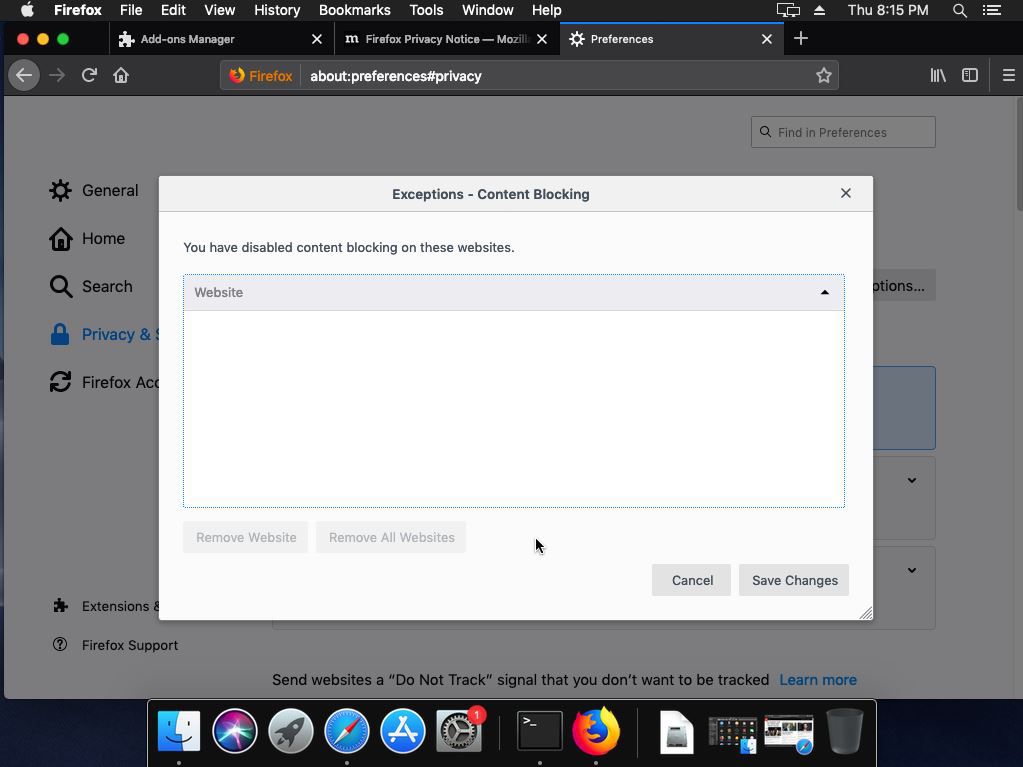
-
Klicka Spara ändringar när du är klar med att lägga till undantag från innehållsblockeringen.
