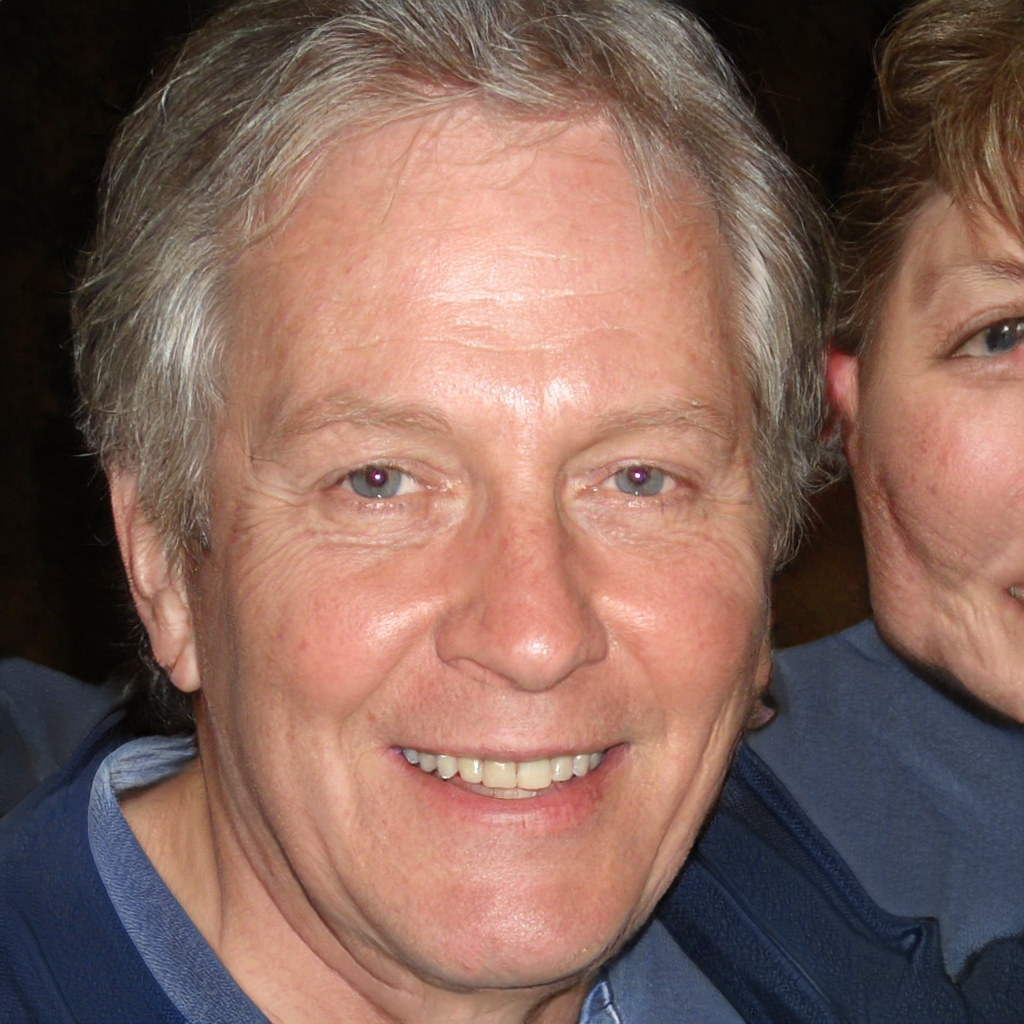Google Keep är Googles kostnadsfria anteckningsapp som gör det enkelt att skriva, diktera, rita eller knäppa ett foto för att skapa en anteckning. Keeps stationära versioner, Android- och iOS-appar synkroniseras sömlöst så att dina anteckningar alltid är tillgängliga på alla enheter.
Google Keep-appen ser ut och fungerar nästan identiskt på både Android- och iOS-apparna. Den enda gången det finns en skillnad mellan hur appen fungerar på dessa enheter är när du interagerar med telefonens programvara, som att spara ett bokmärke i Keep. Här är instruktioner för appen, stationära versioner och för specifika enheter efter behov.
Komma igång med Google Keep
Keep finns som en app eller så kan du komma åt Google Keep på skrivbordet med hjälp av Keeps webbplats. Om du är Chrome-användare kan du också ta tag i Chrome-tillägget för att göra det lättare att spara bokmärken när du surfar på nätet, vilket vi kommer att diskutera senare. När du har laddat ner appen eller är på Keep-sidan på skrivbordet kommer en uppmaning att be dig att ange din Google-kontoinformation.
Google Keep Android-app Google Keep iOS-app
Hur man använder Google Keep
Du kan välja inställningar för hur du engagerar dig och hur Google Keep visas i menyn Inställningar.
-
På skrivbordet, hitta inställningar genom att välja växeln högst upp på skärmen.
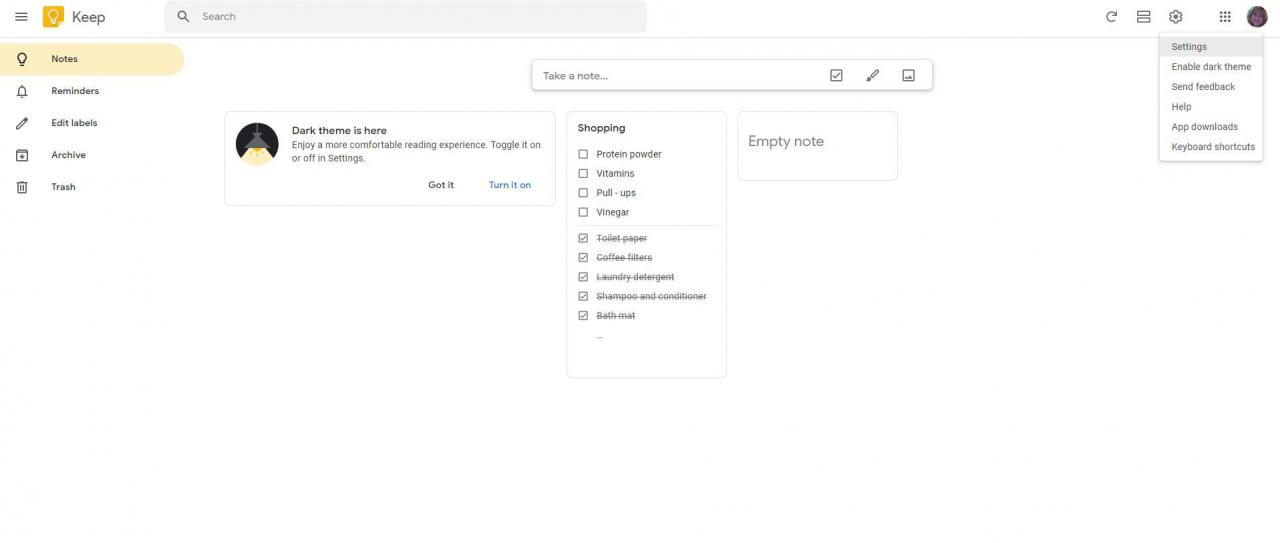
-
På mobil hittar du inställningarna genom att knacka på de tre horisontella linjerna längst upp till vänster på skärmen. Kontrollera hur anteckningar visas, tider för påminnelser och om du ser bilder på bokmärken med riktiga länkar.
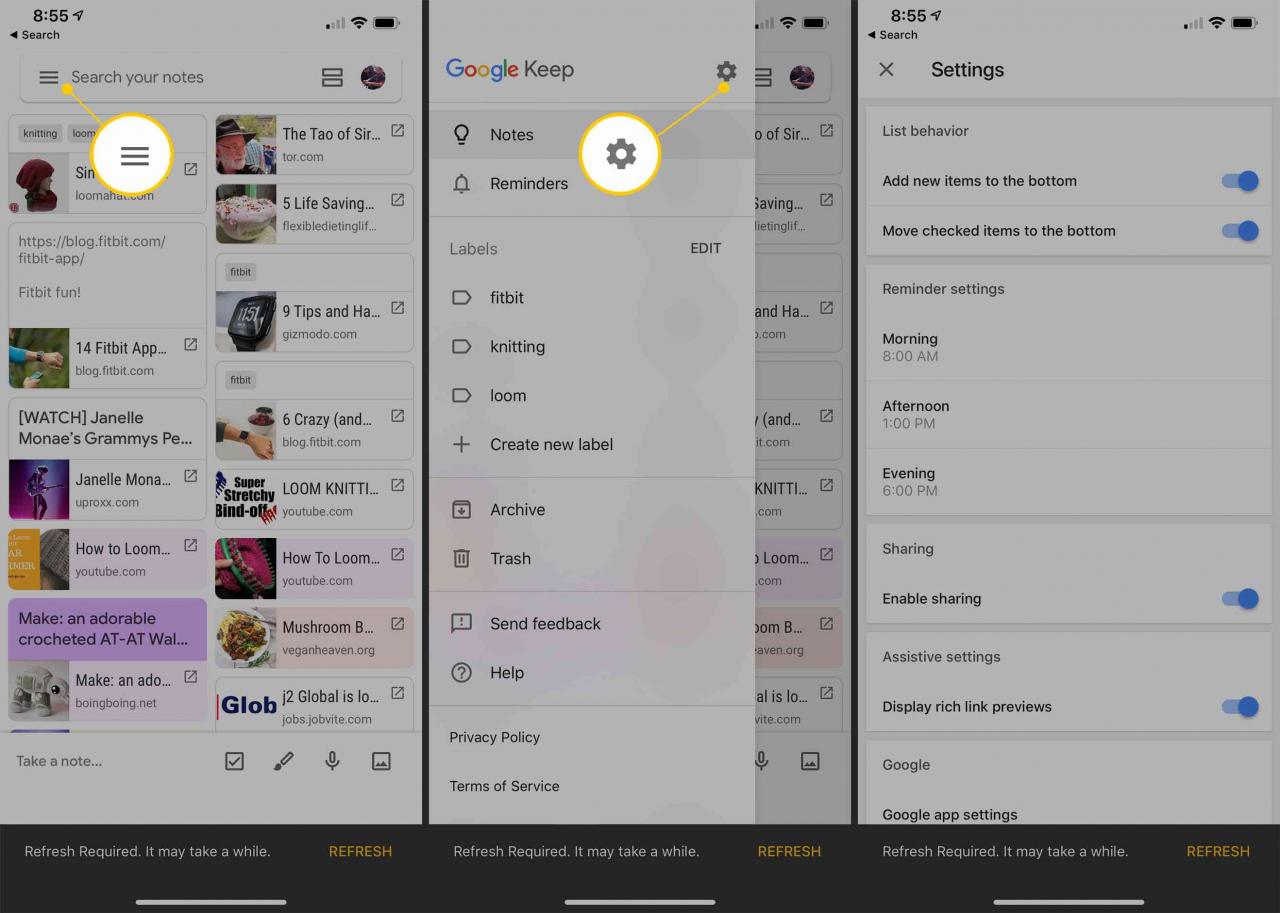
-
Välj för att skapa din första anteckning Anteckna i den rektangulära rutan i fönstret Keep. Börja skriva eller utvidga + längst ned i anteckningen för att ta ett foto, välja en bild, rita eller diktera din anteckning.
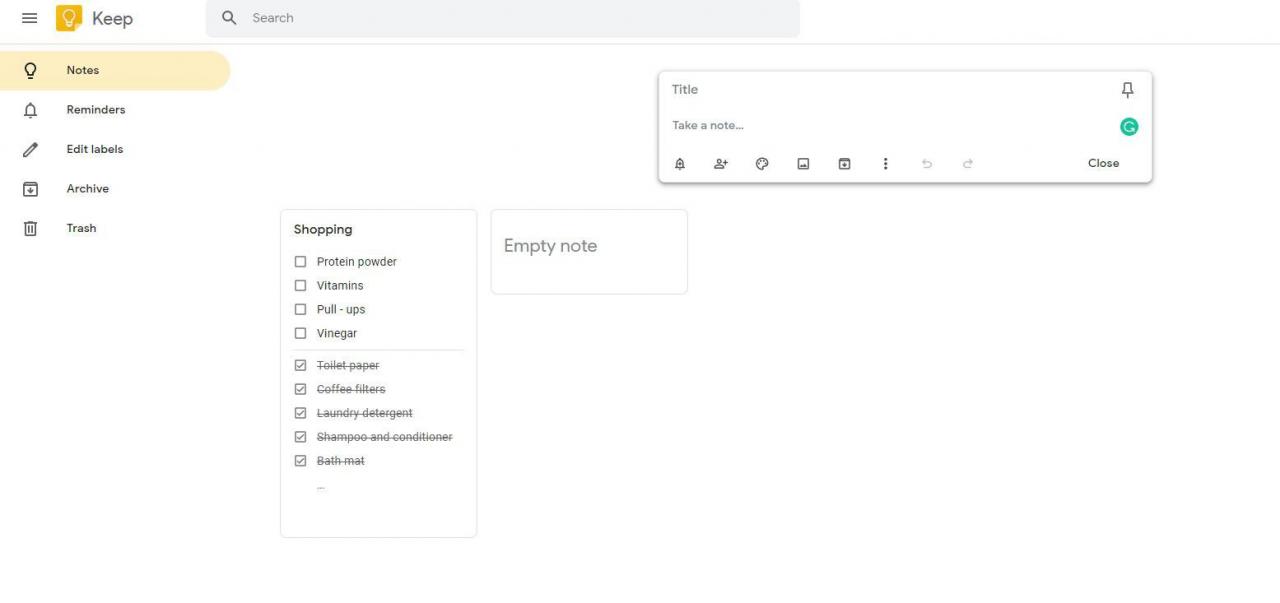
När du har skapat din första anteckning sparar Keep din anteckning automatiskt. Du kan fortsätta lägga till foton, inspelningar, teckningar eller annan text i dina anteckningar eller skapa en ny anteckning.
-
Keep använder etiketter och färger för att hjälpa dig att organisera dina anteckningar. Du kan skapa så många som 50 olika etiketter för att organisera dina anteckningar, och en enstaka anteckning kan också ha flera etiketter.
På skrivbordsversionen markerar du de anteckningar du vill märka, väljer trepunktsmenyn uppe till höger och väljer Lägg till etikett or Ändra Etikett, om tillämpligt. Skriv namnet på etiketten du vill skapa.
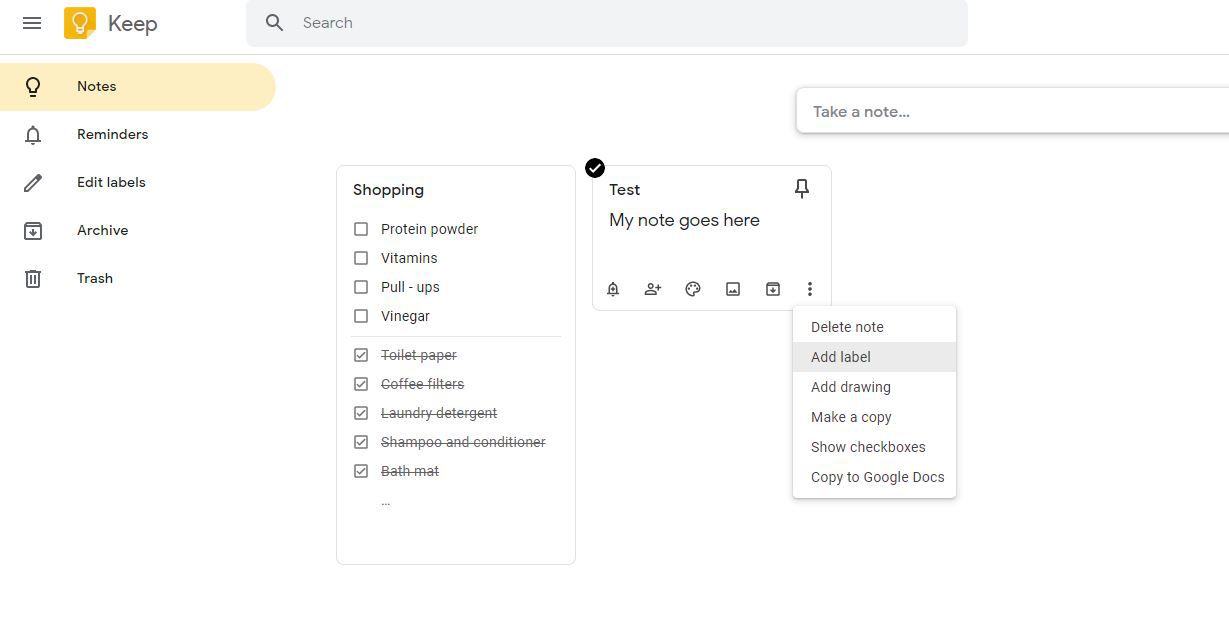
Du kan också välja palettikonen för att se ett popup-fönster med färger.
-
Lägg till etiketter i en anteckning i Keep-appen genom att markera de tre punkterna längst ned till höger på skärmen för att se etikettalternativet.
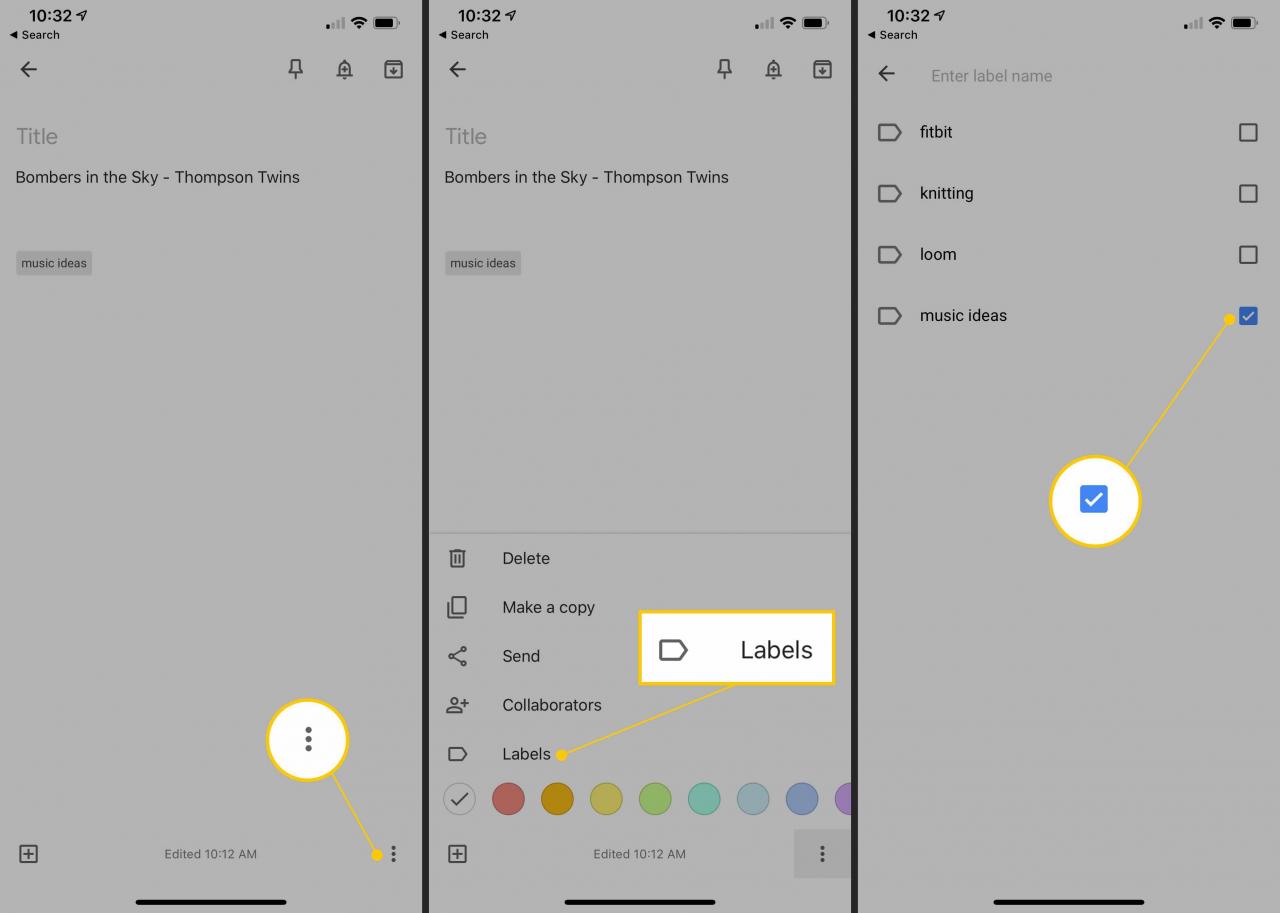
När du skapar en ny anteckning, skriv # och börja skriva bokstäverna på etiketten för anteckningen, så håller Keep upp en lista över dina etiketter som matchar. Välj den etikett du behöver.
-
Keep lägger automatiskt till den sista anteckningen som skapats längst upp på Keep-arbetsytan. Om du har en löpande att göra-lista som du alltid vill ska visas överst kan du fästa anteckningen så att alla andra anteckningar stannar kvar. Välj häftstiftet för att fästa anteckningen längst upp på skrivbordet. För att lossa en anteckning klickar eller trycker du helt enkelt på miniatyrspaken.
Du kan göra detta för så många anteckningar som du behöver för att hålla på toppen.
-
Om det finns anteckningar som du inte vill se på skrivbordet men ändå behöver, kan du arkivera anteckningen. Anteckningen finns fortfarande i Keep, men du kan inte se anteckningen på skrivbordet. Arkiverade anteckningar dyker upp i en nyckelordssökning.
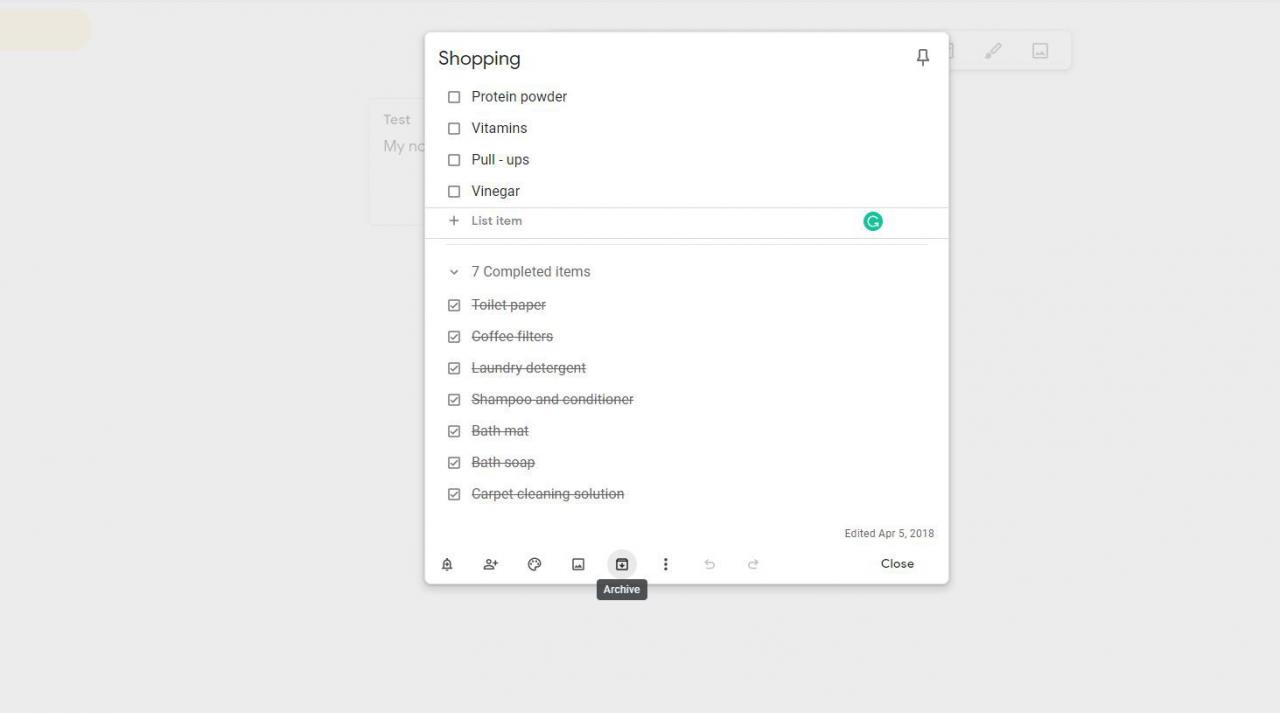
Du kan se alla dina arkiverade anteckningar samtidigt genom att välja Arkiv från behållningsmenyn genom att knacka på de tre horisontella linjerna längst upp till vänster på skrivbordet och mobilversionerna. För att ta bort en anteckning från arkivet, välj helt enkelt arkivknappen igen.
-
Om du ritar en anteckning eller skapar en fotoanmärkning använder Keep Optical Character Recognition (OCR) för att förvandla alla ord i bilden till text. För att aktivera den här funktionen på din mobila enhet, välj fotot, välj tre prickar längst upp till höger på skärmen och välj sedan Ta tag i bildtexten. På skrivbordsversionen finns de tre punkterna längst ner på skärmen.
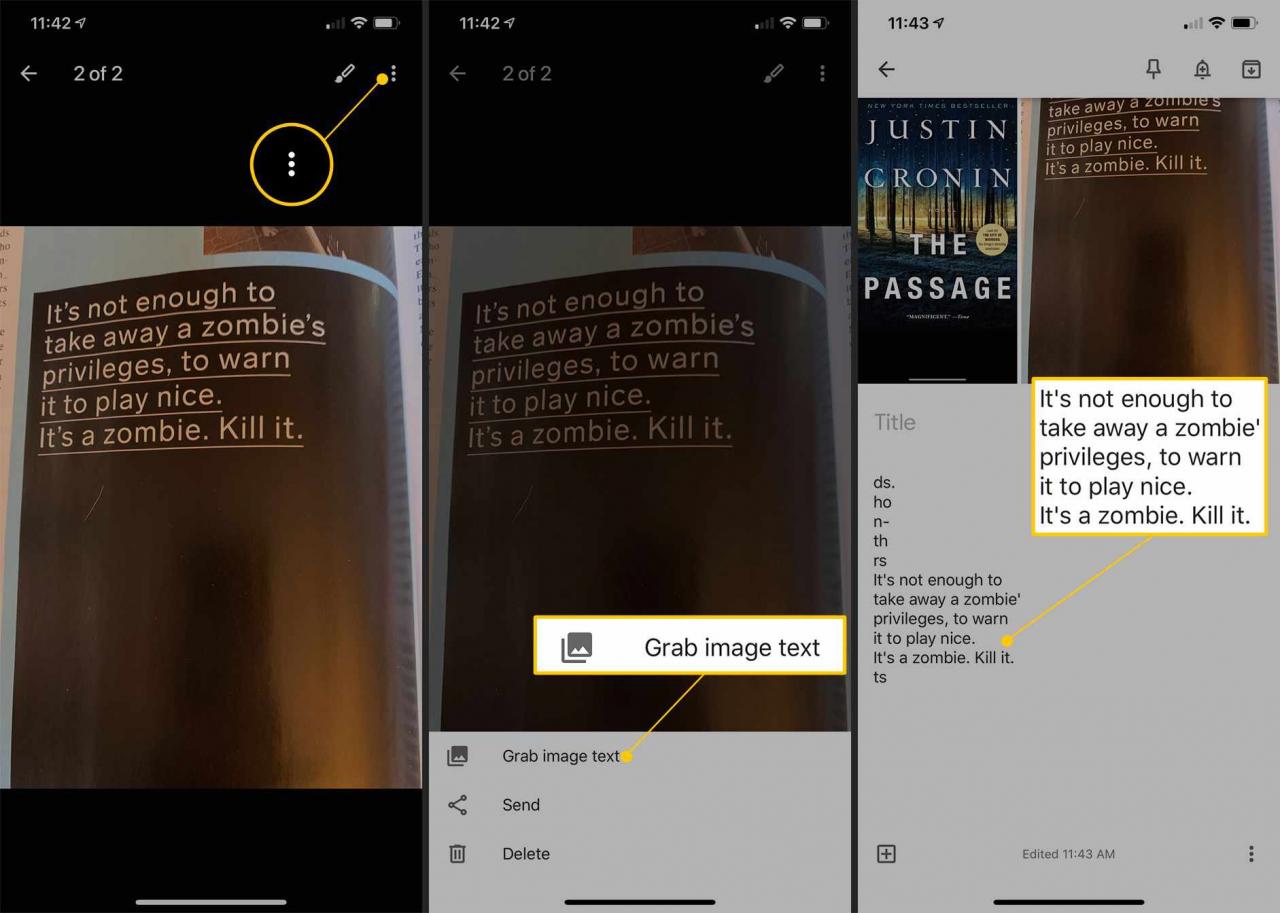
-
Pennan på Google Keep fungerar på skrivbordsversionen med musen och mobila enheter och surfplattor med fingret eller pennan. Du kan anpassa färgen och växla mellan penna, markör eller överstrykningspenna. Du kan också välja radergummit för att börja om. Gå till pennan på skrivbordet genom att välja de tre vertikala prickarna längst ner i en anteckning och välja Lägg till ritning. Välj mobila enheter + underteckna längst ner i anteckningen.
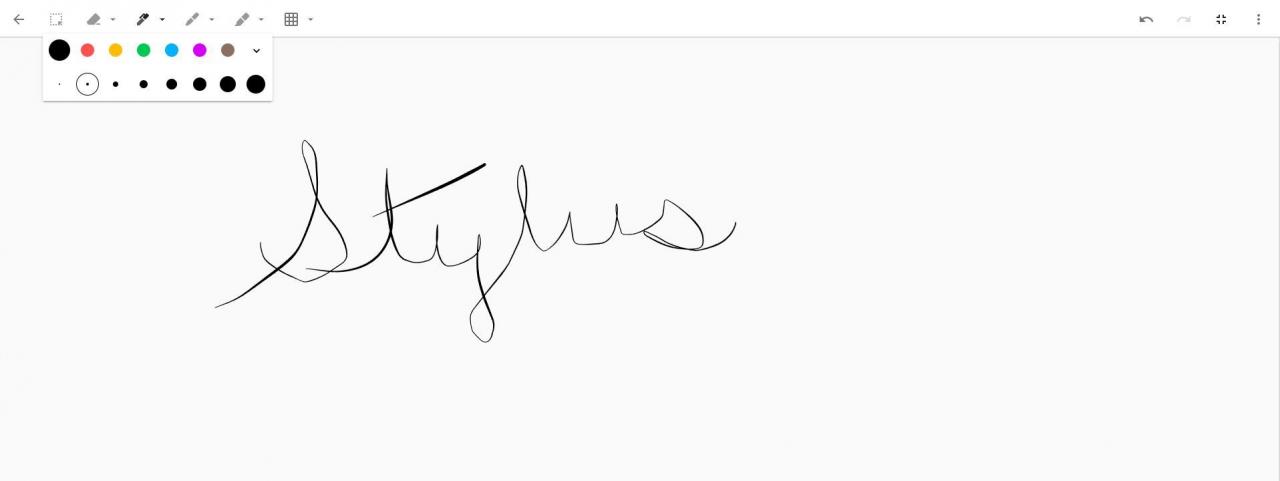
Du kan också använda pennan för att ta anteckningar och använda appen för att transkribera anteckningen till text genom att använda med Ta tag i bildtexten.
-
Förvandla en anteckning till en checklista genom att välja plustecknet längst ner på skärmen och välja Visa kryssrutor. När du kryssar för ett objekt som gjort flyttar Keep objektet till botten av anteckningen, med en linje korsad så att du kan se slutförda uppgifter.
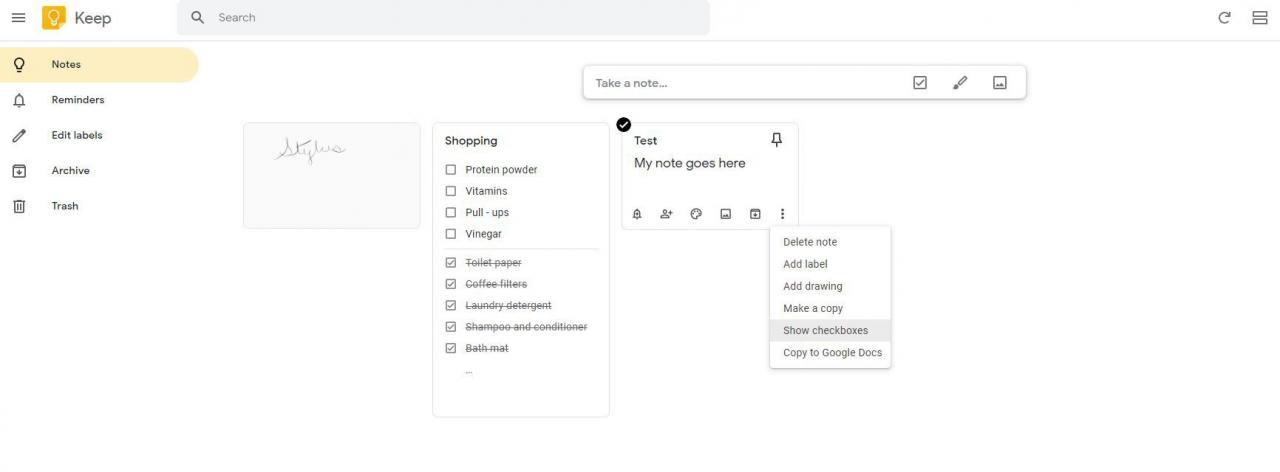
-
Med Keep kan du dela anteckningar med kontakter, automatiskt synkronisera eventuella uppdateringar eller tillägg i teamet av medarbetare. Välj om du vill dela en anteckning Collaborator längst ned i anteckningen och ange e-postadresserna till medarbetarna. I appen väljer du de tre knapparna längst ner på skärmen och väljer medarbetare, och ange e-postadresserna till medarbetarna
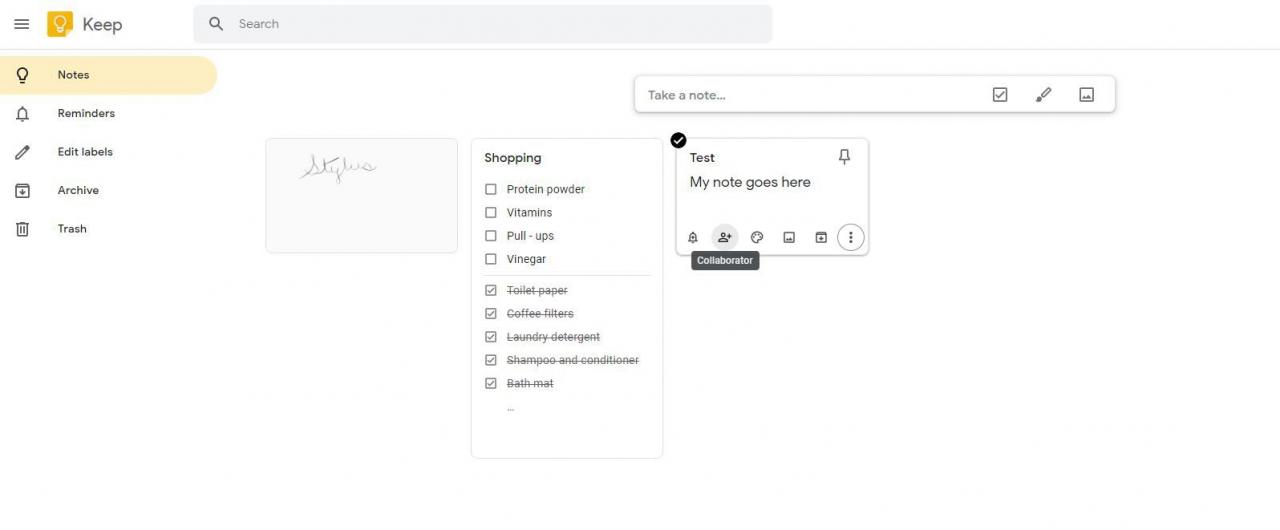
-
Google Keep integreras med Google Kalender och Google Maps. Tilldela ett förfallodatum till en Google Keep-anteckning genom att välja klockpåminnelsen längst ner i anteckningen på skrivbordsversionen och lägga till ett datum och tid. Klockpåminnelsen finns högst upp i mobilappen.
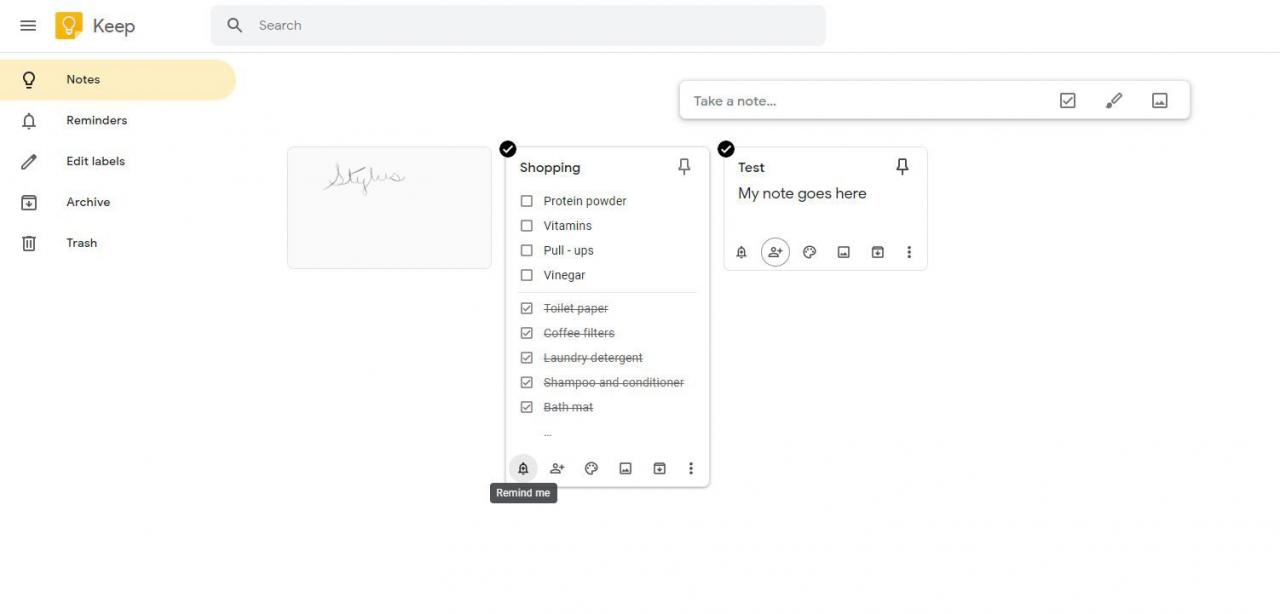
Du kan också skapa en platsbaserad påminnelse så att Keep skickar en platsbaserad varning när du befinner dig i det geografiska område du tilldelade. Platstjänster måste vara aktiverade på din enhet för att detta ska fungera. Platsbaserade påminnelser är användbara när du kör ärenden eller hjälper dig att komma ihåg vad du behöver från mataffären.
-
Du kan kopiera en Keep-anteckning till ett dokument genom att kopiera den till Google-dokument. Markera de tre punkterna längst ner i anteckningen och välj Kopiera till Google Dokument. För att öppna Google Doc, välj längst ned till vänster i fönstret Öppna Doc.
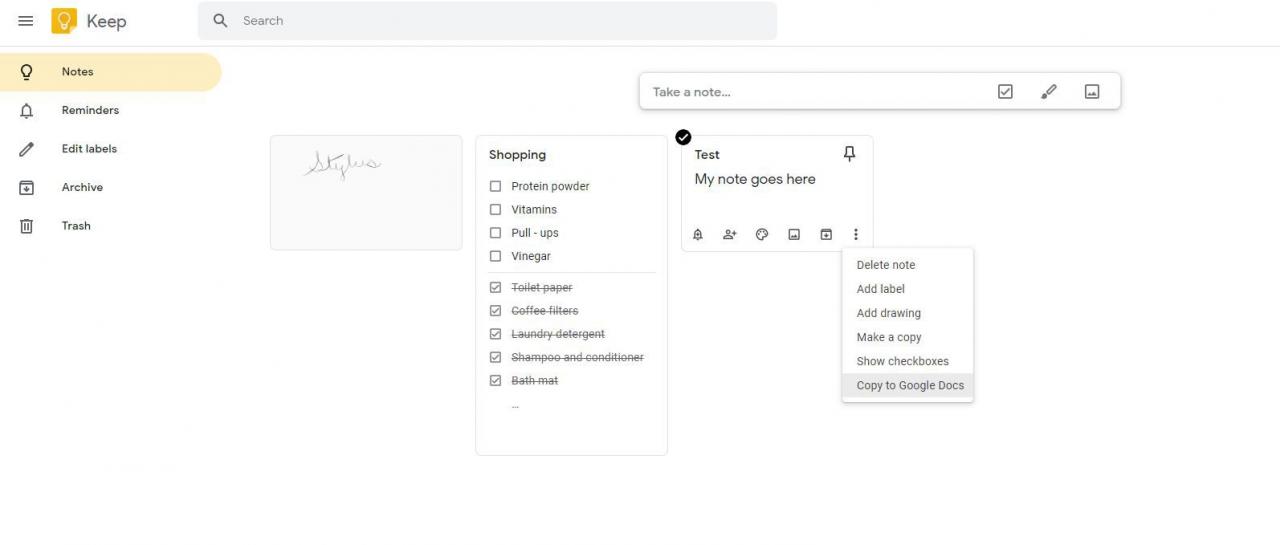
Om du behöver skriva ut en Keep-anteckning, kopiera anteckningen till ett Google Doc och skriv ut dokumentet.
-
I Keep-appen är Skicka -knappen kan också användas för att kopiera en anteckning, skicka en anteckning till en e-postadress, Dropbox, ett textmeddelande, sociala medier, Trello eller någon annan app som du råkar ha på din enhet. Välj de tre vertikala prickarna längst ner på skärmen. Välja Skicka och välj åtgärden eller appen du vill dela. När du har skickat eller delat en anteckning är anteckningen fortfarande tillgänglig i Keep.
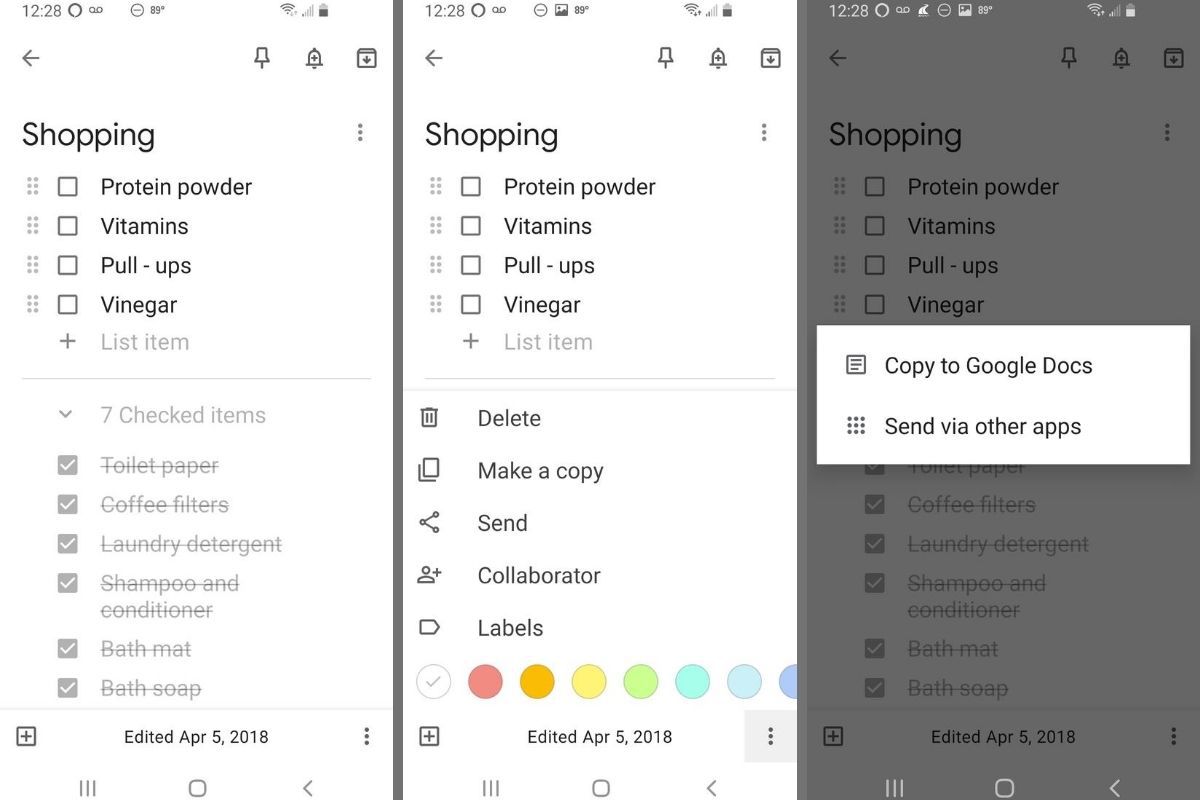
På skrivbordet är det enda alternativet att kopiera till Google Dokument.
Använd Keep för att spara bokmärken från webben
Google Keep Chrome-tillägg lägger till Keep-ikonen högst upp i din webbläsare. När du är på en webbsida som du vill spara klickar du på Keep-ikonen och Keep skapar ett nytt bokmärke på sidan. Keep kommer också att kopiera all text du markerar från webbsidan på samma anteckning. Du kan fortsätta kopiera text från artikeln genom att klicka på Keep-knappen och Keep fortsätter att lägga till texten du markerar i samma anteckning.
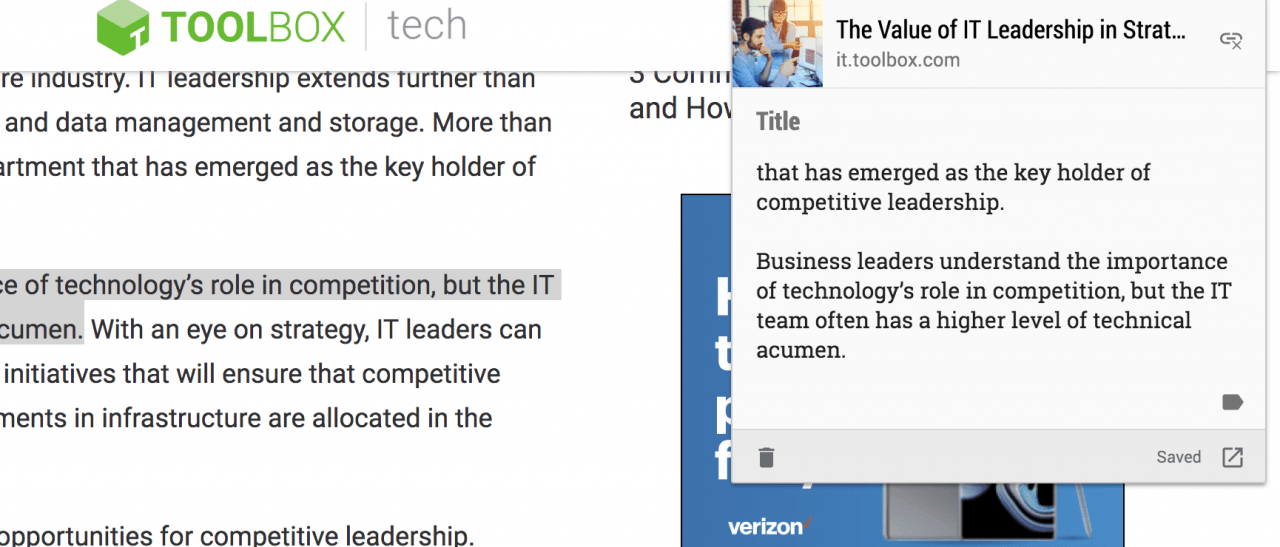
På Android skickar du ett bokmärke till Google Keep genom att välja de tre punkterna högst upp på webbsidan du vill spara och välja Dela länk. Välj Ha kvar från de appar som visas.
Välj iOS på iOS Dela när du besöker en webbsida du vill spara och välj Ha kvar. Keep skapar automatiskt en anteckning. Om Google Keep inte visas som ett alternativ, välj Mer och lägg till Google Keep i listan med alternativ.
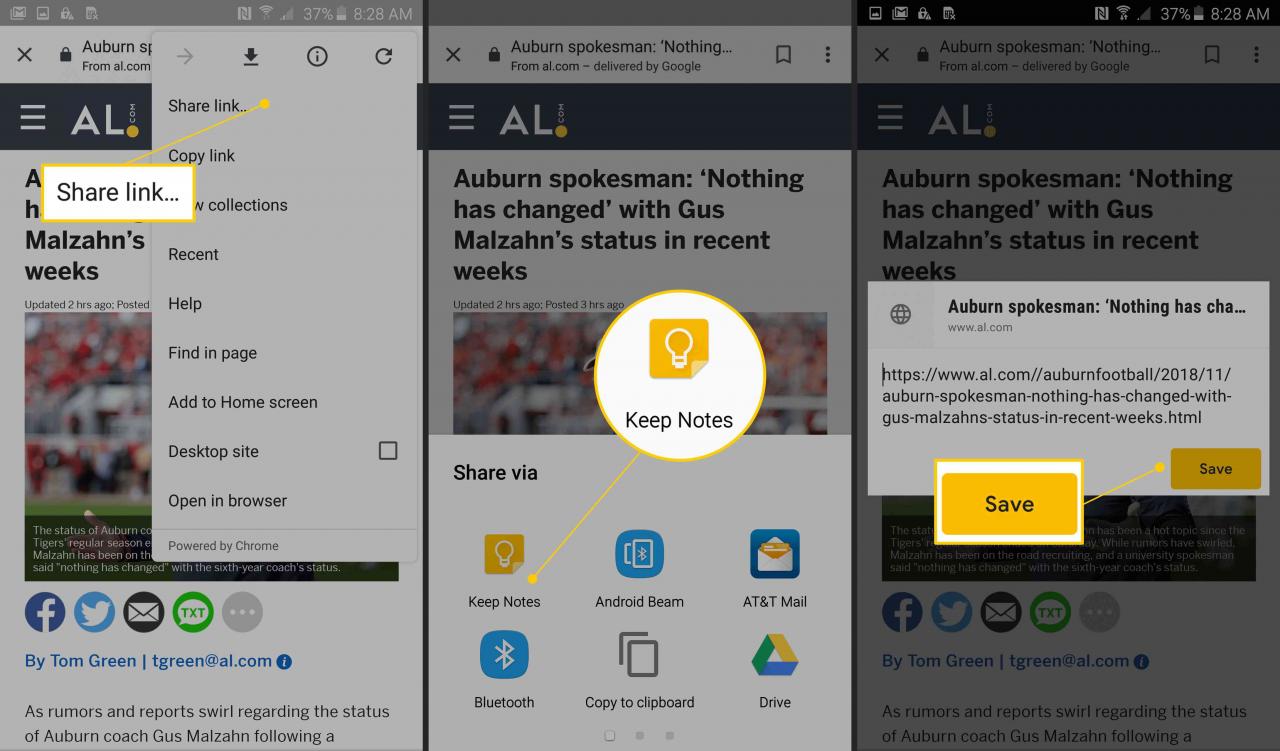
Synkronisering: Automatisk över alla enheter
Google Keep-data synkroniseras med molnet via en internetanslutning. Keep är fortfarande tillgängligt offline, men alla nya anteckningar eller redigeringar av befintliga anteckningar synkroniseras inte förrän du ansluter till internet.
Synkronisering sker automatiskt, oavsett vilken enhet du använder för att komma åt Keep. För att öppna dina Keep-anteckningar på valfri enhet loggar du bara in på ditt Google-konto.