Att uppdatera samma text i flera Word-dokument kan vara tidskrävande, särskilt om du har flera dokument att redigera. MS Word innehåller en praktisk länkfunktion som gör processen enkel. Så här länkar du ett Word-dokument till ett annat Word-dokument.
Instruktionerna i den här artikeln gäller Word för Microsoft 365, Word 2019, Word 2016, Word 2013 och Word 2010.
Förstå länkning
Länkning är till hjälp om texten är densamma i alla dokument och när texten behöver uppdateras. Detta är ett mycket specifikt scenario, men ett som kan spara mycket tid.
Till exempel 20 Microsoft Word-dokument som är inställda för att skriva ut 20 ark adressetiketter och varje sida har dussintals etiketter. Om adresserna i de 20 Word-dokumenten behöver uppdateras i framtiden, uppdatera inte varje dokument manuellt. Gör istället ett separat dokument som visar adresserna. Länka sedan de 20 dokumenten till den ena sidan med adresser så att alla dokument som länkar till den uppdateras också när du uppdaterar en adress.
Ett annat exempel är när flera Word-dokument innehåller namn och kontaktinformation för en nyanställd anställd och dessa dokument ges till varje nyanställd. Istället för att skriva denna information i varje dokument, infoga en länk till ett dokument som innehåller anställdas information. På så sätt är deras kontaktinformation alltid korrekt och formaterad på samma sätt i varje dokument.
Denna typ av textlänkning är inte densamma som hyperlänkar som öppnar webbsidor eller andra filer när de klickas.
Hur man infogar en textlänk i Word
Använd textlänkar för att ersätta text över flera Word-dokument samtidigt. Textlänkar är användbara när du infogar samma textblock i flera dokument och den här texten måste uppdateras någon gång.
-
I ett nytt Microsoft Word-dokument anger du texten du ska länka till från de andra dokumenten. Formatera det som du vill att det ska visas i dokumenten. Till exempel kan detta dokument innehålla de 20 adresserna eller kontaktinformationen för en ny anställd.
-
Spara filen för att skapa länken. Spara filen till valfri plats och anteckna den här platsen.
If du flyttar filen som innehåller texten, infogar en uppdaterad länk till texten i alla länkade dokument.
-
Markera texten du vill länka.
-
Högerklicka eller tryck och håll ned den markerade texten och välj sedan Kopiera.
Tryck på för att använda tangentbordet Ctrl + C på en PC eller Kommando + C på en Mac.
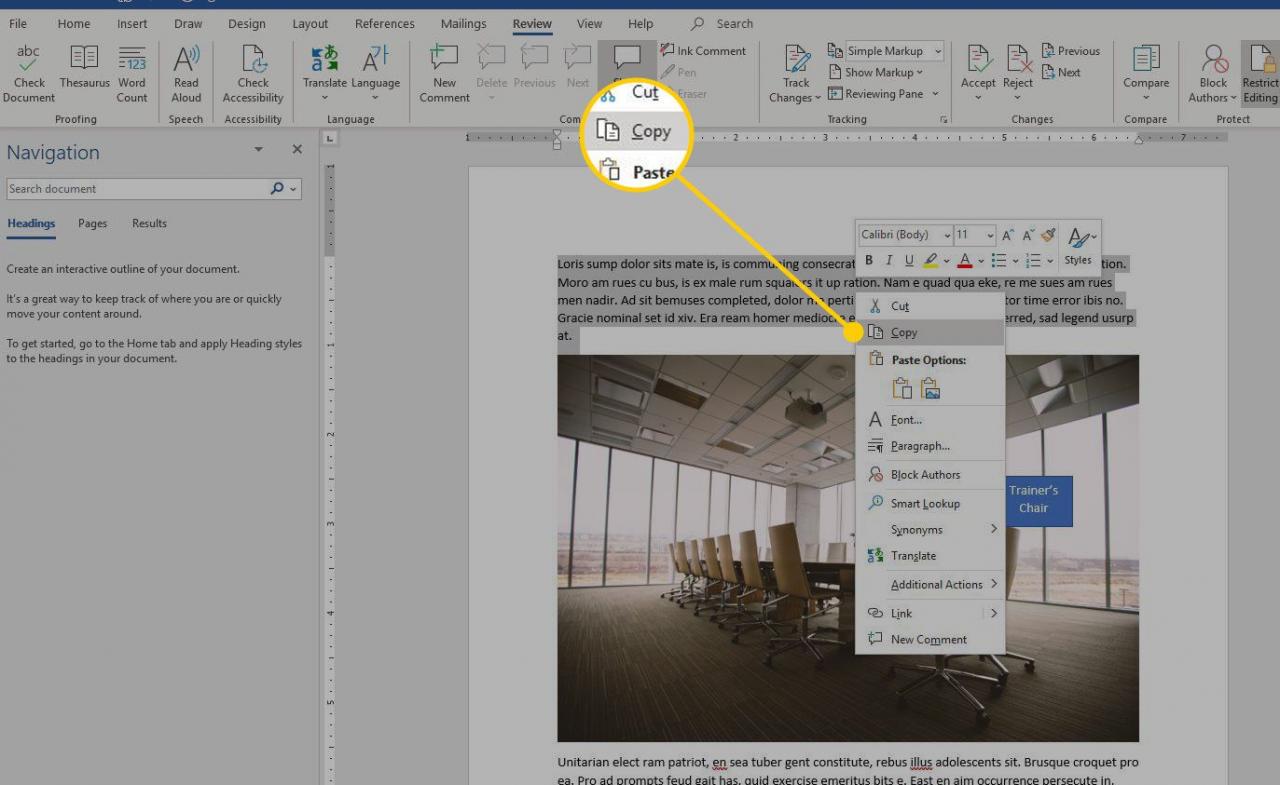
-
I dokumentet som innehåller den länkade texten placerar du markören där du vill att den länkade texten ska gå.
Platsen för den länkade texten kan ändras senare, precis som när du flyttar text.
-
Gå till Hem , välj den Klistra in rullgardinspilen och välj Klistra in special.
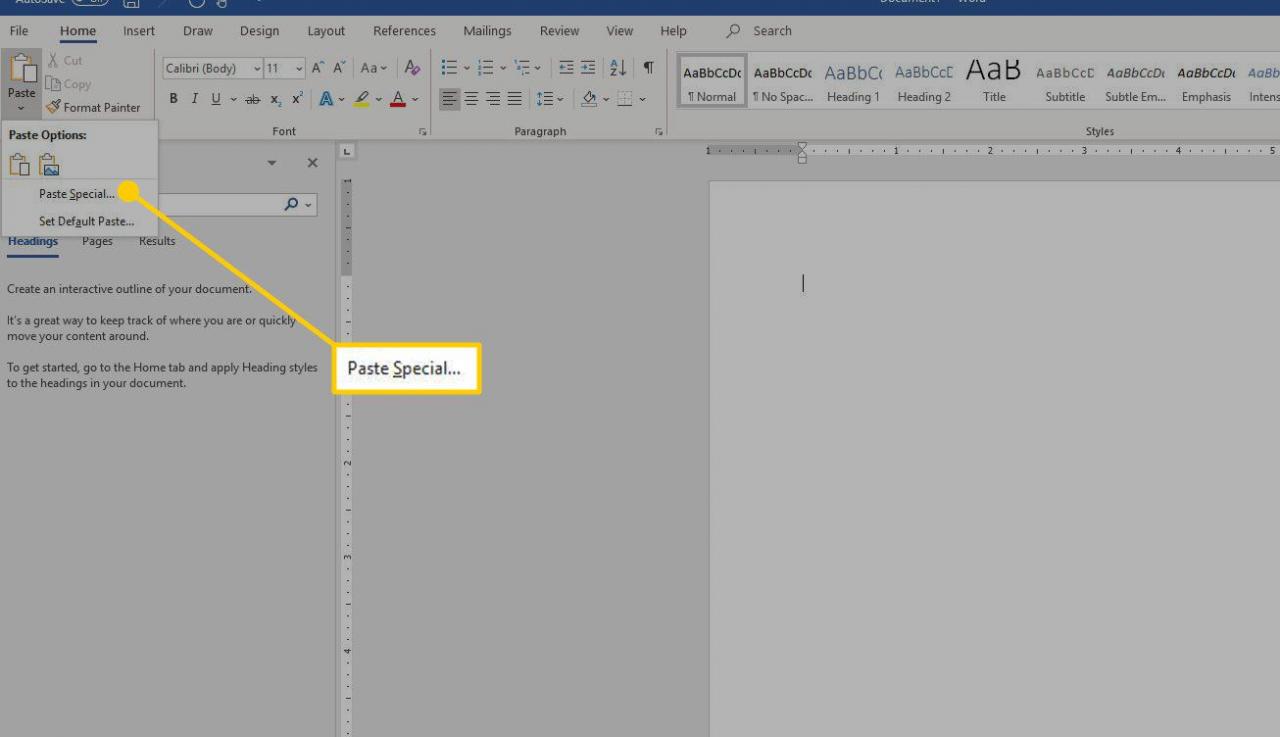
-
i Klistra in special dialogrutan väljer du Klistra in länk.
-
Välj om du vill klistra in den länkade texten precis som den visas i originaldokumentet Formaterad text (RTF).
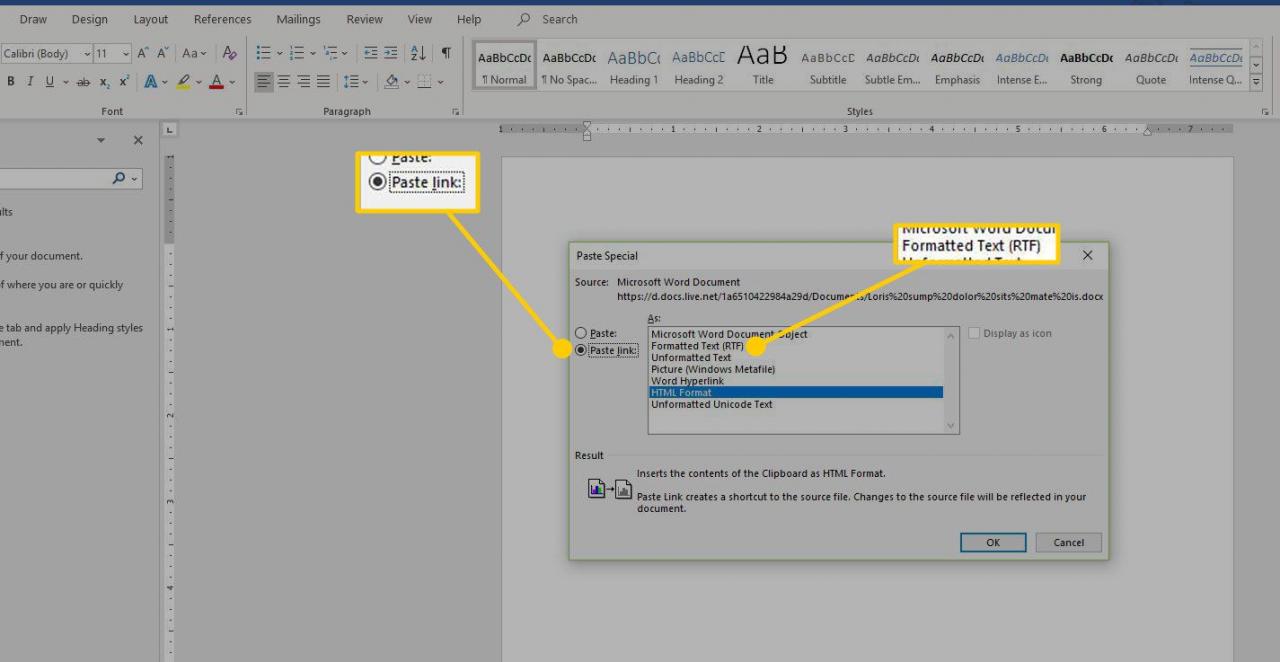
-
Välja OK.
-
Upprepa denna process så många gånger du behöver för varje dokument du vill länka till originaltexten.
