Det mest effektiva sättet att blockera en webbplats beror främst på enheten och webbläsaren du använder. Till exempel, när du kör en stationär webbläsare som stöder tillägg, som Chrome, Firefox eller Opera, fungerar ett tillägg bra. Om du använder en webbläsare som inte stöder tillägg, till exempel Microsoft Edge, kommer du att göra jobbet genom att redigera din Windows Hosts-fil. Hosts-filen på Windows och Mac är det enda sättet att blockera alla webbläsare från att besöka specifika webbplatser. Att blockera webbplatser på Android-telefoner och surfplattor med en mobilapp är ganska användbart. För iPhone- och iPad-användare ger Screen Time en enkel metod för att blockera specifika webbplatser. För föräldrar eller vårdnadshavare som vill skydda sina barn från potentiellt skadligt innehåll, blockerar webbplatser direkt via routern ett extra skydd.
Den här artikeln innehåller instruktioner för enheter som kör: Windows 7/10, macOS, Android och iOS.
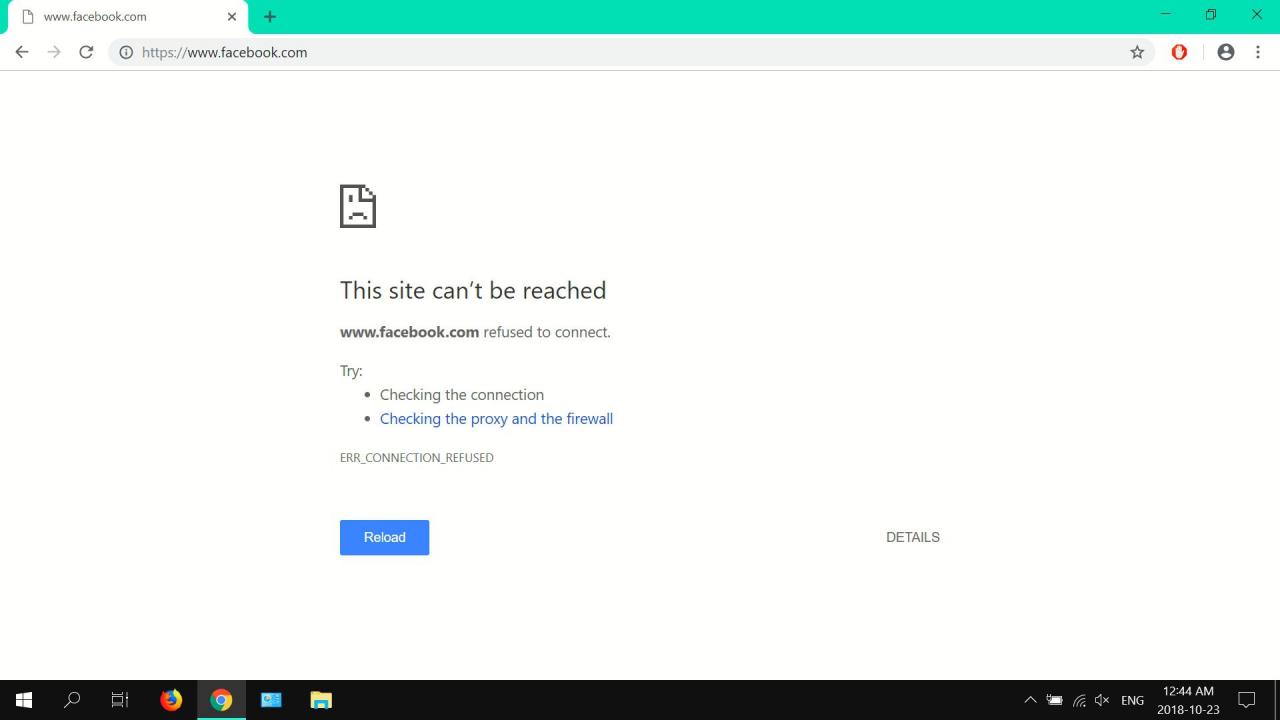
Blockera webbplatser med Windows Hosts-filen
Stegen nedan visar hur du redigerar Hosts-filen i Windows 10 och 7.
-
ange notepad i Windows-sökning och högerklicka sedan Anteckningar (Desktop app) och välj sedan Kör som administratör.
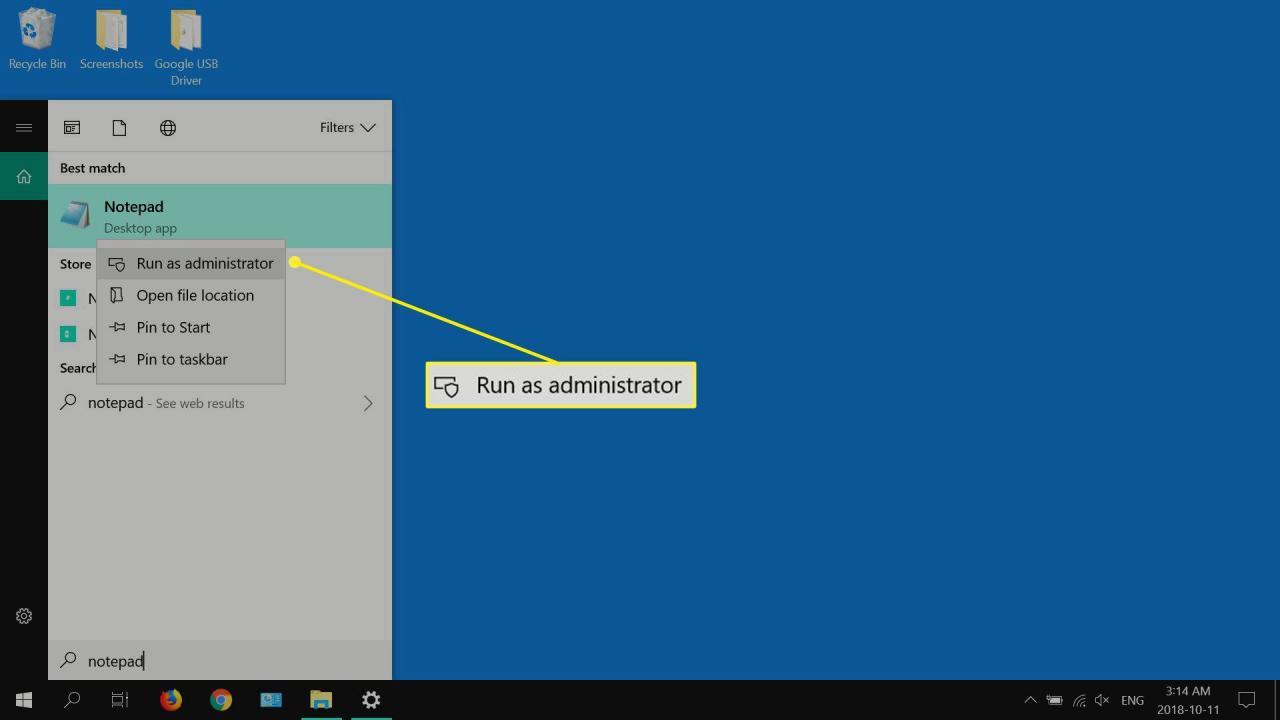
-
Välja Ja, tack när Kontroll av användarkonto fönstret visas. Om ett UAC-fönster inte visas, hoppa till nästa steg.
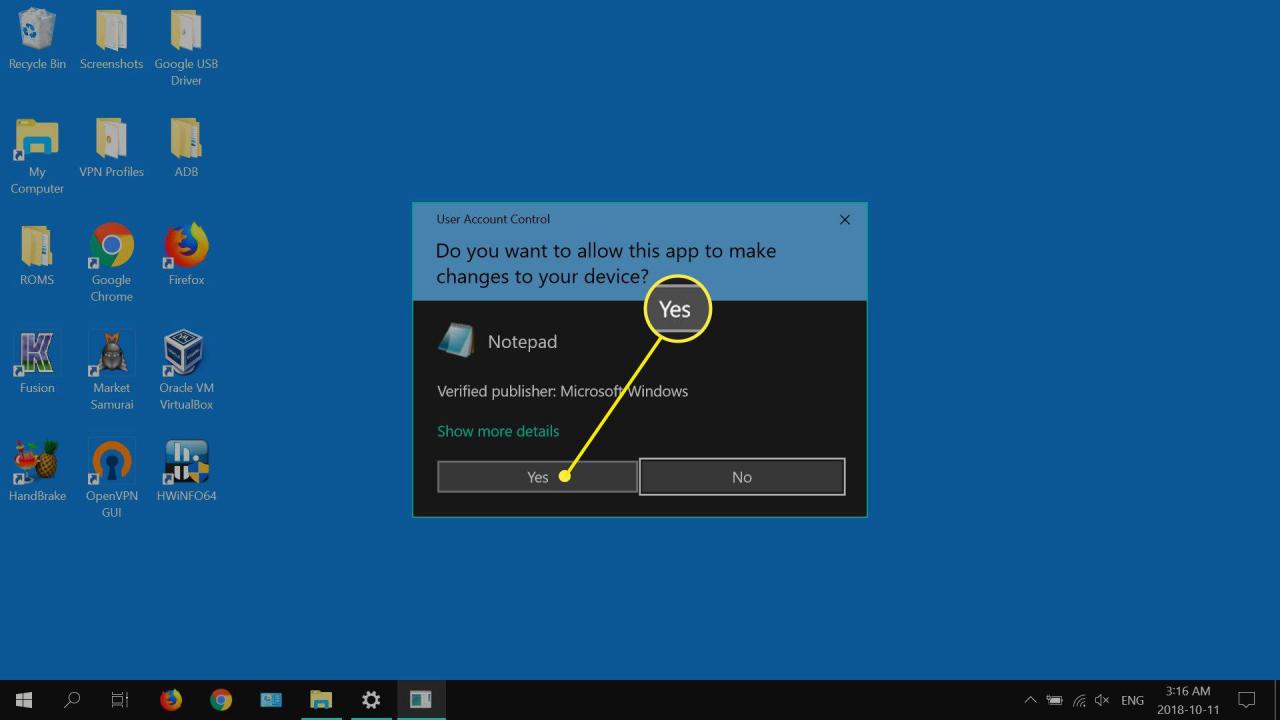
-
Gå till Fil, Välj sedan Öppen.
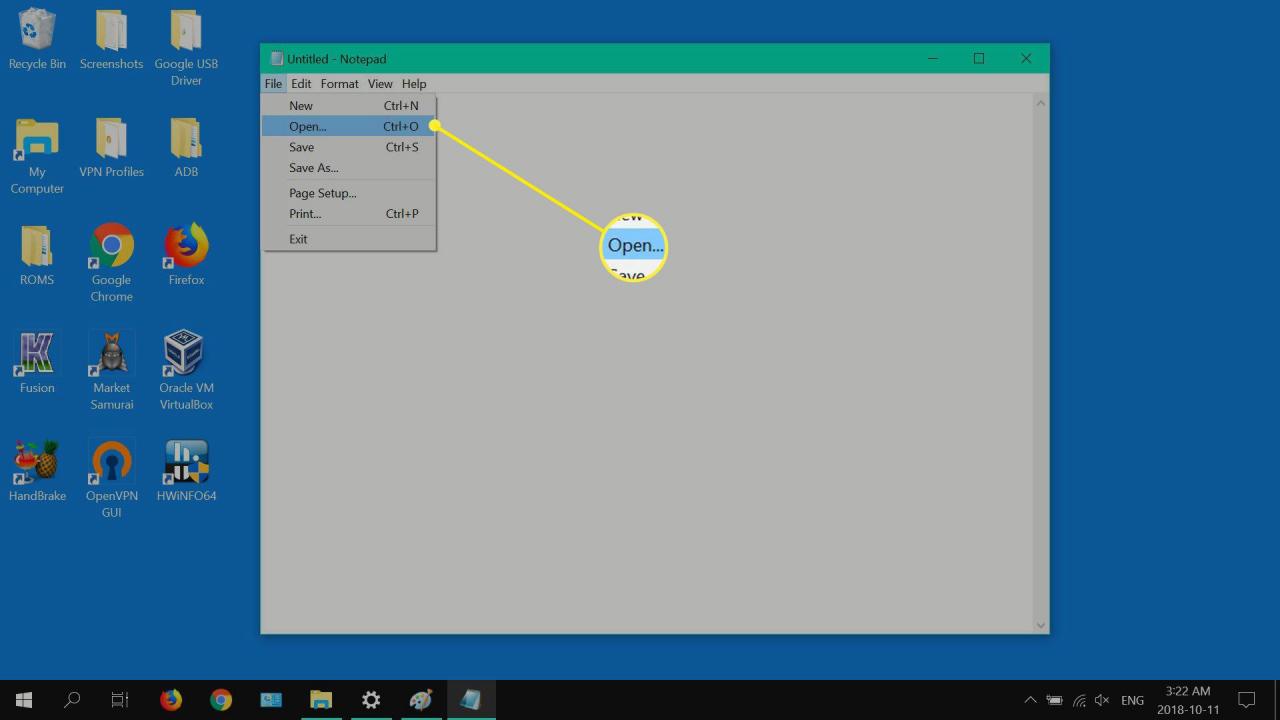
-
Navigera till C: > fönster > System32 > förare > etc, Välj den VärdarfilOch väljer sedan Öppen. Om du inte ser Hosts-filen väljer du Alla filer från rullgardinsmenyn.
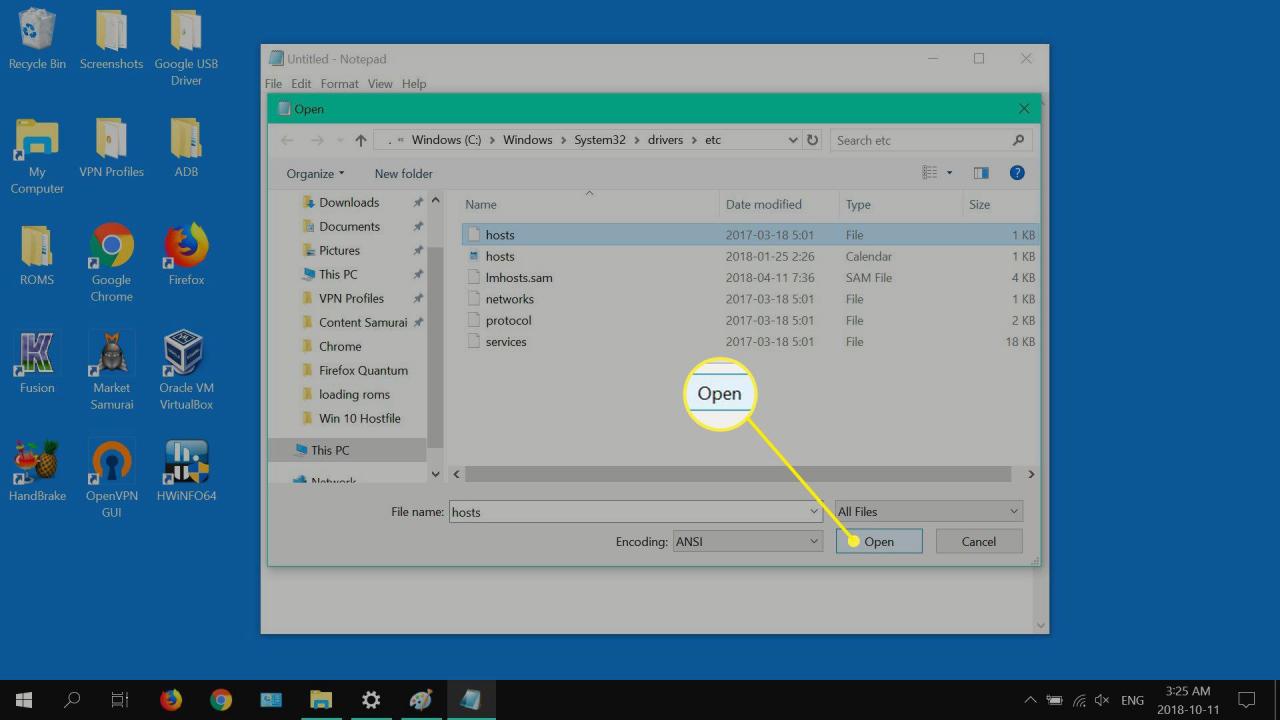
-
Lägg till en rad i Hosts-filen genom att placera markören i slutet av den sista raden och tryck sedan på ange or Retur. Stiga på 127.0.0.1 www.nameofsite.com i raden du just skapade (under den sista raden). Upprepa för varje webbplats du vill blockera, håll varje webbadress på sin egen rad och gå sedan till Fil och välj Save.
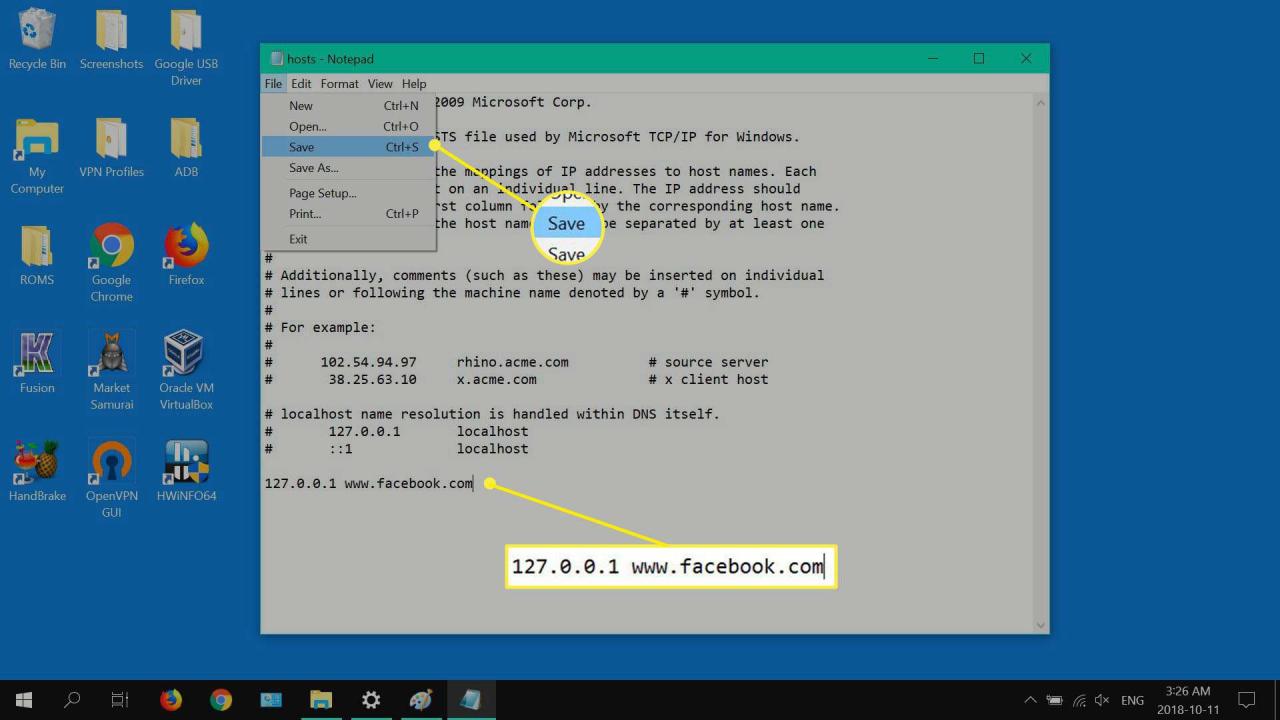
-
Starta om ditt system, öppna sedan din önskade webbläsare och försök att besöka webbplatsen eller webbplatserna som du lade till i din Hosts-fil.
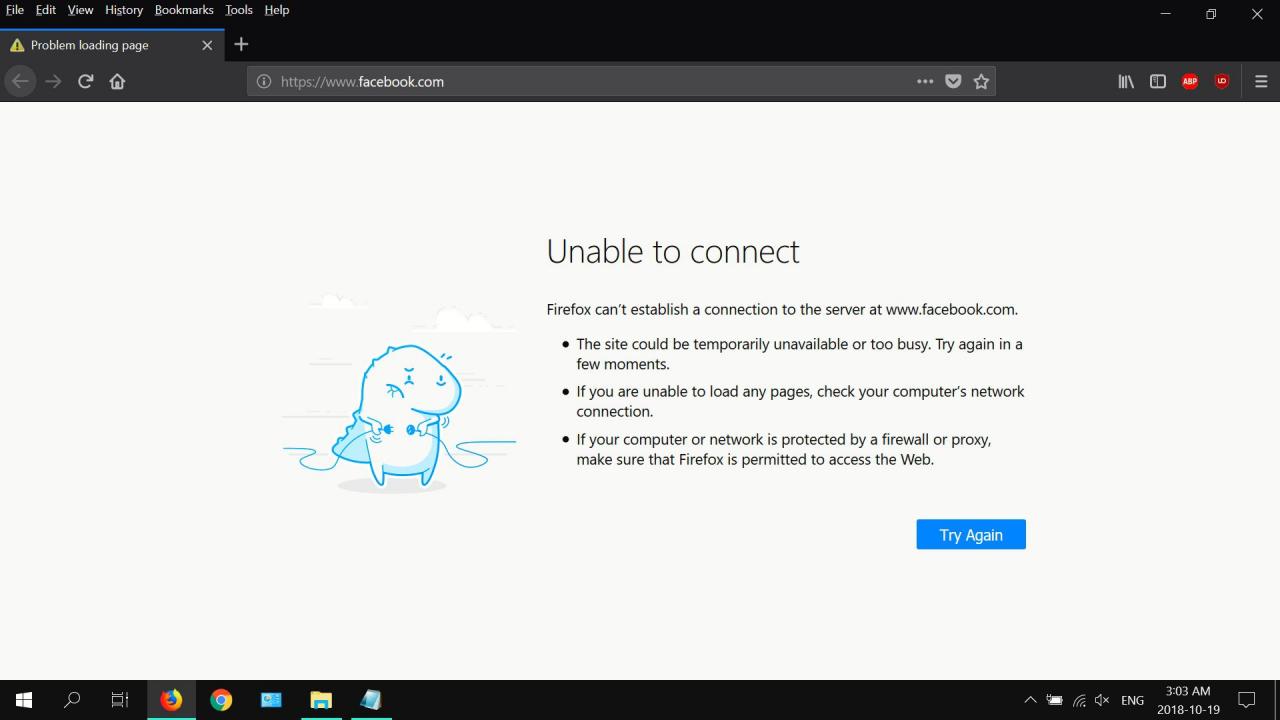
Blockera webbplatser med Mac-värdens fil
Stegen nedan illustrerar hur du redigerar din Macs Hosts-fil med Terminal.
-
Starta en Finder fönster.
-
Välja tillämpningar i den vänstra rutan.
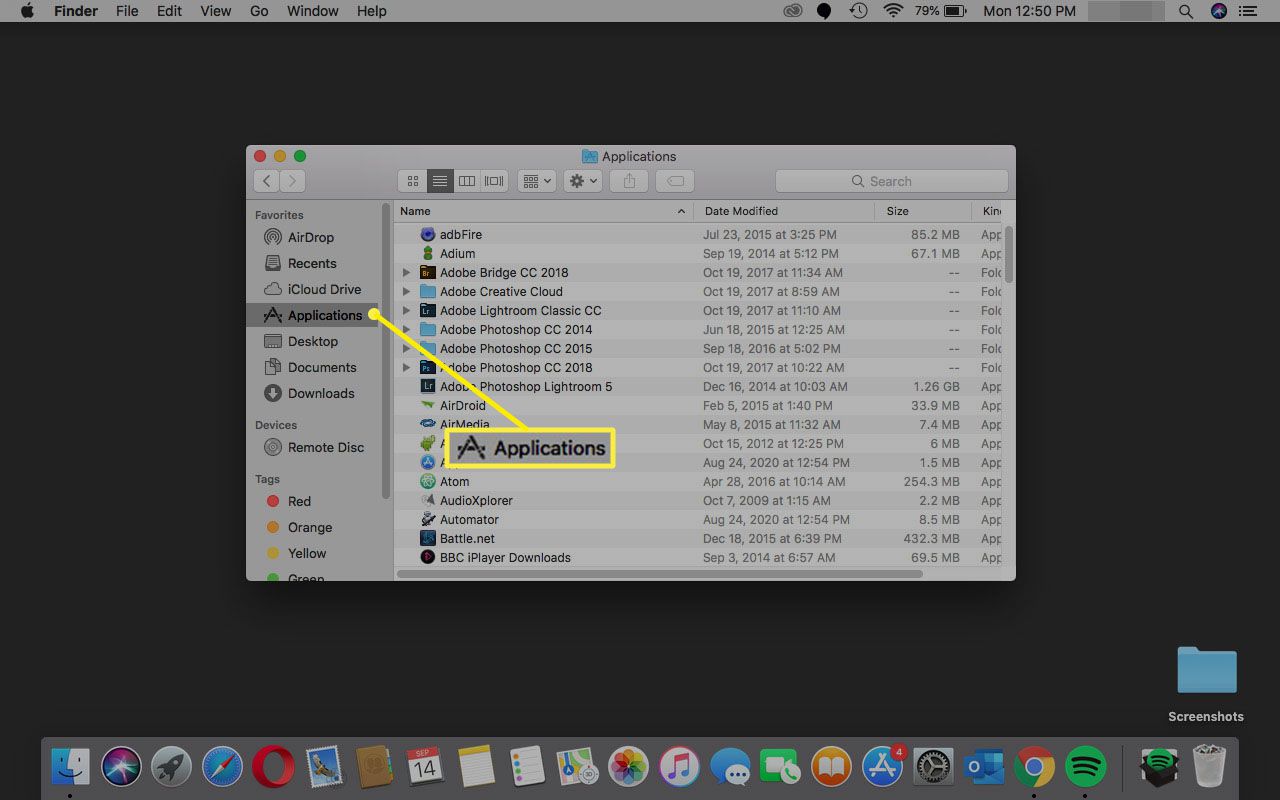
-
Dubbelklicka Utilities.
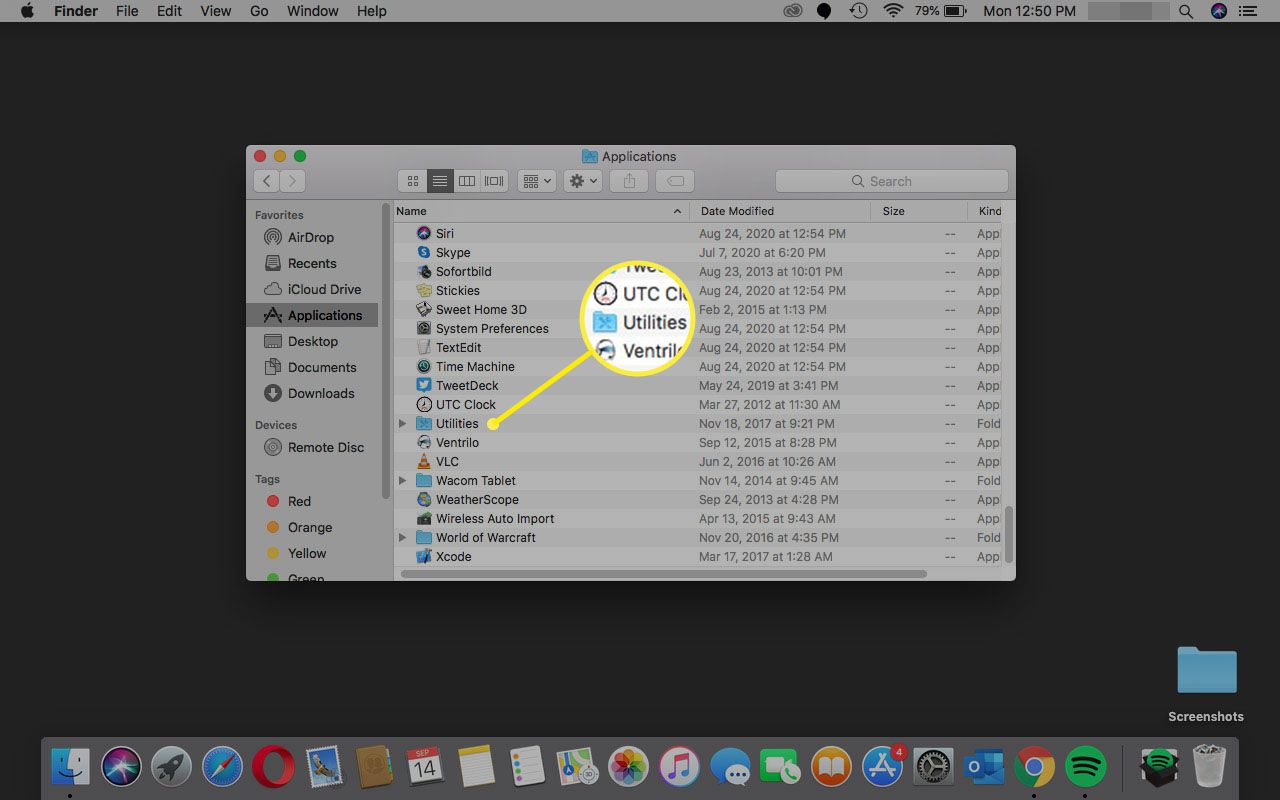
-
Dubbelklicka på terminal.
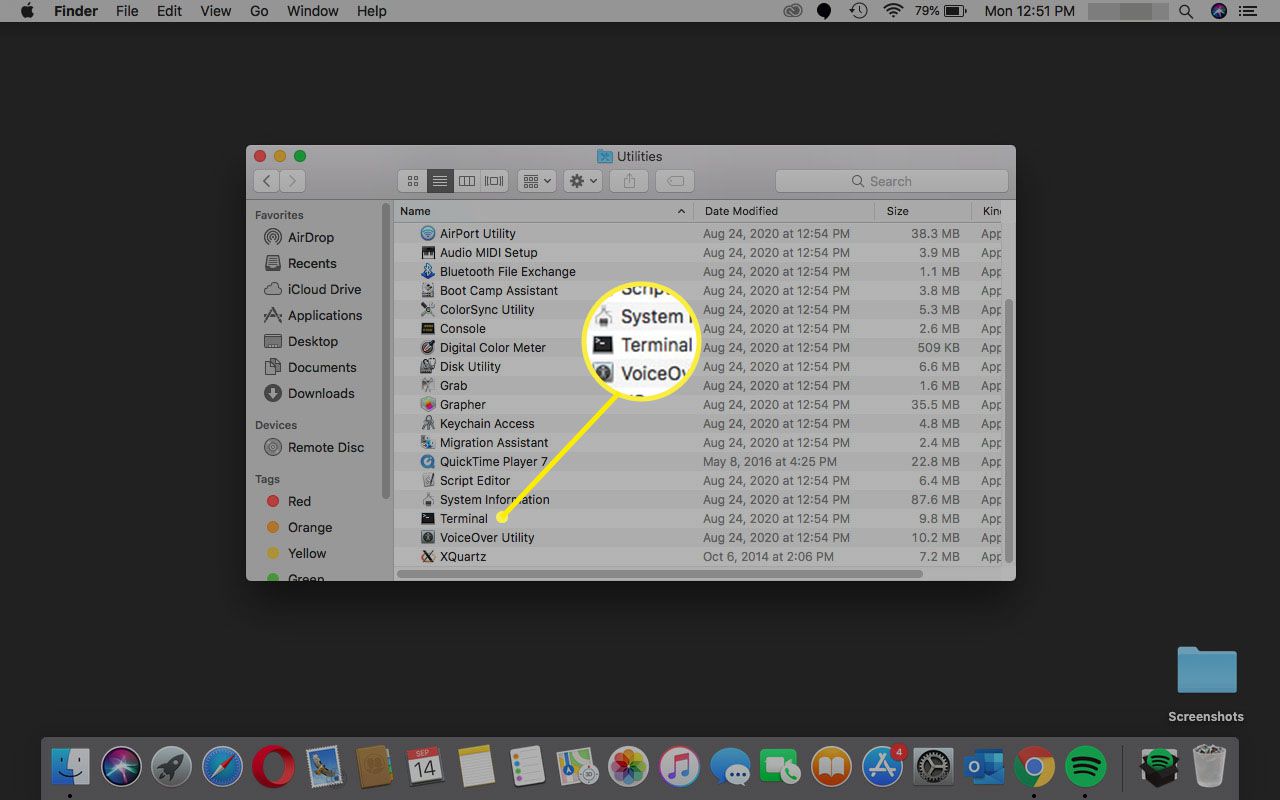
-
Ange kommandot sudo nano / etc / hosts in i Terminal och tryck sedan på avkastning.
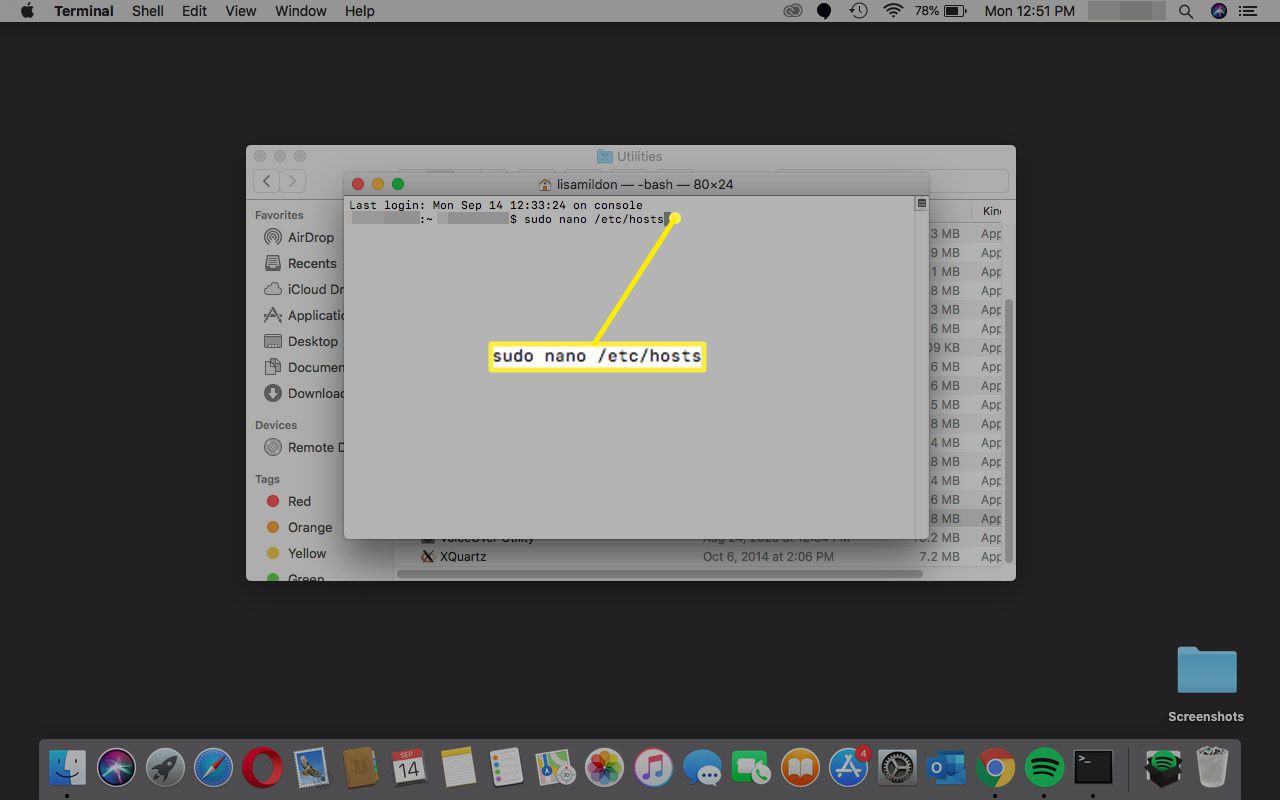
-
Ange ditt lösenord (administratör) och tryck sedan på avkastning. Detta öppnar Nano-textredigeraren.
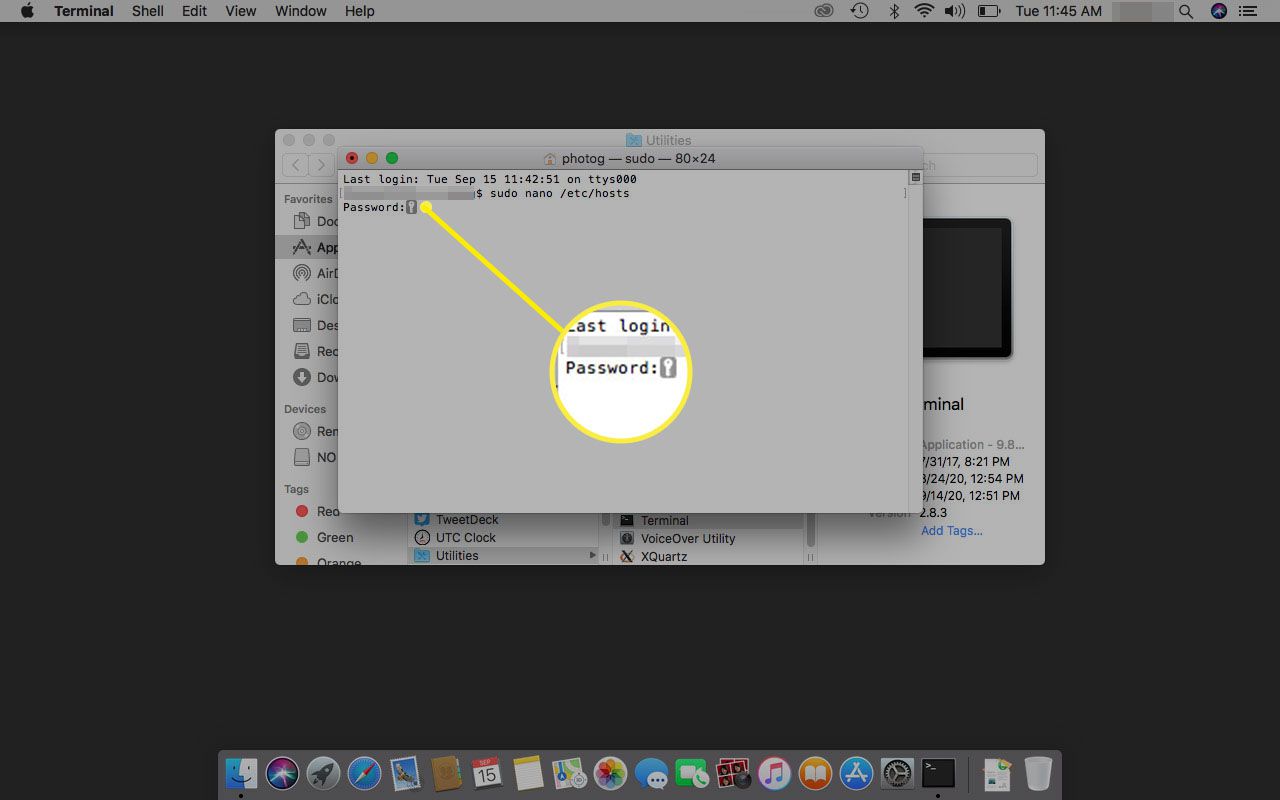
-
Flytta markören under den sista raden, ange 127.0.0.1 www.sitename.com och tryck sedan på retur. Upprepa detta för varje webbplats du vill blockera.
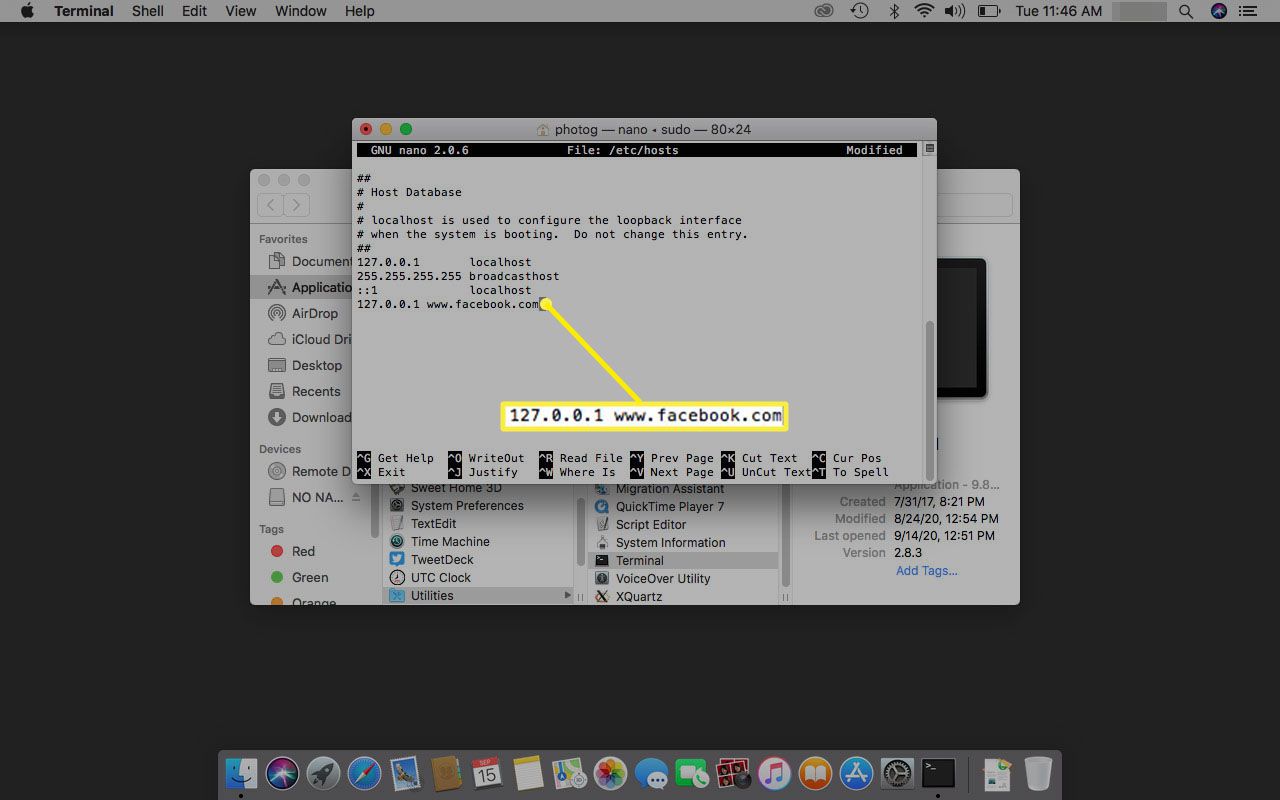
-
Press ctrl + O för att spara filen och tryck sedan på ctrl + X för att avsluta Nano-textredigeraren.
Blockera webbplatser med din webbläsare
Blockera en webbplats i Google Chrome
Stegen nedan visar hur du blockerar webbplatser med Block Site-tillägget för Google Chrome. Om du använder Mac eller Linux, starta Chrome och gå till andra steget.
-
ange krom in Windows sökning, och välj Google Chrome.
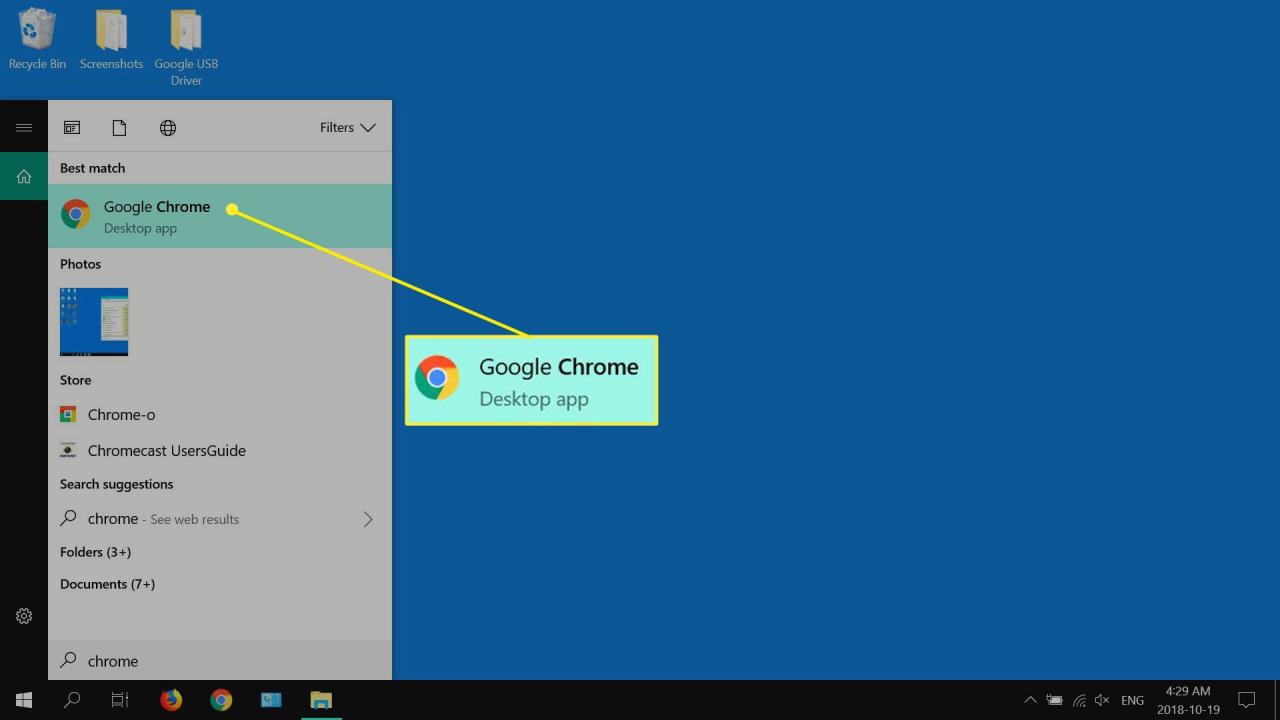
-
Öppna vertikal ellips menyn i det övre högra hörnet och välj sedan Mer. verktyg > förlängningar.
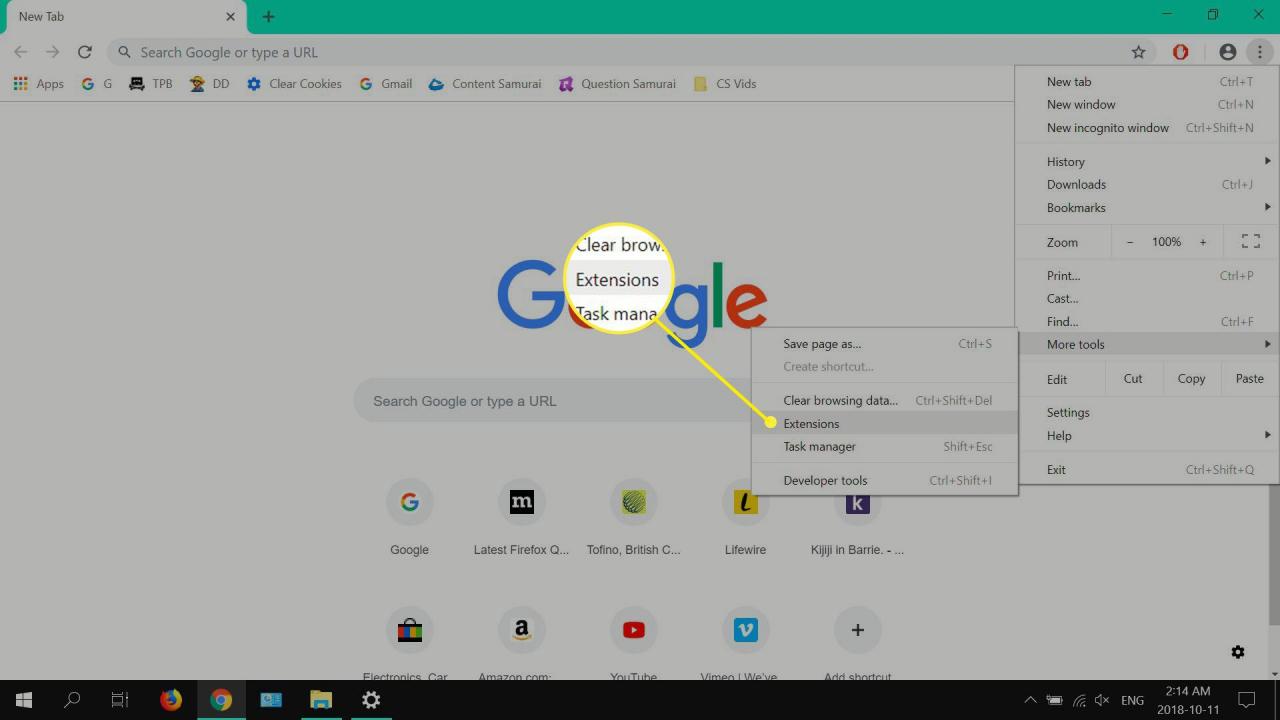
-
Öppna hamburgare menyn bredvid Extensions.
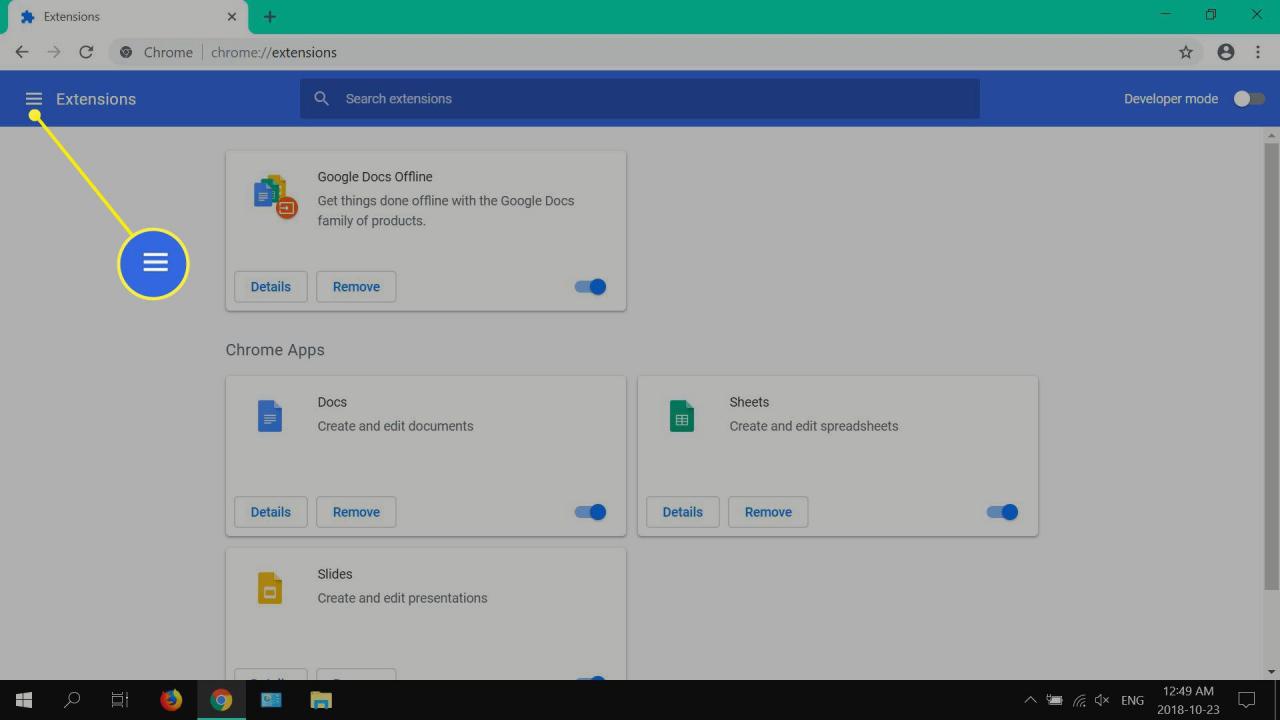
-
Välja Öppna Chrome Web Store.
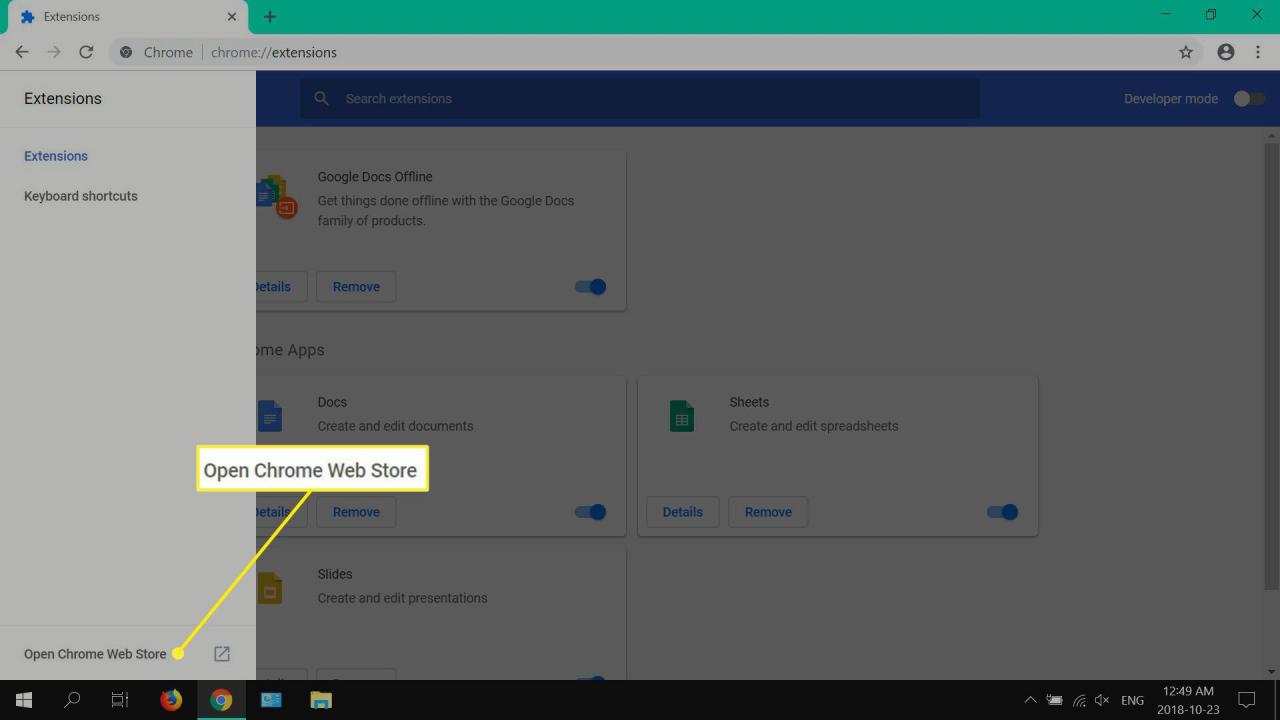
-
ange blockera webbplats i sökrutan och välj sedan ange.
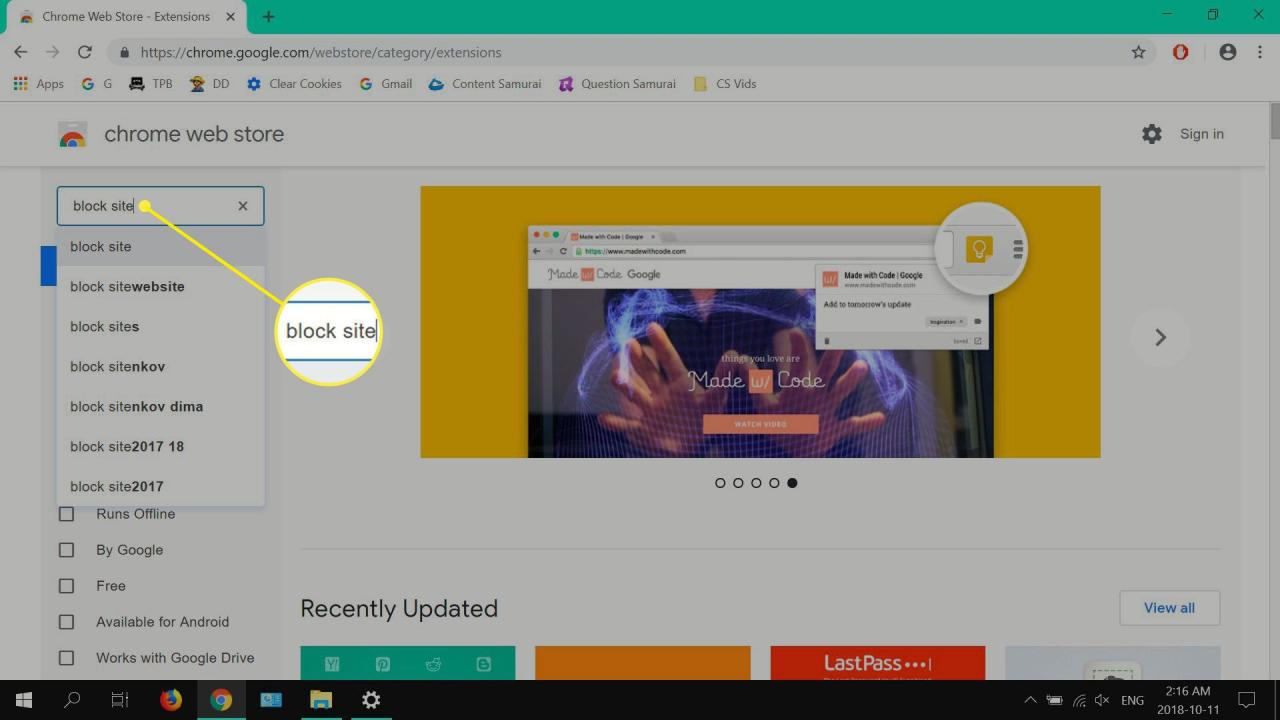
-
Välja Lägg till i Chrome bredvid Block Site - Webbplatsblockerare för Chrome ™.
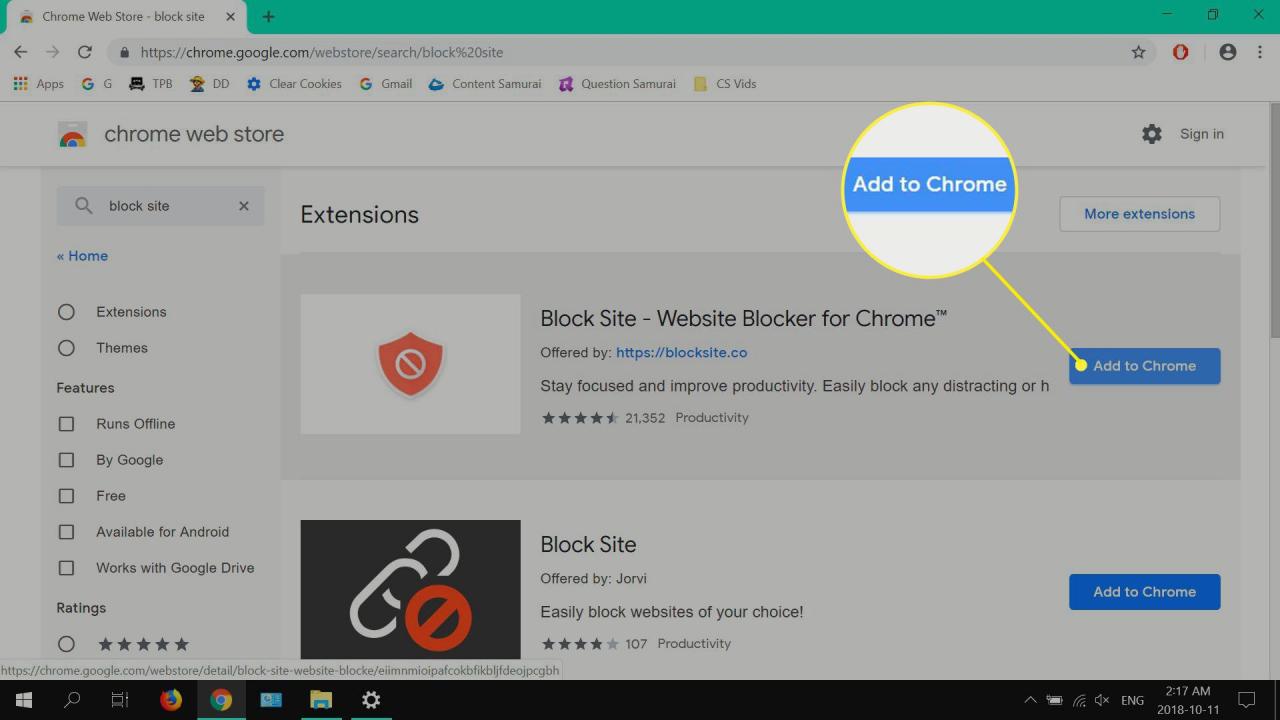
-
Välja Lägg till tillägg.
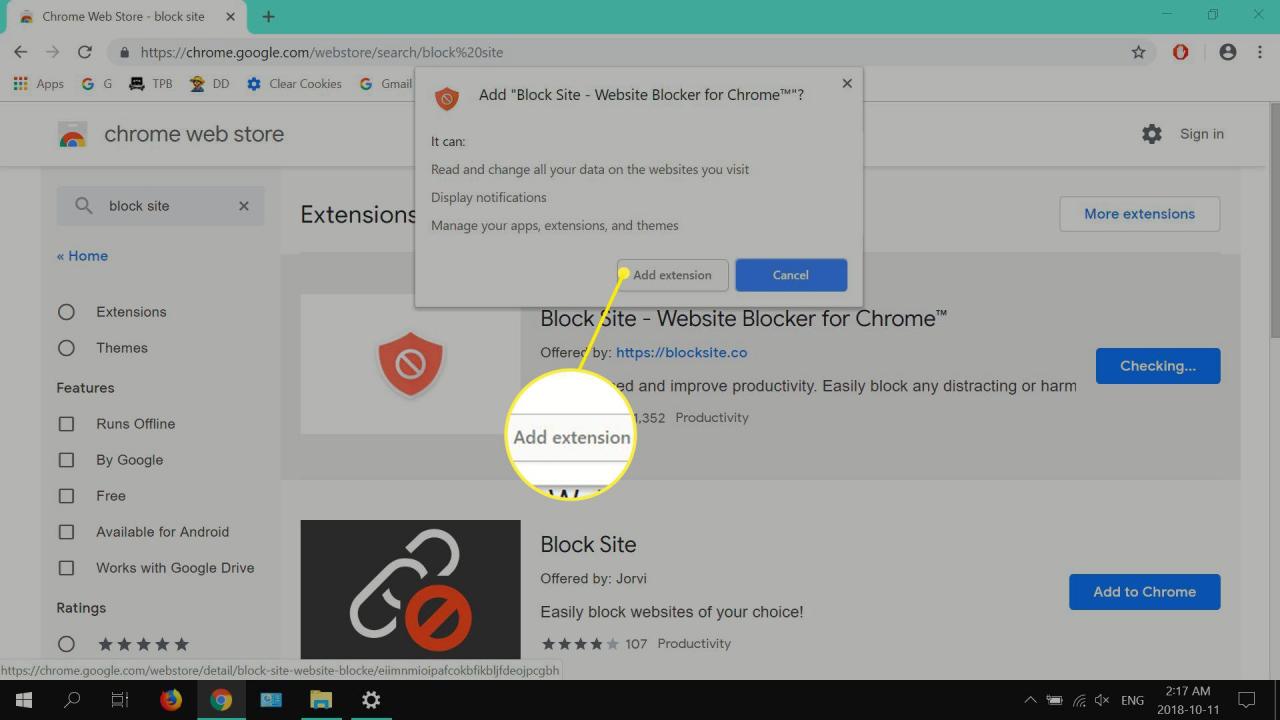
-
Välja Hålla med.
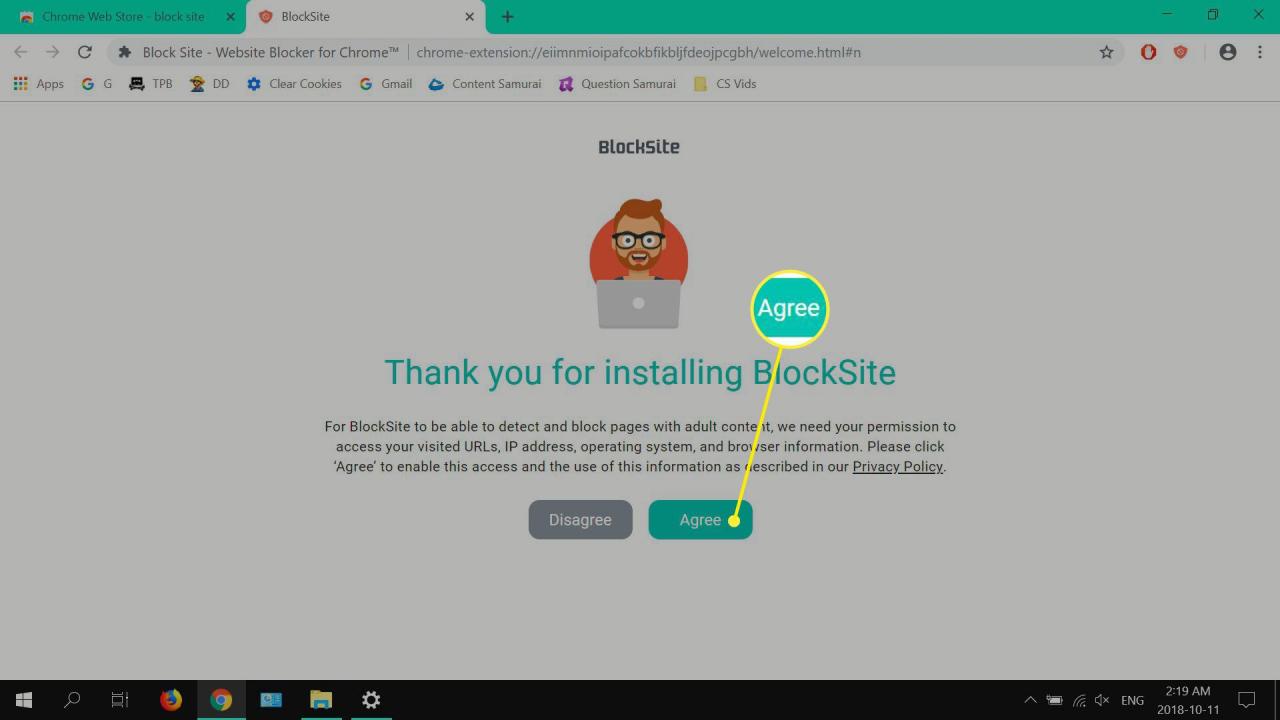
-
Gå in på webbplatsen du vill blockera och välj sedan (+) ikon.
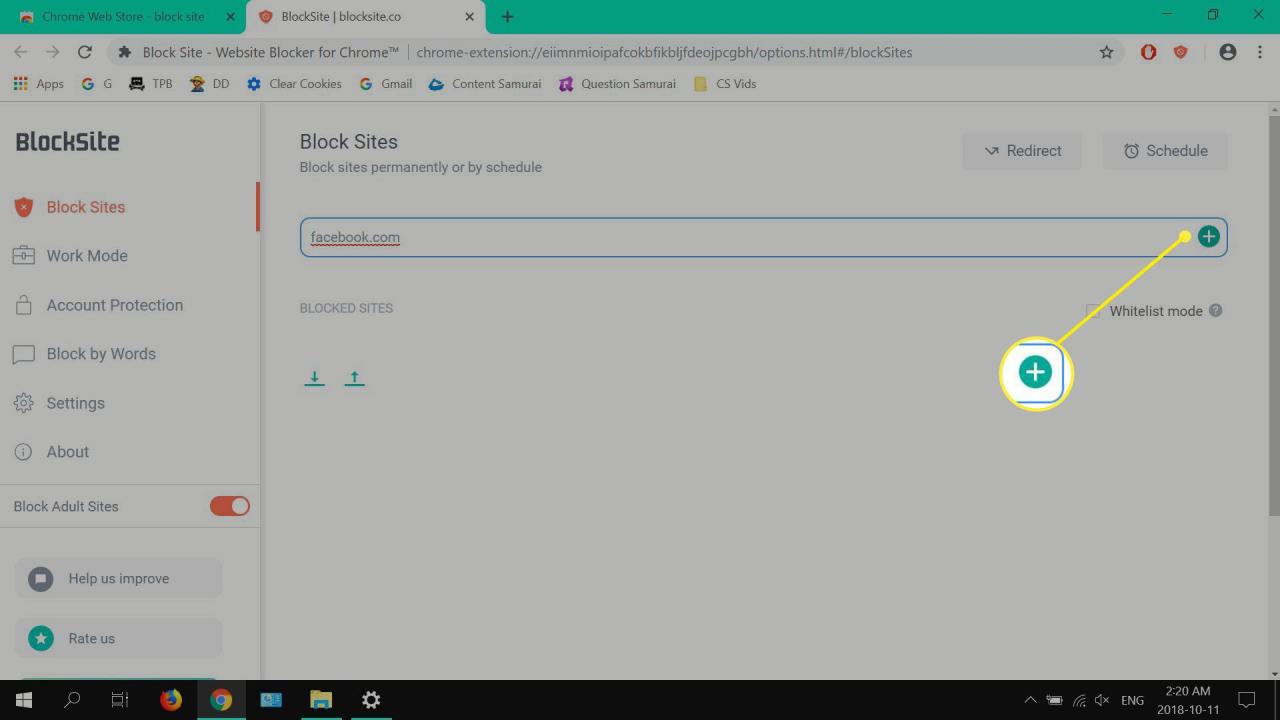
-
Öppna en ny flik och försök att besöka webbplatsen eller webbplatserna som du just har blockerat.
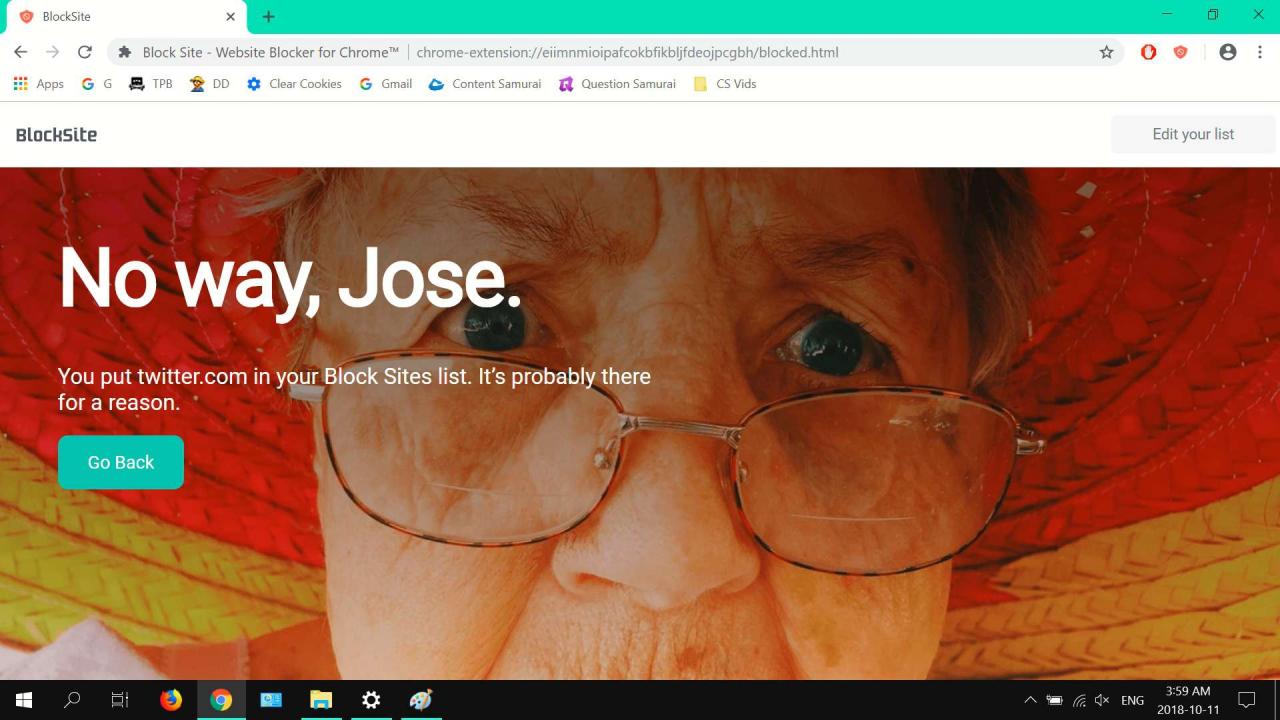
Hur man blockerar webbplatser med Firefox, Opera och Internet Explorer
- Firefox Quantum: Installera uBlock Origin-webbtillägget som finns på Mozzilas tilläggswebbplats och lägg sedan till de webbplatser som du vill blockera via instrumentpanelen.
- Fungera: Installera Block Site från Operas tilläggswebbplats och lägg sedan till domäner som du vill blockera från alternativ.
- Internet Explorer: Ange webbplatsadressen för varje webbplats du vill blockera från sekretessfliken via inställningar.
Blockera webbplatser på Android
Stegen nedan visar hur du blockerar webbplatser med hjälp av den mobila applikationen Block Site.
-
Gå till Blockera webbplatsens Play Store-sida, tryck på INSTALLERA, Och sedan ÖPPEN.
-
Tryck GÅ TILL INSTÄLLNINGAR.
-
Tryck JAG FATTAR.
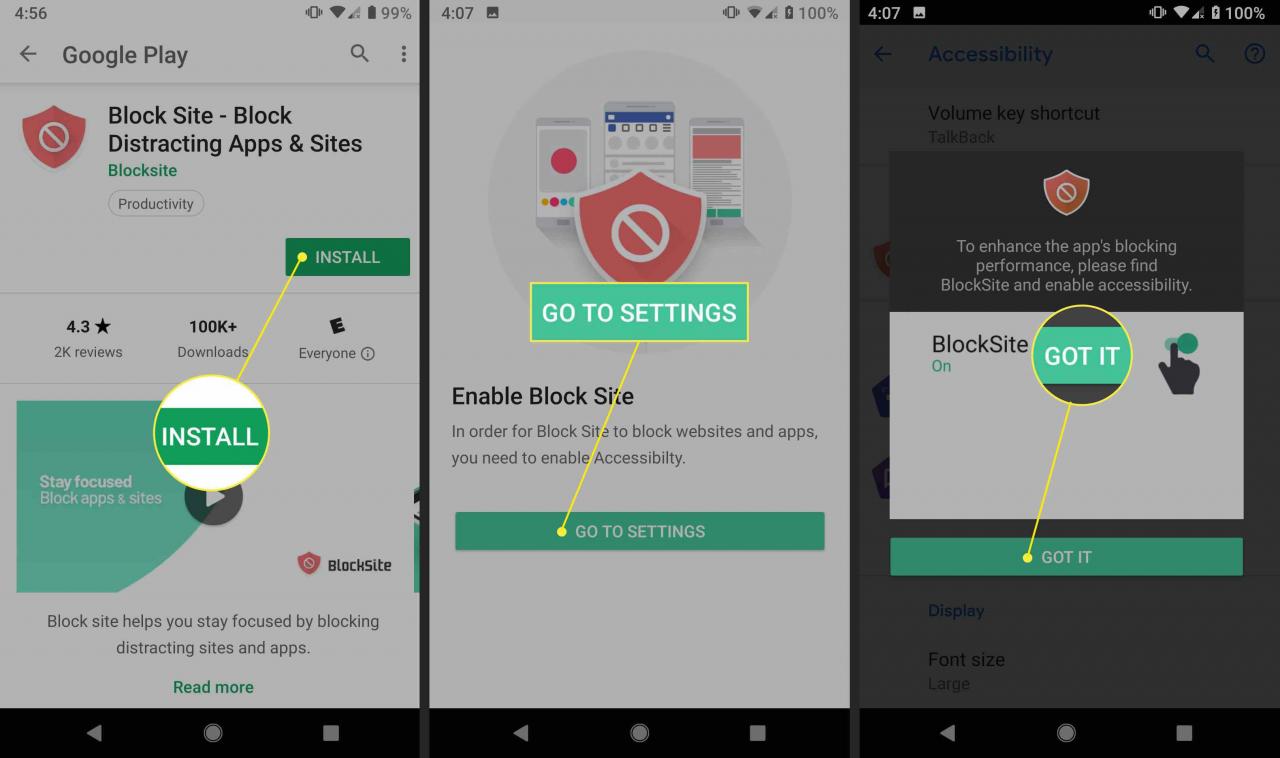
-
Tryck på på skärmen Tillgänglighet BlockSite.
-
Tryck på toggle växla för att möjliggöra tillgänglighet.
-
Tryck OK.
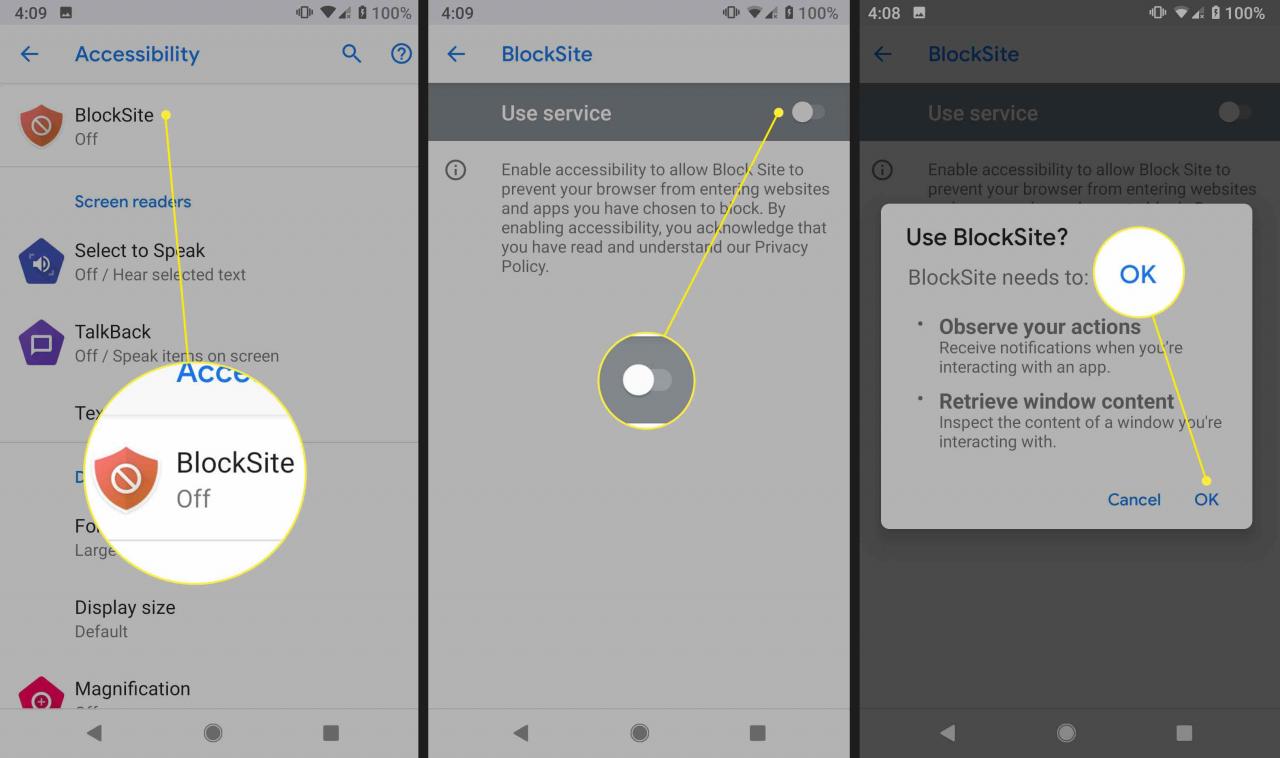
-
Tryck på (+) logga i det nedre högra hörnet.
-
Ange webbplatsadressen och tryck sedan på bock i övre högra hörnet.
-
Alla dina blockerade webbplatser finns nedan BLOCKADE PLATSER OCH APPS.
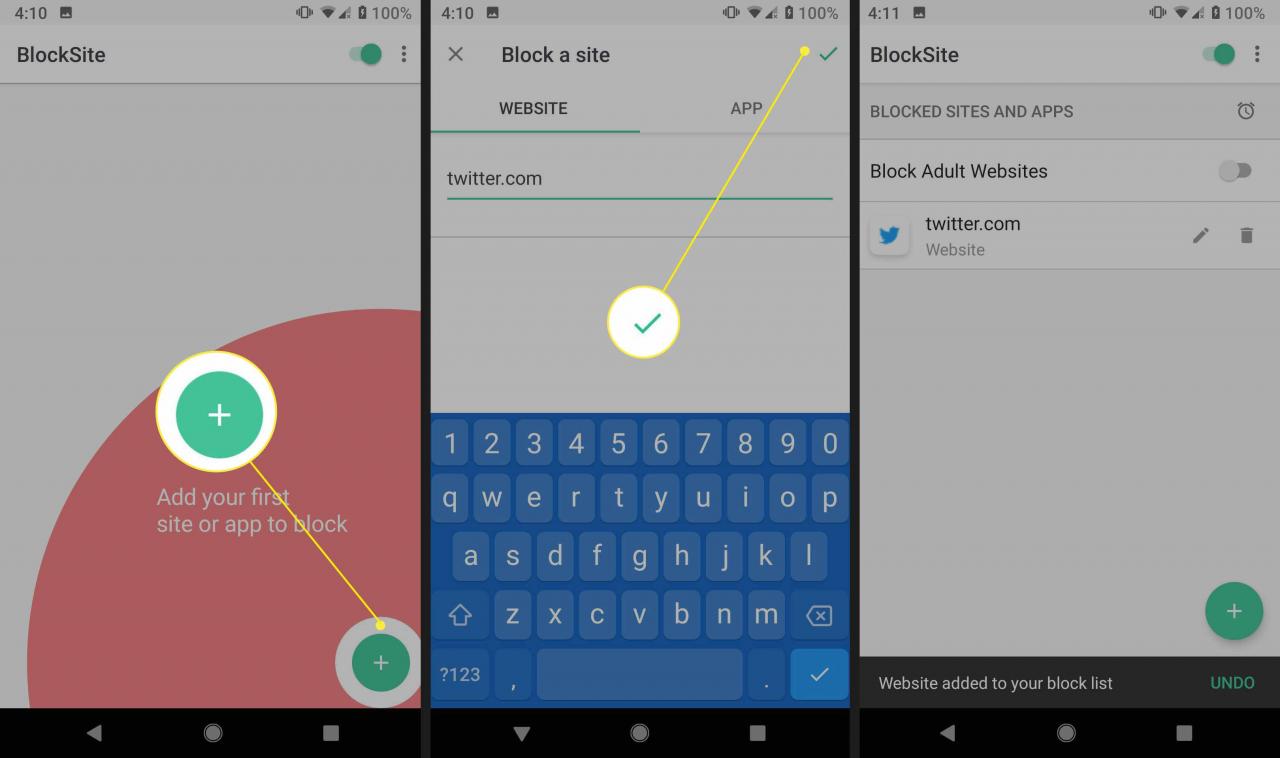
Blockera en webbplats på iPhone och iPad
Stegen nedan vem hur man blockerar webbplatser på en iPhone eller iPad med hjälp av Screen Time.
-
Tryck inställningar, tryck sedan på Skärmtid.
-
Tryck Slå på skärmtid.
-
Tryck Fortsätta.
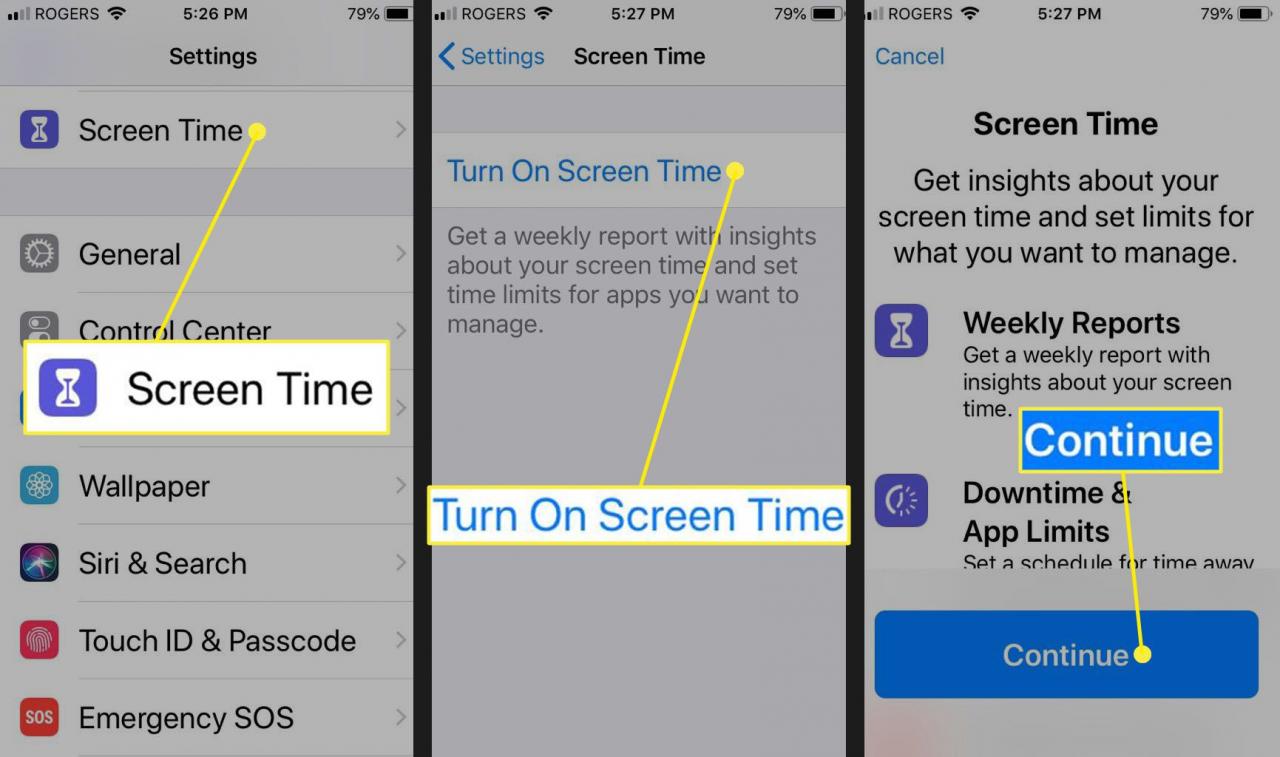
-
Tryck Det här är min iPhone, eller Det här är mitt barns iPhone.
-
Tryck Restriktioner för innehåll och integritet.
-
Tryck Restriktioner för innehåll och integritet för att aktivera, tryck sedan på Innehållsbegränsningar.
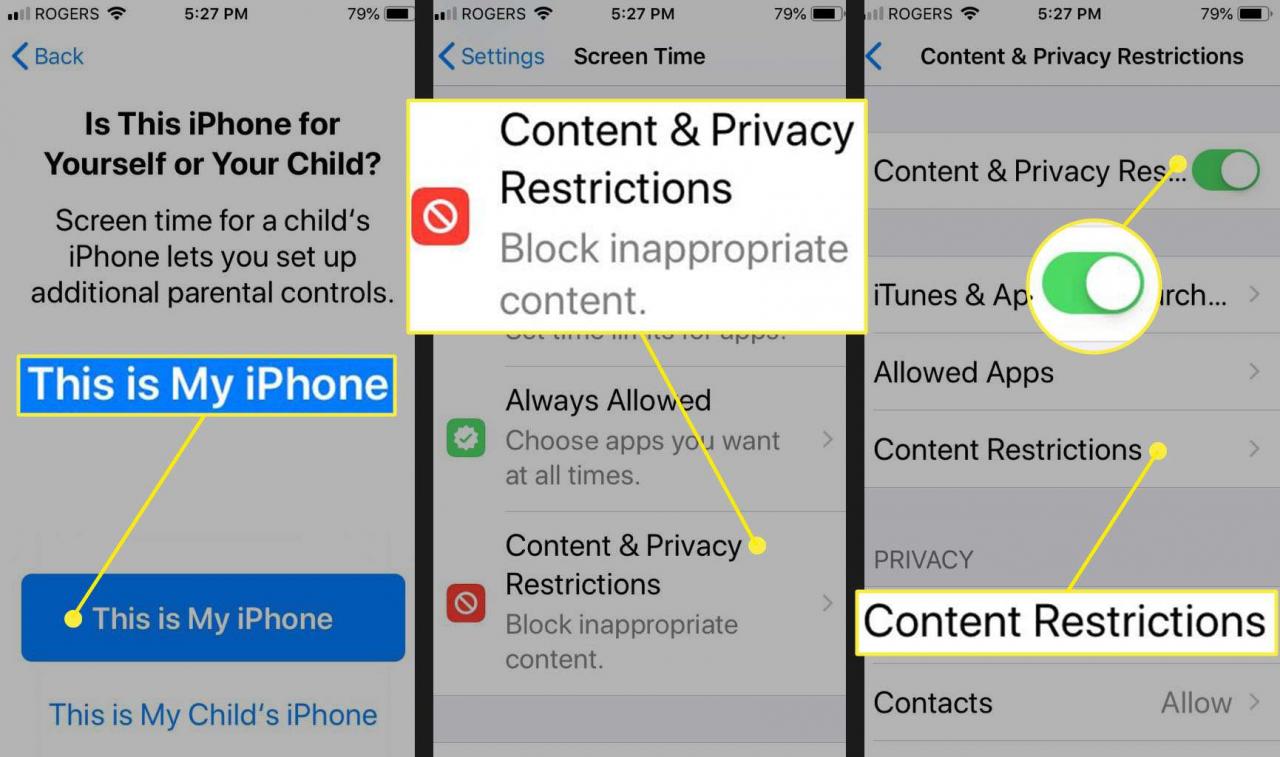
-
Tryck Webbinnehåll.
-
Tryck Begränsa webbplatser för vuxna, Och sedan Lägg till webbplats.
-
Ange en webbadress och tryck på Klar.
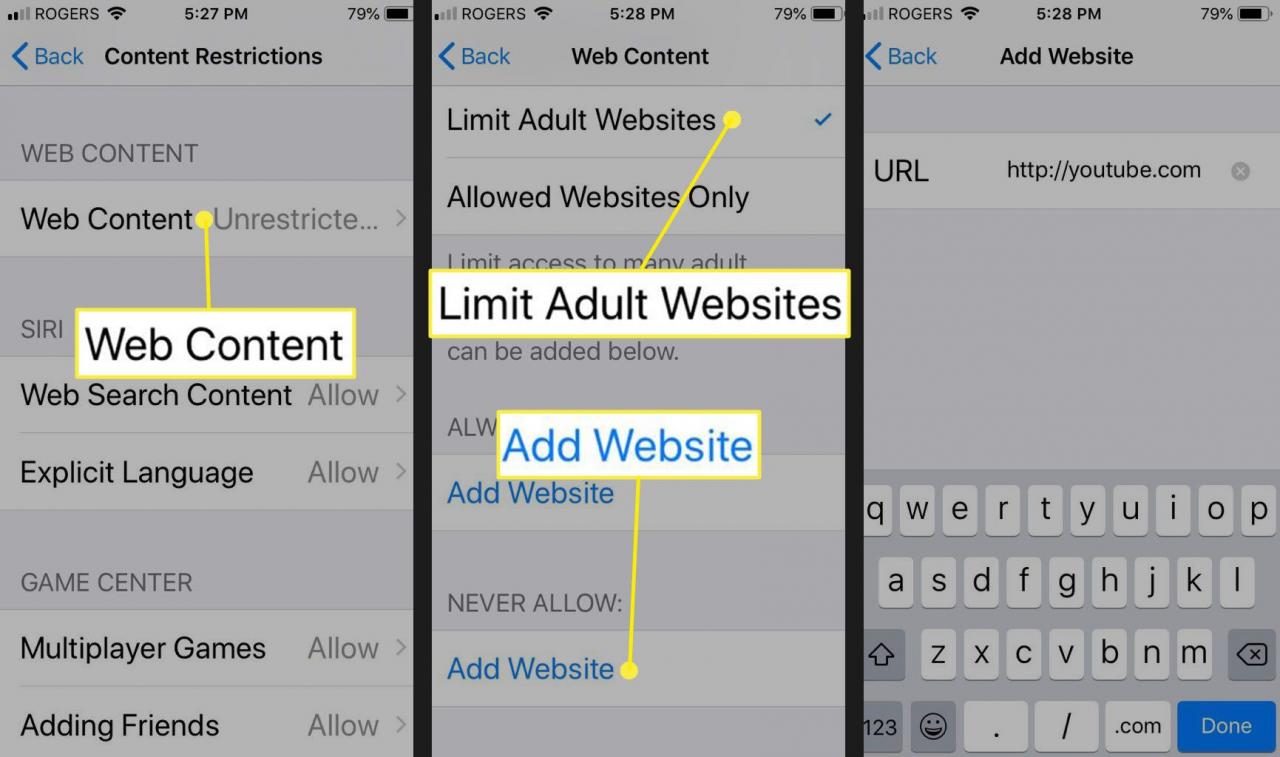
Använd routerinställningar för att blockera webbplatser
I stegen nedan beskrivs generellt hur du blockerar webbplatser med din router. Eftersom varje router är olika kommer stegen att variera något. I de flesta fall behöver du användarnamnet och lösenordet som är kopplat till ditt ISP-konto, samt det administrativa lösenordet för din router eller modem. För att ansluta till din router måste du komma åt dess kontrollskärm. Tyvärr gör varje routertillverkare detta annorlunda, men vi har en artikel som hjälper dig att hitta din routers IP-adress. Vi använder en Belkin-router i vårt exempel nedan.
- Öppna en webbläsare, gå in 192.168.2.1 i adressfältet och välj sedan ange or Retur.
- Ange ditt användarnamn och lösenord om du uppmanas till det.
- Välj routerns gränssnitt, välj alternativ för integritet och säkerhet, begränsningar eller blockering.
- Ange de webbplatser du vill begränsa åtkomsten till och spara eller tillämpa ändringarna. Om du uppmanas ange ditt användarnamn och lösenord för att spara ändringarna.
Om du tänker hålla dig borta från distraherande webbplatser kan du använda ett webbläsartillägg, din värdfil (Windows och Mac), en mobilapp (Android) eller skärmtid (iOS). Om ditt mål är att begränsa barnens åtkomst till vissa webbplatser är det bästa sättet att blockera med din router eller modem.
