Dropbox är en online, personlig molnlagringstjänst som låter dig lagra och dela filer, inklusive dokument och foton. Dropbox har också ett Gmail-tillägg som gör hela processen att spara och dela filer via e-post mycket snabbare och enklare genom att ge dig tillgång till dina Dropbox-filer direkt från din Gmail-inkorg. Du kan också snabbt spara bilagor direkt i Dropbox utan att byta fönster eller appar.
Den största fördelen med att dela filer via Dropbox, snarare än Google Docs, är att du med Dropbox delar en länk i stället för att lägga till bilagan. Att eliminera bilagor sparar värdefullt utrymme i ditt Google-konto.
Du kan använda Dropbox Gmail-tillägget oavsett om du arbetar på ett Windows-, Macintosh- eller Linux-operativsystem. Du kan också komma åt Dropbox Gmail-tillägget i Gmail-appen på både Android- och iOS-enheter.
Så här kommer du igång:
Så här aktiverar du Dropbox för Gmail-tillägg
Börja med att aktivera Dropbox for Gmail-tillägget.
-
Öppna på din dator gmail, Klicka + till höger i sidofältet, halvvägs på skärmen i din inkorg. Klick Få tillägg.
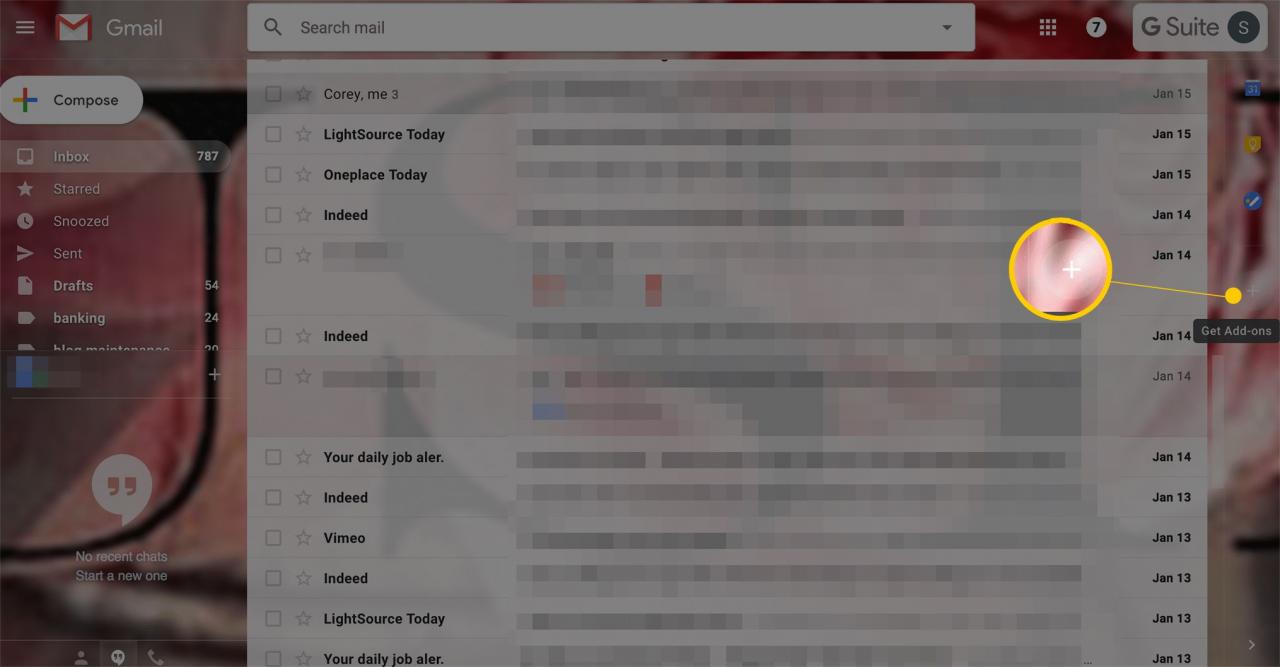
-
Ett popup-fönster visas med tillgängliga tillägg. Om Dropbox inte visas omedelbart använder du Sök-knappen för att hitta Dropbox. Klicka på Dropbox för att starta installationen.
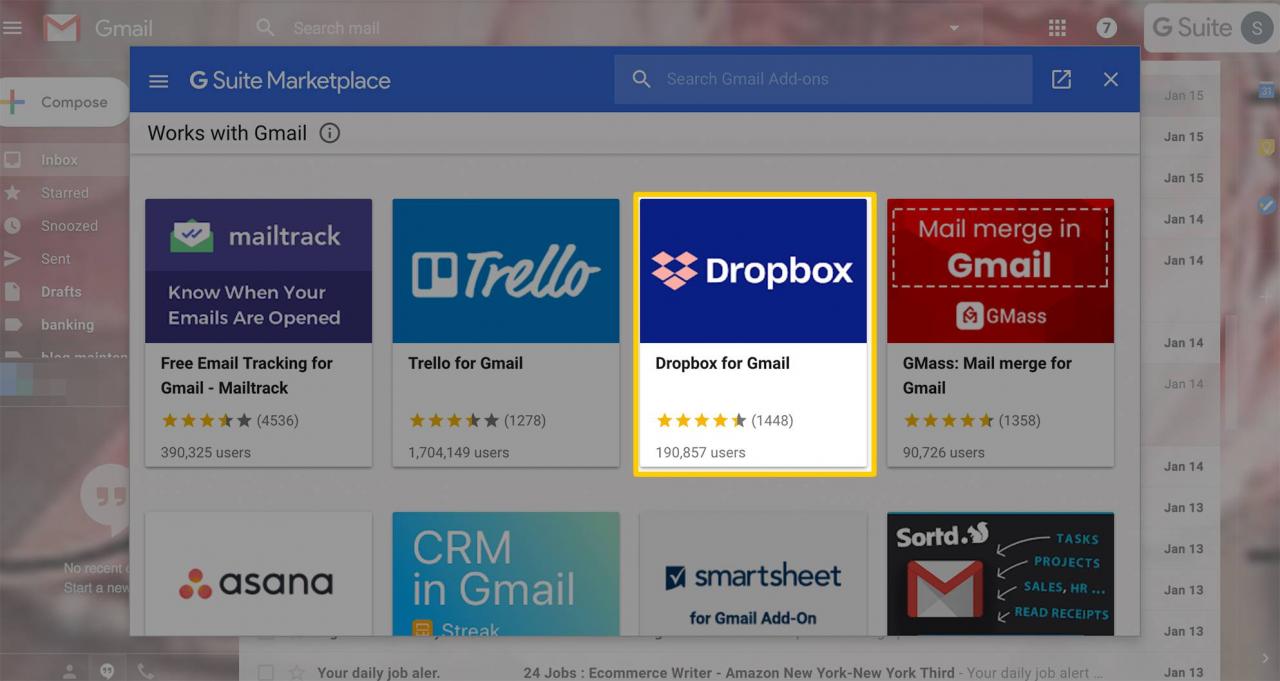
-
Klicka Ja, tack att installera. Du kommer att bli ombedd att logga in på ditt Dropbox-konto.
-
När tillägget är aktiverat ser du Dropbox-logotypen till höger på din Gmail-inkorgsskärm, halvvägs, strax ovanför +.
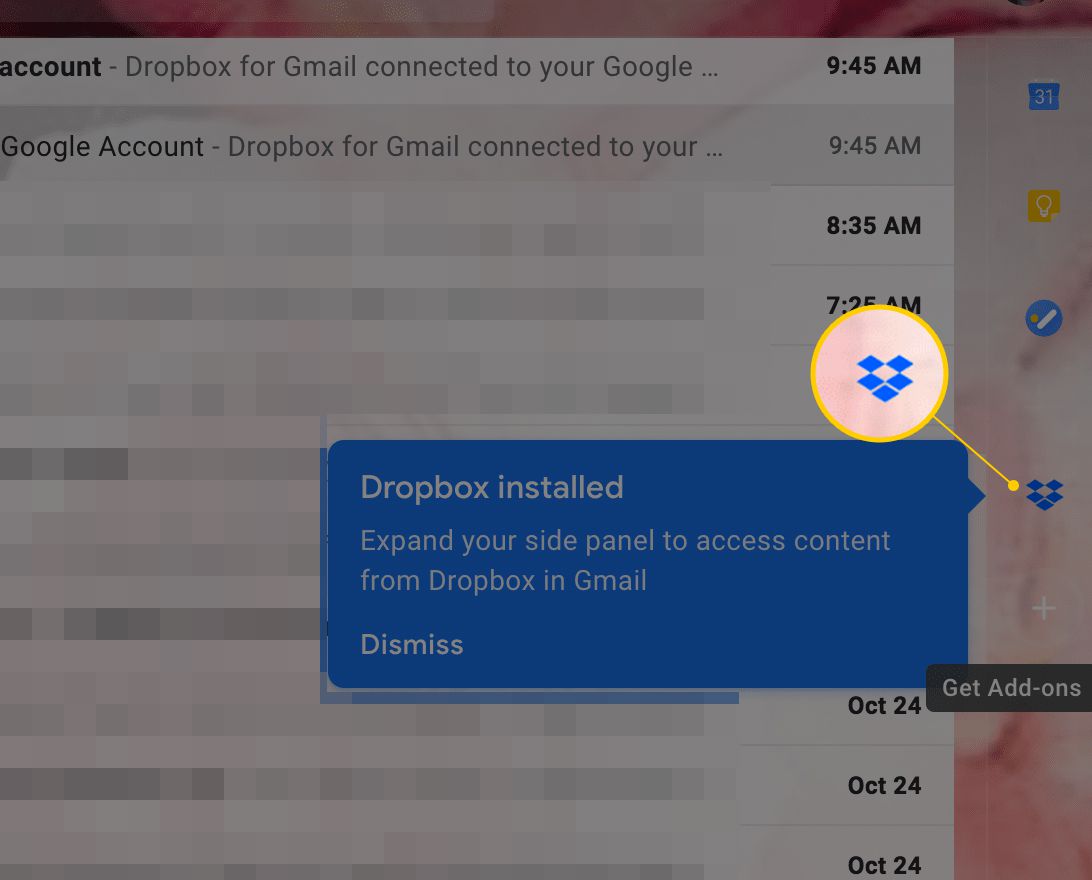
Spara en bilaga till Dropbox med Gmail Dropbox-tillägget
Nu när du har Dropbox för Gmail-tillägg installerat kan du börja använda tillägget för att bifoga filer till dina e-postmeddelanden. Så här gör du.
-
Öppna ett e-postmeddelande som innehåller en bifogad fil i ditt Gmail-konto. Klicka på Dropbox-ikon i högra sidofältet.
-
Applikationen skannar snabbt e-postmeddelandet för att hitta bilagan. När popup-fönstret visas, till höger om fönstret, ser du bilagan, inklusive detaljer och filnamnet. Välj vilka filer du vill spara i Dropbox.
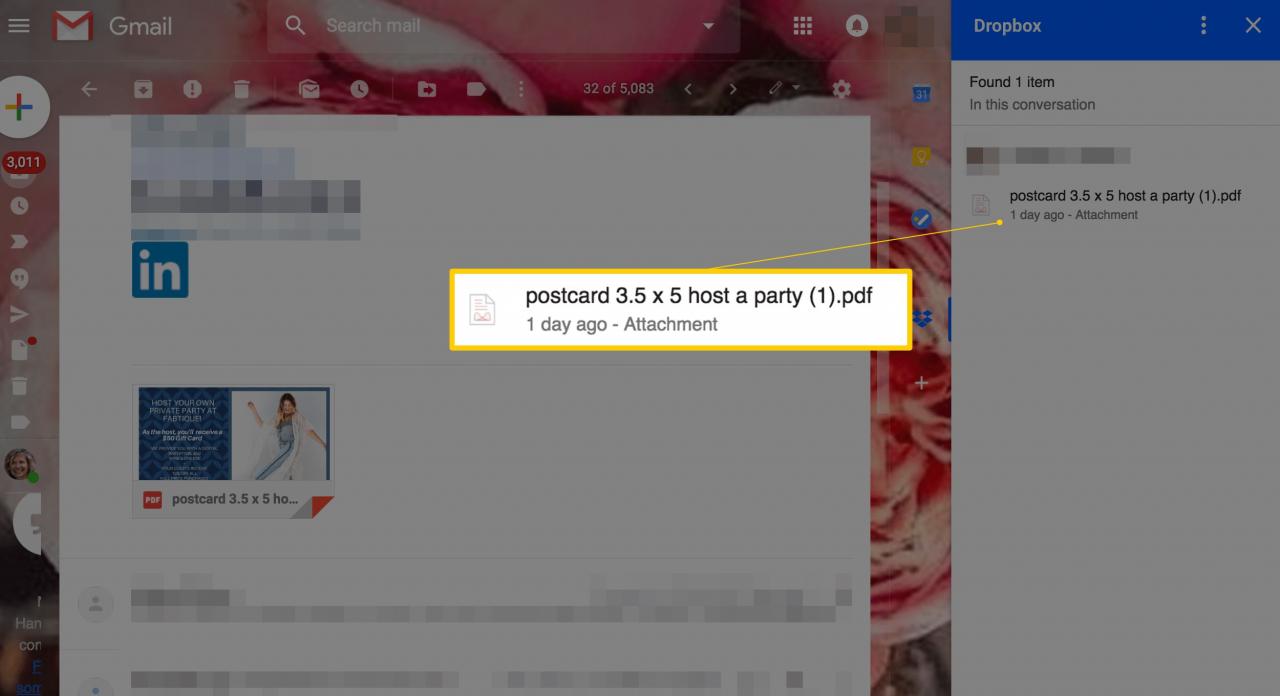
-
När du har klickat på bilagan visas dina Dropbox-filer och mappar. Klicka på mappplatsen som du vill spara filen. Eller skapa en ny mapp genom att klicka +.
-
Klicka Save.
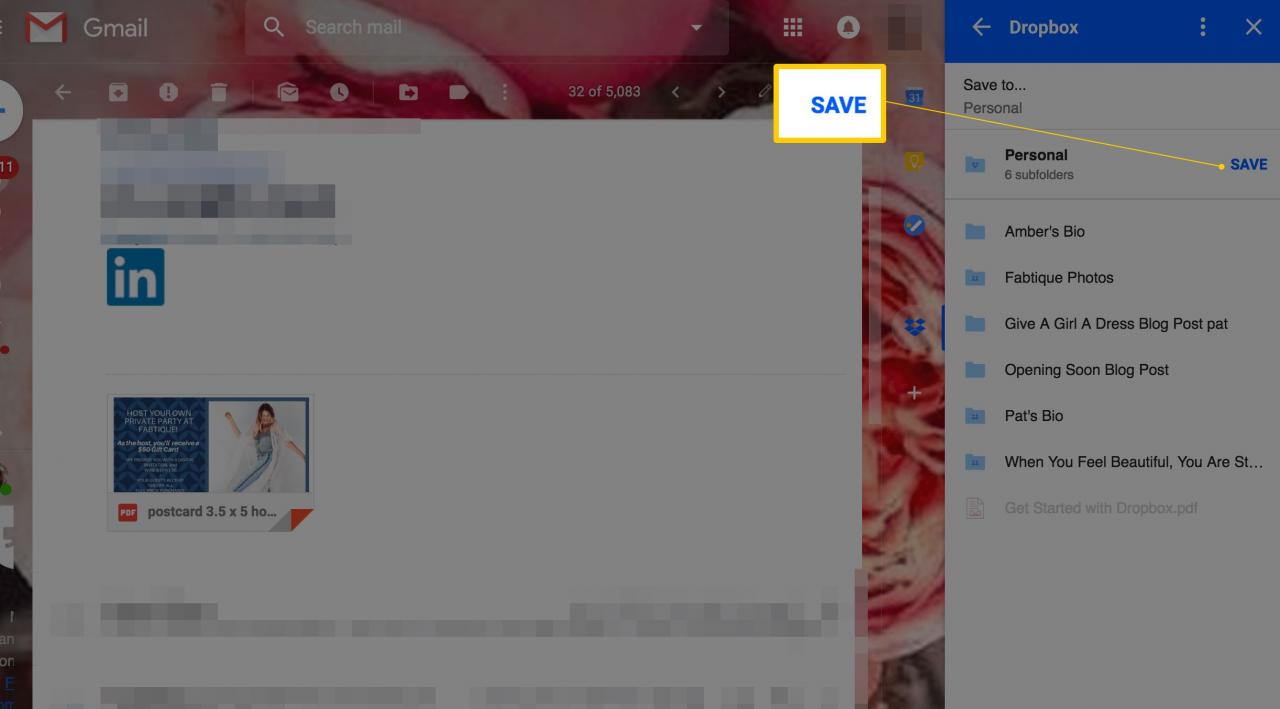
-
När dina filer har sparats kan du hitta dem genom att öppna ditt Dropbox-konto i din webbläsare. Därifrån kan du flytta, dela, radera och hantera dina filer och även kontrollera dina lagringsgränser, som vi kommer att diskutera senare.
Dela filer genom Dropbox med Gmail-tillägget
Du kan också dela filer från ditt Dropbox-konto när du skapar ett Gmail-meddelande.
-
Klicka på i din Gmail-inkorg + längst upp till vänster på sidan för att börja skriva din e-post.
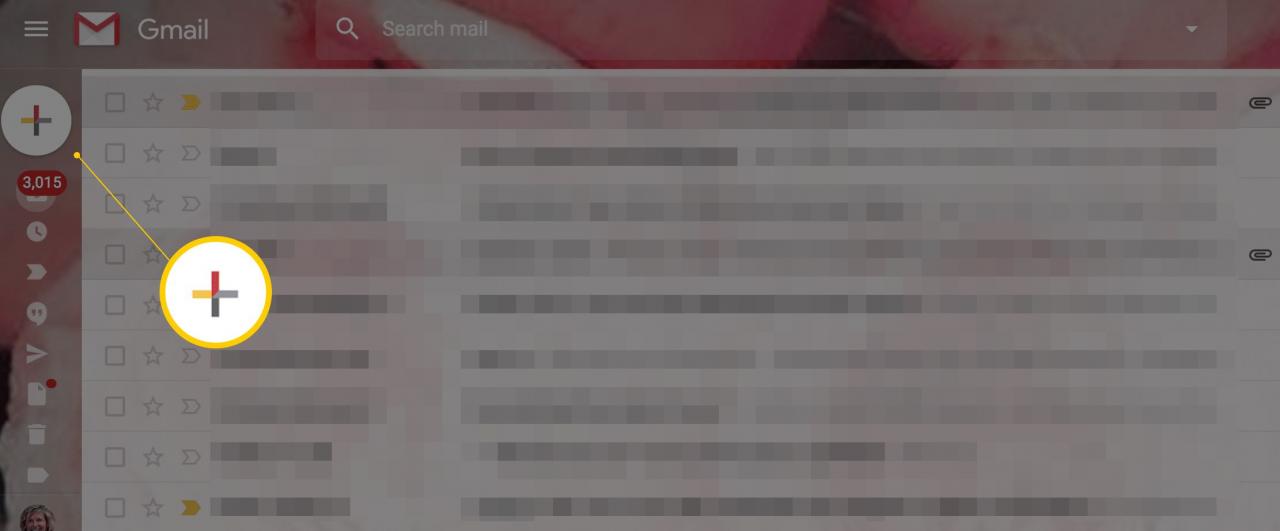
-
I skrivfönstret ser du Dropbox-ikonen längst ner i e-postmeddelandet.
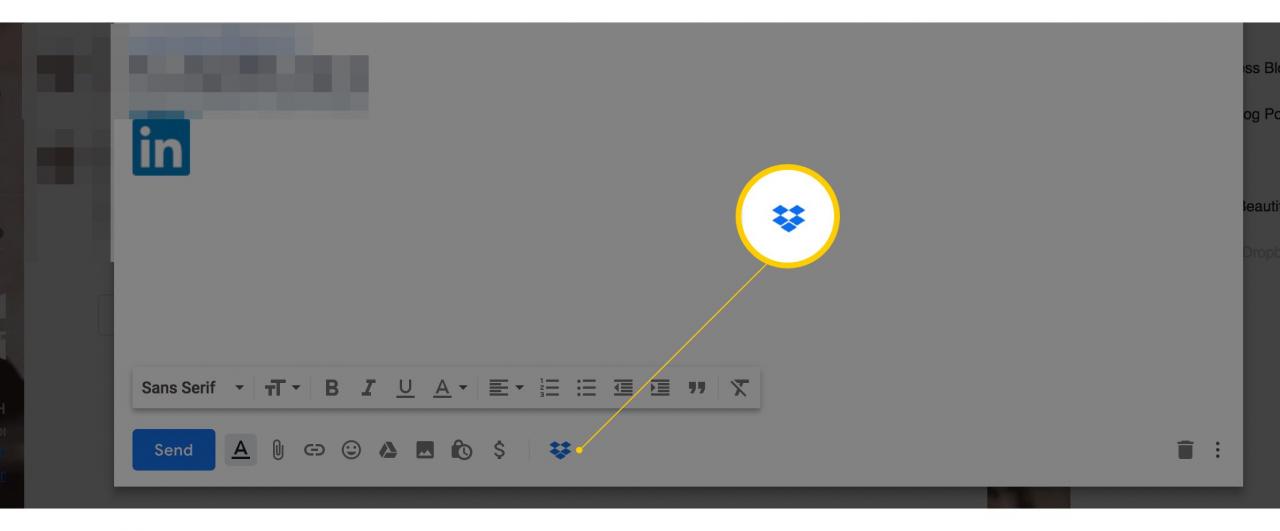
-
Klicka på Dropbox-ikon för att se ett popup-fönster med dina Dropbox-filer och mappar.
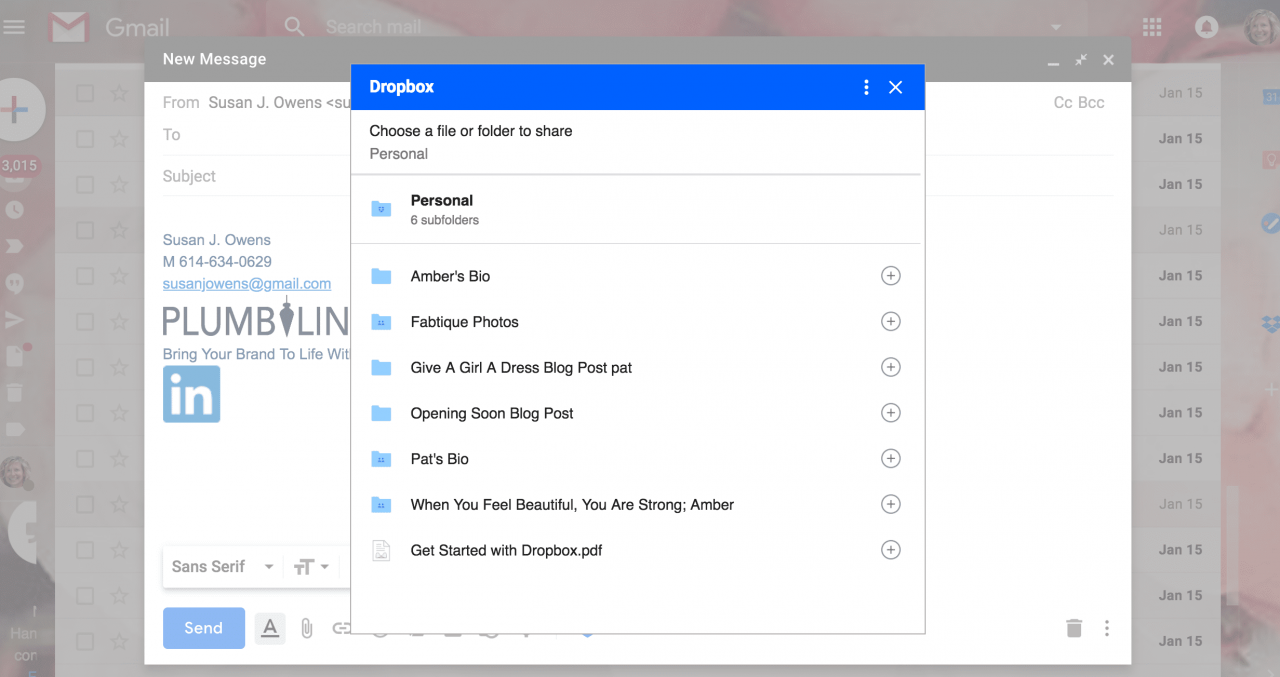
-
Välj fil du vill dela och klicka Infoga länk.
Spara filer med den mobila versionen av Dropbox Gmail-tillägg
När du väl har integrerat Dropbox och Gmail på skrivbordet, kommer Dropbox-ikonen att visas i Gmail-appen på både Android- och iOS-enheter. Första gången du öppnar din Gmail-inkorg på din mobila enhet ser du Dropbox-ikonen längst ner på skärmen som ett tillgängligt tillägg. Tryck på Dropbox-ikon för att logga in på ditt Dropbox-konto.
Spara en Gmail-bilaga till Dropbox på Android
-
För att spara en bilaga i ett Gmail-meddelande i Dropbox, öppna e-postmeddelandet och dubbelklicka på bilagan längst ner i meddelandet.
-
En meny visas längst ner på skärmen, inklusive en Dropbox-ikon.
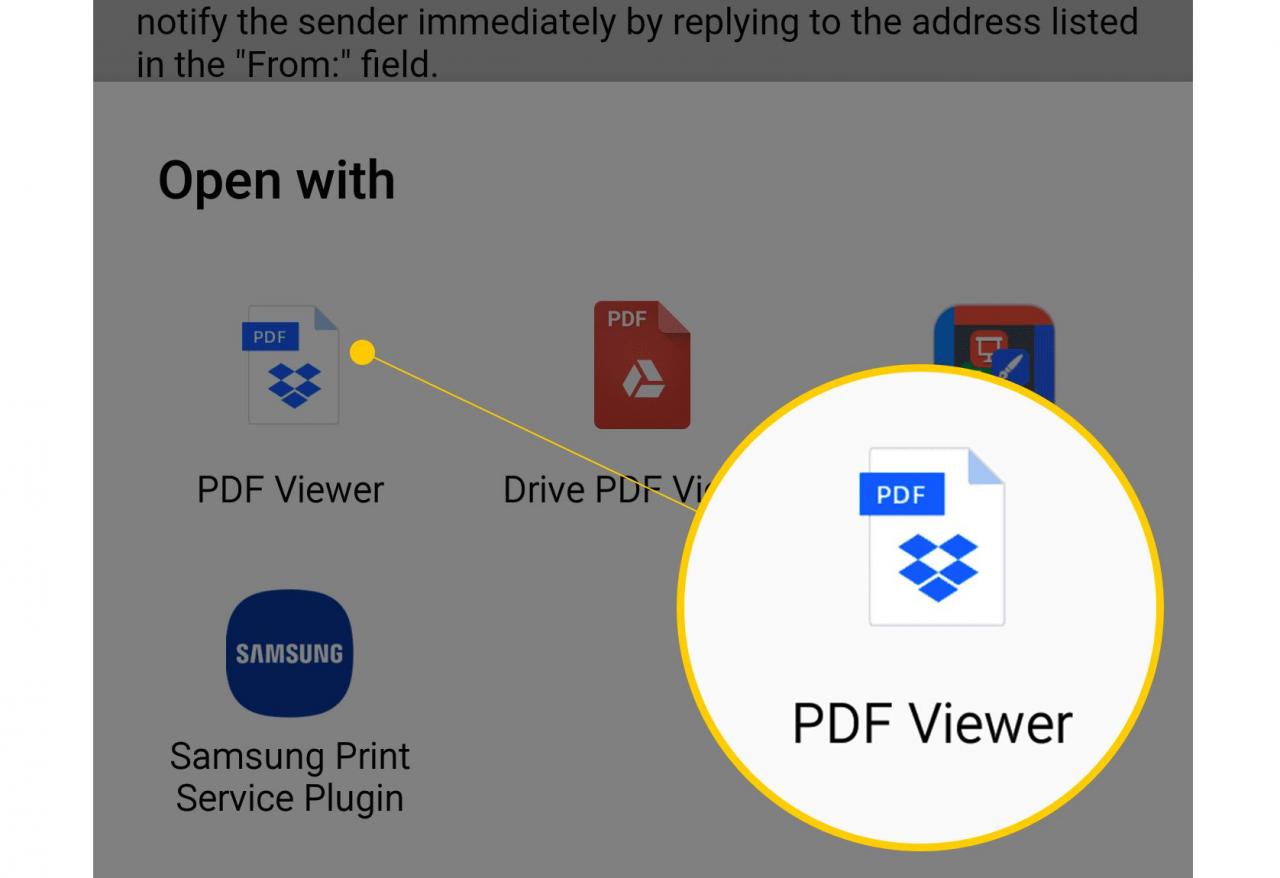
-
Tryck på Dropbox-ikonen för att ta dig till Dropbox-sidan där du kan välja filen där du vill spara bilagan.
Skicka en Dropbox-fil Från Gmail-appen på Android
-
Tryck på komponera penna längst ned till höger i Gmail-appen och tryck sedan på gem längst upp till höger på skärmen och sedan Bifoga fil.
-
En meny visas på sidan med Dropbox längst ner.
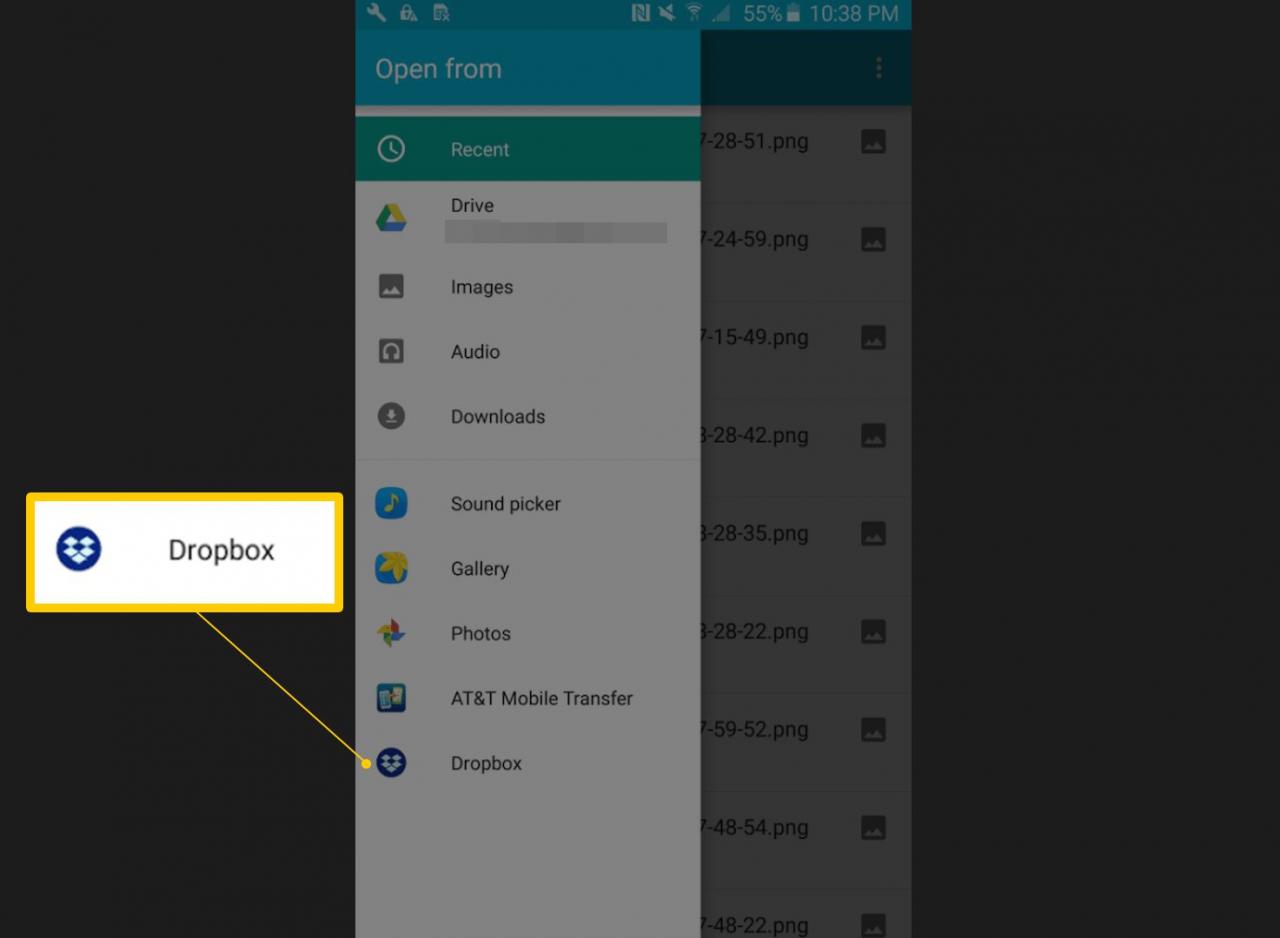
-
Tryck dropbox för att se en lista över dina mappar och filer.
Skicka en Dropbox-fil Från Gmail-appen på iOS
- Ladda ner iOS Dropbox-appen och logga in på ditt konto.
- Från Dropbox-appen trycker du på filen eller mappen du vill dela.
- Klicka på nästa skärm Dela, längst upp till vänster på skärmen.
- Ett fönster dyker upp längst ner på skärmen där du ber dig ange ett e-postmeddelande, namn eller grupp för att dela filen.
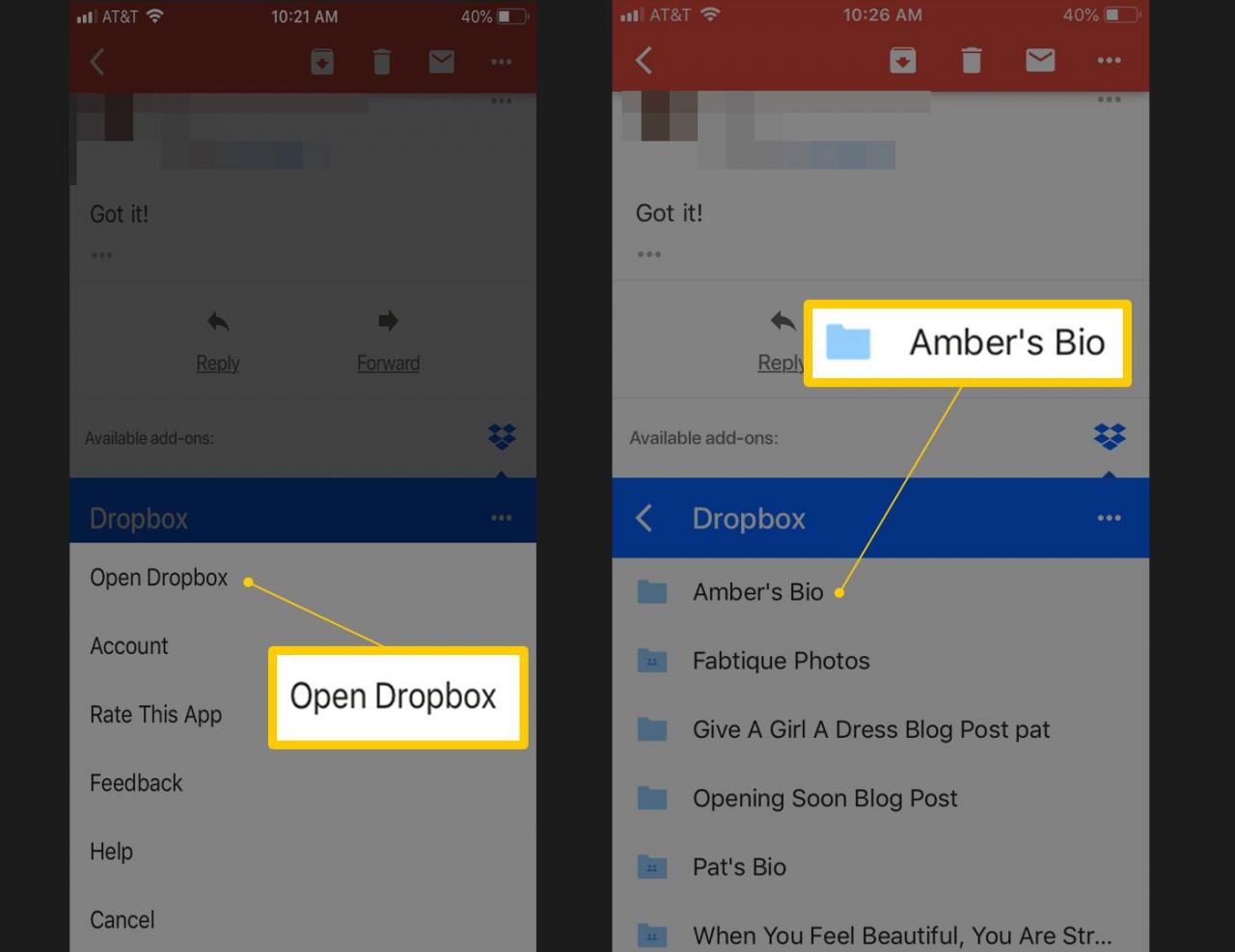
Begränsa vem som kan redigera och vem som kan visa
När du delar filer och mappar med Dropbox kan du anpassa om mottagare har möjlighet att redigera eller visa dina filer.
- För att ställa in behörigheter på din dator, öppna Dropbox och bläddra i listan över mappar. När du håller muspekaren över namnet på en mapp visas en Dela-knapp på höger sida av skärmen.
- Klicka Dela.
- Klicka på rullgardinsmenyn som visas och välj mottagareoch valde Kan redigera, kan visa or ta bort.
Hur mycket kan du lagra på Dropbox?
Ett Dropbox Basic-konto är gratis och innehåller 2 GB utrymme. Ditt utrymme innehåller dina mappar och filer, tillsammans med alla filer och mappar som delas med dig från andra Dropbox-kontoinnehavare. När filer delas med dig räknas dessa filer mot din lagringsgräns.
Dropbox Plus är ett betalt abonnemang som innehåller 1 TB utrymme. Prissättningen beror på ditt faktureringsland och vilken prenumerationsplan du väljer.
För att kontrollera mängden lagring du har använt, kontrollera din Dropbox-kontosida. Fältet under din e-postadress visar återstående Dropbox-utrymme.
Trafikgränser
Förutom lagringsutrymme inför Dropbox också trafikgränser. Delade länkar och filförfrågningar förbjuds automatiskt om de genererar ovanligt stora mängder trafik. Länktrafik kan lägga sig snabbt om du delar filen med ett stort antal mottagare som laddar ner filen flera gånger. Varje nedladdning räknas till gränsen, även om den görs av samma mottagare. Om du publicerar länken på sociala medier kan antalet nedladdningar växa exponentiellt mycket snabbt.
Dropbox Basic, gratis kontotrafikbegränsningar är:
- 20 GB per dag: Den totala mängden trafik som alla dina länkar och filförfrågningar kan generera
- 100,000 nedladdningar per dag: Det totala antalet nedladdningar som alla dina länkar kan generera.
Dropbox Plus-, Professional- och Business-konton:
- 200 GB per dag: Den totala mängden trafik som alla dina länkar och filförfrågningar kan generera
- Det finns ingen daglig gräns för antalet nedladdningar som dina länkar kan generera
Även om dina länkar eller filförfrågningar är förbjudna har du fortfarande tillgång till ditt Dropbox-konto och alla dina filer.
Skydd för förlorade enheter
I händelse av att du förlorar din enhet, eller om ditt Dropbox-konto har hackats, innehåller Dropbox en fjärradering.
