Förvaringsutrymmet på din iPhone är som bensin i din bil. När du inte har några kvar kan du befinna dig på en dålig plats. Det värsta fallet inträffar när du vill ta den perfekta bilden eller ta en snabb video och din iPhone har inget lagringsutrymme kvar. Undvik detta problem genom att lära dig hur mycket lagringsutrymme du har tillgängligt för videor och bilder och hur du hanterar lagring och frigör utrymme på iPhone.
Instruktionerna i den här artikeln gäller iPhones som kör iOS 12: iPhone X-serien, iPhone 8-serien, iPhone 7-serien, iPhone 6-serien och iPhone 5s.
Hur frigör du lagring på en iPhone
Det enklaste sättet att rensa lagring på iPhone är att ta bort appar som du inte längre använder, musik du inte längre lyssnar på och meddelanden du inte längre behöver. Du kan göra allt detta på samma plats. Ta bort en app direkt på iPhone eller ladda ner en app, som tar bort appen men behåller alla dokument (sparade spel eller arbetsfiler) intakta.
-
Tryck på iPhone inställningar app på startskärmen.
-
i inställningar meny, välj Allmänt.
-
Tryck iPhone Lagring.
-
i iPhone Lagring välj ett eller flera av alternativen för att frigöra lagring på iPhone.
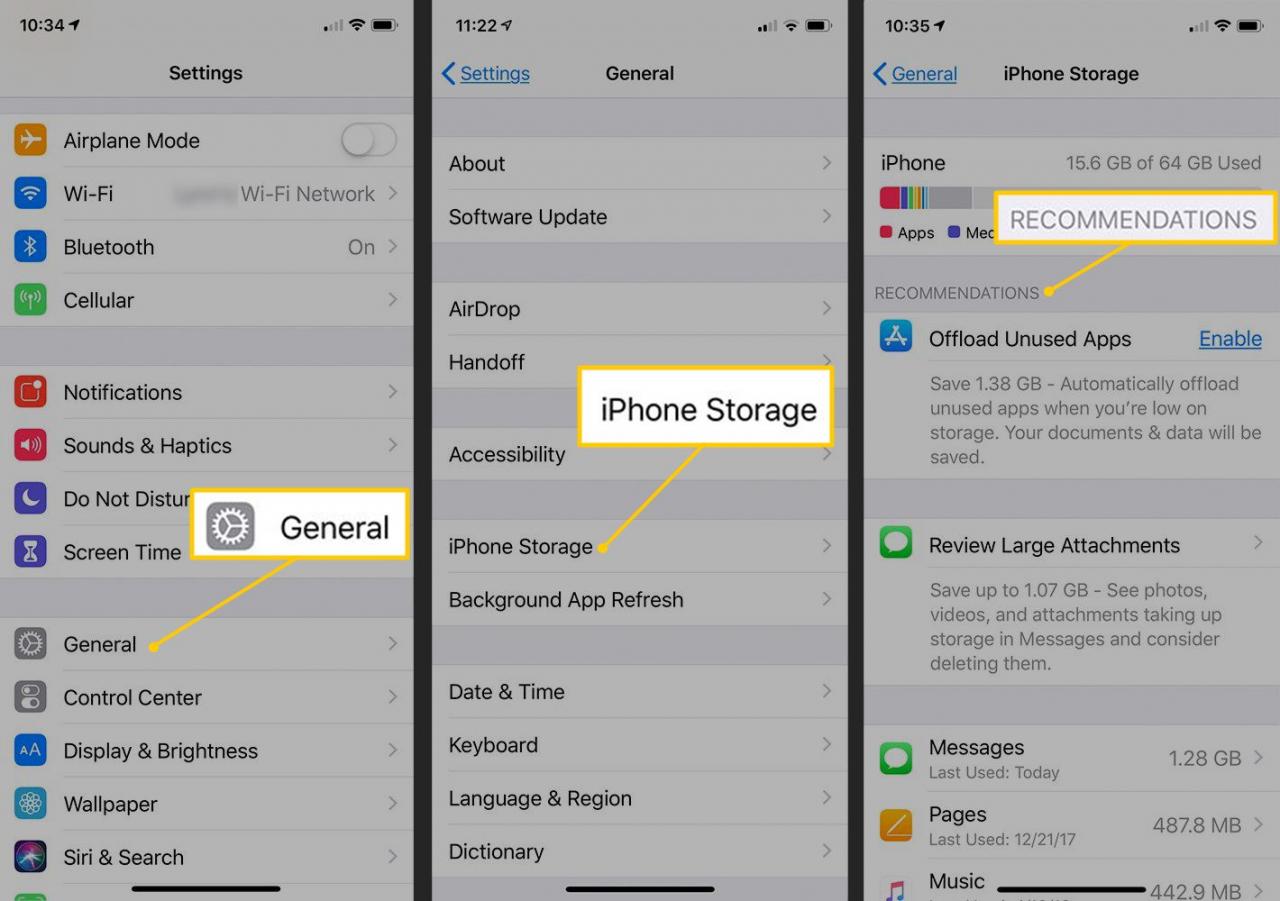
IPhone-lagringsskärmen anger hur mycket lagring som används på iPhone med ett färgkodat fält som bryter ner mängden lagringsutrymme som används av appar, media, meddelanden och annan data. Det finns flera alternativ för att frigöra lagring:
- Avlasta oanvända appar: När den är aktiverad laddar den här funktionen automatiskt ner appar som du inte har öppnat på ett tag, vilket sparar lagringsutrymme. När du laddar ner en app bevaras alla dokument eller sparade data som är kopplade till den appen. Om du behöver den appen senare har du fortfarande all din data.
- Ta bort eller ladda ner enskilda appar: Om du vill veta vilka appar som tas bort presenteras en lista över appar som tar upp utrymme på din iPhone, sorterade efter de som tar upp mest lagringsutrymme först. Detta gör det enkelt att gå igenom apparna och städa upp utrymme. När du trycker på en app visar en appinformationsskärm hur mycket utrymme appen tar upp och hur mycket lagring som konsumeras av appens dokument och data. Du kan sedan välja antingen Avlastningsapp or Radera app.
- Ta bort hela eller hela musiken: Medan du inte kan ta bort foton på iPhone-lagringsskärmen kan du rensa bort musik. Med så många alternativ för att strömma musik genom tjänster som Apple Music, Spotify och Pandora är det enkelt att spara utrymme på din iPhone genom att bara ladda ner låtar från dina favoritspellistor och låta resten streama. För att radera musik, välj musik i applistan och skjut från höger till vänster på en artist för att avslöja en dold Radera knapp.
- Uppdatera appar som använder data: En apps storlek är inte det enda som tar upp lagringsutrymme. Många appar laddar ner så mycket data att dokumenten blir enorma. Bra exempel på detta är sociala medieappar som Facebook och streamingappar som Amazon Prime eller Netflix. Du uppdaterar en app genom att radera den och sedan installera den igen, vilket rensar ut dokumentmappen.
Ta bort iPhone-foton och videor för att frigöra lagringsutrymme
Det finns inte ett snabbt sätt att massradera foton på iPhone. Det finns en metod för att välja flera foton samtidigt, men det är begränsat:
-
Öppna appen Foton och knacka på foton för att gå till tidslinjesektionen.
-
Som standard separerar appen foton efter år. Tryck på ett avsnitt för att ordna det efter datumintervall och tryck igen för att organisera det i enskilda dagar.
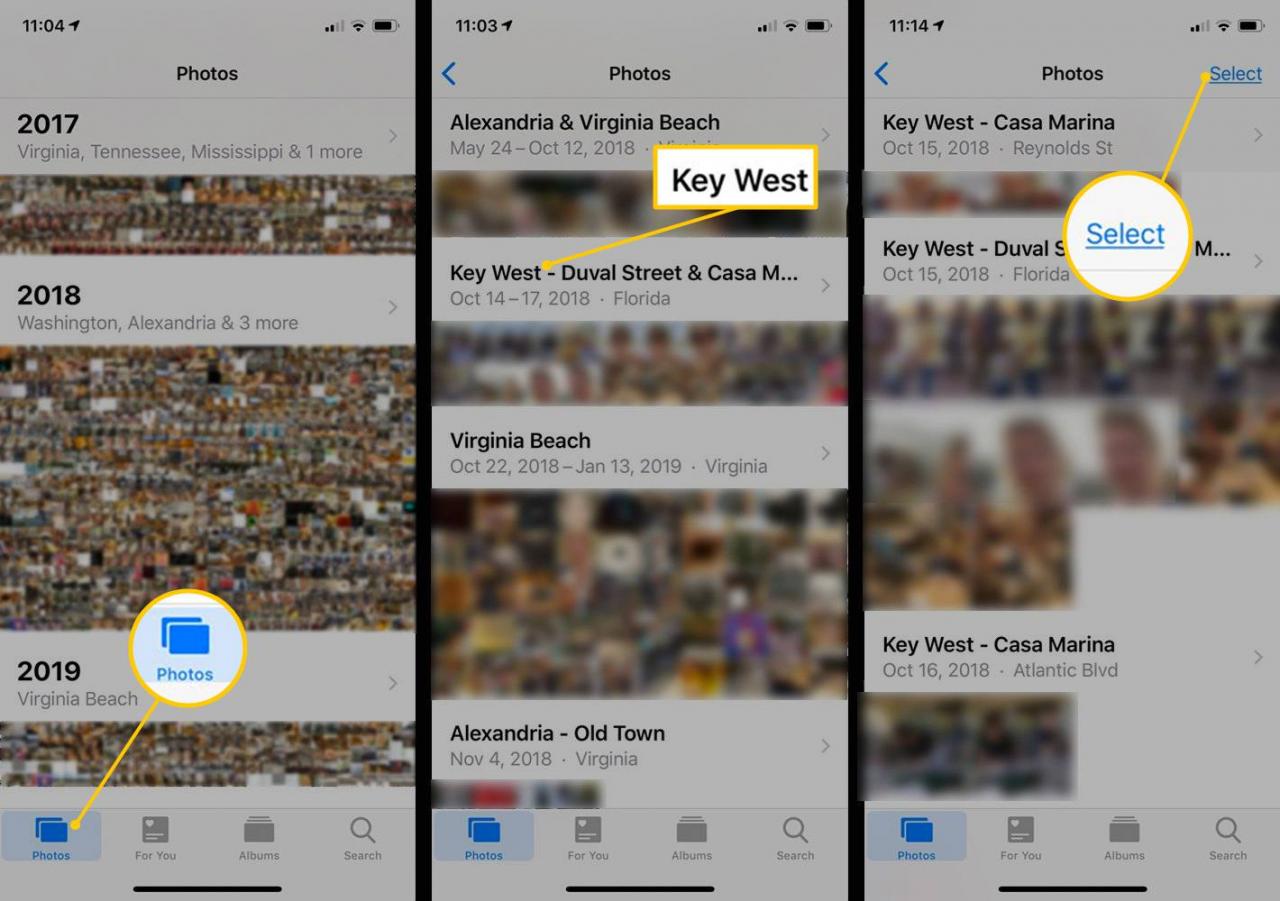
-
Tryck Välja för att visa nytt Välja knapparna bredvid varje datum.
-
Tryck på Välja knappen på varje enskilt datum för att markera alla foton för den dagen. Om du bara vill ta bort några av bilderna för det datumet, tryck på de enskilda bilderna.
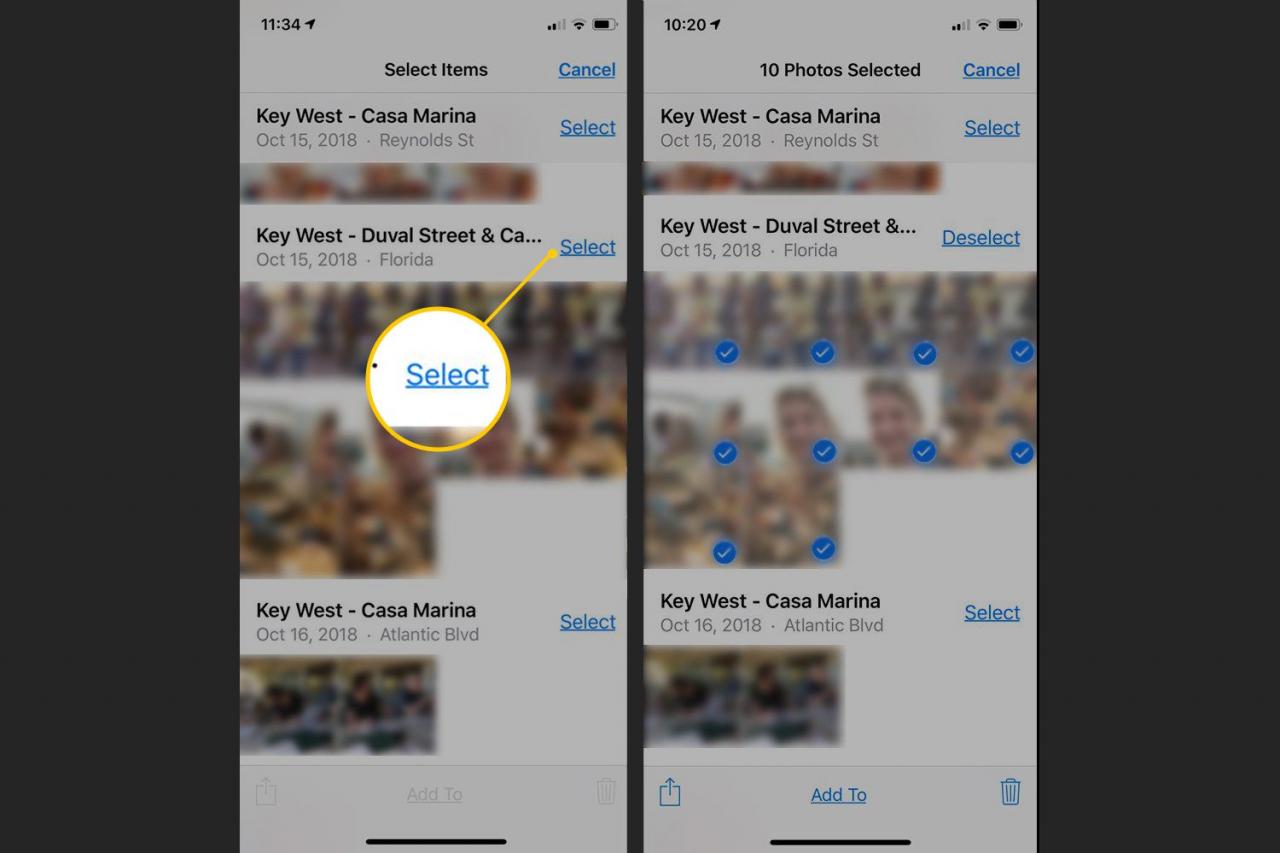
-
När du är klar trycker du på SOPTUNNA för att radera de bilder du valt.
Om du tar bort ett foto flyttas det till albumet Nyligen borttaget där det stannar i 30 dagar. För att frigöra utrymme, ta bort det också från det här albumet.
-
Tryck på album -knappen längst ned på appskärmen för foton.
-
Bläddra till Nyligen raderad och tryck på det för att öppna det.
-
i Nyligen raderad album, välj Välja, tryck sedan på Ta bort alla. Du blir ombedd att bekräfta ditt val.
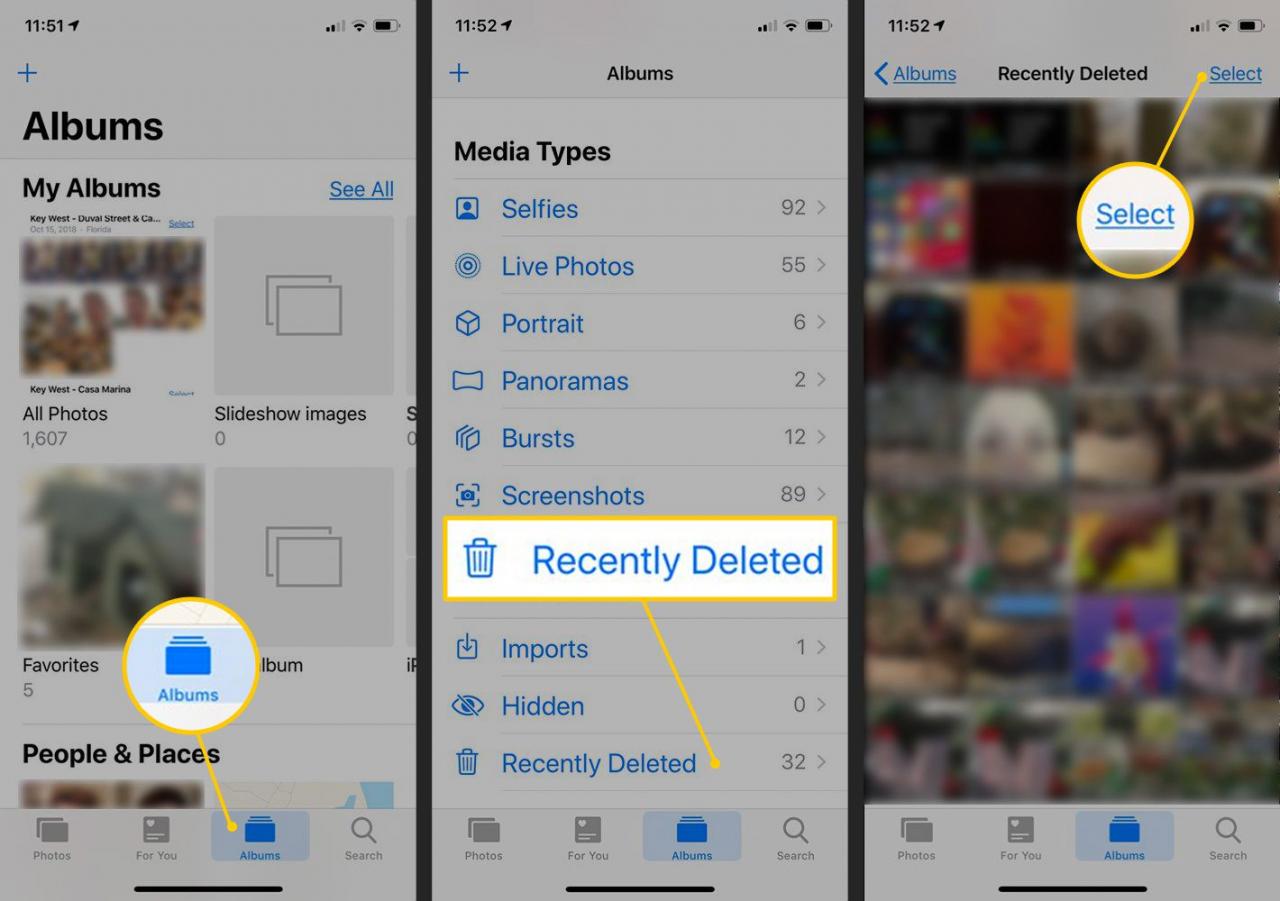
Du får mer utrymme genom att radera videor snarare än foton. En video tar mer lagringsutrymme än ett foto, så rensa videor först.
Öka lagring på en iPhone genom att använda molnlagring
Alternativ för molnlagring är en praktisk plats att lagra foton och videor på eftersom de ger dig tillgång till dokument, musik, foton och videor utan att ta upp mycket utrymme på din enhet. Detta gör molnlagring det enklaste sättet att öka lagring på iPhone och frigöra lagring på iPhone samtidigt.
Filer-appen på din iPhone ger en plats för att hantera både lagring på din iPhone och det extra utrymme som tillhandahålls av tredjeparts molntjänster.
- icloud Förvaring: IPhone levereras med 5 GB iCloud-lagring, som kan uppgraderas till 50 GB eller mer. Detta är ett bra alternativ om du främst använder iPhone och iPad. Medan iCloud-lagring också fungerar på Mac och Windows-baserade datorer är det inte lika effektivt som några av de andra molnlagringstjänsterna.
- Google Drive: Googles molnlagringstjänst har Googles namn bakom sig, vilket kan vara lugnande. Google Drive är också en av de mest kompletta molntjänsterna.
- dropbox: Ett alternativ till Google Drive, Dropbox kan vara den bästa molntjänsten när det gäller att synkronisera filer över många enheter. Den har också funktioner som automatisk säkerhetskopiering av foton från din iPhone och en inbyggd skanner.
Behöver du lagringsutrymme snabbt? Prova detta hemliga knep
Om du är nere på din senaste gigabyte och behöver lagring snabbt finns det ett hemligt tips som bara kan göra tricket: Ladda ner en app eller film som är större än ditt lediga utrymme.
Detta görs enklast med en gratis app som är över 1 GB stor. En bra app att använda för detta ändamål är Hearthstone med filstorleken på 2 GB.
Ladda ner appen som vanligt. Appnedladdningen kan misslyckas, vilket är bra. Ta bort appen om den laddas ner.
Kontrollera ditt utrymme. Du borde ha mer än när du började, och ibland kan detta trick rensa upp 1 GB till 2 GB extra lagringsutrymme.
När du försöker ladda ner en fil som är mer än din iPhone klarar, utlöser åtgärden iOS för att rensa tillfälliga filer. Dessa tillfälliga filer kan ta upp mycket utrymme, varför du kan återställa mer lagringsutrymme än du förväntar dig med detta trick.
