Notes är en kraftfull och komplex app som erbjuder många funktioner. Här är några tips om hur du använder de grundläggande anteckningsfunktionerna, liksom avancerade funktioner som kryptering av anteckningar, ritning av anteckningar, synkronisering av anteckningar till iCloud och mer.
Den här artikeln är baserad på den version av Notes som följer med iOS 12 och iOS 11, även om många aspekter av den gäller tidigare versioner.
Så här skapar du en ny anteckning i iPhone Notes-appen
Så här skapar du en grundläggande anteckning i Notes-appen:
-
Tryck på Anmärkningar app för att öppna den.
-
Tryck Lägg till anteckning (pennan och en pappersikon som finns i det nedre högra hörnet).
-
Använd tangentbordet på skärmen för att skriva en anteckning.
-
När du är klar med att skriva trycker du lätt på Klar.
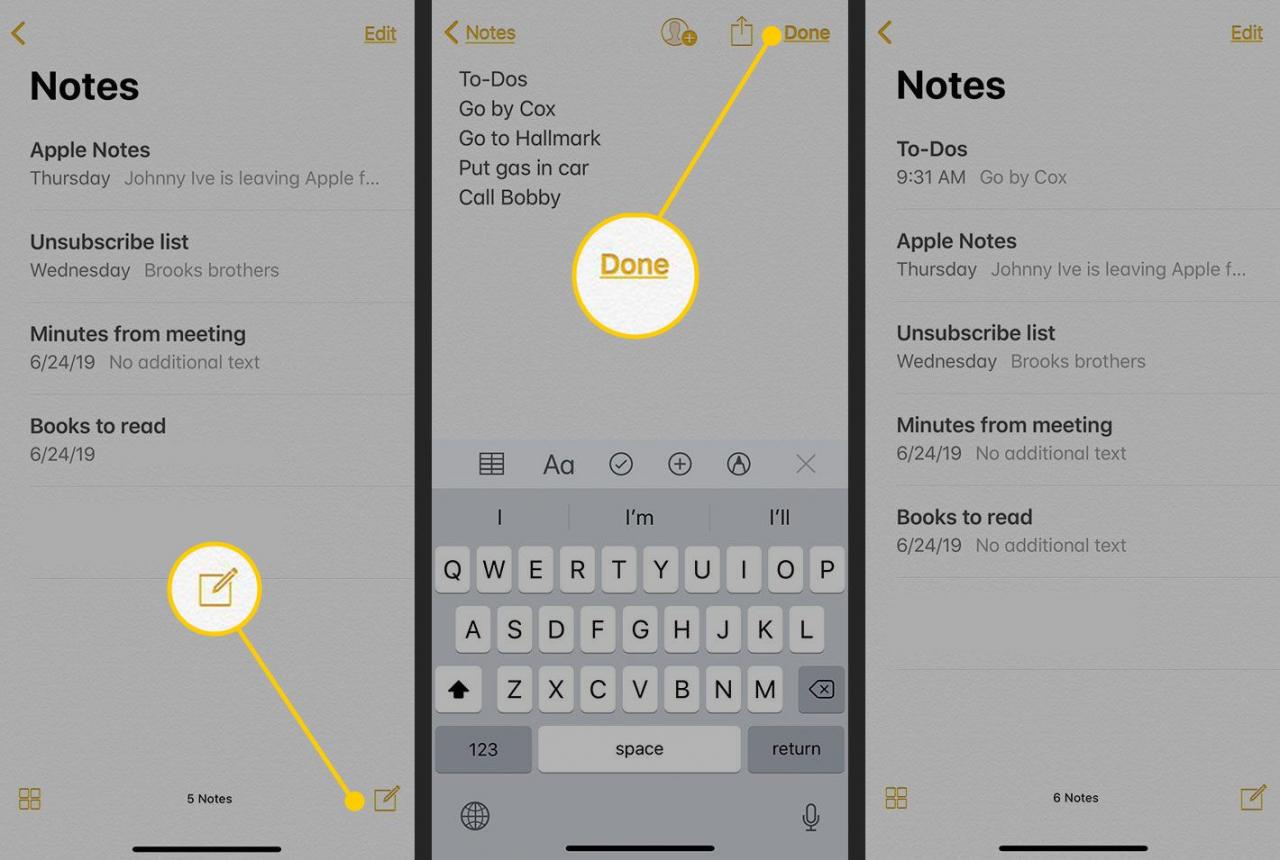
Lifewire
-
Gå till toppen av skärmen och tryck på Anmärkningar för att återgå till Notes-startskärmen.
Som standard tilldelas anteckningen ett filnamn som innehåller datum (eller tid) och de första få orden i anteckningen och placeras högst upp i anteckningslistan.
Om du vill redigera en befintlig anteckning öppnar du Anteckningar och trycker på anteckningen du vill ändra. Tryck sedan på texten för att visa tangentbordet.
Hur man formaterar text i iPhone-anteckningar
För att göra anteckningen visuellt tilltalande eller bättre organiserad, lägg till formatering i texten.
-
Tryck på en anteckning för att öppna den.
-
Klicka på en textrad i anteckningen för att visa tangentbordet med en formateringsmeny som innehåller ikoner för rutnät, textformatering, checklistor och färgning. Om du inte ser formateringsmenyn trycker du på plustecken som finns i det övre högra hörnet på tangentbordet.
-
Tryck Aa för att avslöja alternativen för textformatering.
-
Knacka på texten och dra i handtagen för att definiera valet som ska formateras. Formatera sedan texten med de val som innehåller fetstil, kursiv, understruken och genomträngande text, justerings- och punktalternativ och mer.
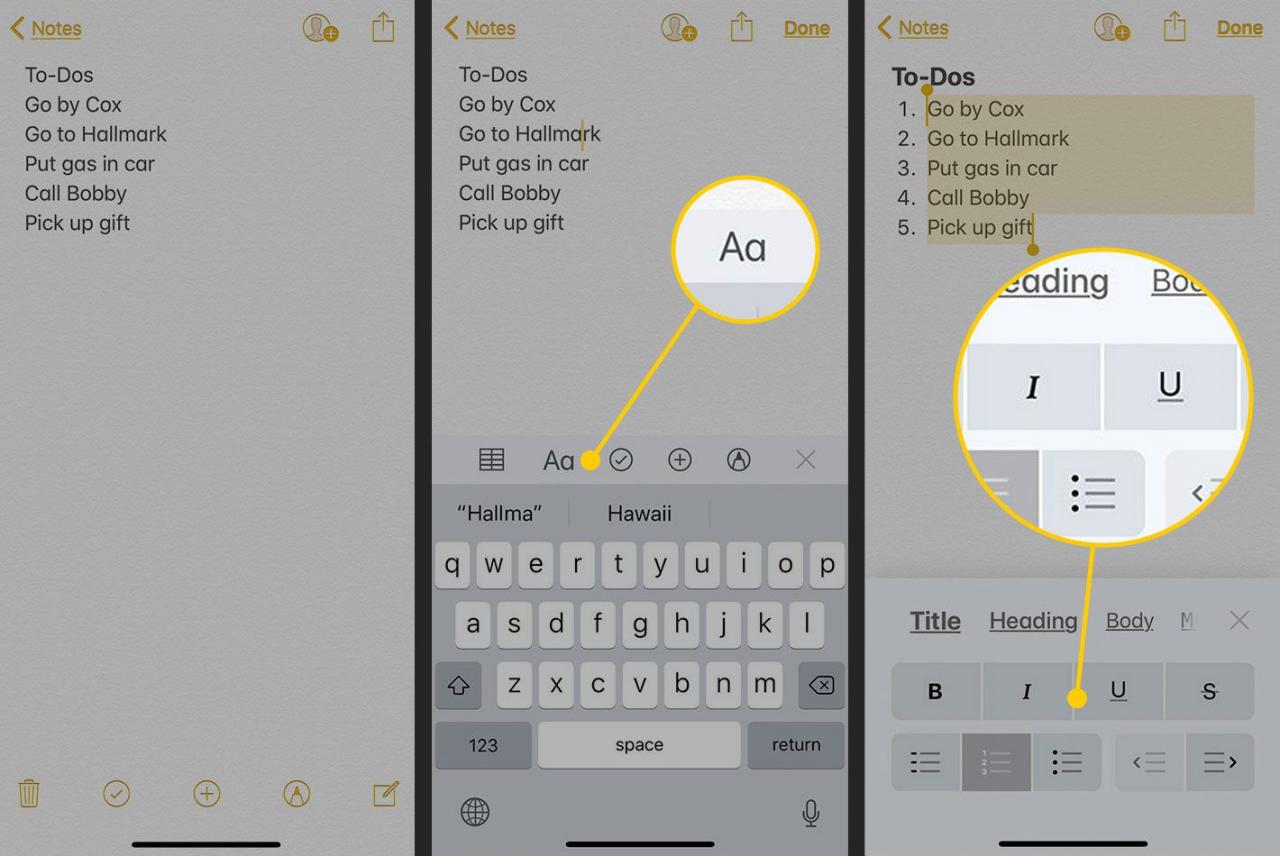
Lifewire
-
Tryck Klar när du är klar med att formatera texten.
Hur man gör en checklista i en iPhone-anteckning
Så här använder du Notes för att skapa checklistor:
-
Öppna en befintlig anteckning (eller starta en ny) och tryck sedan var som helst i anteckningen för att visa tangentbordet.
-
Tryck på + ovanför tangentbordet för att visa formateringsverktygen.
-
Håll ned ett listobjekt och dra i handtagen för att markera hela objektet. Tryck sedan på bock ikonen för att lägga till en cirkel framför det valda objektet.
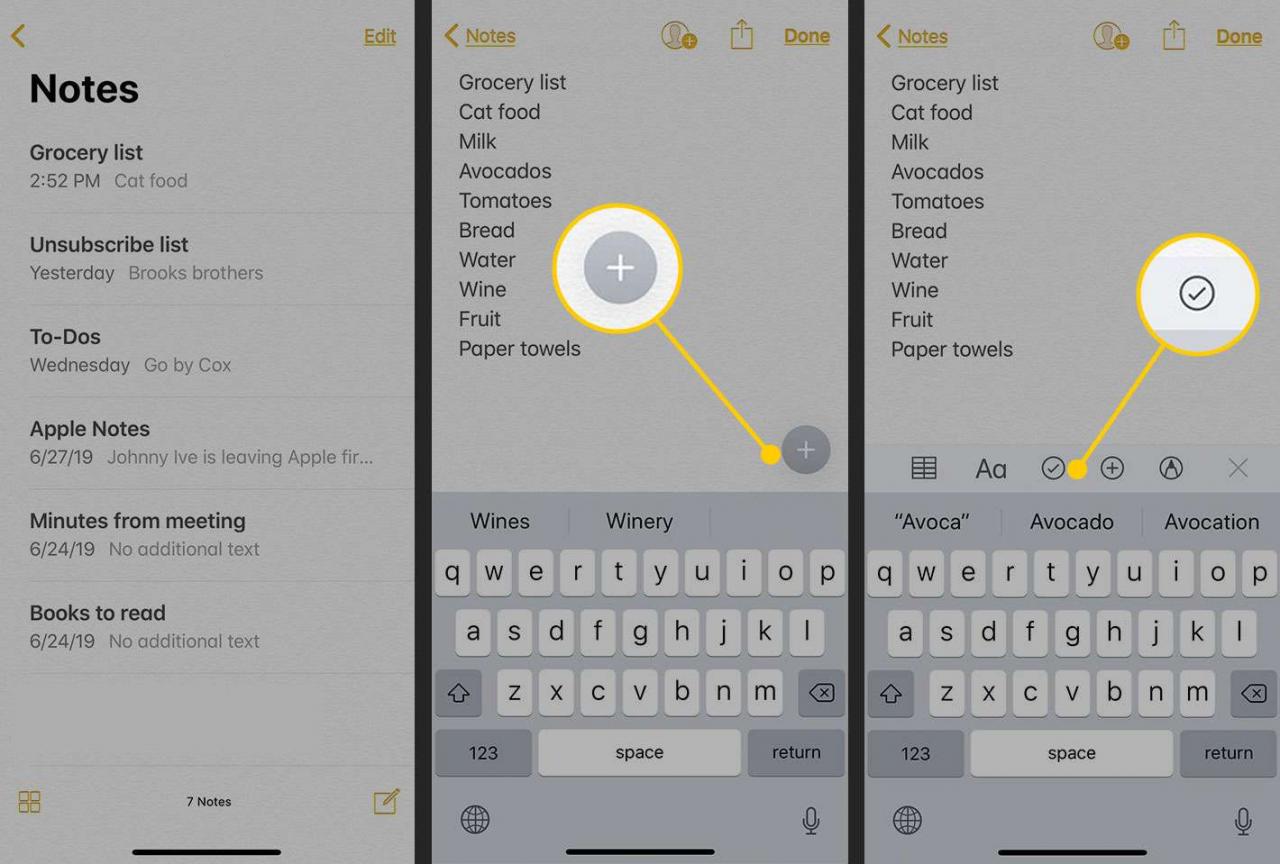
Lifewire
-
Tryck Retur på tangentbordet för att lägga till ytterligare en checklista. Knacka på ikonen för checklistan, om det behövs, och fortsätt tills du har skapat hela listan.
-
När du är klar med varje objekt i checklistan trycker du på i cirkeln framför den för att markera den som klar.
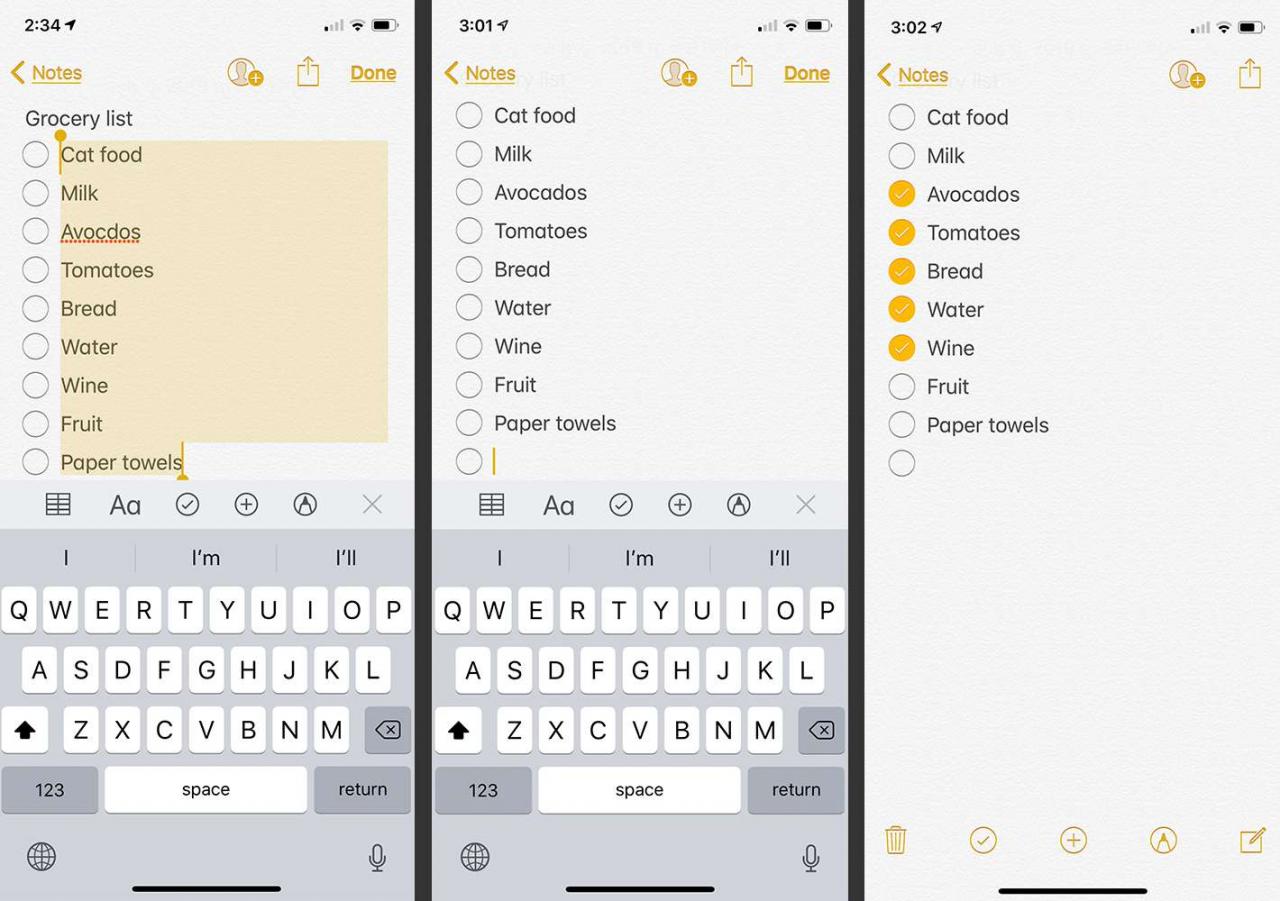
Lifewire
Hur man ritar in dina anteckningar på iPhone
Om du är en visuell person, skissa i dina anteckningar. I en öppen anteckning, tryck på pennikonen i iOS 11 och senare (tryck på den snurrande linjen i iOS 10) ovanför tangentbordet för att avslöja ritningsalternativen. De tillgängliga alternativen varierar beroende på versionen av iOS, men alternativen inkluderar:
- Verktyget: Välj mellan en penna, markör, penna eller radergummi. Tryck på ett verktyg för att välja och avmarkera det.
- Färg: Tryck på den svarta pricken till höger för att ändra linjefärgen.
- Ångra och gör om: För att ångra en ändring eller göra om den, tryck på de böjda pilarna längst upp bredvid knappen Klar.
- Skapa en andra sida: Tryck på fyrkantig ikon med plustecknet. Flytta mellan sidor genom att svepa med två fingrar.
- tabeller (iOS 11 och senare): Tryck på rutnätikonen för att infoga en tabell. Tryck sedan på Mer (...) på toppen eller sidan av tabellen för att redigera raden eller kolumnen. Tryck på en tabellcell för att lägga till innehåll i den.
Så här bifogar du foton och videor till anteckningar på iPhone
Du kan lägga till mer än text i en anteckning. När du snabbt vill hänvisa till annan information bifogar du en fil till en anteckning. Bilagor kan vara alla typer av filer inklusive dokument, foton och videor.
-
Öppna en anteckning.
-
Peka på anteckningsdelen för att visa alternativen ovanför tangentbordet.
-
Tryck på + ikonen i verktygsfältet ovanför tangentbordet i iOS 11 och senare. I iOS 10 trycker du på rum ikonen.
-
Tryck Ta foto eller video för att fånga ett nytt objekt. Eller tryck på Foto Library för att välja en befintlig fil.
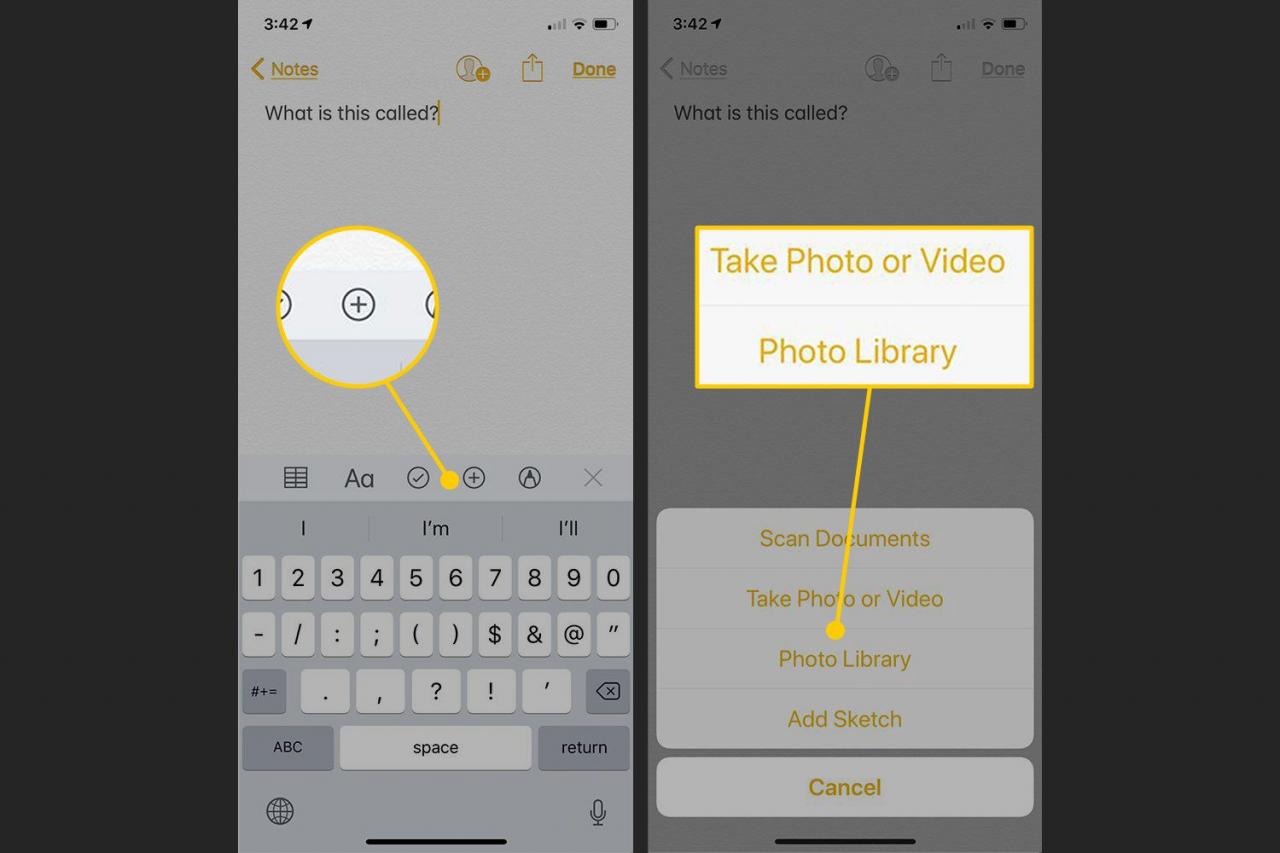
Lifewire
-
Om du väljer Ta foto eller videoöppnas kameraappen. Ta fotot eller videon och tryck sedan lätt på Använd foto (eller Använd video). Fotoet (eller videon) läggs till anteckningen, där du kan visa eller spela upp den.
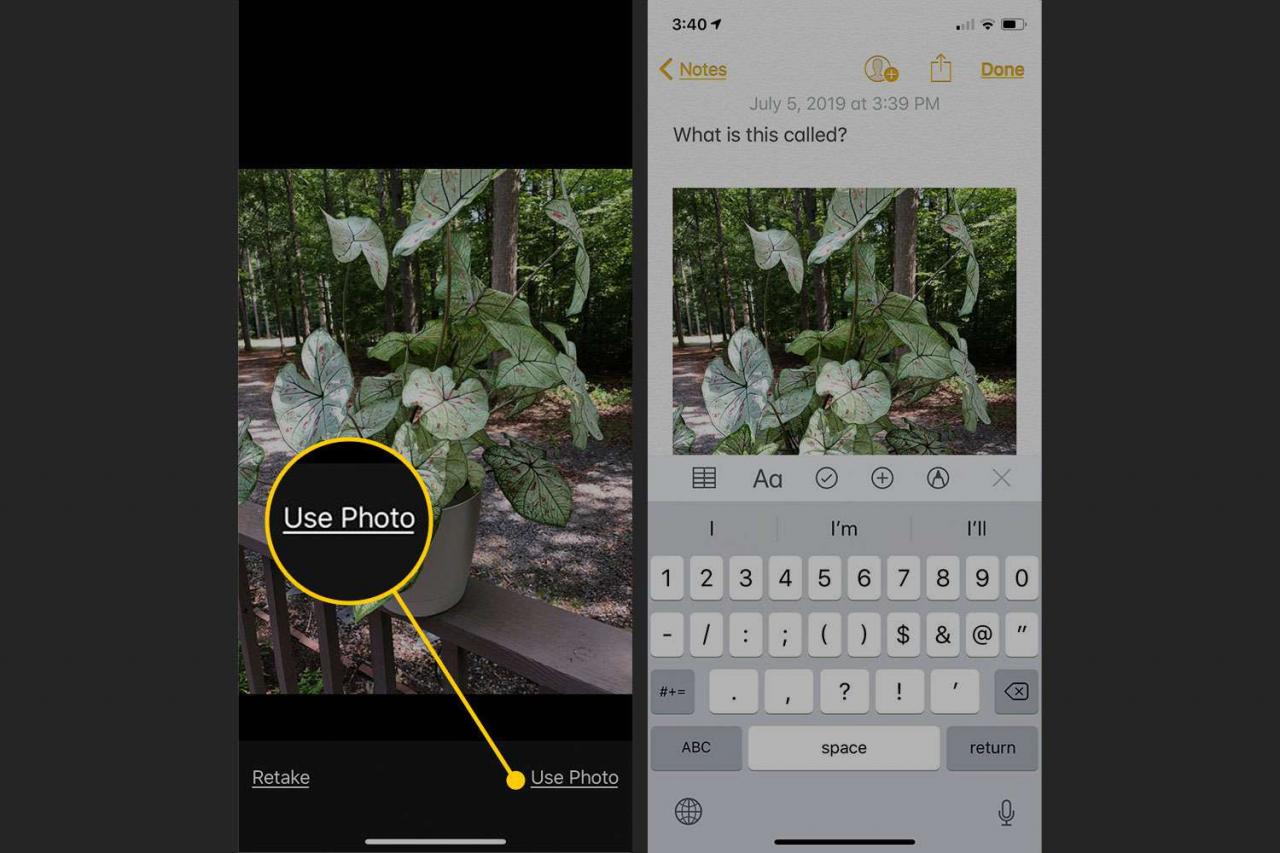
Lifewire
-
Om du väljer Foto Library, bläddra i appen Foton och tryck på det foto eller den video du vill bifoga. Tryck sedan på Välja för att lägga till den i anteckningen.
Hur man skannar dokument i iPhone-anteckningar
I iOS 11 och senare innehåller Notes-appen en funktion som skannar dokument och sparar de skannade dokumenten i Notes. Detta verktyg är särskilt bra för att spara kvitton eller andra dokument.
-
I en öppen anteckning går du till formateringsverktygsfältet ovanför tangentbordet och trycker på + ikonen.
-
Tryck Skanna dokument.
-
I kameravyn placerar du dokumentet på skärmen så att det omges av en gul kontur.
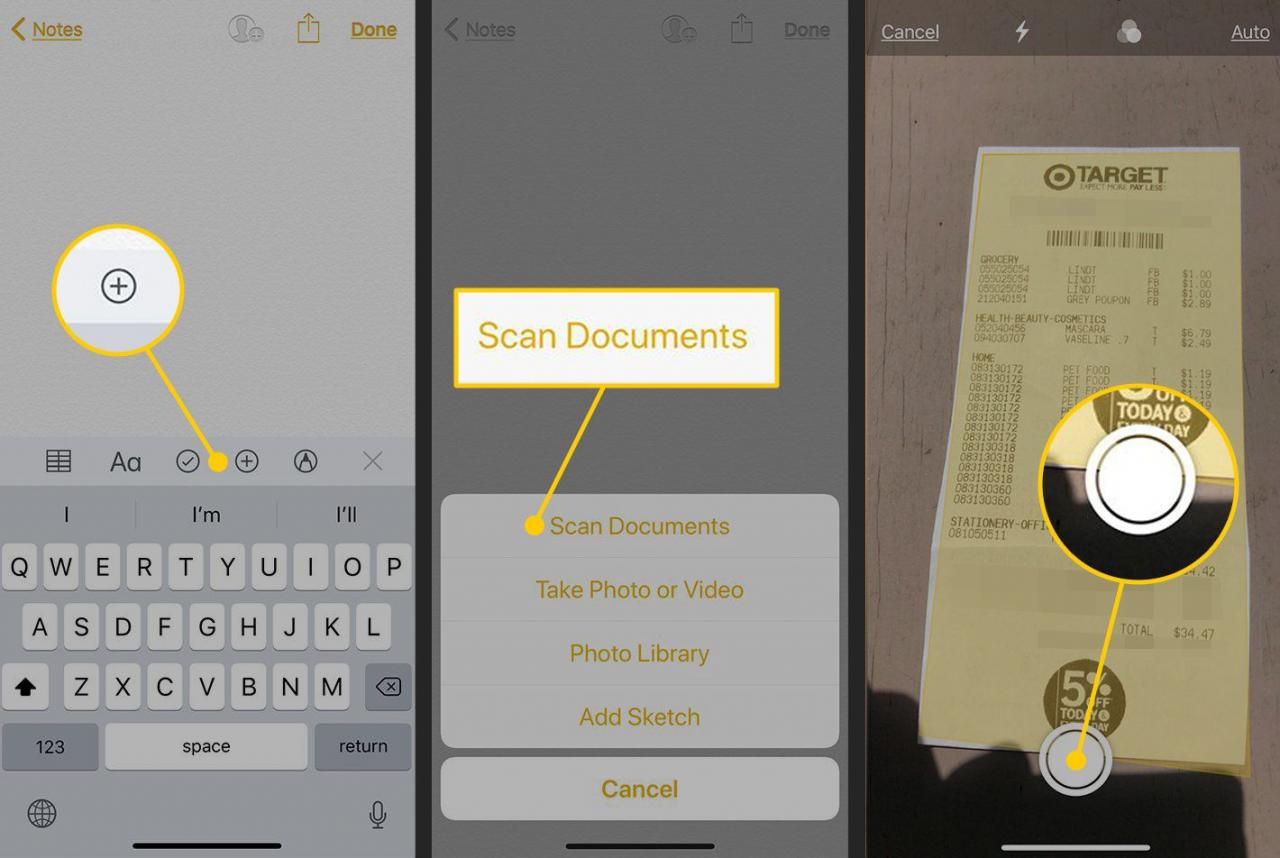
Lifewire
-
Tryck på den stora cirkulära knappen för att visa ett beskärningsgaller som anges med en vit kontur. Justera cirklarna i rutnätets hörn för att placera den vita linjen vid kanten av dokumentet.
-
Tryck på endera Fortsätt skanna or Ta om. Om du väljer Behåll skanning och det är den enda skanning du behöver, tryck på Save.
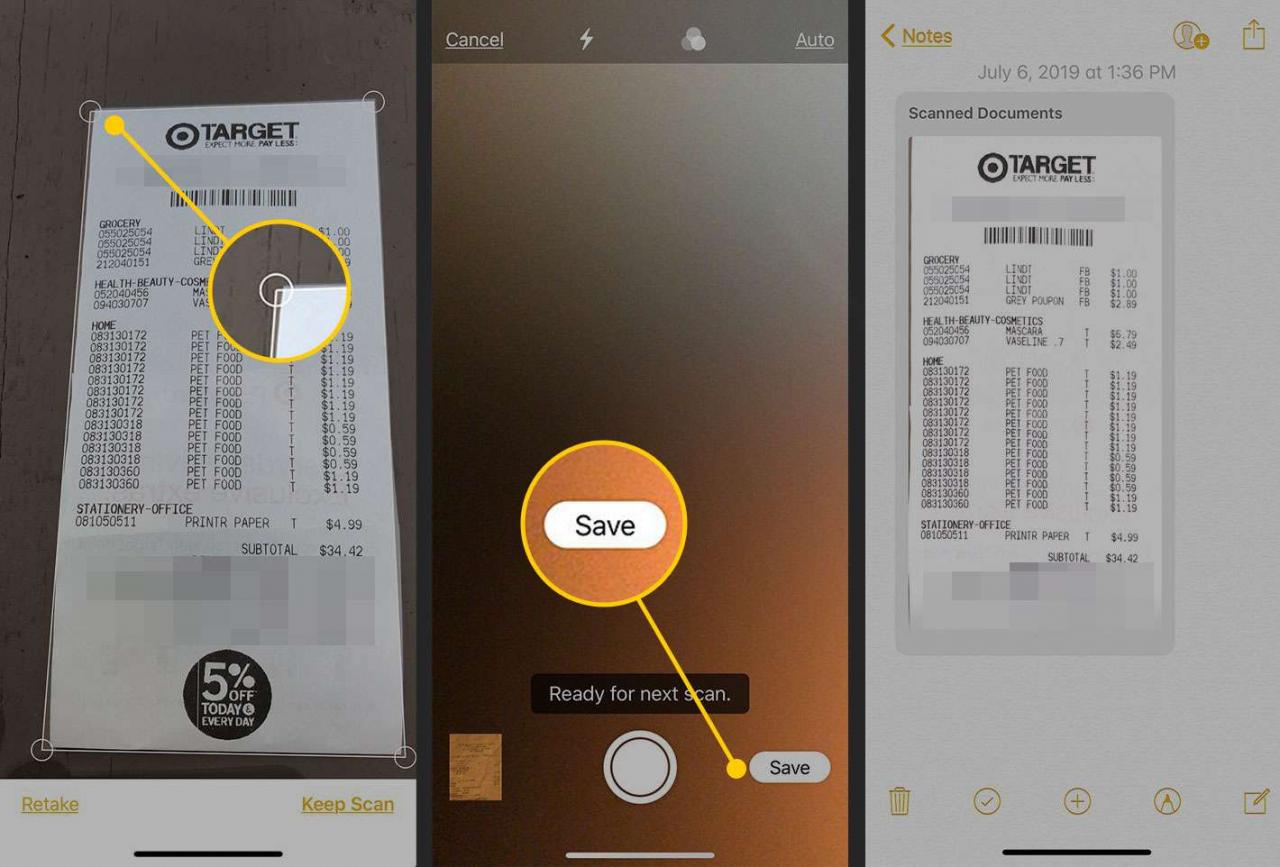
Lifewire
-
Det skannade dokumentet läggs till i en anteckning.
Hur man bifogar andra typer av filer till anteckningar
Foton och videor är inte den enda typen av fil som du kan bifoga till en anteckning. Bifoga andra typer av filer från apparna som skapar dem, inte själva Notes-appen. Följ till exempel följande för att bifoga en plats:
-
Öppna Maps-appen.
-
Hitta platsen du vill bifoga.
-
Bläddra ner på skärmen och tryck på Dela.
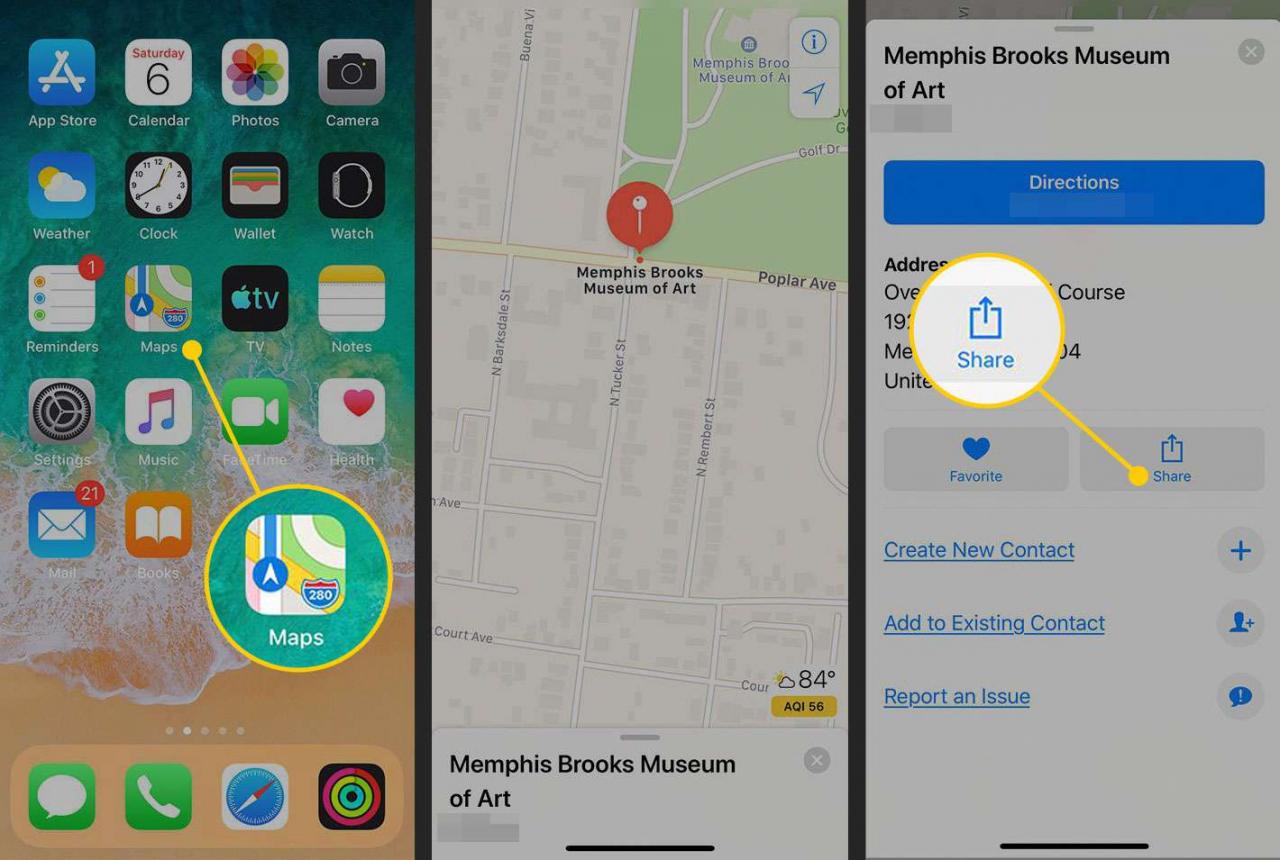
Lifewire
-
Tryck Lägg till i anteckningar.
-
Tryck på i bilaga-fönstret Lägg till text i din anteckning för att lägga till text i anteckningen. Välj Save för att spara en ny anteckning. Välj Välj anteckning för att välja en befintlig anteckning innan du trycker på Spara.
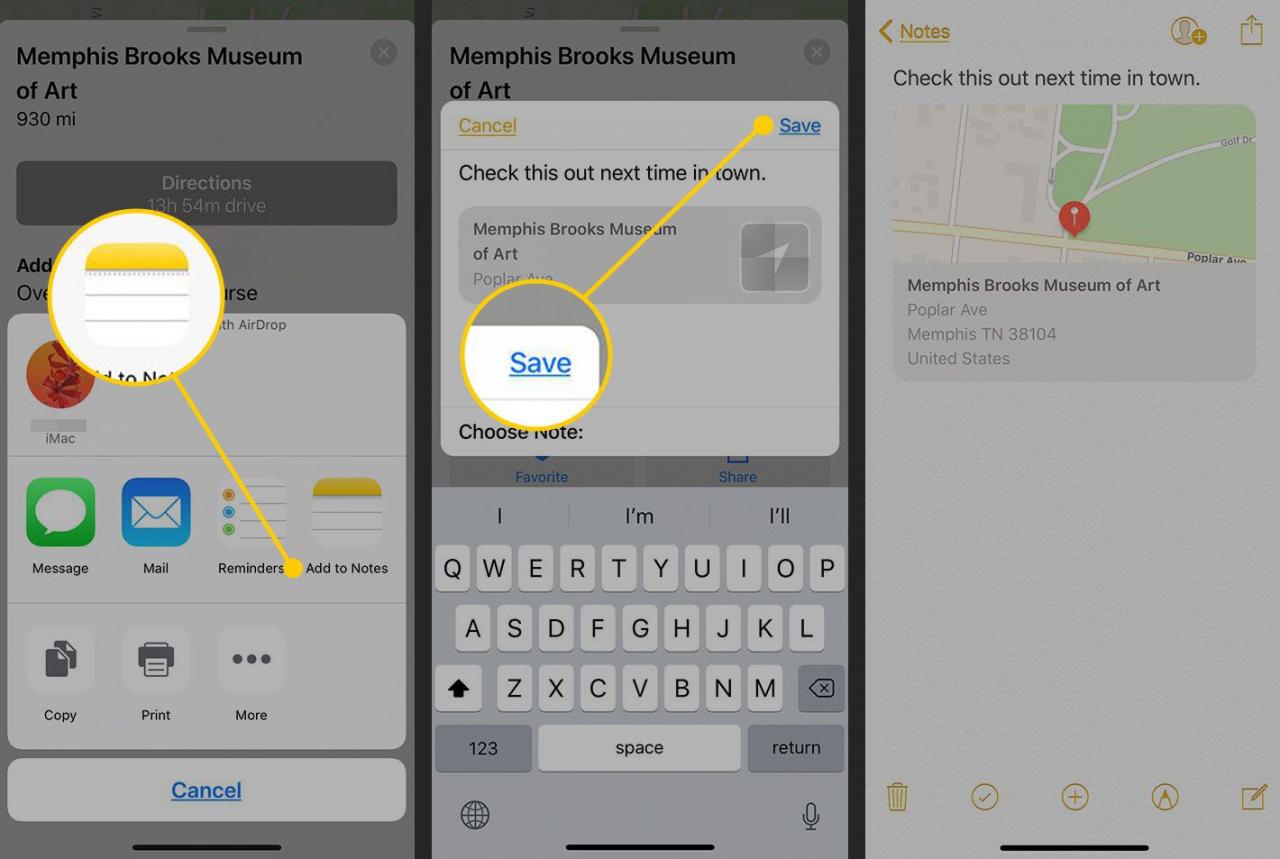
Lifewire
-
Anteckningen öppnas och visar bilagan. Tryck på bilagan i anteckningen för att öppna den ursprungliga kartan i Maps-appen.
Inte alla appar stöder delning av innehåll till Notes, men de som följer dessa grundläggande steg.
Hur man organiserar anteckningar i mappar på iPhone
Om du har många anteckningar eller gillar att hålla ditt liv superorganiserat, skapa mappar i Notes.
Skapa mappar i Notes-appen
-
Tryck på Notes-appen för att öppna den.
-
Tryck på pilen i det övre vänstra hörnet i anteckningslistan.
-
i mappar skärm, tryck ny mapp.
-
Ge mappen ett namn och tryck lätt på Save för att skapa mappen.
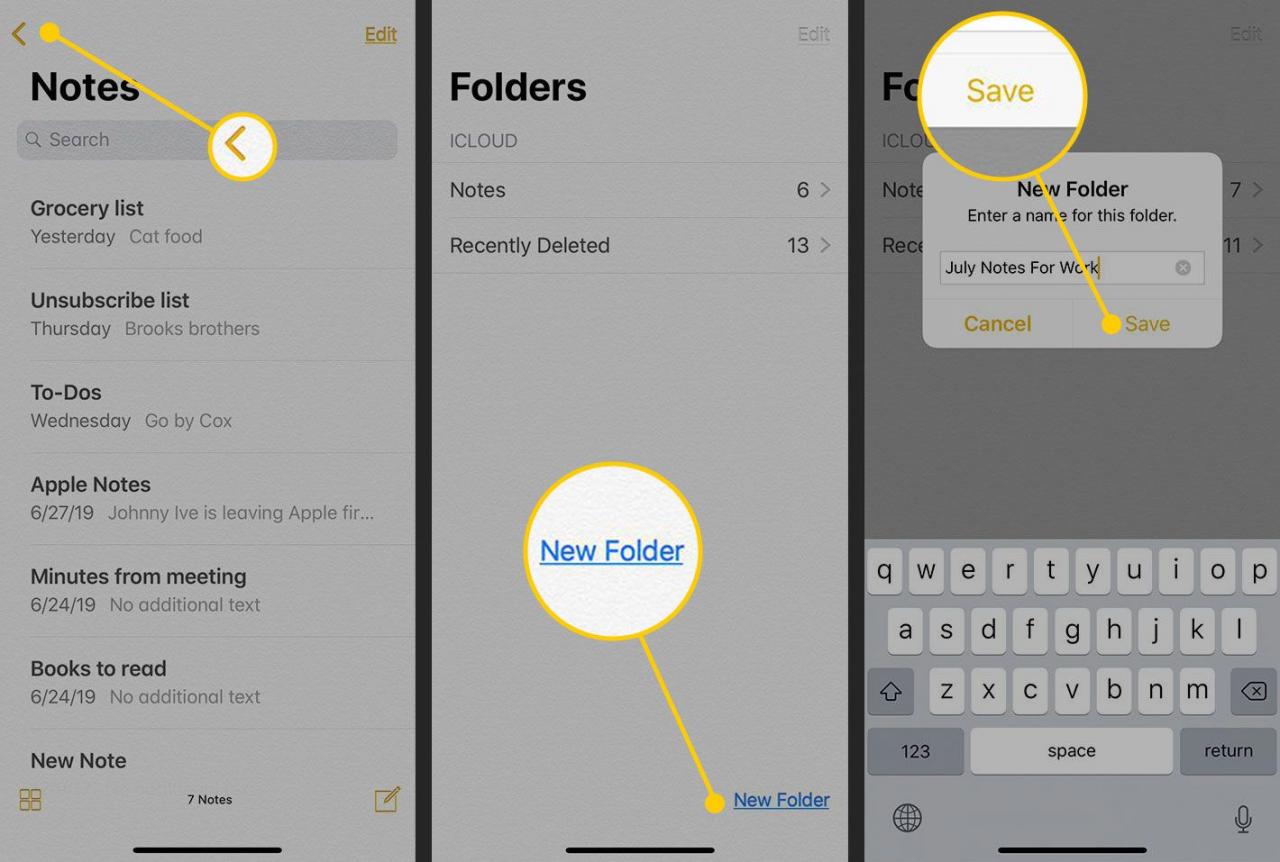
Lifewire
Flytta anteckningar till mappar i Notes-appen
-
Gå till anteckningslistan och tryck på Redigera.
-
Tryck på anteckningen eller anteckningarna du vill flytta till en mapp för att välja dem.
-
Tryck Flytta till.
-
Tryck på den mapp du vill flytta anteckningarna till eller tryck på ny mapp för att lägga anteckningarna i en ny mapp.
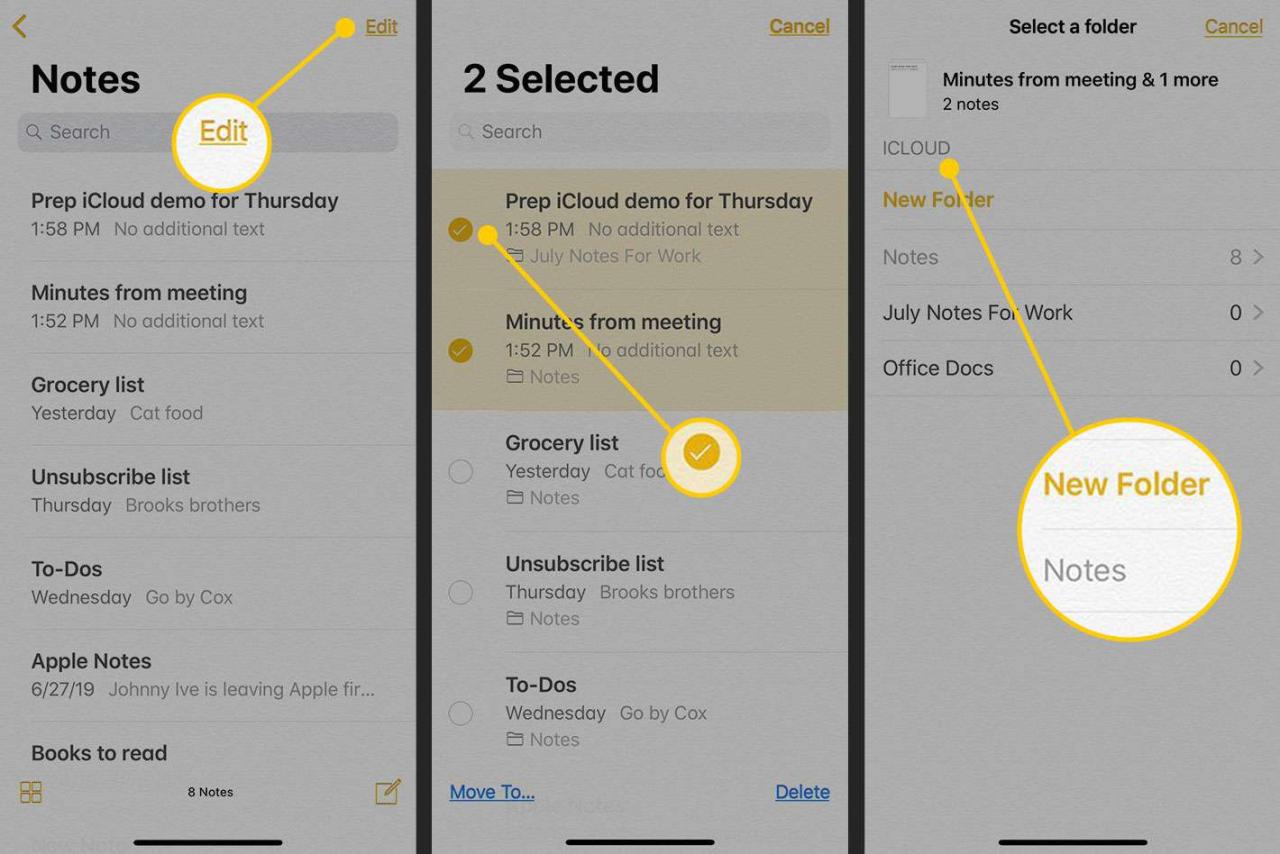
Lifewire
Hur lösenordsskydda anteckningar på iPhone
När dina anteckningar innehåller privat information som lösenord, kontonummer eller planer för en överraskande födelsedagsfest, lösenordsskydda anteckningar.
-
Öppna inställningar app på iPhone.
-
Tryck Anmärkningar.
-
Tryck Lösenord.
-
Ange lösenordet du vill använda och bekräfta det. Eller aktivera Använd Touch ID or Använd Face ID (beroende på din iPhone-modell) genom att flytta skjutreglaget till På / grönt läge.
-
Tryck Klar för att rädda förändringen.
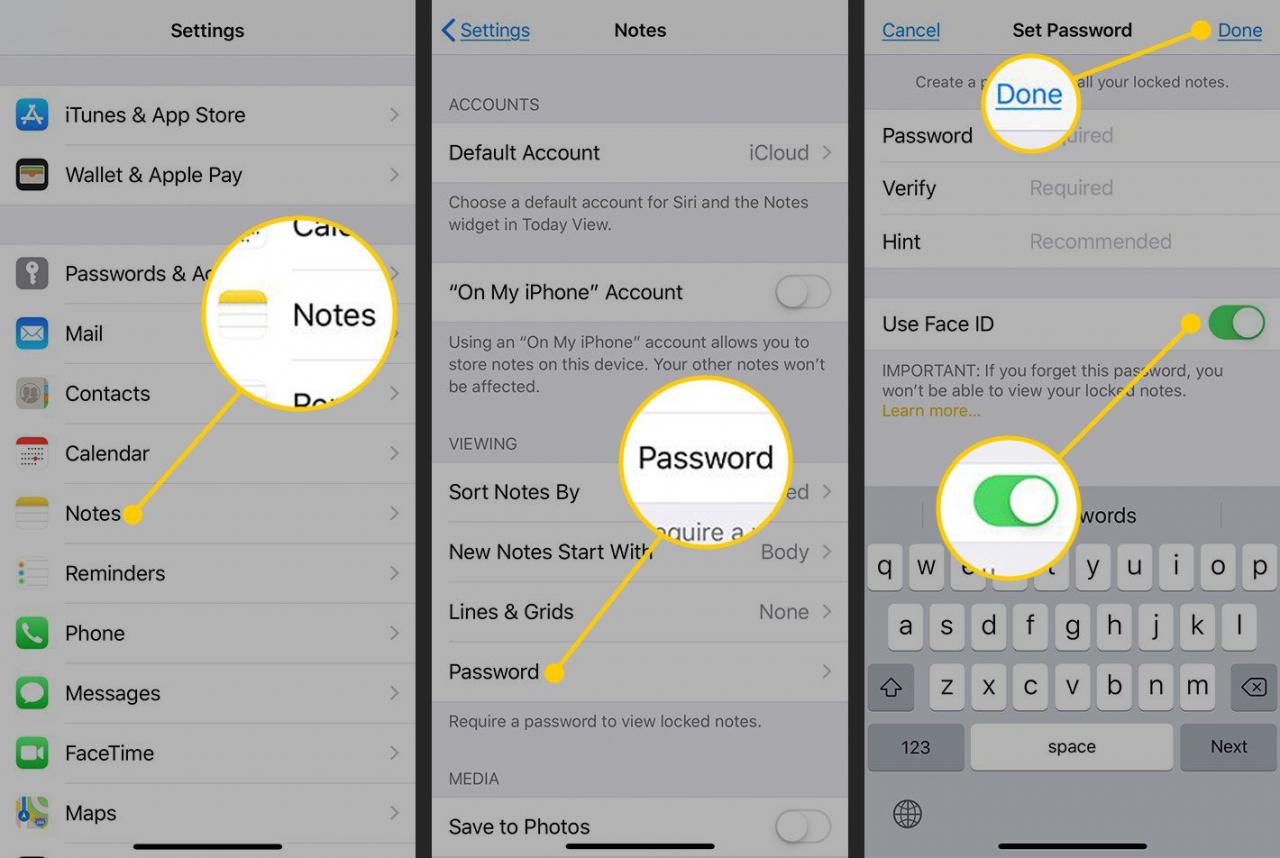
Lifewire
-
Öppna Anmärkningar app och välj en anteckning som du vill skydda.
-
Tryck på Dela ikonen.
-
Tryck Lås Anm för att lägga till en olåst låsikon till den skyddade anteckningen.
-
Tryck på låsa ikonen för att låsa anteckningen.
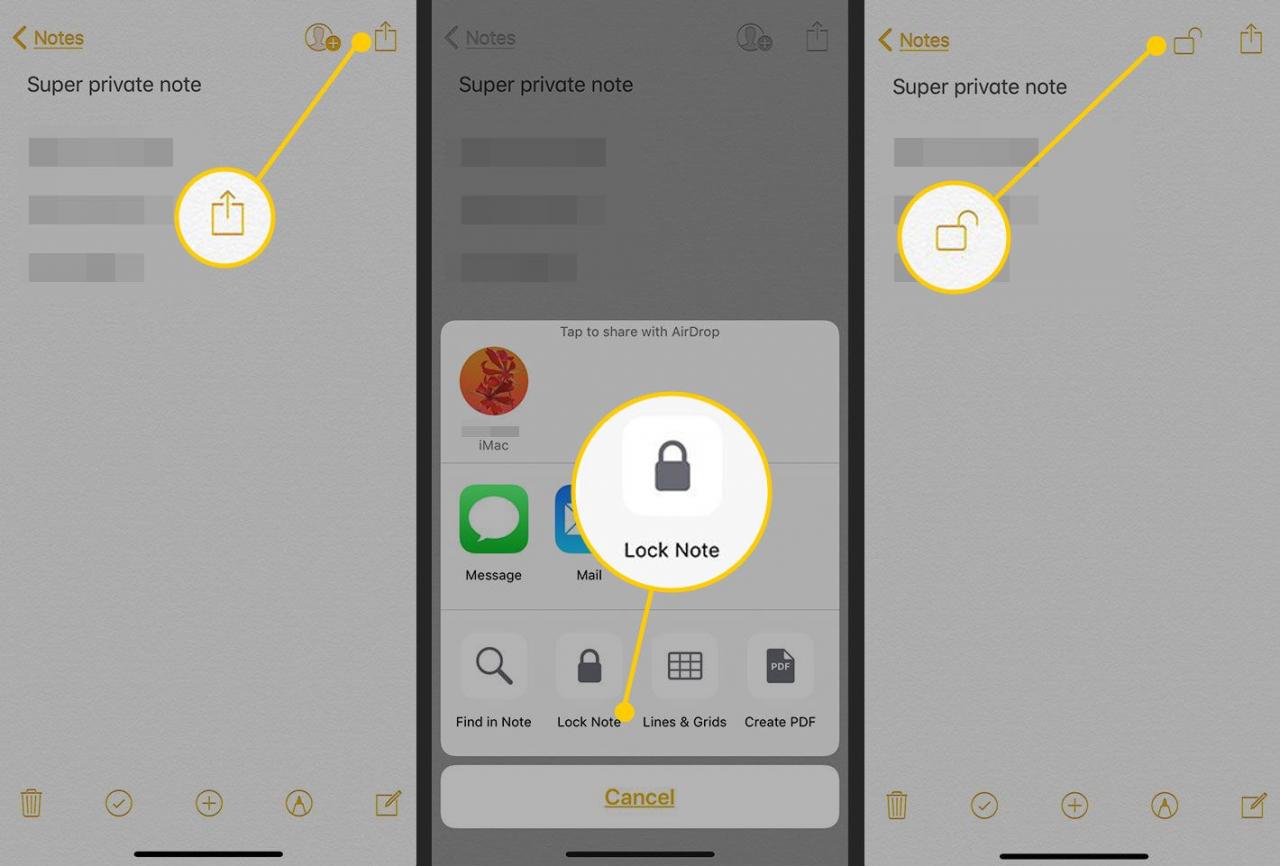
Lifewire
-
När du (eller någon annan) försöker läsa anteckningen visas en stänkskärm för den här anteckningen är blockerad och du måste ange lösenordet eller använda Touch ID eller Face ID om du aktiverade den inställningen.
-
För att ändra lösenordet, gå till Anmärkningar sektion av inställningar app och tryck Återställ lösenord.
Det ändrade lösenordet gäller nya anteckningar, inte anteckningar som redan har ett lösenord.
Hur man synkroniserar anteckningar med iCloud
Notes-appen fanns tidigare bara på iPhone, men den är tillgänglig på iPads och Mac, liksom i iCloud på webben. Eftersom dessa enheter kan synkronisera innehåll med ditt iCloud-konto kan du skapa en anteckning var som helst och få den att visas på alla dina enheter.
-
Bekräfta att enheterna du vill synkronisera anteckningar till är inloggade på samma iCloud-konto, det vill säga att de alla använder samma Apple-ID.
-
Gå till iPhone på iPhone inställningar app.
-
Tryck på ditt namn högst upp på skärmen. Hoppa över detta steg i iOS 9 och tidigare.
-
Tryck icloud.
-
Slå på Anmärkningar brytare.
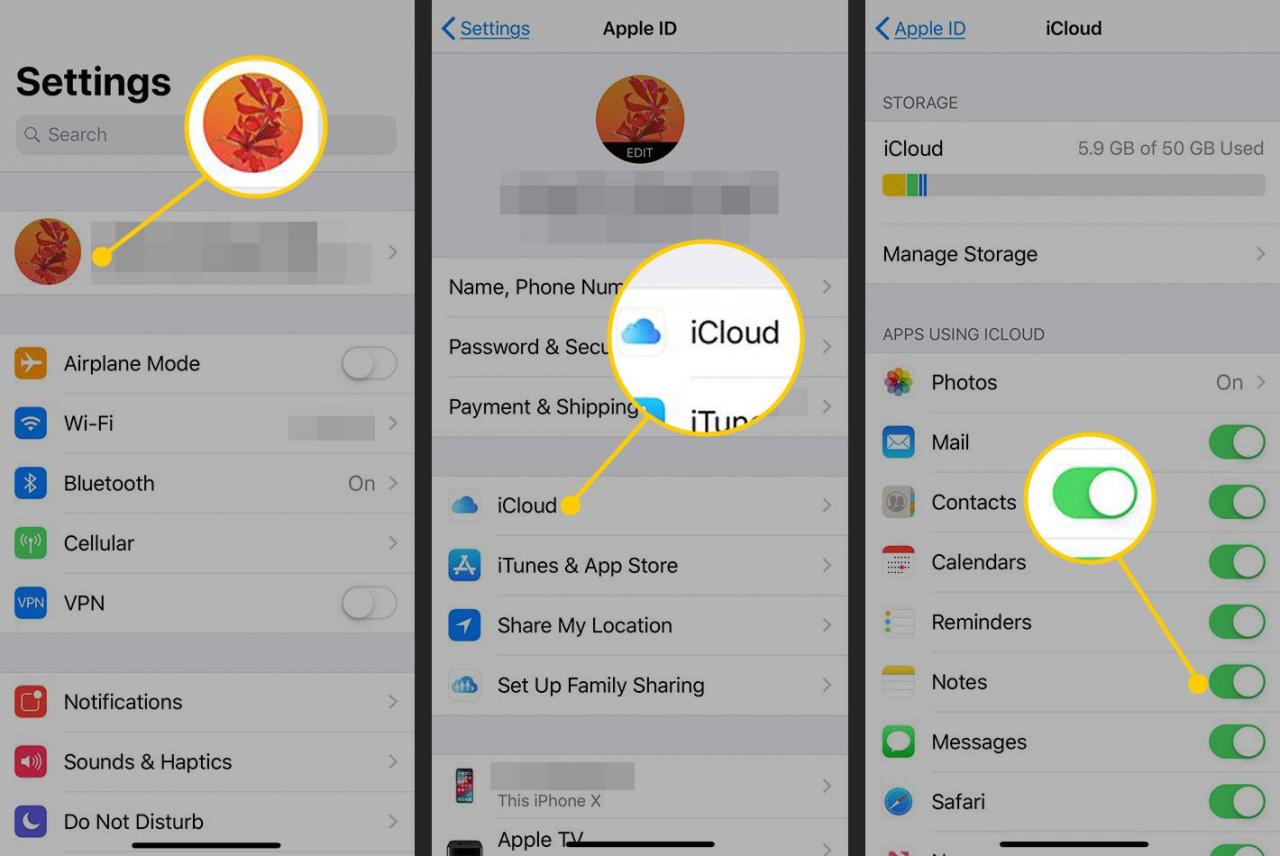
Lifewire
-
Upprepa denna process på varje mobil enhet du vill synkronisera Notes-appen med via iCloud. Öppna på en Mac Systeminställningar och välj icloud. Lägg en check bredvid Anmärkningar, om det inte redan är markerat.
Med det gjort, synkroniseras ändringarna automatiskt till alla andra enheter varje gång du skapar en ny anteckning eller redigerar en befintlig på någon av dina enheter.
Hur man delar anteckningar på iPhone
Anteckningar är ett utmärkt sätt att hålla reda på information själv, men du kan dela dem med andra. Om du vill dela en anteckning öppnar du anteckningen du vill dela och trycker på Dela ikon. Ett fönster visas med många alternativ inklusive:
- LUFTLANDSÄTTNING: Detta verktyg är en trådlös fildelningsfunktion inbyggd i iOS och macOS. Med den kan du skicka en anteckning till Notes-appen på en annan iPhone, iPad eller Mac med Bluetooth och Wi-Fi. Lär dig hur du använder AirDrop på iPhone.
- Meddelande: Skicka innehållet i en anteckning i ett textmeddelande. När du skickar till en annan Apple-enhet använder detta alternativ Apples gratis, säkra iMessage-system.
- Post: Konvertera en anteckning till ett e-postmeddelande genom att trycka på den här knappen. Den öppnas i standard Mail-appen som medföljer iPhone.
- Spara bild: Om en bild bifogas anteckningen, tryck på den här knappen för att spara bilden (inte hela anteckningen) i appen Foton på enheten.
- Skriva ut: Om du är i närheten av en AirPrint-kompatibel skrivare skickar detta alternativ trådlöst anteckningen till skrivaren för en snabb papperskopia.
- Tilldela till kontakt: Det här alternativet fungerar endast med bilder bifogade anteckningar. Tryck på den för att tilldela en bild i en anteckning som standardfoto för en person i din Kontakter-app (din adressbok).
Hur man samarbetar med andra om delade anteckningar
Bjud in andra att samarbeta om en anteckning med dig. I den här situationen kan alla du bjuder in göra ändringar i anteckningen, inklusive att lägga till text, bilagor eller fylla i checklistan - tänk på delad livsmedelsbutik eller att göra-listor.
Anteckningen du delar måste sparas i ditt iCloud-konto, vilket är standard, och inte enbart på din iPhone. Alla medarbetare behöver iOS 10 eller senare, macOS Sierra (10.12) eller senare och ett iCloud-konto.
-
Tryck på en anteckning, till exempel din livsmedelslista, i Notes-appen för att öppna den.
-
Tryck på ikonen i det övre högra hörnet av en person med ett plustecken.
-
I delningsverktyget väljer du hur man ska bjuda in andra människor att samarbeta om anteckningen. Alternativen inkluderar via SMS, e-post, sociala medier och andra.
-
I appen du väljer att använda för inbjudan, lägg till personer i inbjudan. Använd din adressbok eller skriv deras kontaktinformation.
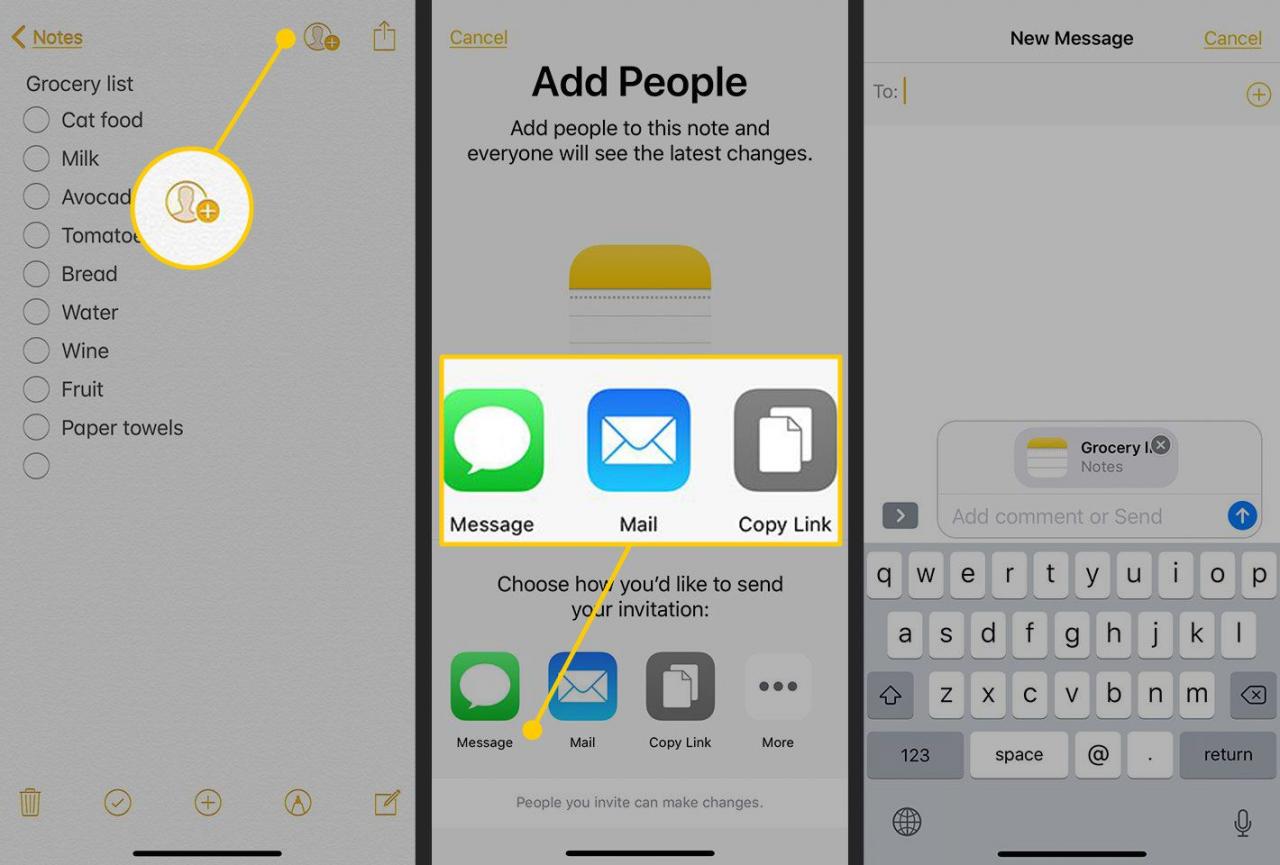
Lifewire
-
Skicka inbjudan.
När folk accepterar inbjudan har de behörighet att visa och redigera anteckningen. För att se vem som har tillgång till anteckningen, tryck på personen med plustecken-ikonen. Använd den här skärmen för att bjuda in fler personer eller sluta dela anteckningen.
Så här tar du bort anteckningar på iPhone
Det finns flera sätt att ta bort anteckningar.
Så här tar du bort anteckningar från anteckningslistan när du öppnar appen:
- Svep från höger till vänster över en enskild anteckning och tryck på Radera eller papperskorgen.
- Tryck Redigera och tryck på flera anteckningar som du vill ta bort. Knacka Radera or Ta bort alla beroende på din version av iOS.
Inifrån en anteckning:
- Tryck på papperskorgen längst ner. Tryck på om du inte ser det Klar i det övre högra hörnet så visas det.
Hur man återställer borttagna anteckningar
Om du har tagit bort en anteckning som du nu vill få tillbaka behåller Notes-appen borttagna anteckningar i 30 dagar så att du kan återställa den.
-
Från notlistan trycker du på pilen i det övre vänstra hörnet.
-
i mappar skärm, tryck Nyligen raderad.
-
Tryck Redigera.
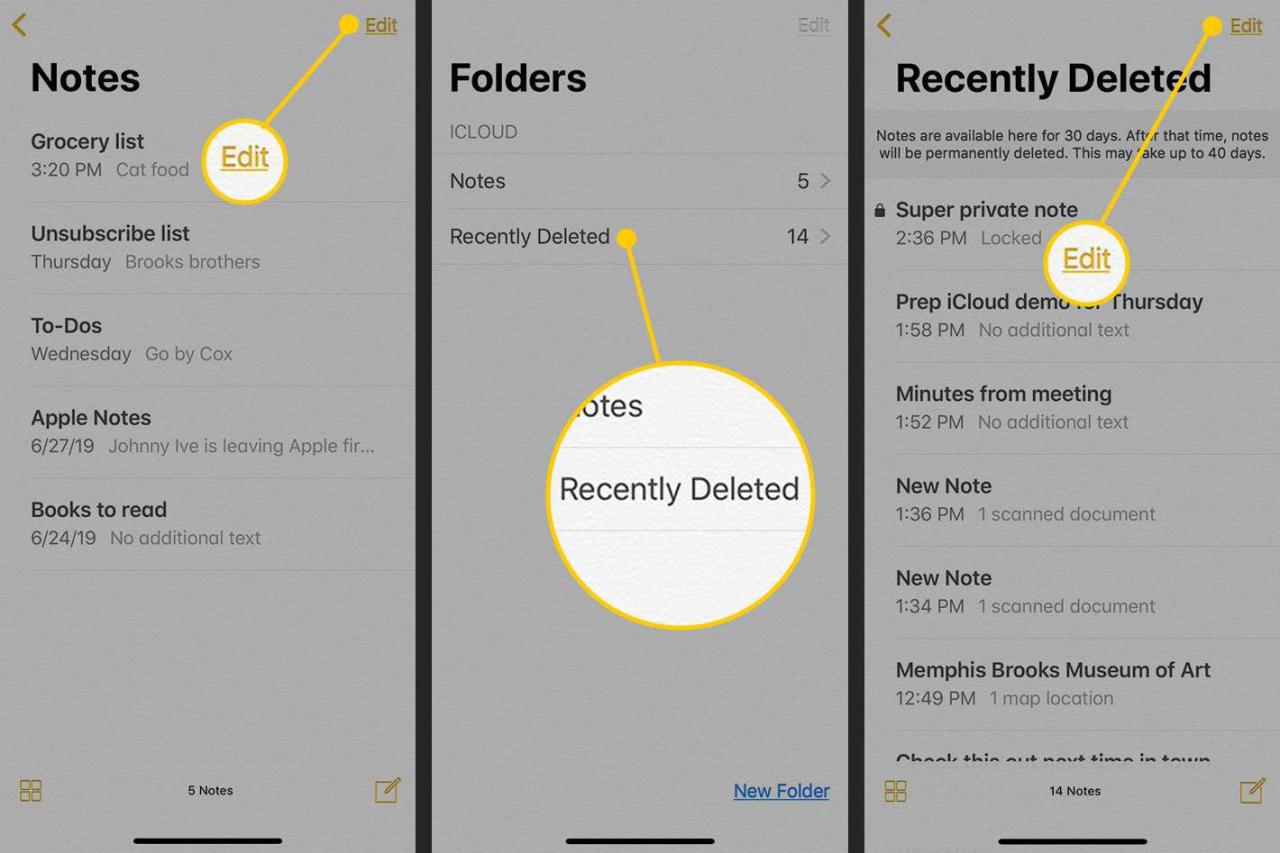
Lifewire
-
Tryck på anteckningen eller anteckningarna du vill återställa.
-
Tryck Flytta till längst ned på skärmen.
-
Tryck på den mapp du vill flytta anteckningen eller anteckningarna till. Eller tryck på ny mapp för att skapa en annan mapp. Anteckningen överförs dit och markeras inte längre för radering.
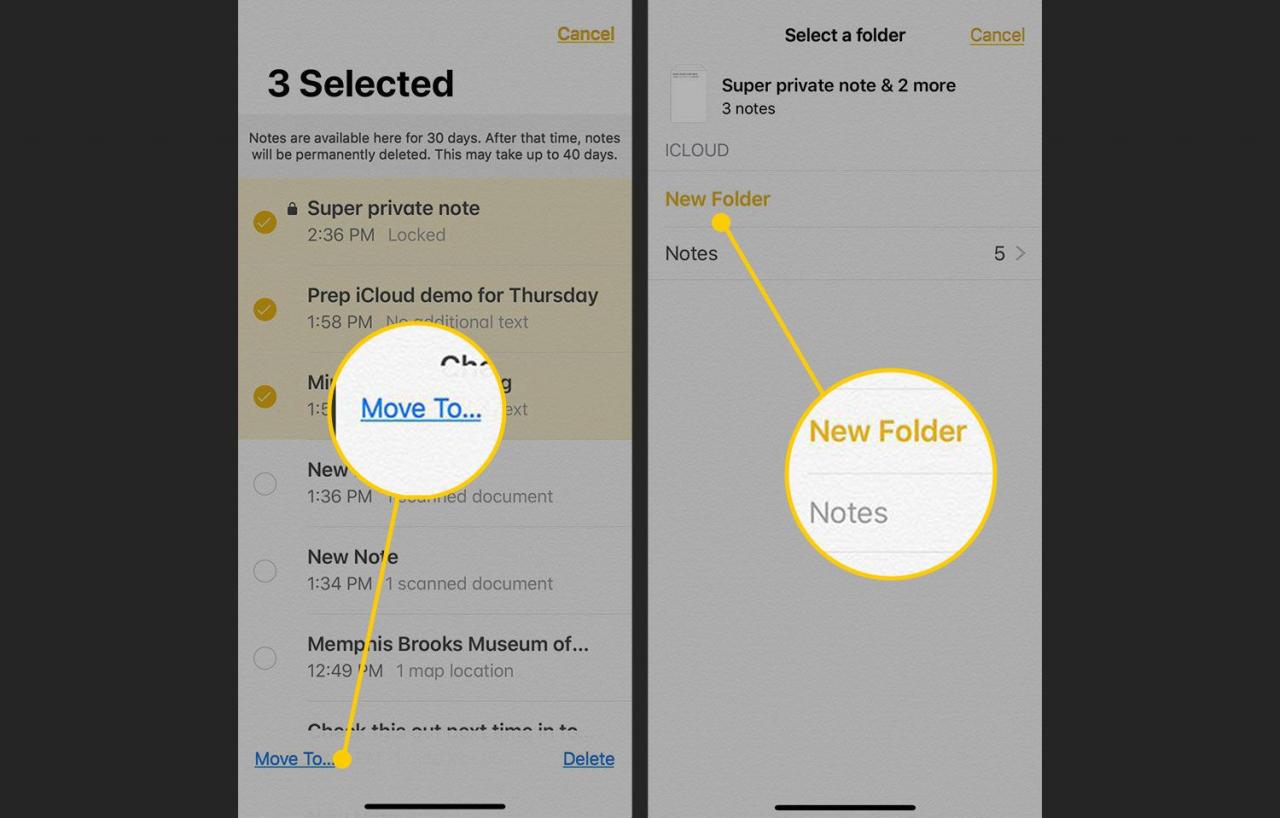
Lifewire
Avancerade iPhone Notes-apptips
Det finns oändliga knep att upptäcka och sätt att använda Notes-appen. Här är några extra tips för hur du använder appen:
- Använd Siri: Använd Siri för att skapa en ny anteckning. Aktivera Siri och säg "anteckna" eller "starta en ny anteckning." Säg sedan vad anteckningen ska innehålla. Siri transkriberar anteckningen åt dig.
- Skapa anteckningar från andra appar: Om du till exempel använder en app som låter dig välja text, Mail eller Safari, skapa en anteckning genom att markera text. Tryck på i menyn ovanför den markerade texten Dela, tryck sedan på Lägg till i anteckningar. Lägg till ytterligare information i fönstret som visas och tryck lätt på Save för att skapa en ny anteckning eller Välj anteckning för att lägga till en befintlig.
- Ta bort anteckningar permanent: Anteckningar som du tar bort sparas i upp till 30 dagar. Om du vill ta bort anteckningar direkt, gå till Nyligen raderad mapp. Svep sedan höger till vänster över en anteckning och tryck på Radera. Anteckningen raderas omedelbart.
