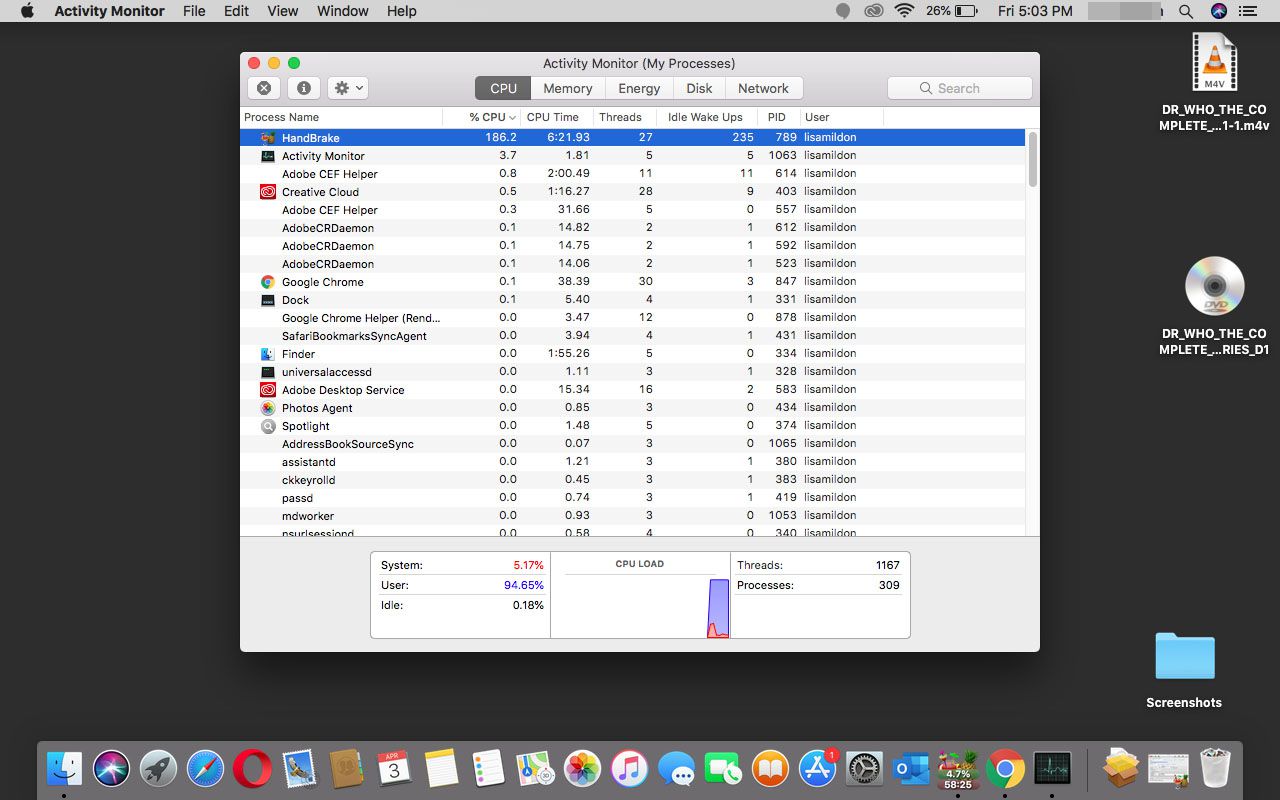Kopiering av DVD-skivor till din Mac med handbroms kan vara en bra idé av många anledningar. Du kan göra kopior av potentiellt tungt använda DVD-skivor och hålla originalet fritt från skador. En annan bra anledning är att konvertera en DVD till ett annat format för visning på andra enheter. Det är relativt enkelt att kopiera en DVD, men du behöver lite programvara för att göra processen möjlig.
Instruktionerna i den här artikeln gäller macOS 10.13 och senare.
Vad du behöver för att kopiera DVD-skivor
- VLC: Detta är en mediespelare med öppen källkod som kan spela upp många olika typer av ljud- och videofilformat, inklusive DVD. VLC är annorlunda än DVD-spelaren som Apple buntar med din Mac genom att den kan skicka DVD-data till andra applikationer. DVD-spelaren som medföljer en Mac är främst bara för att visa DVD-skivor utan att extrahera videodata. Du kan ladda ner VLC från utvecklarens webbplats.
- Handbrake: En annan öppen källkodsapplikation, HandBrake, är en transkodare som kan konvertera ljud och video från ett format till ett annat. Detta gör det till ett ganska bra val för att konvertera DVD-skivor till ett format som passar bättre för användning på din iPod, iPhone, AppleTV eller iPad, eller bara för att lagra videon på din Mac. Du kan ladda ner HandBrake från utvecklarens webbplats. En sak att notera om nedladdningen av HandBrake: Den nuvarande 64-bitarsversionen kommer att fungera på OS X från version 10.7 och upp till de nyare versionerna av macOS. Om du använder en äldre version av OS X, kolla arkivavsnittet på nedladdningssidan för 32-bitarsversioner av appen.
Installera programvaran
HandBrake behöver VLC-applikationen, så se till att installera den först. För att installera VLC och HandBrake, dra ikonen för varje program (en i taget) till din tillämpningar mapp.
Kopiera DVD-skivor till din Mac: Konfigurera inställningar för handbroms
Nu när VLC och Handbrake är installerade på din Mac är det dags att konfigurera HandBrake för att rippa och konvertera din första DVD.
-
Sätt in en DVD som du vill kopiera till din Mac. Avsluta programmet om DVD-spelaren startar automatiskt.
-
Starta handbromsen, belägen vid tillämpningar.
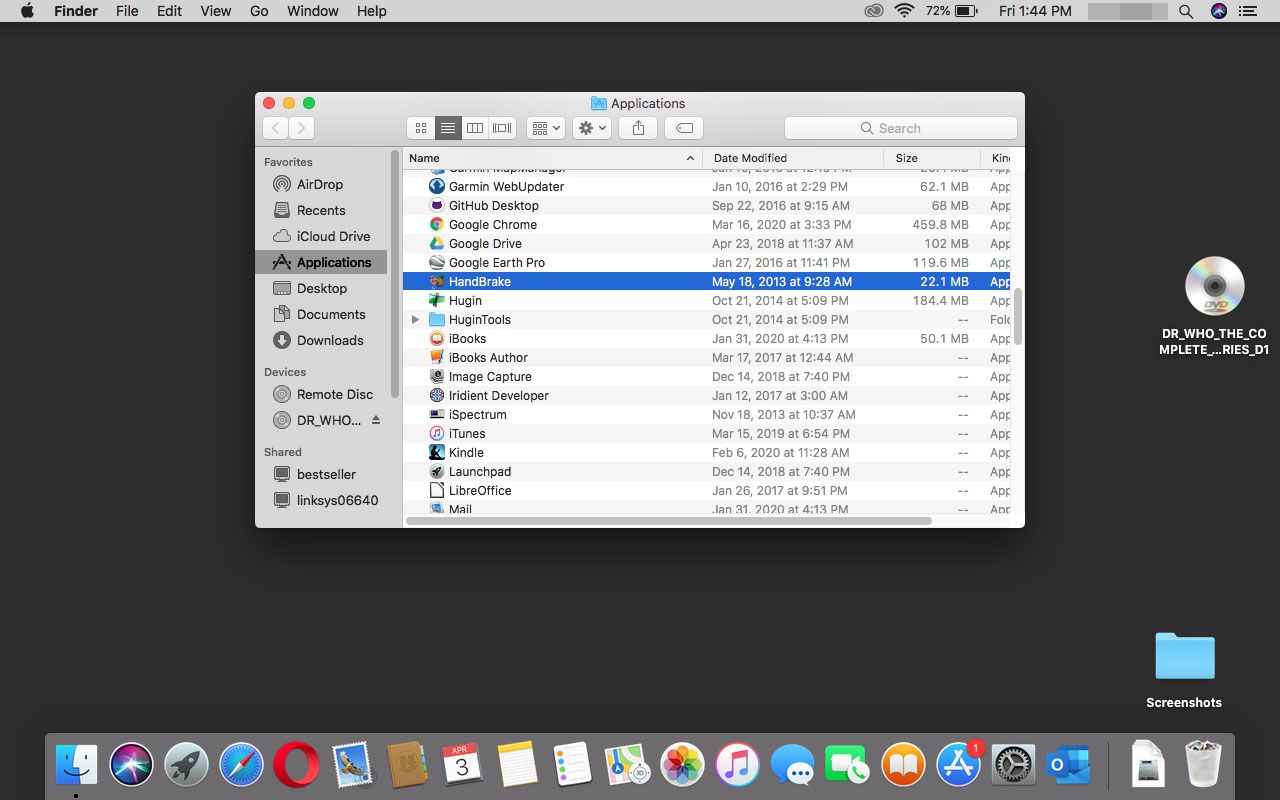
-
Handbromsen visar ett rullgardinsark som frågar vilket Anordning bör öppnas. Välj DVD från listan i sidofältet och välj sedan Öppen.
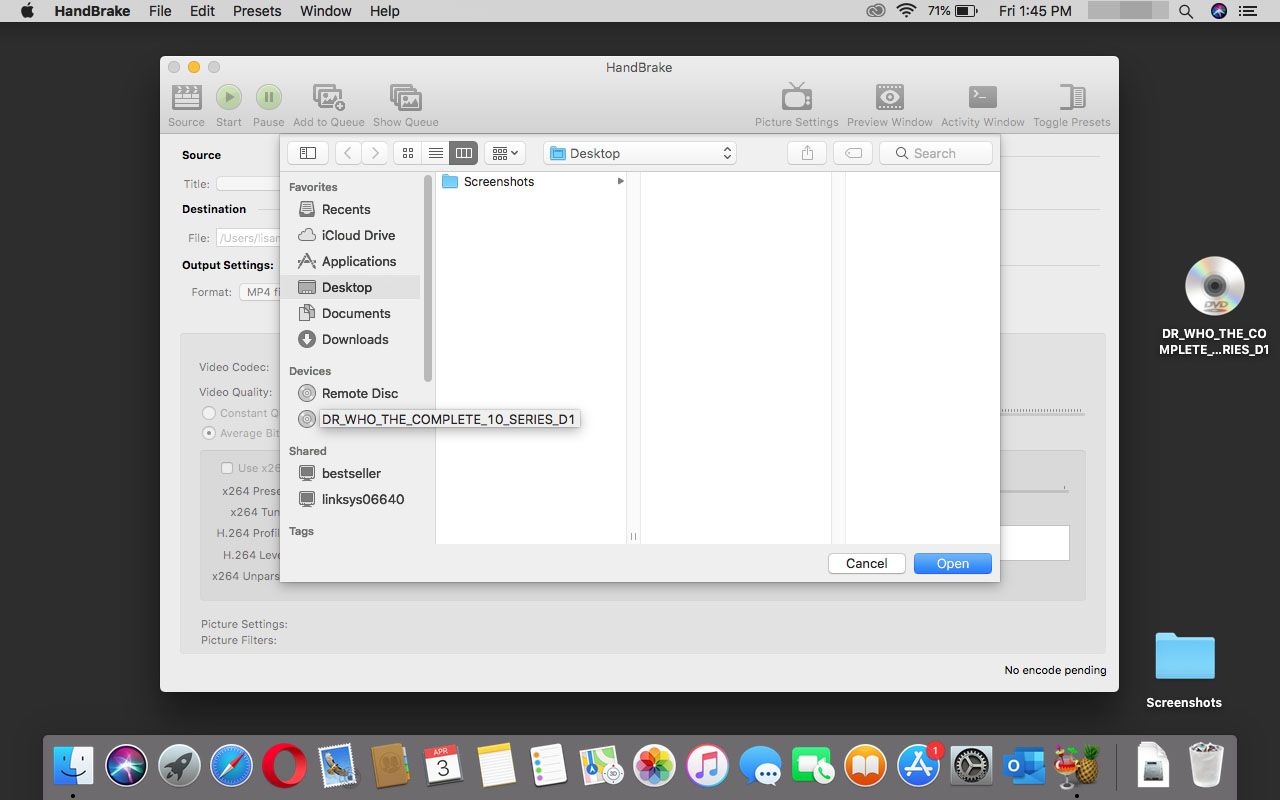
-
HandBrake stöder inte rippning av kopieringsskyddade media som många DVD-skivor använder. Om din DVD inte är kopieringsskyddad kan du låta handbromsen skanna mediet.
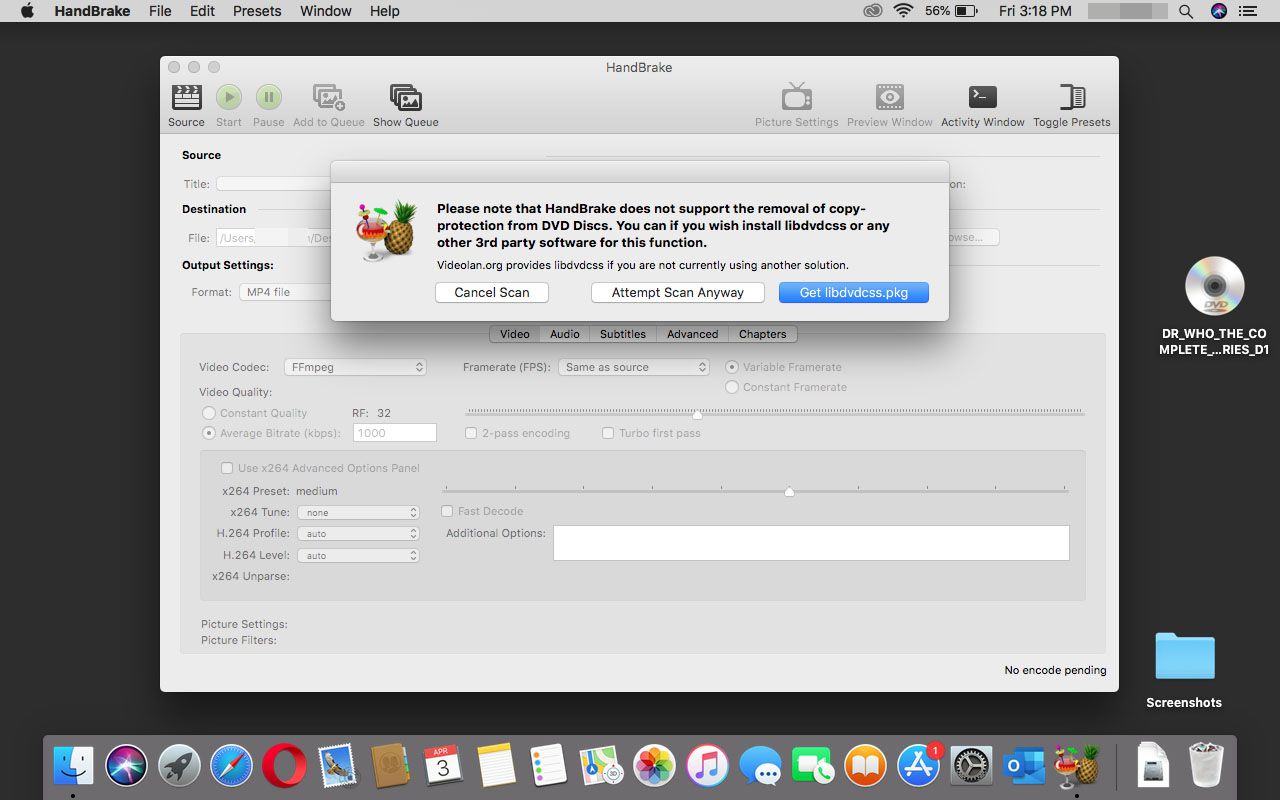
-
HandBrake spenderar lite tid på att analysera den DVD du valt. När det är klart kommer DVD-namnet att visas som källa i huvudfönstret.
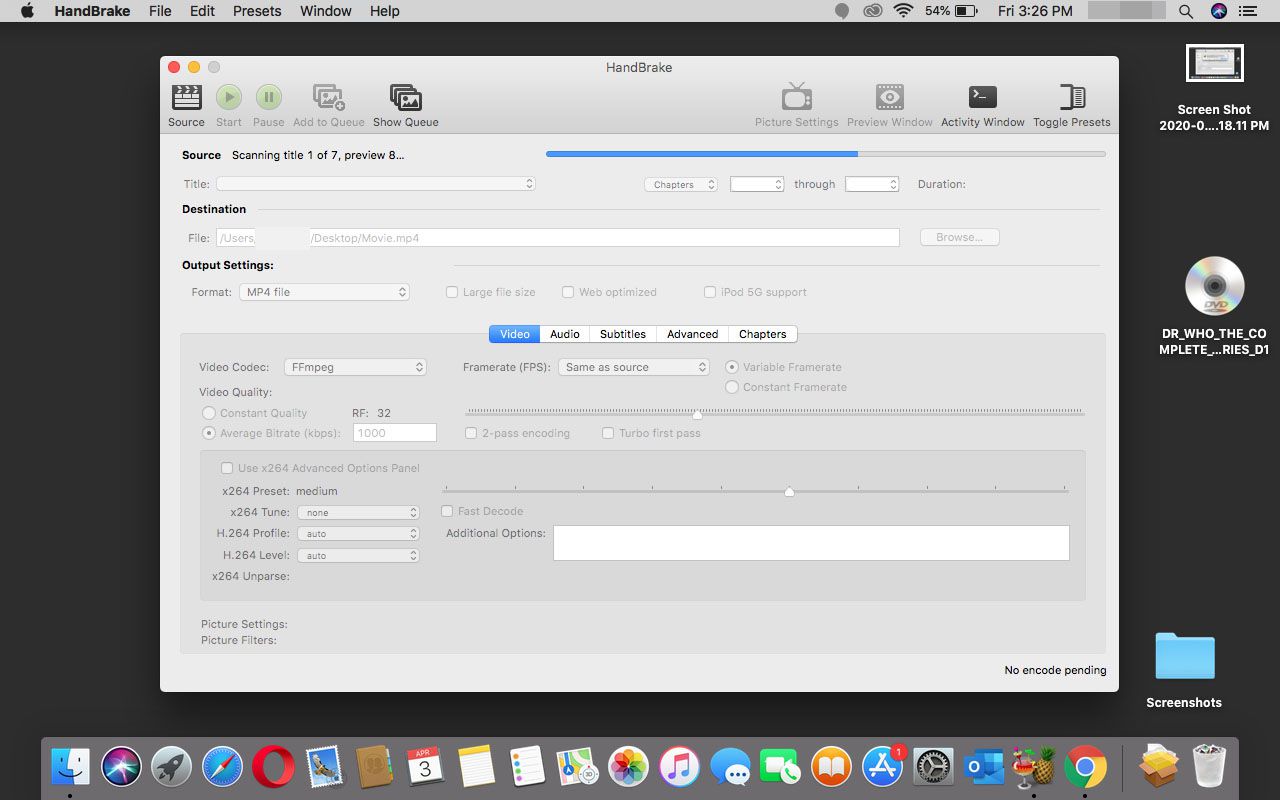
-
Välja preferenser från Handbrake meny.
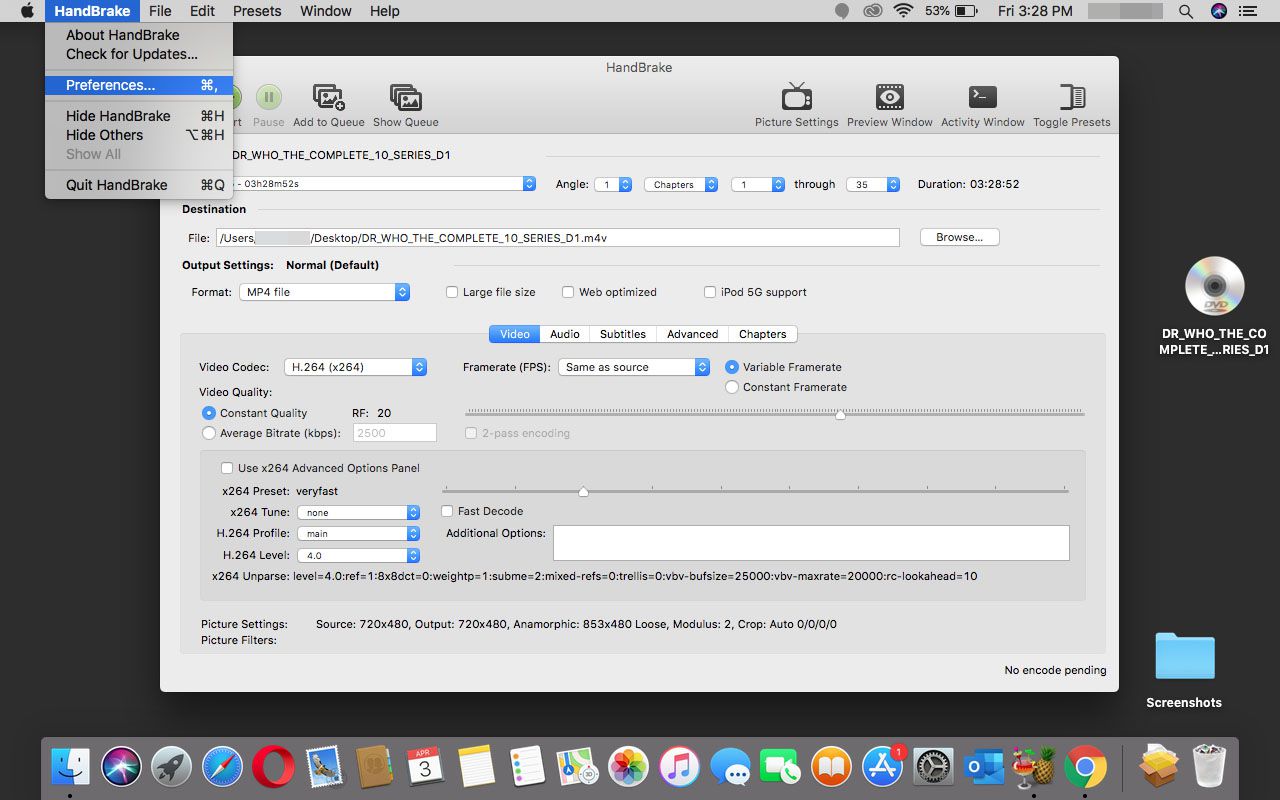
-
Välja Allmänt i preferenser fönster.
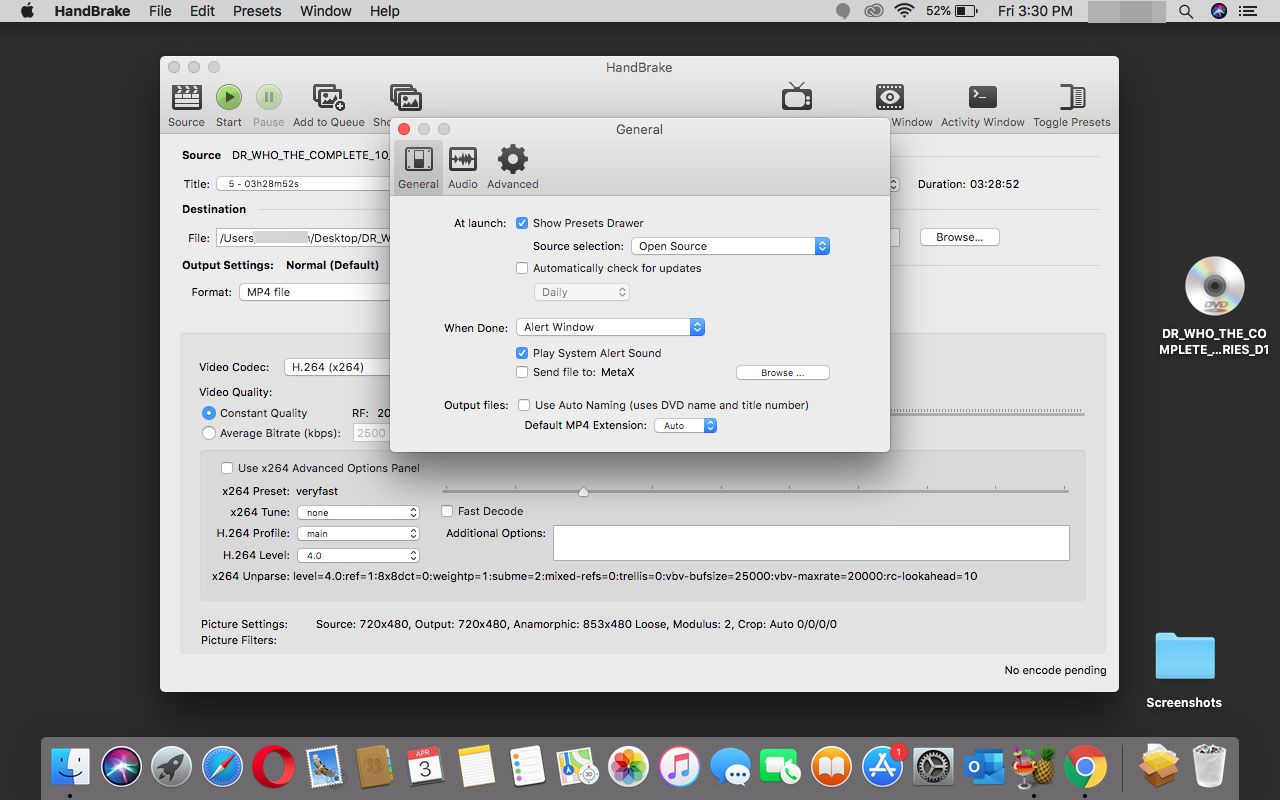
-
aktivera Visa förinställd låda och välj Open Source in Källval.
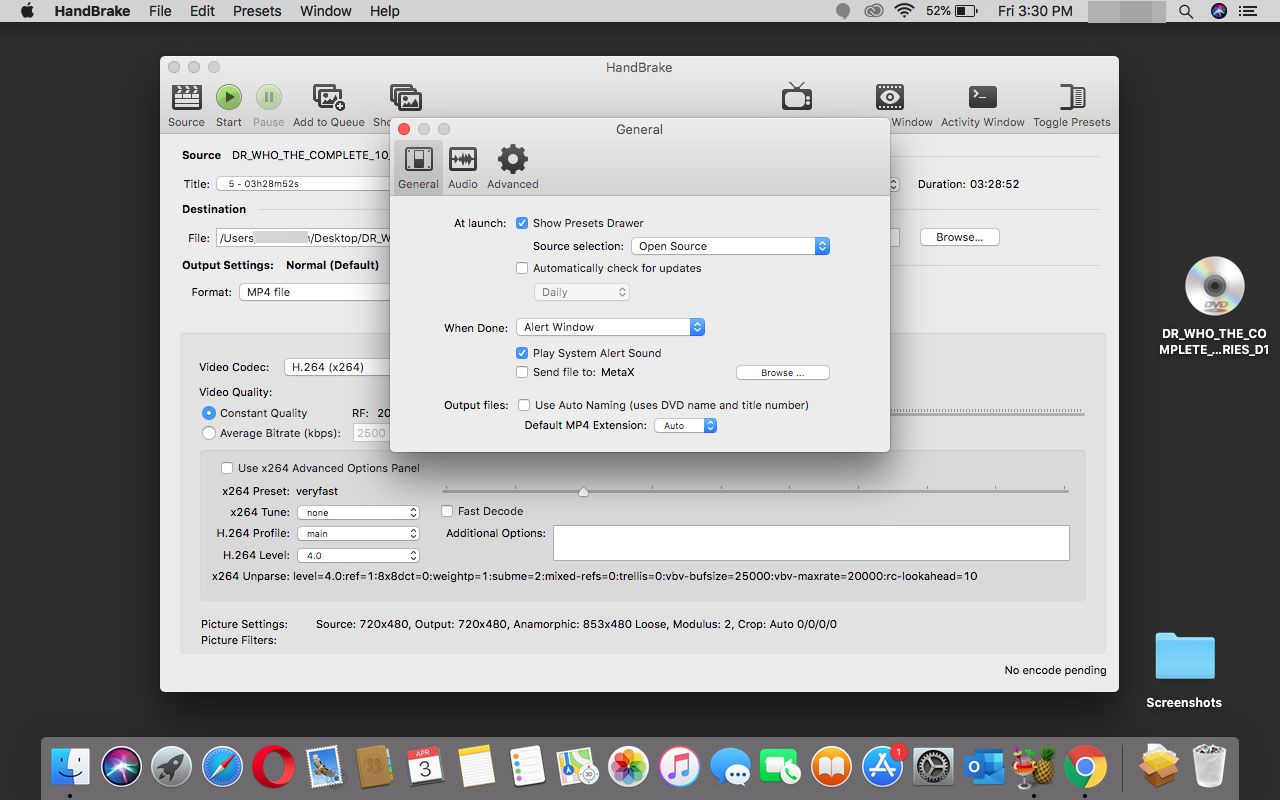
-
Bredvid När du är klar, Välj Varningsfönster och aktivera Spela System Alert Sound.
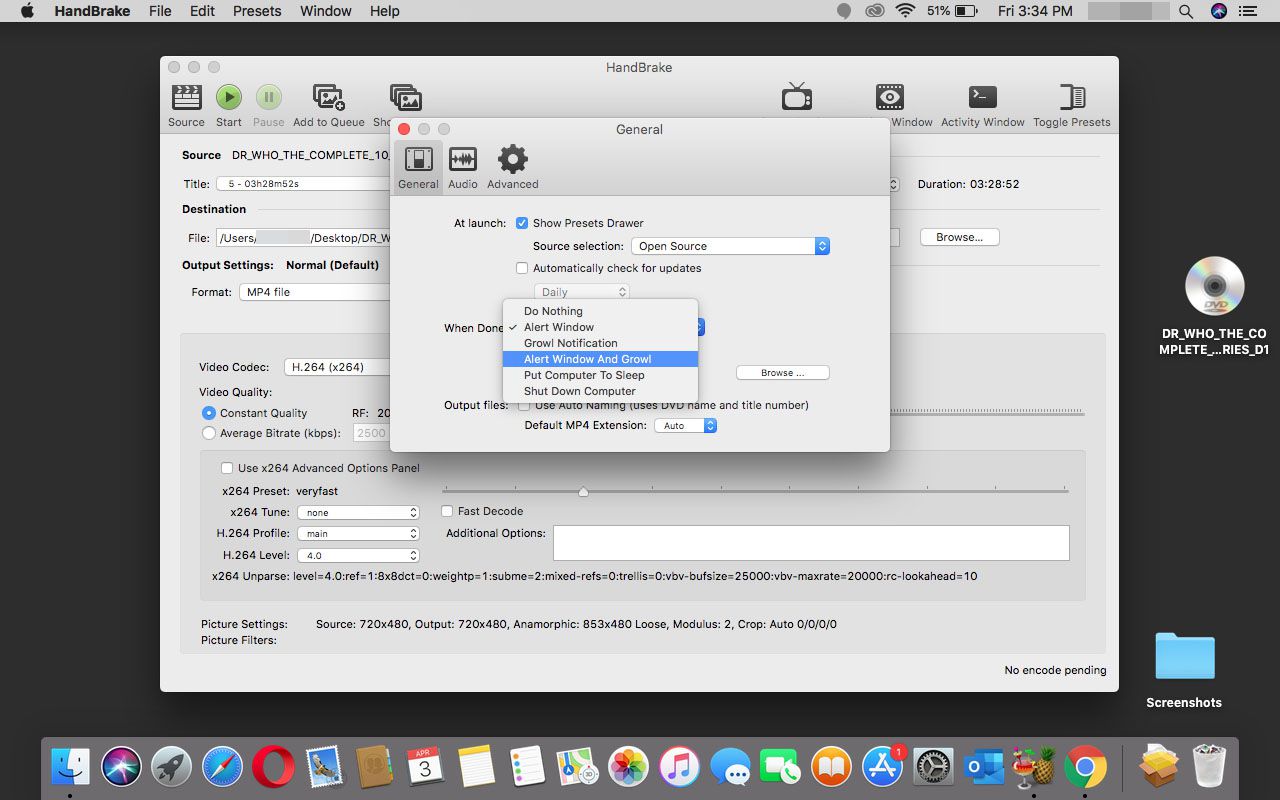
-
Om du planerar att spara DVD-skivor för användning på din iPod eller iPhone eller inom iTunes bredvid Utmatningsfiler, möjliggöra Använd automatisk namngivning och bredvid Standard MP4-tillägg välj mp4. Om du å andra sidan kommer att använda olika utdataformat från tid till annan val Bil.
Alla andra inställningar i HandBrake-inställningarna kan vara kvar i standardförhållandena.
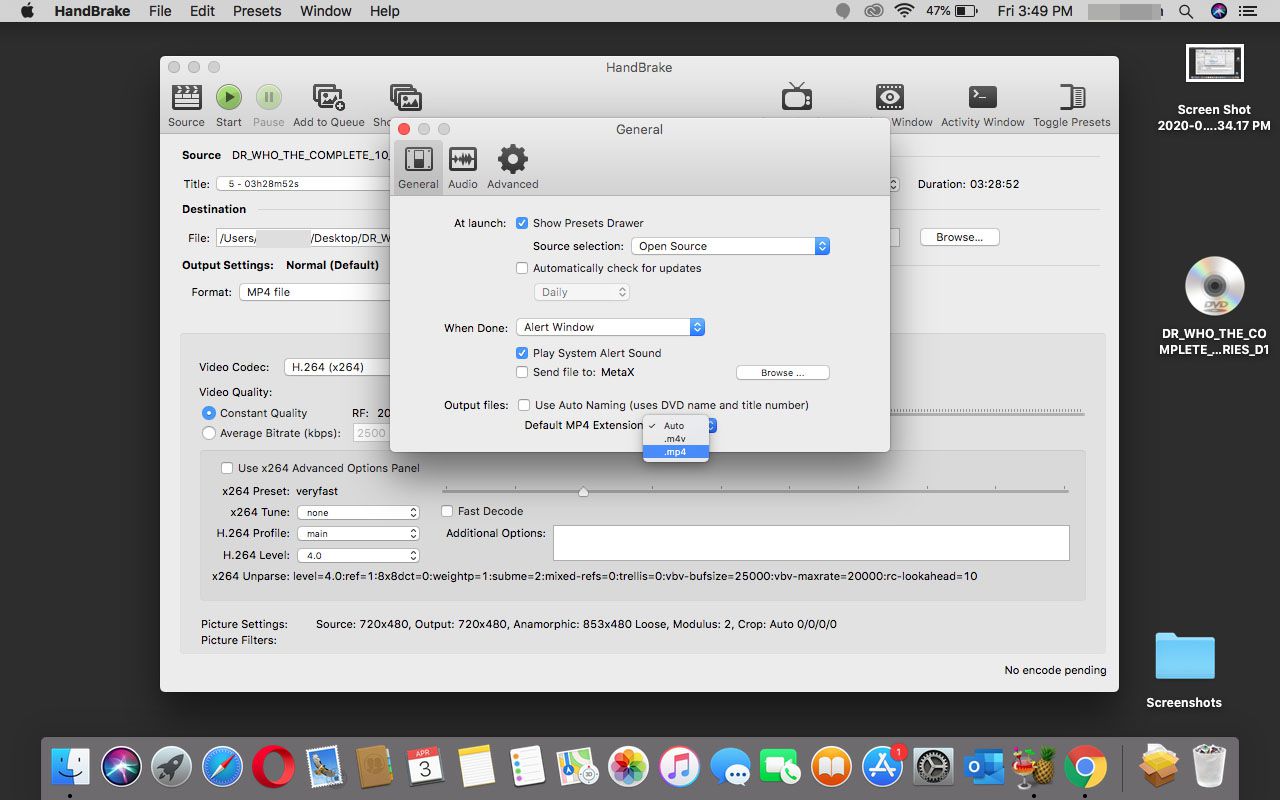
-
Stäng preferenser fönster.
Med ovanstående ändringar av HandBrakes inställningar är du redo att börja använda HandBrake för att rippa och konvertera videor från olika källor, inklusive DVD-skivor.
Kopiera DVD-skivor till din Mac: Konfigurera HandBrake för att kopiera en DVD
Du kan konfigurera HandBrake för att kopiera källmaterial till många olika typer av format, inklusive att skapa filer att spela på din iPod, iPhone eller Apple TV och i iTunes. Innan du startar kopieringsprocessen måste du berätta för HandBrake vad målet kommer att bli och finjustera några inställningar för att ge bästa resultat.
Konfigurera källa och destination
Vi kommer att konfigurera HandBrake för att skapa en fil som vi kan spela upp på en Mac, antingen med VLC-mediaspelaren eller från iTunes. Om du vill göra kopior för iPod, iPhone eller AppleTV är processen mycket lik. Du behöver bara ändra HandBrake-förinställningarna för målenheten.
-
Om du inte redan har gjort det, sätt in DVD: n som du vill kopiera till din Mac och starta HandBrake.
-
Handbroms visar en rullgardinsmeny som frågar vilken volym som ska öppnas. Välj DVD från listan och välj sedan Öppen.
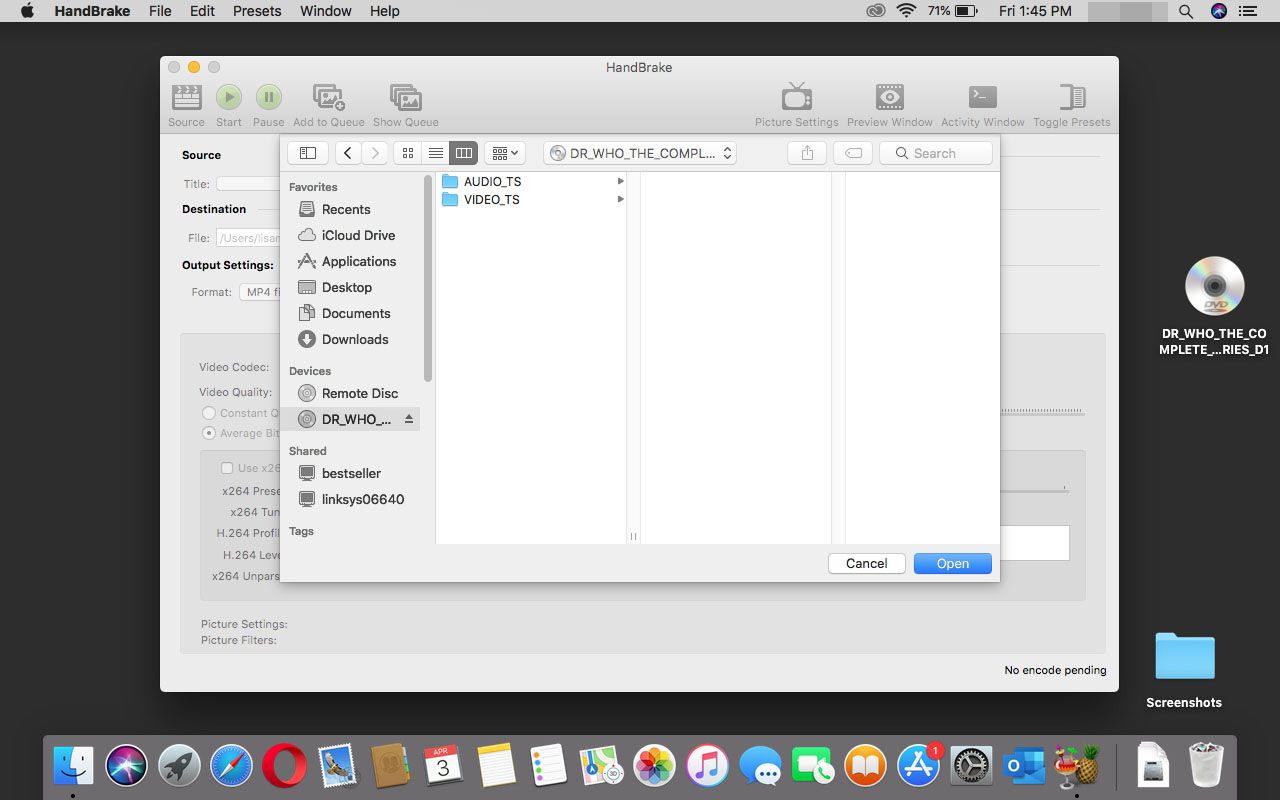
-
Handbroms huvudfönster visas. När HandBrake har spenderat några ögonblick på att analysera den valda DVD: n kommer DVD: s namn att visas som källa i Handbroms huvudfönster.
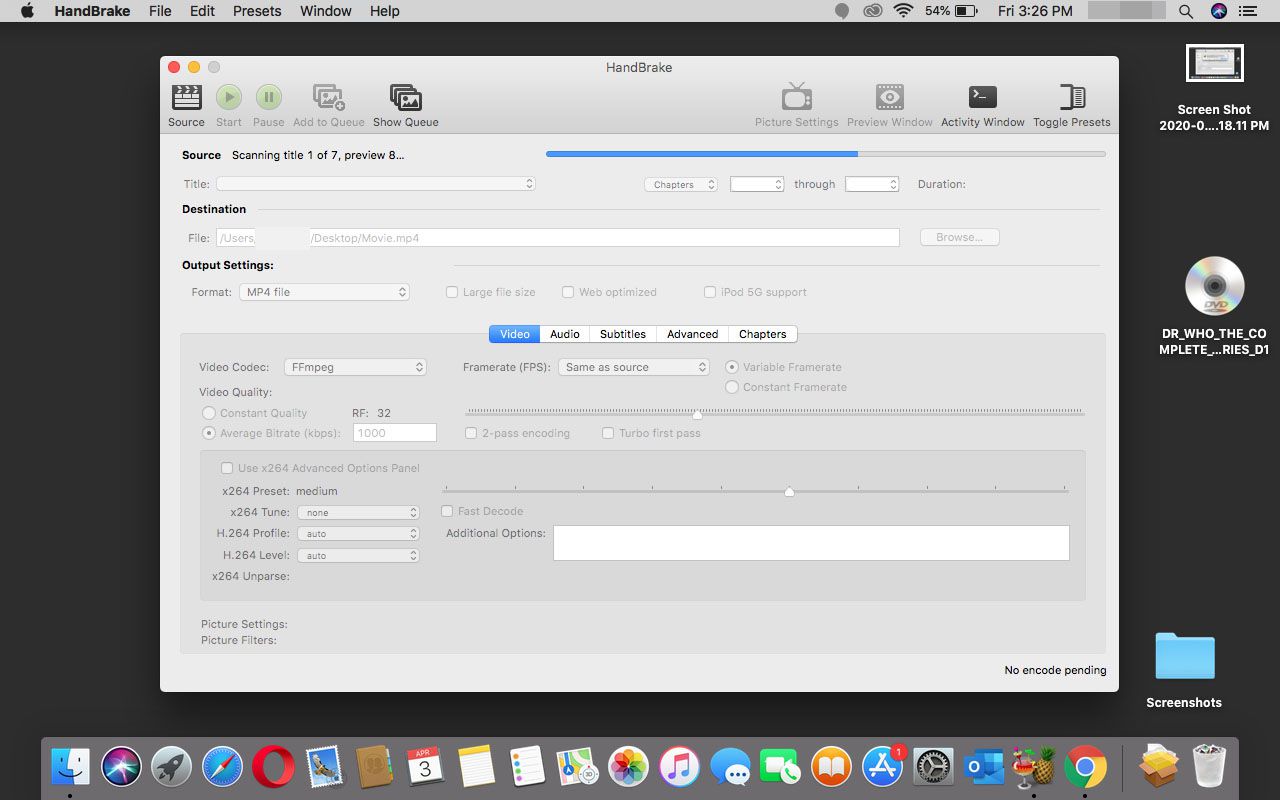
-
Välj Titel att kopiera. Vårt Titel rullgardinsmenyn fylls i med DVD: s längsta titel; detta är vanligtvis DVD: s huvudtitel. Handbroms kan bara skapa en kopia av en enda titel på en DVD.
Du kan köra HandBrake flera gånger om du vill ha alla DVD-titlar.
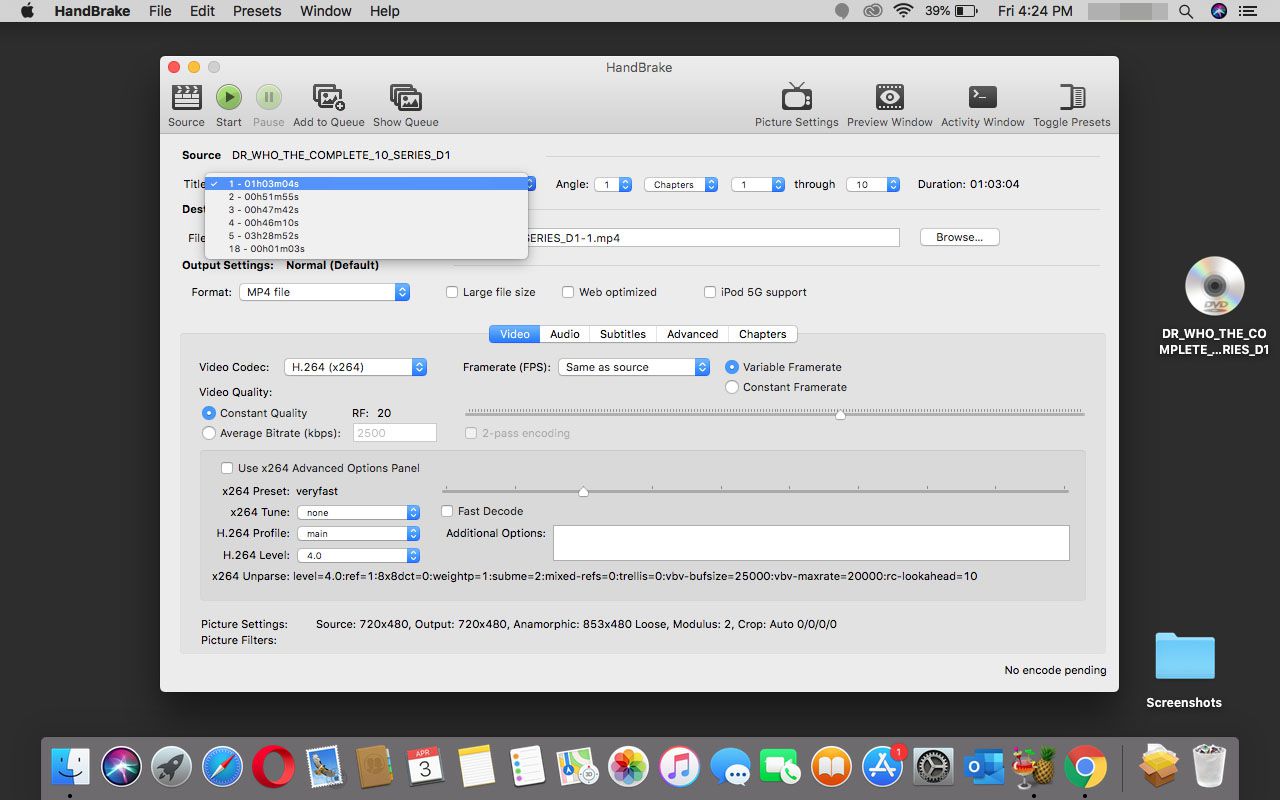
-
Välj ett Destination. Det här är filen som skapas när kopian görs. Du kan använda det föreslagna filnamnet eller använda Bläddra för att välja en annan plats för att lagra målfilen och skapa ett nytt namn.
Ändra inte filtillägget, vilket förmodligen kommer att vara .m4v. Denna filtyp säkerställer att du kan använda den resulterande kopian i iTunes, eller direkt på din Mac, med VLC-mediaspelaren eller Apples QuickTime Player.
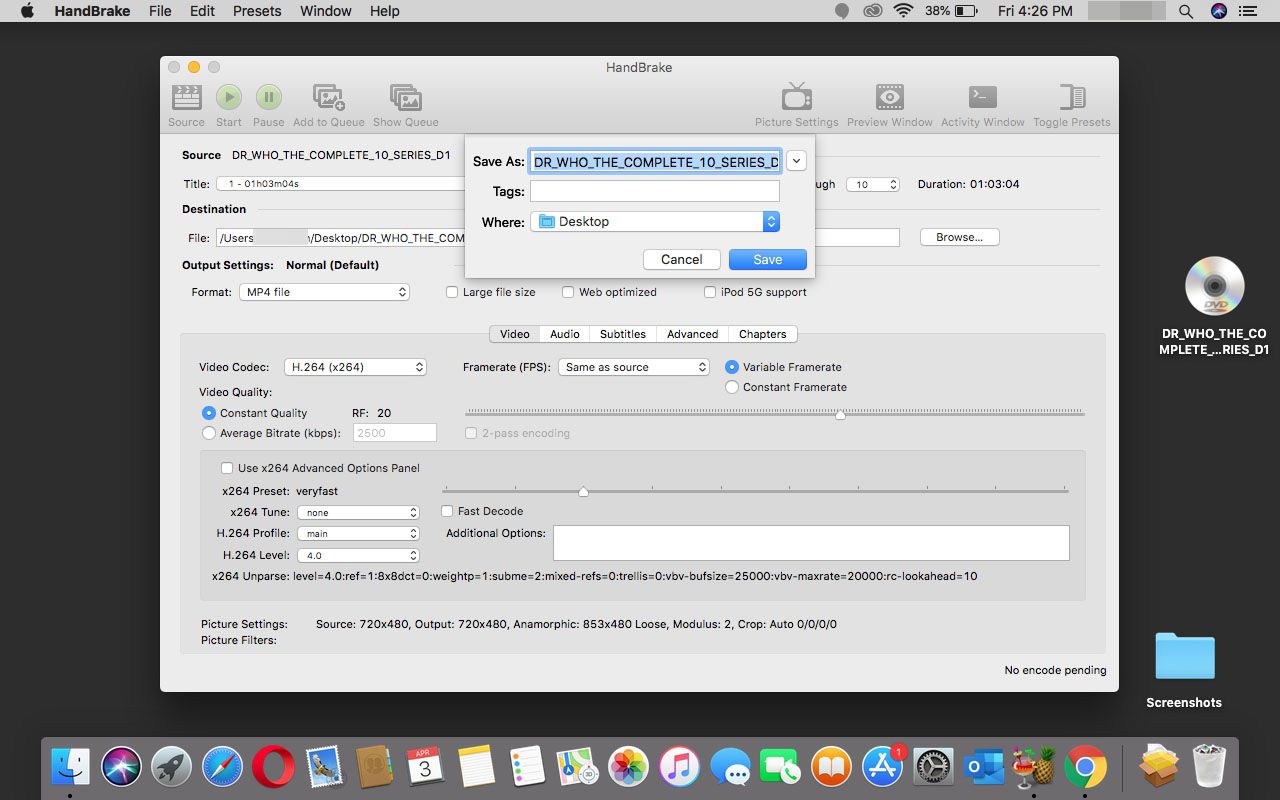
Konfigurera handbromsens utgång med förinställningar
HandBrake levereras med ett stort antal förinställningar som gör att konvertering av video till populära format blir en enkel process att välja rätt förinställning. Förinställningar kan också vara en utgångspunkt för att anpassa omvandlingsprocessen för att möta dina specifika behov.
-
Om den förinställda lådan inte syns på sidan av HandBrakes huvudfönster, välj Växla förinställningar i det övre högra hörnet av HandBrake-fönstret.
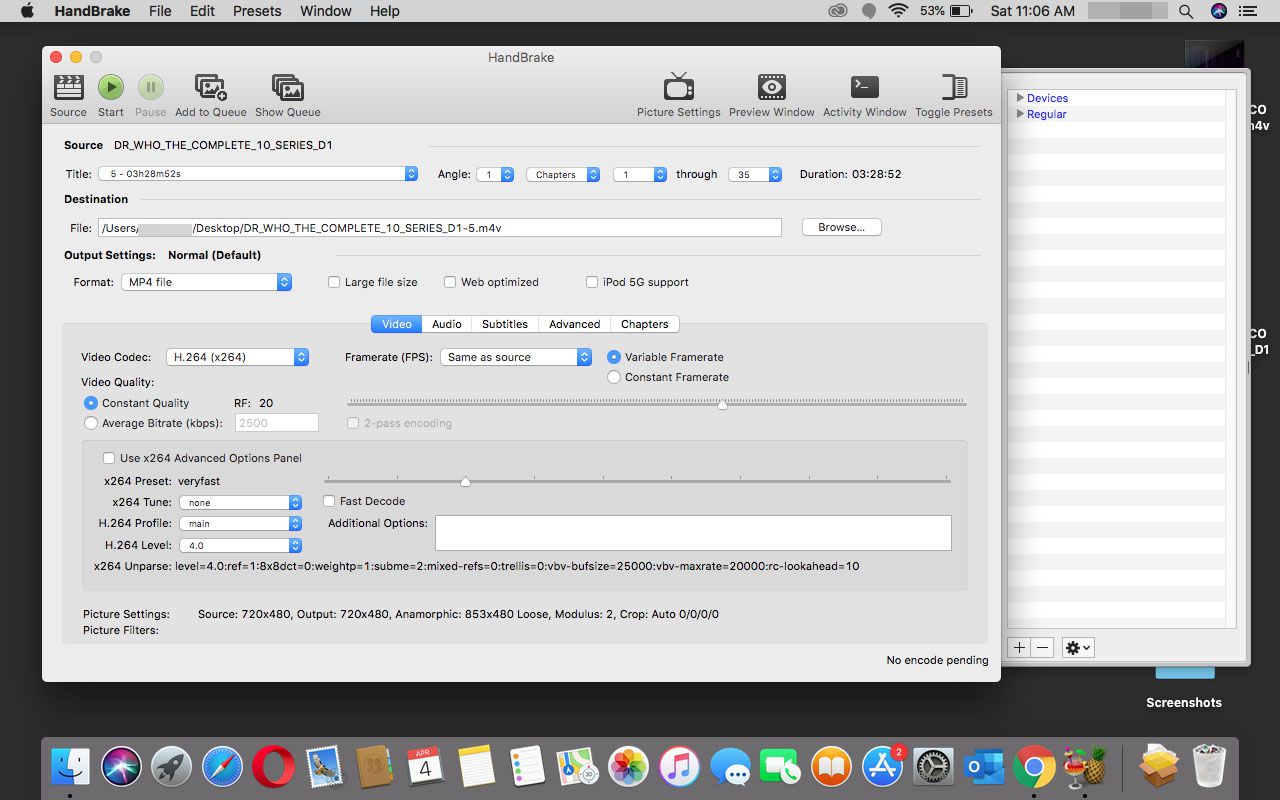
-
Den förinställda lådan listar alla tillgängliga förinställningar, grupperade under två rubriker: enheter och Regular. Om det behövs expanderar du varje gruppnamn för att avslöja tillhörande förinställningar.
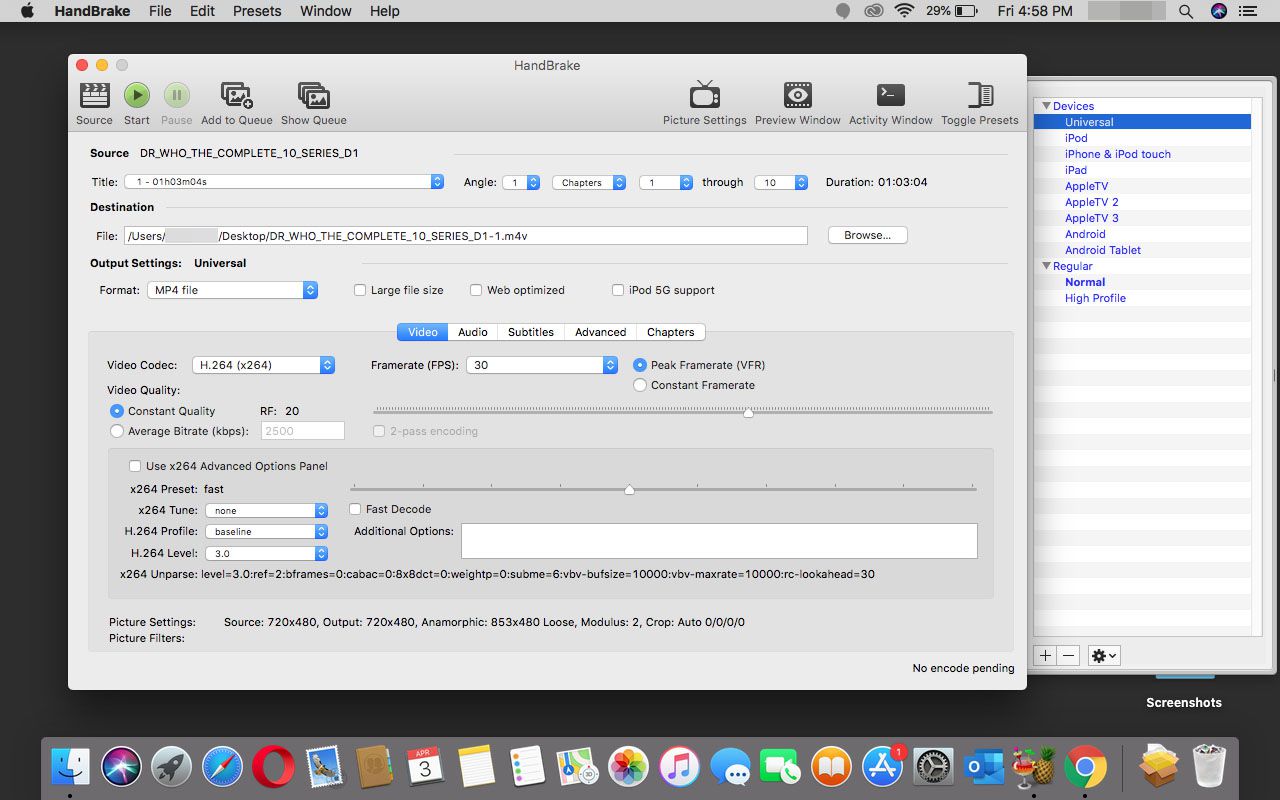
-
Att kopiera en DVD för användning på din Mac eller om du är osäker på vad Anordning för att använda, välj Universell.
Håll muspekaren över en förinställning för att se en lista över enheter som förinställningen kan användas med.
När du väl har valt förinställningen att använda är du redo att skapa en kopia av din DVD.
Kopiera DVD-skivor till din Mac: Starta handbromsen
Med HandBrake konfigurerad med käll- och destinationsinformation och en förinställning vald är du redo att börja skapa en kopia av din DVD.
Allt som återstår att göra är att välja Start nära det övre vänstra hörnet av HandBrake-fönstret. När en kopia eller konvertering startar kommer HandBrake att visa en förloppsindikator längst ner i fönstret, tillsammans med en uppskattning av återstående tid att slutföra. HandBrake lägger till förloppsindikatorn till dess Dock så att du enkelt kan dölja fönstret HandBrake och fortsätta med ditt arbete medan du ibland stjäl en blick på de framsteg som HandBrake gör.
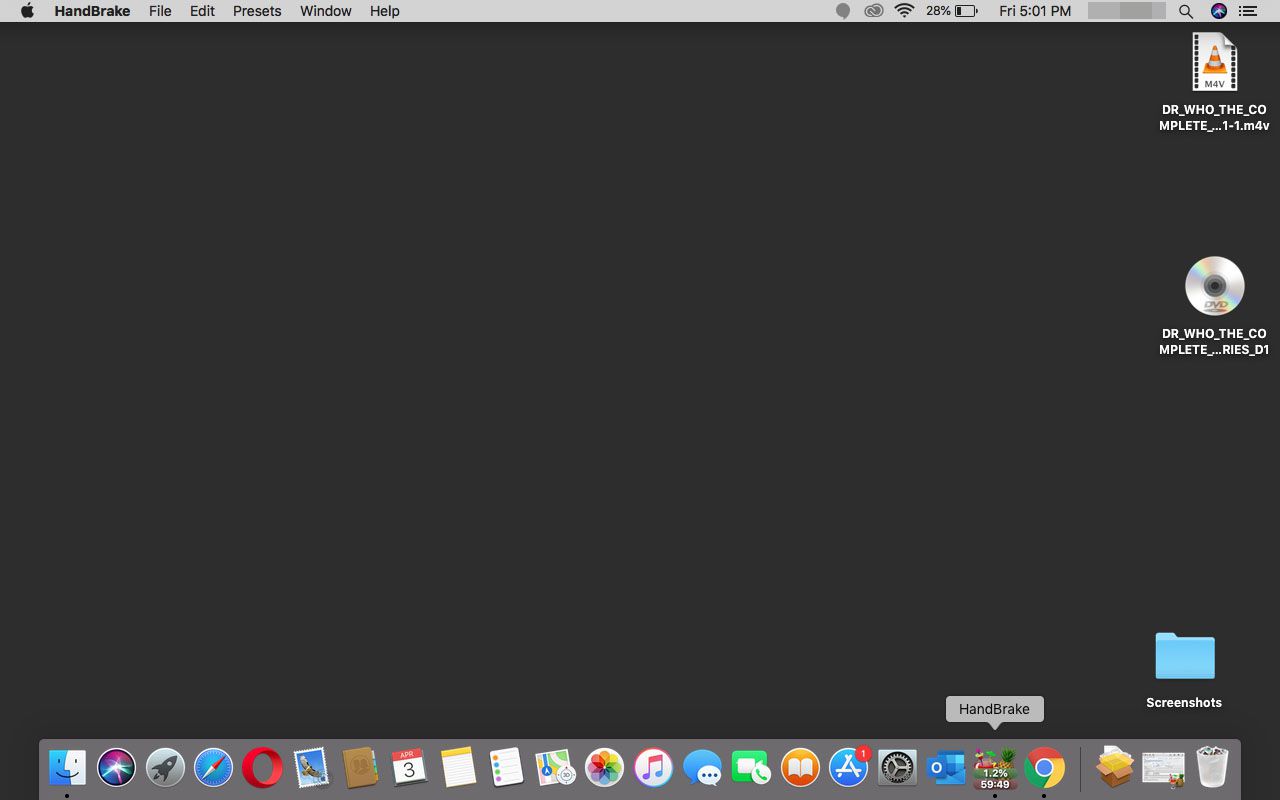
HandBrake är en applikation med flera trådar, vilket innebär att den stöder flera processorer och kärnor. Om du vill se hur HandBrake använder din Macs processorer till fullo, starta Aktivitetskontroll, finns på Go > Utilities. När Aktivitetsövervakaren är öppen väljer du CPU. När HandBrake utför en konvertering bör du se all din CPU används.