Det finns många, många anledningar till varför du kanske vill kopiera filer i Windows, särskilt om du försöker åtgärda ett problem.
En filkopia kan vara nödvändig under en felsökningsprocess om du till exempel misstänker en korrupt eller saknad systemfil. Å andra sidan kopierar du ibland en fil för att säkerhetskopiera medan du gör ändringar i en viktig fil som kan ha en negativ inverkan på ditt system.
Oavsett anledningen är filkopiering en standardfunktion för alla operativsystem, inklusive alla versioner av Windows.
Vad betyder det att kopiera en fil?
En filkopia är just det - en exakt kopia eller en kopia. Originalfilen tas inte bort eller ändras på något sätt. Att kopiera en fil är att helt enkelt placera exakt samma fil på någon annan plats, igen utan att göra några ändringar i originalet.
Det kan vara enkelt att förväxla en filkopia med en filklippning, som kopierar originalet precis som en vanlig kopia, men tar sedan bort originalet när kopian har gjorts. Att klippa en fil är annorlunda eftersom den faktiskt flyttar filen från en plats till en annan.
Hur man kopierar en fil i Windows
En filkopia uppnås lättast i Windows Explorer, men det finns några andra sätt att göra filkopior (se avsnittet längst ner på denna sida).
Det är riktigt, väldigt enkelt att kopiera filer från Windows Explorer, oavsett vilket Windows-operativsystem du använder. Du kanske känner till Windows Explorer som Min PC, Dator, File Explorer eller Min Dator, men det är alla samma filhanteringsgränssnitt.
Windows 10, Windows 8, Windows 7, Windows Vista och Windows XP har alla lite olika processer för kopiering av filer:
Se vilken version av Windows har jag? om du inte är säker på vilken av dessa flera versioner av Windows som är installerade på din dator.
Windows 10 och Windows 8
-
Om du använder Windows 10, välj Start-knappen och välj sedan Dokument från vänster sida. Det är den som ser ut som en fil.
Windows 8-användare kan söka efter den här datorn från startskärmen.
Båda versionerna av Windows har också stöd för att öppna File Explorer eller Den här datorn med Windows-nyckel+E tangentbordsgenväg.
-
Hitta mappen där filen ligger genom att dubbelklicka på eventuella mappar eller undermappar tills du når filen.
Om din fil finns på en annan hårddisk än din primära, klicka eller tryck den här datorn från vänster sida av det öppna fönstret och välj sedan rätt hårddisk. Om du inte ser det alternativet öppnar du utsikt menyn högst upp i fönstret, välj Navigeringsfönstret, och välj sedan Navigeringsfönstret alternativ i den nya menyn.
Om du får en behörighetsprompt som säger att du måste bekräfta åtkomst till mappen, fortsätt bara igenom.
Det är troligt att din fil ligger djupt inne i flera mappar. Du kan till exempel först öppna en extern hårddisk eller skiva och sedan två eller flera undermappar innan du når filen du vill kopiera.
-
Välj filen genom att klicka eller knacka på den en gång. Detta kommer att markera det.
Om du vill kopiera mer än en fil samtidigt från den mappen håller du ned ctrl och välj varje ytterligare fil som ska kopieras. Exakt samma process fungerar också för kopiering av mappar.
-
Med filen (erna) fortfarande markerade, gå till Hem menyn högst upp i fönstret och välj Kopiera alternativ.
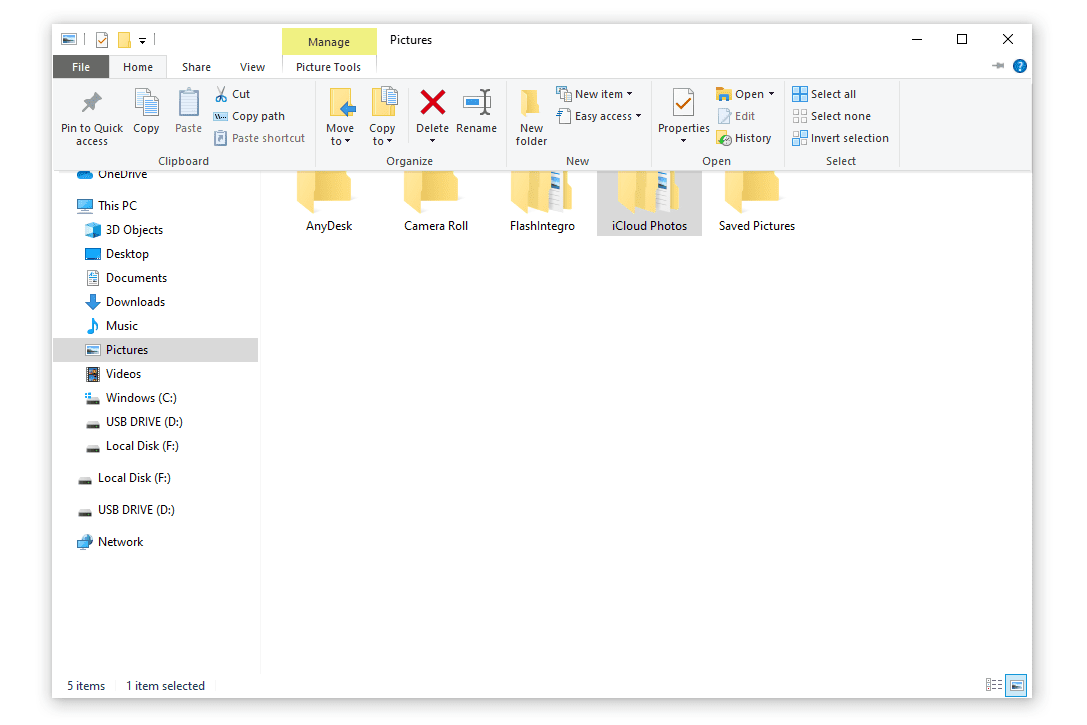
Allt du just har kopierat lagras nu i Urklipp, redo att kopieras någon annanstans.
-
Navigera till mappen där filen ska kopieras. När du väl är där öppnar du mappen så att du kan se alla filer eller mappar som redan finns inuti (den kan till och med vara tom).
Målmappen kan vara var som helst; på en annan intern eller extern hårddisk, DVD, i mappen Bilder eller på skrivbordet, etc. Du kan till och med stänga ut genom fönstret där du kopierade filen, och filen förblir i ditt urklipp tills du kopierar något annat.
-
Från Hem menyn högst upp i målmappen, välj Klistra in.
Om du blir ombedd att bekräfta klistra in eftersom mappen kräver administratörsbehörighet för att klistra in filer, fortsätt och ange det. Detta betyder bara att mappen anses vara viktig av Windows, och att du bör vara försiktig när du lägger till filer där.
-
Om du väljer samma mapp som har originalfilen kommer Windows antingen automatiskt att göra en kopia men lägga till ordet "kopiera" i slutet av filnamnet (strax före filtillägget) eller be dig antingen ersätta / skriva över filer eller hoppa över att kopiera dem.
Filen som valts från steg 3 kopieras nu till den plats du valde i steg 5. Kom ihåg att originalfilen fortfarande finns där den var när du kopierade den. spara en ny duplikat påverkade inte originalet på något sätt.
Windows 7 och Windows Vista
-
Klicka på Start knappen och sedan Dator.
-
Leta reda på hårddisken, nätverksplatsen eller lagringsenheten som originalfilen du vill kopiera finns på och dubbelklicka för att öppna hårddiskens innehåll.
Om du planerar att kopiera filer från en nyligen nedladdning från internet, kolla efter nedladdade filer i mappen Nedladdningar, Dokumentbibliotek och Skrivbordsmappar. Dessa finns i användare mapp.
Många nedladdade filer kommer i ett komprimerat format som ZIP, så du kan behöva packa upp filen för att hitta den eller de enskilda filerna du letar efter.
-
Fortsätt att navigera ner genom de enheter och mappar som behövs tills du hittar filen du vill kopiera.
Om du blir uppmanad till ett meddelande som säger "Du har för närvarande inte behörighet att komma åt den här mappen", välj Fortsätta för att fortsätta till mappen.
-
Markera filen du vill kopiera genom att välja den en gång. Öppna inte filen.
Vill du kopiera mer än en fil (eller mapp)? Håll ner ctrl på tangentbordet och välj de filer och mappar du vill kopiera. Släpp Ctrl-tangenten när du har markerat alla filer och mappar du vill kopiera. Alla dessa markerade filer och mappar kopieras.
-
Välja organisera och då Kopiera från menyn högst upp i mappens fönster.
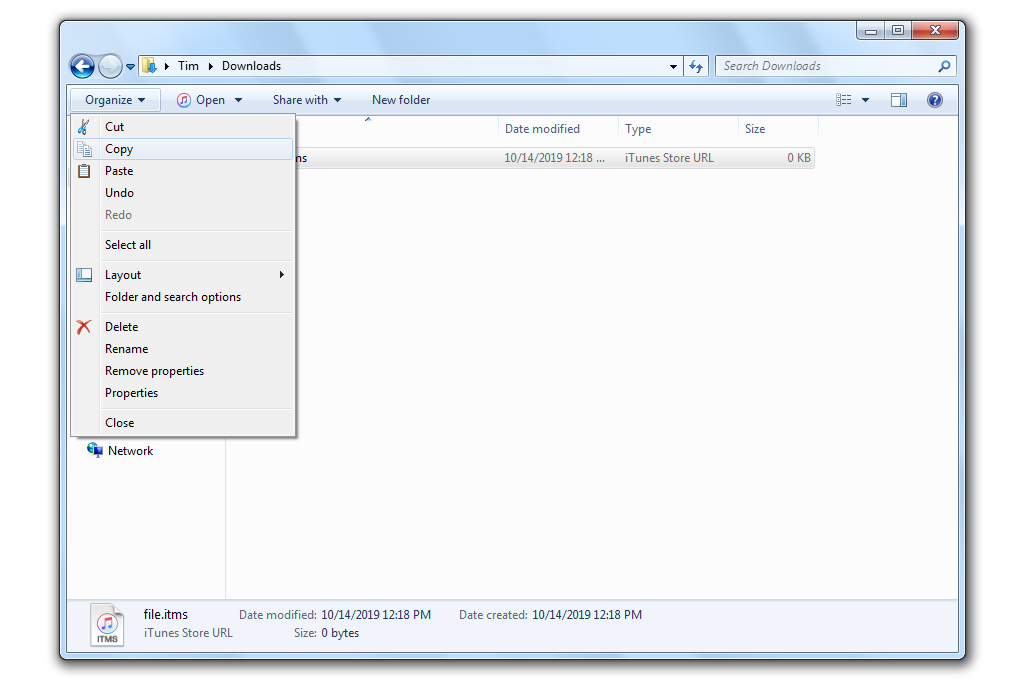
En kopia av filen lagras nu i datorns minne.
-
Navigera till den plats där du vill kopiera filen till. När du har hittat mappen klickar du på den en gång för att markera den.
Bara för att upprepa, du väljer den destinationsmapp som du vill att den kopierade filen ska finnas i. Du bör inte klicka på några filer. Filen du kopierar finns redan i datorns minne.
-
Välja organisera och då Klistra in från mappfönstrets meny.
Om du uppmanas att ge administratörsbehörighet att kopiera till mappen väljer du Fortsätta. Det betyder att mappen du kopierar till anses vara ett system eller en annan viktig mapp av Windows 7.
Om du klistrar in filen i exakt samma mapp där originalet finns kommer Windows att byta namn på dubbletten så att ordet "kopiera" i slutet av filnamnet. Det beror på att inga två filer kan finnas i samma mapp med exakt samma namn.
Filen du valde i steg 4 kommer nu att kopieras till den mapp som du valde i steg 6. Originalfilen kommer att vara oförändrad och en exakt kopia skapas på den plats du angav.
Windows XP
-
Välja Start och då Min dator.
-
Leta reda på hårddisken, nätverksenheten eller en annan lagringsenhet som originalfilen du vill kopiera finns på och dubbelklicka för att öppna hårddiskens innehåll.
Om du planerar att kopiera filer från en nyligen nedladdning från internet, kolla efter dina nedladdade filer i Mina dokument och Skrivbordsmappar. Dessa mappar lagras i varje användares mapp inuti Dokument och inställningar katalog.
Många nedladdade filer kommer i ett komprimerat format, så du kan behöva packa upp filen för att hitta den eller de enskilda filerna du letar efter.
-
Fortsätt att navigera ner genom de enheter och mappar som behövs tills du hittar filen du vill kopiera.
Om du får ett meddelande som säger "Den här mappen innehåller filer som gör att ditt system fungerar ordentligt. Du bör inte ändra innehållet.", Välj Visa innehållet i den här mappen att fortsätta.
-
Markera filen du vill kopiera genom att välja den en gång (dubbelklicka inte, annars öppnas filen).
Vill du kopiera mer än en fil (eller mapp)? Håll ner ctrl på tangentbordet och välj de filer och mappar du vill kopiera. Släpp Ctrl-tangenten när du är klar. Alla markerade filer och mappar kopieras.
-
Välja Redigera och då Kopiera till mapp från menyn högst upp i mappens fönster.
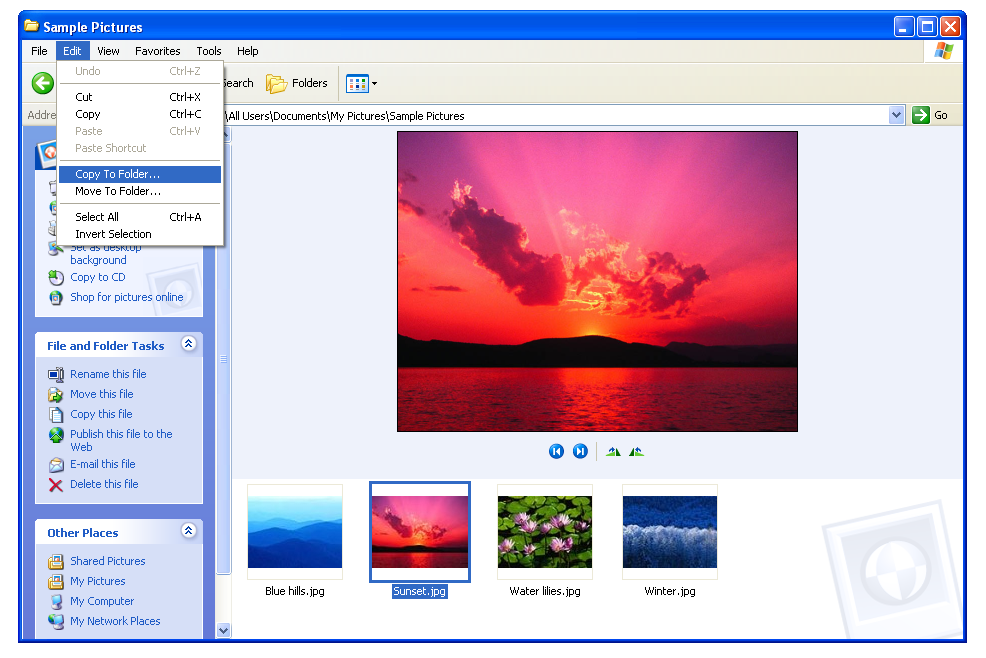
-
I fönstret Kopieringsobjekt använder du (+) ikoner för att hitta den mapp du vill kopiera filen som du valde i steg 4 till.
Om mappen ännu inte finns som du vill kopiera filen till väljer du Skapa ny mapp.
-
Välj den mapp du vill kopiera filen till och välj sedan Kopiera.
Om du kopierar filen till samma mapp som har originalet kommer Windows att byta namn på den dubbla filen för att ha orden Kopia av före det ursprungliga filnamnet.
Filen du valde i steg 4 kommer att kopieras till den mapp som du valde i steg 7. Originalfilen lämnas oförändrad och en exakt kopia skapas på den plats du angav.
Tips och andra sätt att kopiera filer i Windows
En av de mest kända genvägarna för att kopiera och klistra in text är ctrl+C och ctrl+V. Samma tangentbordsgenväg kan kopiera och klistra in filer och mappar i Windows. Markera bara vad som behöver kopieras, slå ctrl+C för att lagra en kopia i Urklipp och sedan använda ctrl+V att klistra in innehållet någon annanstans.
ctrl+A kan markera allt i en mapp, men om du inte vill kopiera allt du har markerat och istället vill utesluta några objekt kan du sedan använda ctrl knappen för att avmarkera något markerat objekt. Vad som förblir markerat är vad som kommer att kopieras.
Filer kan också kopieras från kommandotolken i vilken version av Windows som helst, med kopiera eller xcopy-kommando.
Du kan också öppna Windows Explorer genom att högerklicka på Start knapp. Alternativet kallas File Explorer or Utforska, beroende på vilken version av Windows du använder.
Om du inte vet var filen ligger på din dator, eller om du hellre inte vill söka igenom många mappar för att hitta den, kan du göra en snabb systemomfattande filsökning med det kostnadsfria allt-verktyget. Du kan även kopiera filer direkt från det programmet och undvika att använda Windows Explorer. Andra filsökningsverktyg har liknande funktioner.
