De flesta Chromebooks har inte ett PDF-program för redigering installerat som standard, men det finns Chromebook PDF-redigerare som du kan komma åt med din webbläsare Chrome. Du kan också använda Google Play för att installera PDF-redigeringsappar på din Chromebook.
Hur man redigerar en PDF på Chromebook
Det finns flera onlineverktyg som du kan komma åt med din Chrome-webbläsare på din Chromebook för att redigera en PDF-fil. De flesta gratisprogrammen tillåter tekniskt sätt att "redigera" PDF-filer, men få tillåter fullständig redigering av PDF-filer som redan innehåller befintlig text, bilder och andra element i dokumentet.
Alla redigeringsprogram nedan är fullständiga PDF-redigerare för Chromebook.
-
En av de bästa PDF-redigerarna online du kan använda från din Chromebook är Soda PDF Online. När du öppnar webbplatsen, klicka bara på listan Online Tools från den övre navigeringsmenyn och välj PDF Editor. Klicka sedan på CHOOSE FILE och navigera till PDF-filen du vill redigera. Välj Edit från menyraden. Nu kan du redigera varje text eller bildelement i dokumentet hur du vill.
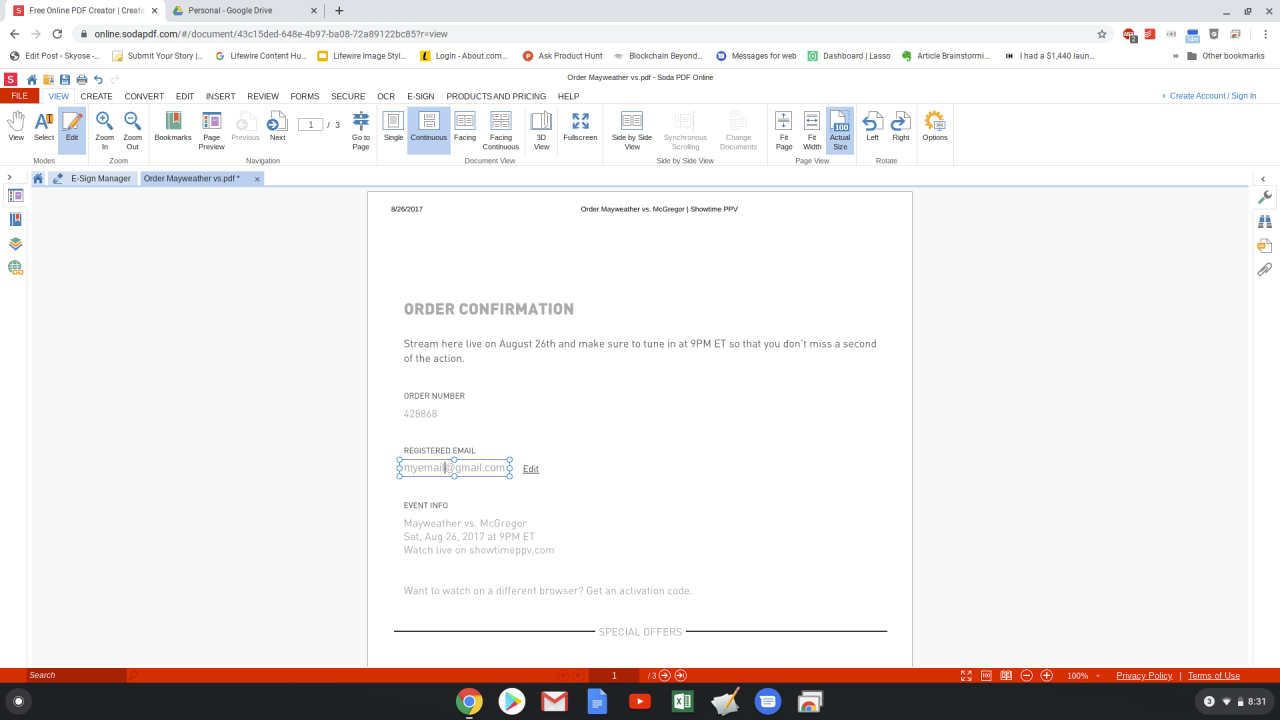
-
En annan stor online PDF-redigerare är Sejda. När du besöker webbplatsen, klicka Edit a PDF document och välj sedan Ladda upp PDF-fil. Bläddra till och öppna PDF-filen du vill redigera. När du väl har öppnat filen kan du redigera text eller bilder i dokumentet. Du kan också fylla i valfria formulär, avskärmningsavsnitt, lägga till kommentarer och mer.
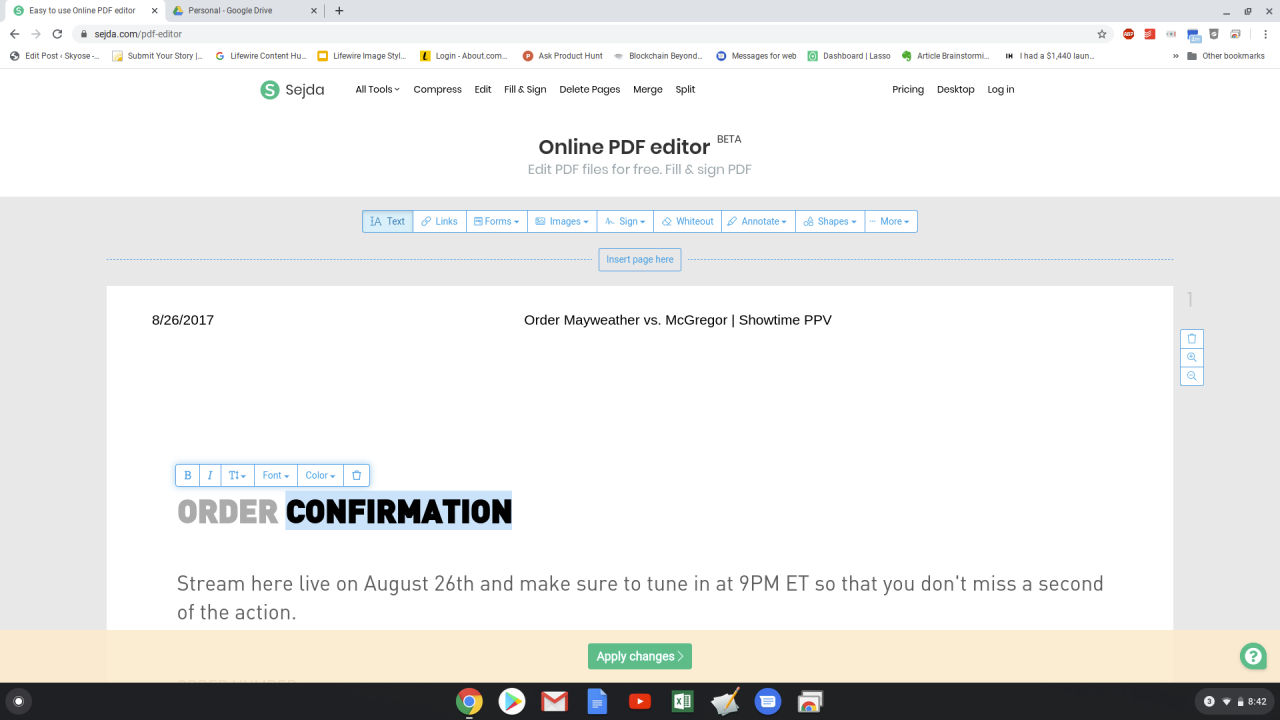
Sejda PDF Editor är också tillgänglig för nedladdning från Chrome Web Store om du föredrar att använda den som en app på din Chromebook.
-
Det finns inte många PDF-redigerare online som låter dig redigera befintlig text i PDF-filen gratis, men ett alternativ du kan använda är PDFpro. Du kan använda det här alternativet för att konvertera en PDF-fil till Word-format. När du besöker webbplatsen, klicka Click to upload your file.
Bläddra till din PDF-fil och ladda upp den. PDF-filens filnamn visas nu i en lista. Du kan nu klicka på filnamnet för att öppna filen, eller välja Edit eller Convert. Om du väljer Edit kan du välja hur du vill redigera din PDF-fil och om du väljer Convert kan du konvertera din fil till andra format, till exempel ett Word-dokument eller en bildfil. Du kan även konvertera andra filtyper till PDF-filer under samma flik.
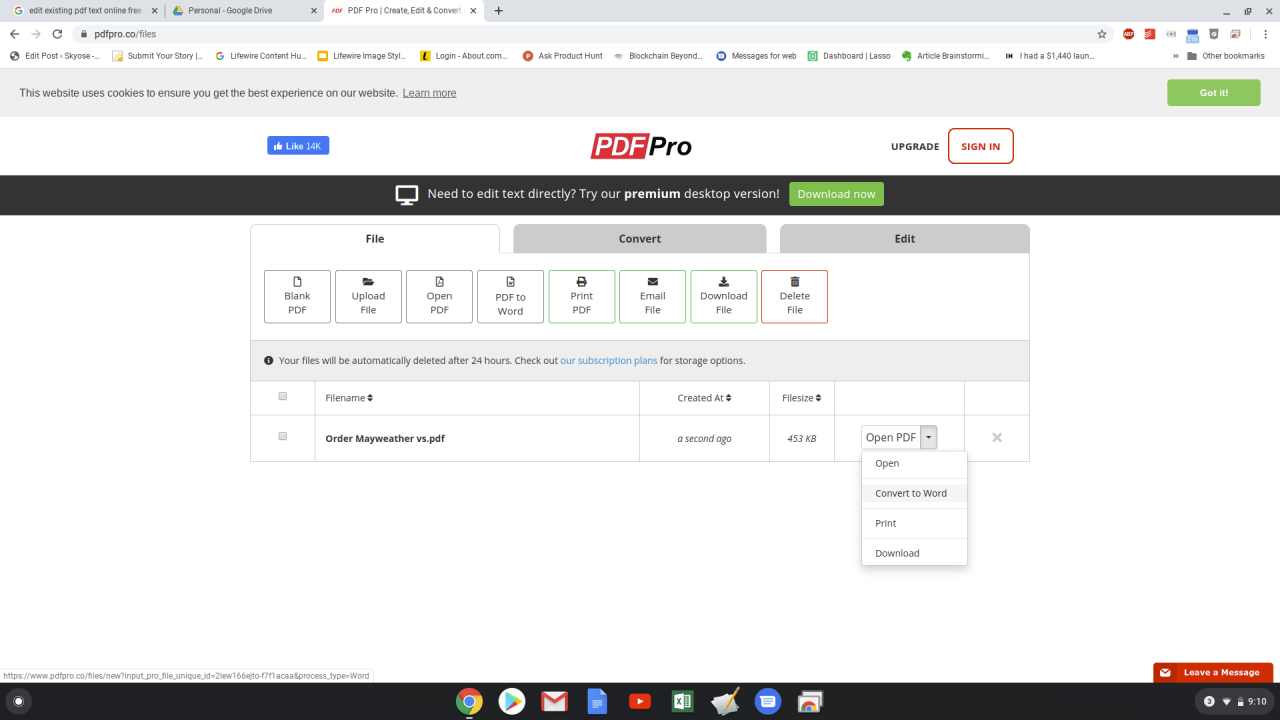
För de flesta PDF-filer fungerar konverteringen från PDF till Word mycket bra och dokumentet ska visas exakt som i PDF-format. Detta gör det enkelt att uppdatera texten eller bilderna och sedan använda dokumentet i Word-format eller konvertera tillbaka till PDF.
- Dessa lösningar fungerar bra för att redigera en PDF på Chromebook om du föredrar att använda en webbläsarbaserad lösning.
Chromebook PDF-redigering
Eftersom Chromebook är webbaserat är du begränsad till webbläsarbaserade PDF-redigerare. Om du bara vill lägga till text, bilder och andra element i ditt PDF-dokument fungerar alla följande gratis PDF-redigerare online för dig.
Dessa alternativ är bra lösningar när du bara behöver fylla i ett PDF-formulär som någon har skickat till dig, eller om du vill lägga till ny text, ritningar, bilder eller andra element i ett befintligt PDF-dokument.