En PDF-redigerare är precis hur det låter: ett program som låter dig redigera en PDF-fil. Det kan låta dig ändra texten i PDF-filen, lägga till eller ta bort bilder, markera saker, fylla i formulär, underteckna ditt namn och mer.
Även om det kan vara svårt att hitta en riktigt gratis PDF-redigerare för macOS som kan göra alla dessa saker i ett program, är det inte alls svårt att hitta flera som, när de används tillsammans, kan uppnå alla dessa PDF-redigeringsfunktioner.
Det enklaste sättet att redigera en PDF på en Mac är att använda det inbyggda förhandsgranskningsprogrammet. Det finns dock flera andra alternativ, inklusive PDF-redigerare online och tredjeparter som kan fungera bättre för dig beroende på vad du vill att PDF-redigeraren ska göra.
En liknande uppgift som du kanske vill göra är att konvertera PDF-filen till ett annat filformat, som en DOCX-fil för användning i MS Word, eller till en EPUB-fil för att använda PDF-filen som en e-bok. Dessa typer av redigeringar kan utföras med en dokumentfilkonverterare, inte en PDF-redigerare. På samma sätt kan du använda en PDF-skrivare för att konvertera en annan fil till en PDF-fil.
Redigera PDF-filer med förhandsgranskning
Preview är ett förinstallerat program på din Mac som kan öppna och redigera PDF-filer. Det är ungefär lika omfattande som alla andra PDF-redigerare med undantag för att det inte kan redigera befintlig text. Det har dock den extra fördelen att du inte behöver installera något extra för att använda den - bara öppna PDF-filen och börja redigera direkt.
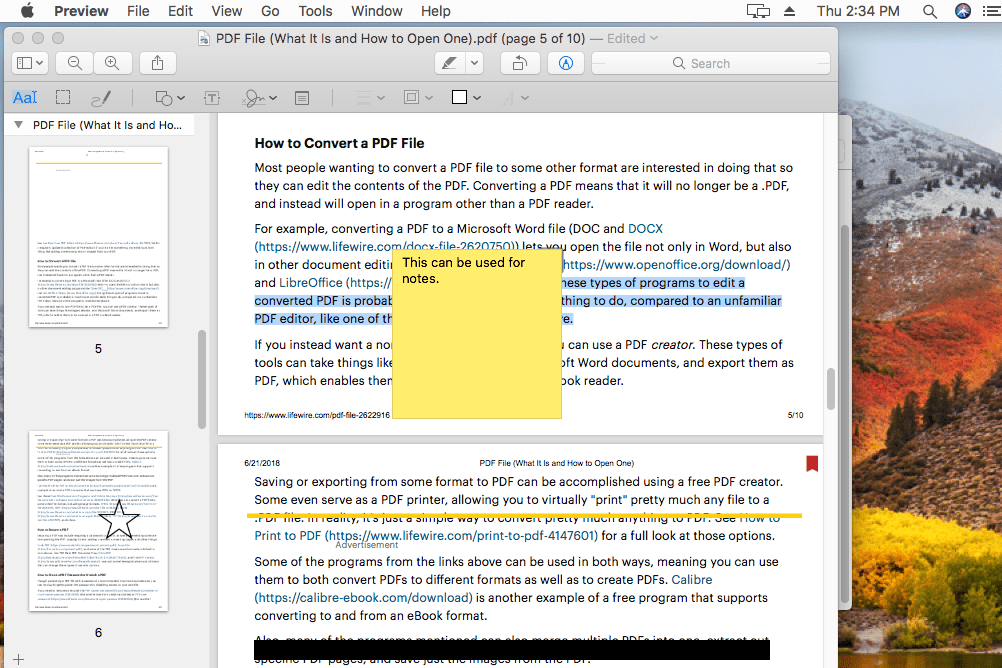
skärmdump
Om förhandsgranskning inte startar när du öppnar PDF-filen, öppnar du Förhandsgranskning först och bläddrar sedan efter PDF-filen därifrån. Du kan komma till Preview från Launchpad: sök efter Förhandsvisning eller leta efter det i listan över program. När den är öppen, gå till Fil > Öppen för att hitta PDF.
Det kan vara vettigt att tänka att Redigera menyn är vad du använder för att hitta alla PDF-redigeringsverktyg i förhandsgranskning, men så är inte fallet. Istället är den här menyn för att ta bort sidor från PDF-filen och infoga sidor från andra PDF-filer (eller göra tomma sidor).
Förhandsgranskning låter dig också ordna sidor i PDF-filen genom att dra dem uppåt eller nedåt från sidofältet. Vad det betyder är att du kan göra den andra sidan till den första sidan, eller den sista till den andra osv. Om du inte ser sidofältet i förhandsgranskning kan du aktivera det från utsikt meny.
De flesta andra PDF-redigeringsalternativ i förhandsgranskning finns i verktyg meny. Det är där du kan lägga till ett bokmärke i PDF-filen eller rotera sidor. De verktyg > Kommentera menyn är hur du markerar text; understruken text; genomstreckad text, infoga en anteckning, rektangel, oval, linje, pil och andra former; skriv på PDF-filen (var som helst eller i formulärfält); använd pratbubblor; och mer.
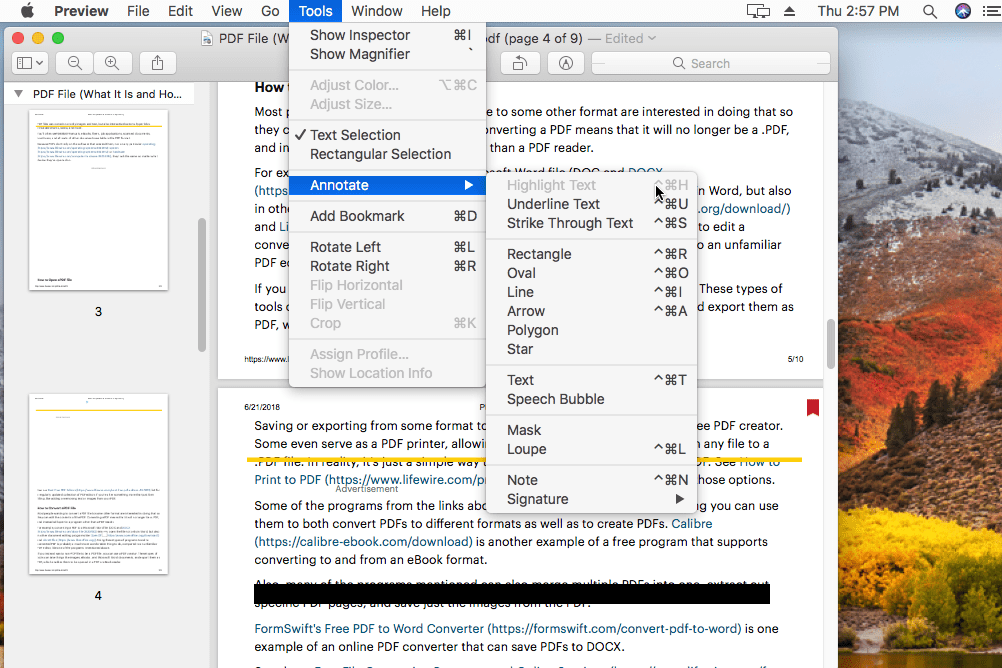
skärmdump
Medan förhandsgranskning inte låter dig redigera befintlig text i PDF-filen kan du rita en vit ruta över texten för att dölja den och sedan skriva din egen text ovanpå rutan med textverktyget. Detta är inte så smidigt som textredigering med vissa PDF-redigerare, men det är ditt enda alternativ för att ändra texten i en PDF-fil med förhandsgranskning.
För att visa kommentarmenyn hela tiden för enklare redigering kan du aktivera den via utsikt meny. Beroende på din version av macOS kallas det antingen Visa Markup Toolbar or Visa verktygsfältet för anteckningar.
Så länge du har en styrplatta eller iSight-kamera ansluten till din Mac kan du också använda Preview för att infoga din signatur i PDF-filen. Det finns också ett frihandsteckningsverktyg tillgängligt så att du kan rita din signatur eller rita former direkt på dokumentet.
Även om det inte riktigt räknas som en PDF-redigeringsförmåga, är en bonusfunktion i förhandsgranskning alternativet att skapa nya PDF-filer från befintliga sidor från en annan PDF. För att göra det, dra bara en sida från PDF-filen (i sidofältets miniatyrvy) till skrivbordet. Detta skapar en ny PDF med bara den ena sidan i den (eller flera sidor om du har valt mer än en). Ett annat enklare sätt att göra detta är att högerklicka på sidornas miniatyrer och välja Exportera som och då PDF som formattyp.
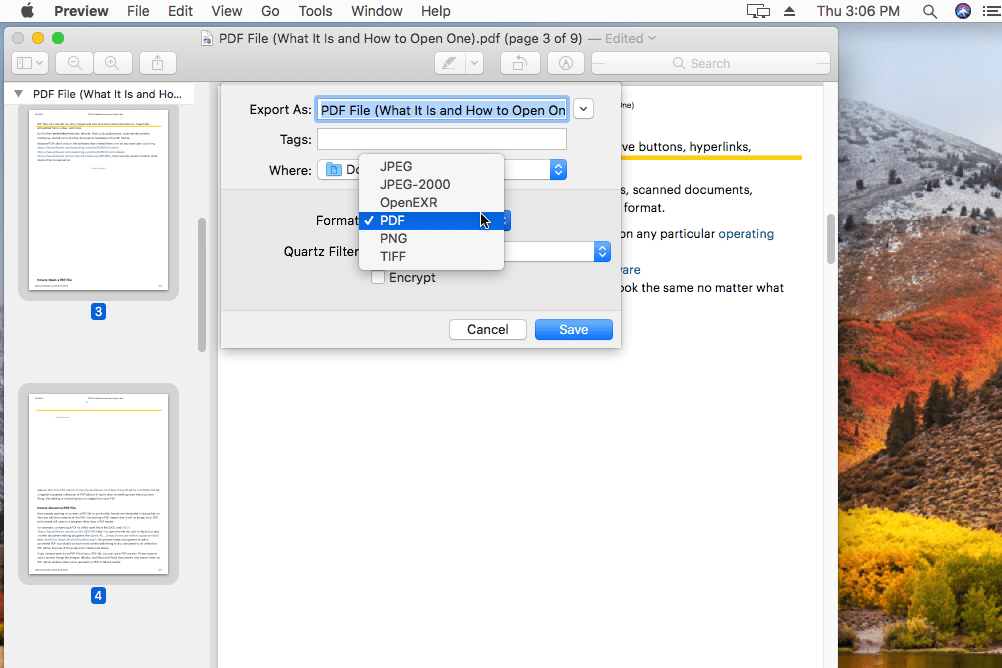
skärmdump
Andra PDF-redigerare för Mac
Om funktionerna i förhandsgranskningen inte är vad du letar efter finns det en riktigt bra chans att du hittar dem i en annan PDF-redigerare, en som inte är inbyggd i macOS. Vi håller en lista över gratis PDF-redigerare och de flesta fungerar också på Mac-datorer.
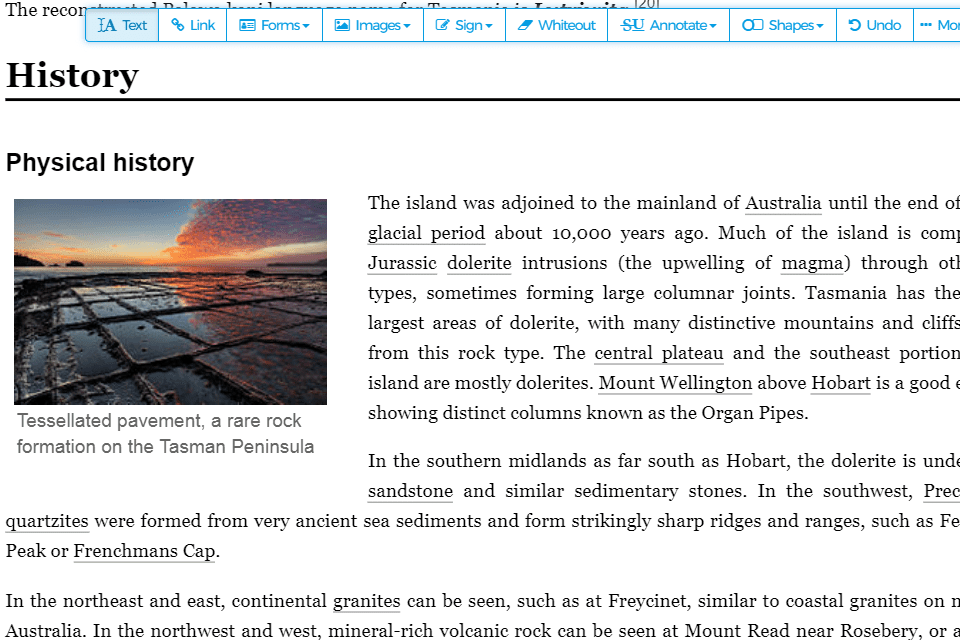
Sejdas online-PDF-redigerare. Skärmdump
Ett annat sätt att redigera en PDF i macOS är att använda en PDF-redigerare online. Genom den listan som länkas ovan finns flera av dessa typer av tjänster. De fungerar genom att du laddar upp PDF-filen till redigeringswebbplatsen där du kan utföra redigeringarna och sedan ladda ner PDF-filen tillbaka till din dator.
Problem med PDF-redigerare
I en perfekt värld skulle en PDF-redigerare för Mac låta dig göra alla möjliga saker för PDF-filen. Det låter dig till exempel inte bara lägga till former och signaturer utan också redigera den befintliga texten i dokumentet eller lägga till mer text. Tyvärr stöder inte alla PDF-redigerare alla dessa funktioner, inklusive Macs förhandsgranskningsprogram (du kan inte redigera text med den).
En annan fråga är att PDF-redigerare som stöder avancerade funktioner som textredigering, gör det genom vad som kallas optisk teckenigenkänning (OCR), vilket är ett försök från programvaran att "läsa" texten från dokumentet och automatiskt skriva ut den åt dig, varefter du kan redigera PDF-filen som alla andra dokument. Dessa program konverterar dock vanligtvis inte perfekt, vilket innebär att du har felaktiga översättningar och udda formateringsstilar.
