Du kan använda ett program som heter Handbrake för att rippa DVD-skivor till din dator. På så sätt laddar du upp filmer till din mobila enhet eller tittar på dem på din TV med program som Plex.
Instruktioner för användning av handbroms gäller för Windows 10, Windows 8, Windows 7 och macOS 10.11 och senare.
Vad du behöver för att rippa en DVD
Du kan hitta många gratis DVD-rippningsverktyg online. Till exempel är Handbrake ett mångsidigt program för Windows, Mac och Linux som låter dig rippa både Blu-strålar och DVD-skivor. Den har dussintals inbyggda förinställningar, så att du kan optimera dina filmfiler för olika enheter, skärmstorlekar och videoupplösningar.
De flesta DVD-skivor är krypterade för att förhindra att konsumenter gör kopior, så du behöver också en gratis avkodare som heter libdvdcss som fungerar sömlöst med handbroms. Alternativt kan du använda en premiumavkodare som AnyDVD från RedFox.
Upphovsrättslagar förbjuder dig att kopiera DVD-skivor för distribution eller återförsäljning, men att skapa ditt personliga bibliotek för att titta på hemma är bra.
Hur man använder handbroms för att rippa DVD-skivor
Processen för rippning är praktiskt taget densamma på Windows och Mac:
-
Ladda ner handbromsen och installera den på din dator.
-
Installera avkodaren. Se avsnitten nedan för instruktioner om hur du ställer in libdvdcss på ditt operativsystem.
-
Sätt i DVD: n i den optiska enheten på din dator. Du kan använda en intern eller en extern enhet. Ge det några sekunder att läsa skivan.
-
Starta handbroms, som omedelbart uppmanar dig att välja källfil du vill rippa. Välj en på en Mac dvd driv i Finder och klicka sedan på VIDEO-TS mapp och välj Öppen.
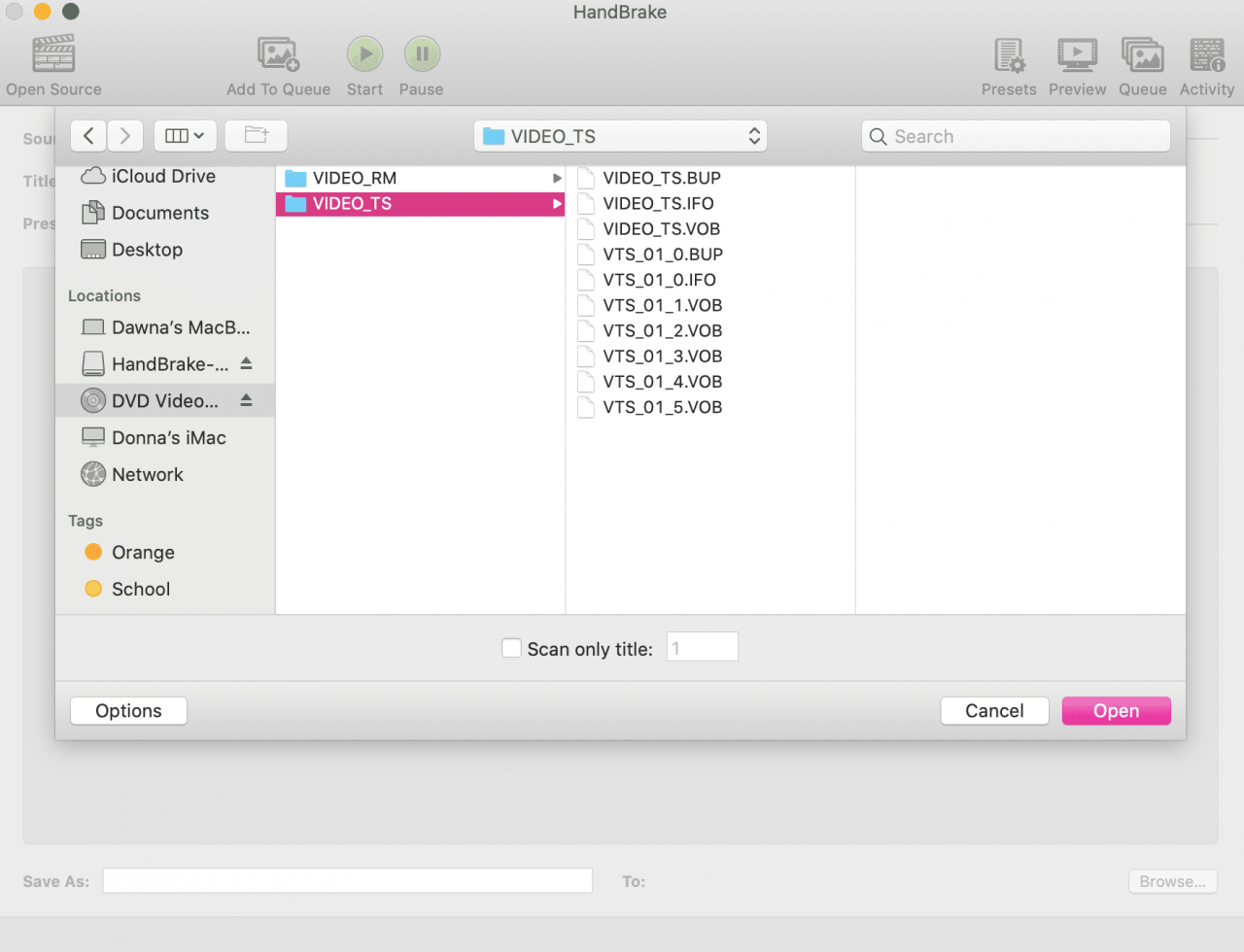
-
I Windows väljer du Mapp (Batch Scan), välj sedan VIDEO-TS mapp för att ladda din film i handbromsen.
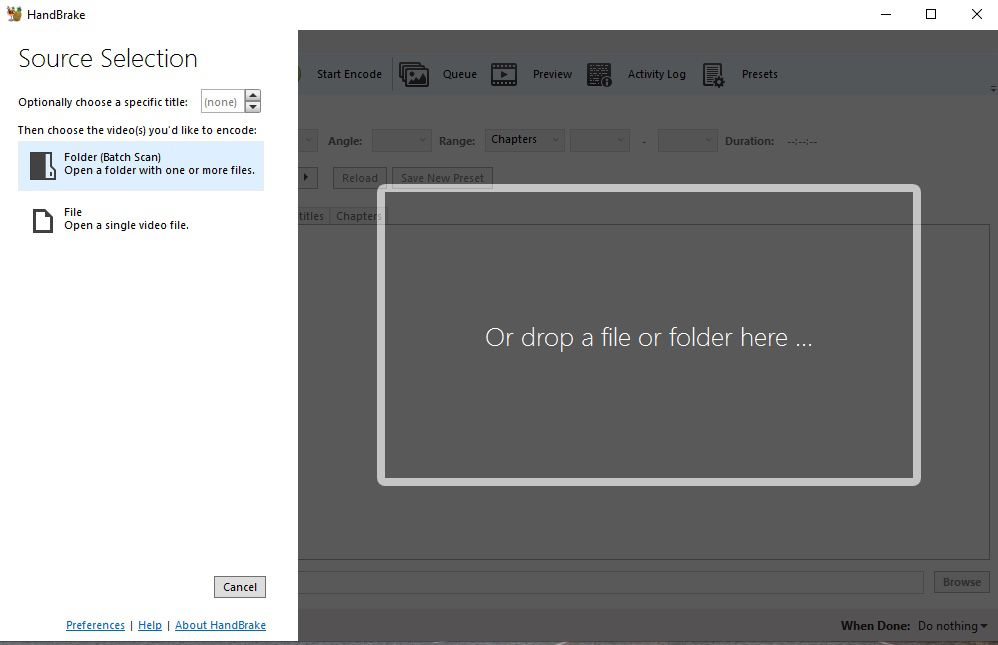
-
När din film laddas ser du en förhandsgranskningsbild av en av ramarna.
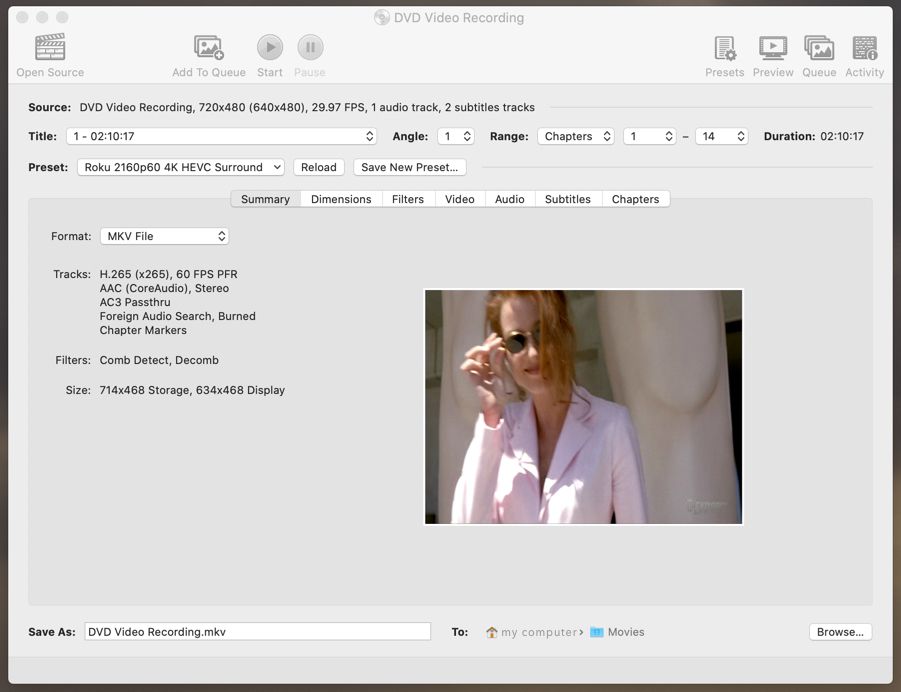
-
Välj Titel rullgardinsmeny för att se till att rätt filmfil är vald. Vanligtvis väljer Handbrake rätt fil, men ibland finns det olika versioner av filmen. Generellt sett är den markerade rätt.
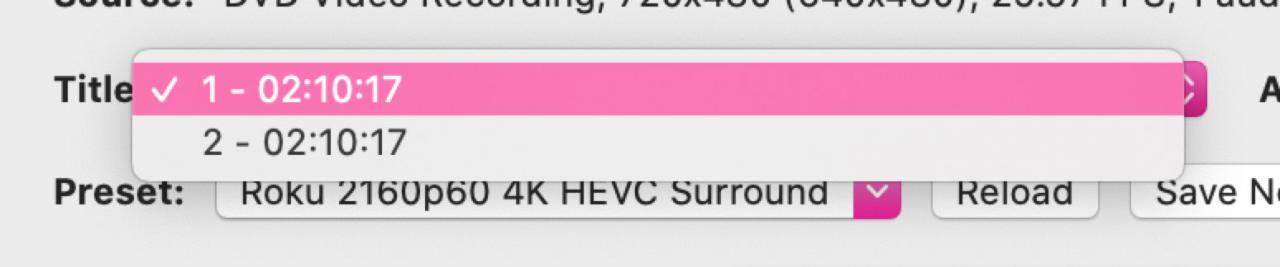
Lämna Vinkel och kapitel enbart inställningar; de bör som standard ha rätt inställningar.
-
Välj Förinställd rullgardinsmeny och välj din typ av utdata. Handbroms innehåller förinställningar som väljer inställningar för dig baserat på vilken typ av fil du vill skapa. Du kan till exempel skapa en 4K HD-filmfil som ser bra ut när den spelas på en Roku TV.
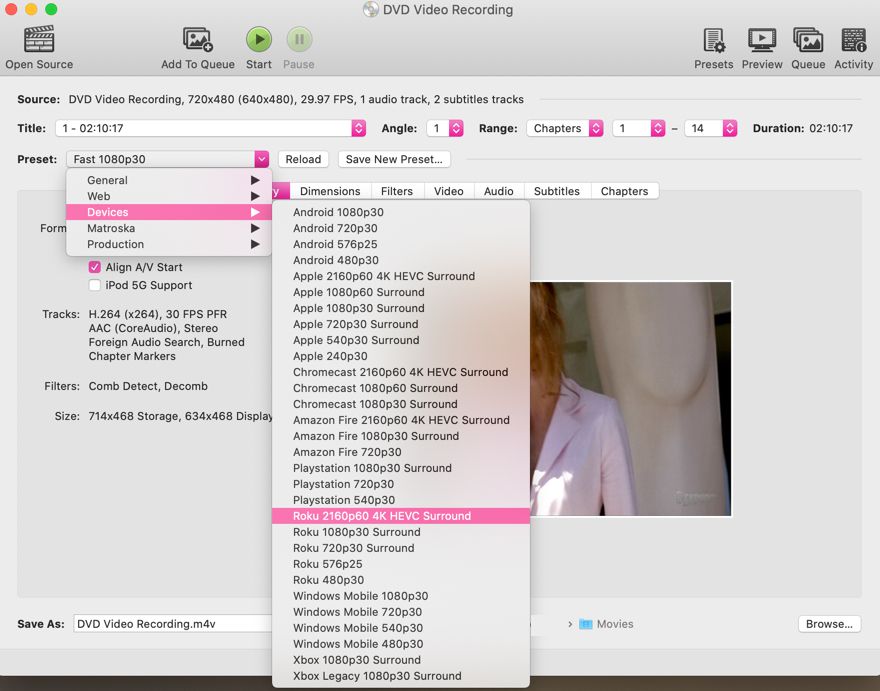
Du kan också spara filer för Apple TV och mobila enheter, men ju högre kvalitet desto större blir filerna. Om du behöver spara diskutrymme, gå med en förinställd lägre upplösning.
-
Välj bildad rullgardinsmenyn och välj sedan endera MP4 or MKV. MKV-filer är perfekta för högupplösta filmer, men du behöver särskild programvara för att läsa dem. MKV-filer fungerar bra på Plex och Roku, men MP4-filer stöds mer allmänt.
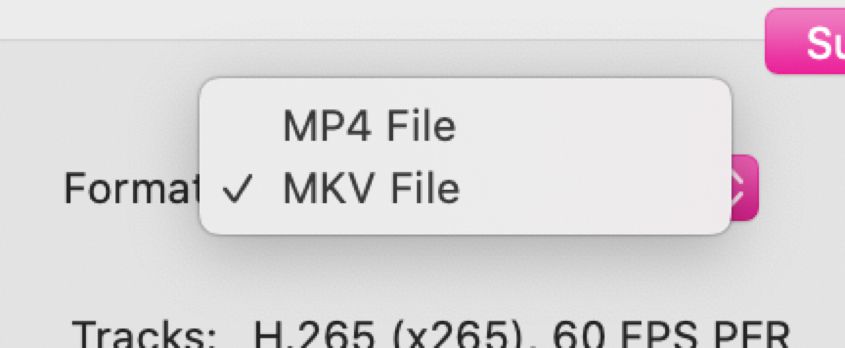
-
Det sista valet är var du vill spara filen. Välj Sammanfattning fliken, skriv namnet på din film i Spara som rutan, välj sedan Bläddra för att välja den mapp du vill spara den i.

-
När du är nöjd med dina val väljer du det gröna Start ikon på Mac eller Börja koda på Windows. Du kan pausa rippningsprocessen när som helst och starta om den.
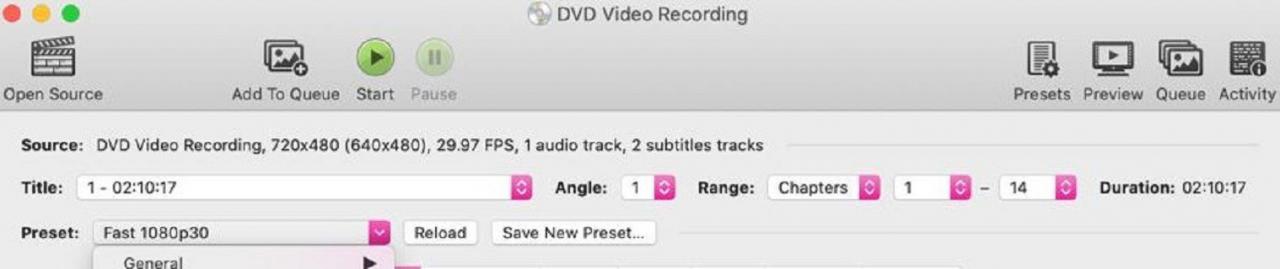
Om du vill bearbeta ytterligare filmer väljer du Lägg till i kö. Du kan välja Förhandsvisning för att se hur filmen ser ut. Kolla Aktivitet logga för att se vilka filmfiler som redan har bearbetats.
-
När filmen slits och filen sparas kan du visa förloppsindikatorn längst ner på handbromsen. Videofiler tar allt från några minuter till en timme eller mer att rippa beroende på kvalitet och storlek.
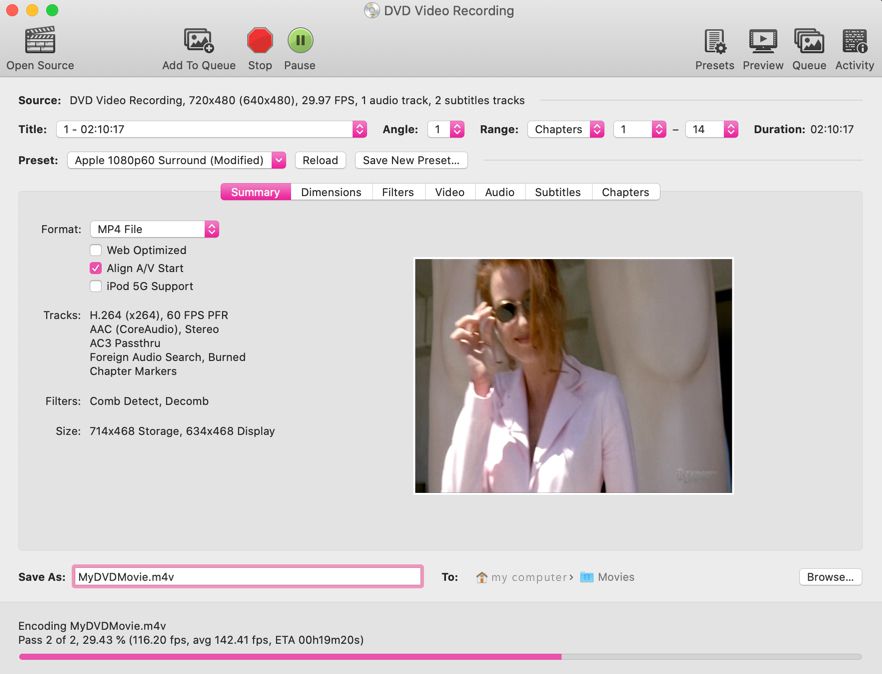
-
När din film är klar kommer du att se Kodning klar på Mac eller Kö klar på Windows. Du kan nu ta bort skivan från enheten och stänga handbromsen. Kontrollera kvaliteten på din färdiga video och sedan kan du flytta den till en annan plats eller ladda upp den till en annan enhet.
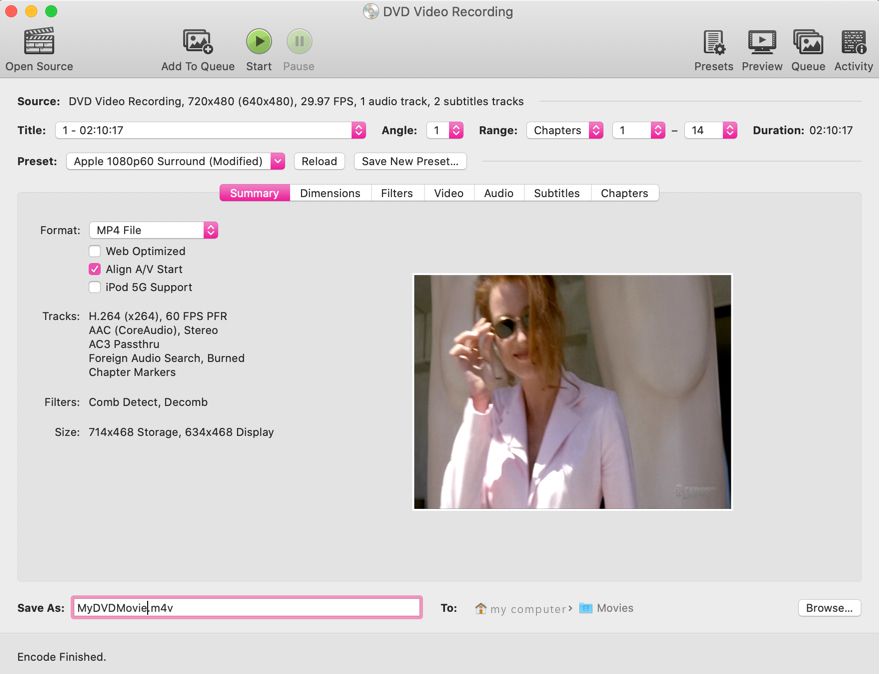
Andra DVD-rippningsalternativ med handbroms
I Handbrake-programvaran kommer du att märka en massa olika flikar inklusive:
- Mått och vikt
- filter
- Video
- Audio
- Undertexter texter~~POS=HEADCOMP
- kapitel
Inom var och en av dessa flikar har du specifika alternativ för att anpassa filstorlek, interlace-inställningar, kodarinformation, bildhastighet, ljudformat, språktitlar och till och med kapitel. De flesta användare behöver inte ändra dessa inställningar, men du kanske vill utforska dem för att uppnå den perfekta balansen mellan kvalitet och storlek.
Hur man installerar avkodaren på Windows
I Windows måste du först ladda ner libdvdcss.dll. Välj 32-bitars eller 64-bitarsversion, navigera sedan till din nedladdningsmapp och flytta filen till din C: / Programfiler / Handbroms katalog.
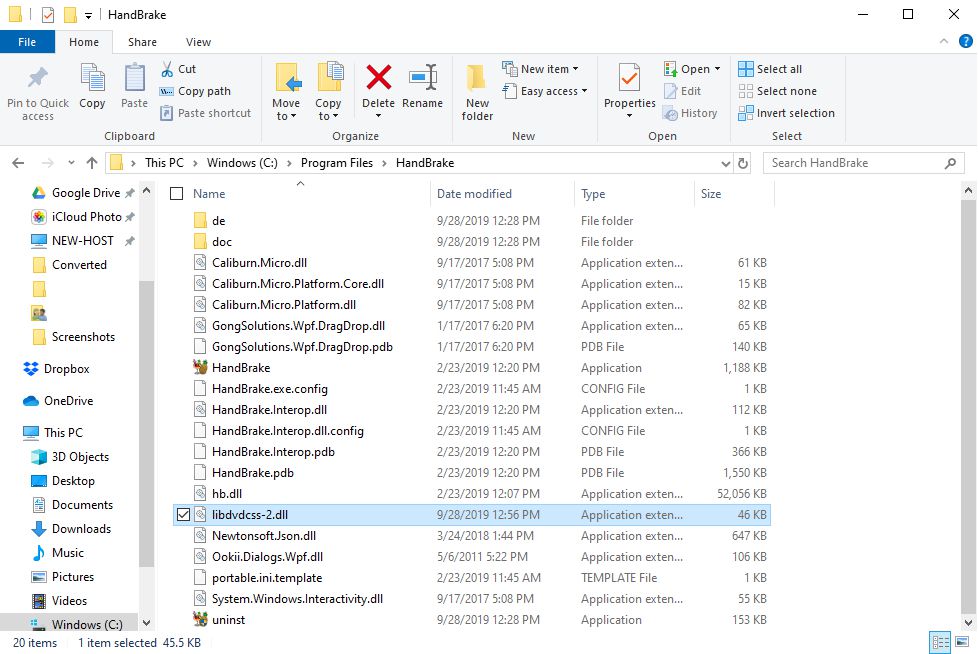
Kontrollera Windows kontrollpanel för att ta reda på om du har en 32- eller 64-bitarsversion av Windows.
Så här installerar du avkodaren på Mac
Säkerhetsprotokollen på macOS hindrar dig från att installera biblioteksfilen med ett installationsprogram. Tack och lov finns det ett mycket enkelt sätt att göra det med Terminal och ett tillägg som heter Homebrew.
-
Öppna Terminal på Mac.
-
Kopiera och klistra in texten nedan i terminalfönstret och tryck på Retur.
/ usr / bin / ruby -e "$ (curl -fsSL https://raw.githubusercontent.com/Homebrew/install/master/install)"
-
Du kommer att uppmanas att välja Retur och skriv in ditt administratörslösenord.
-
Processen kommer också att ladda ner och installera några delar av Apples Xcode-utvecklingsprogramvara. Godkänn detta när popup-fönstret uppmanar dig att göra det.
-
När processen är klar och du ser den normala prompten, kopiera och klistra in koden nedan i terminalfönstret och tryck på Retur.
brygga installera libdvdcss
-
När du är klar stänger du terminalfönstret så är du redo att börja.
