Om du har ett befintligt Microsoft Word-dokument som skulle komplettera ett dokument du arbetar med, har du några alternativ. Men om du vill att ett helt dokument läggs till på sidorna i ett andra Word-dokument, är det bästa alternativet att veta hur man sätter in ett dokument i Word.
Instruktionerna i den här artikeln gäller Word 2019, Word 2016, Word 2013, Word 2010 och Word för Microsoft 365.
Hur man sätter in ett Word-dokument i ett annat Word-dokument
Word infogar dokumentet i det aktuella dokumentet utan att ändra den formatering som tillämpas på något av dokumenten. Bilder, tabeller, former och andra objekt i det befintliga dokumentet kommer också att överföras till den nya Word-filen.
Eventuella ändringar av innehållet i det infogade dokumentet påverkar inte det ursprungliga Word-dokumentet.
-
Starta Word och öppna dokumentet som du vill infoga ett annat Word-dokument i.
Alternativt väljer du Ny > Tomt dokument för att öppna ett nytt, tomt Word-dokument för att infoga ett befintligt dokument i.
-
Placera markören på platsen i dokumentet där du vill infoga en befintlig Word-fil.
-
Välj Insert fliken.
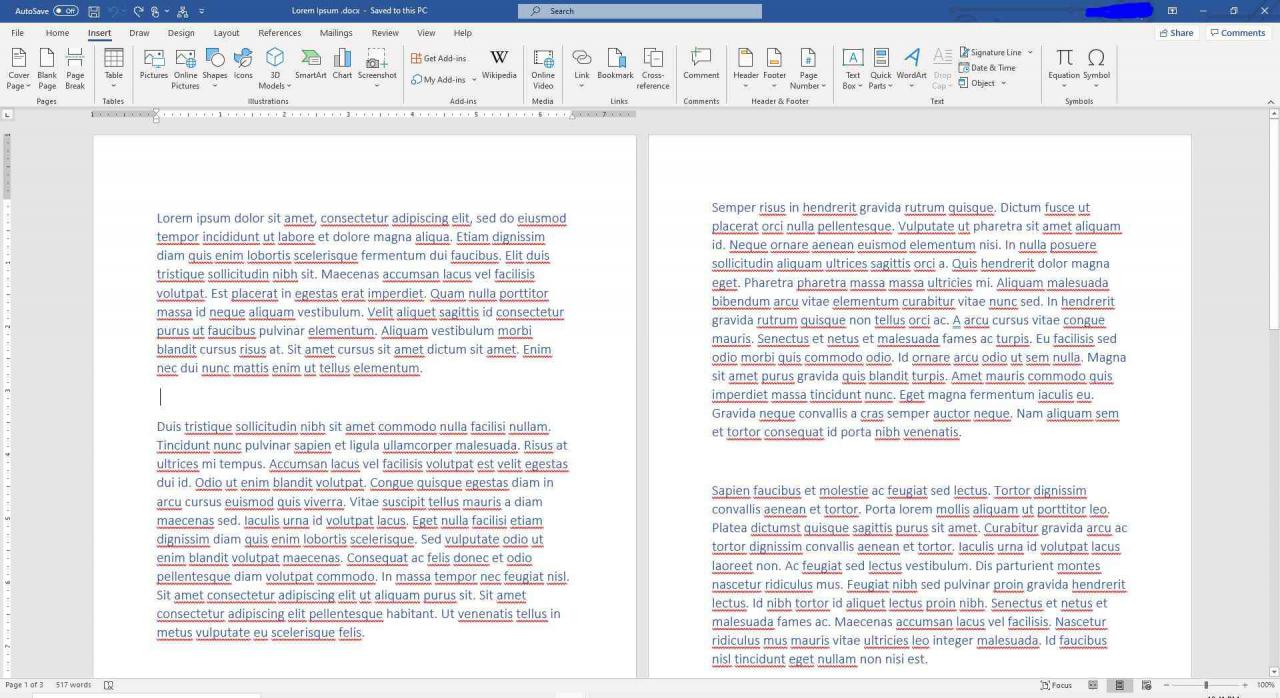
-
Välj rullgardinspilen bredvid Ändamålet i textgruppen.
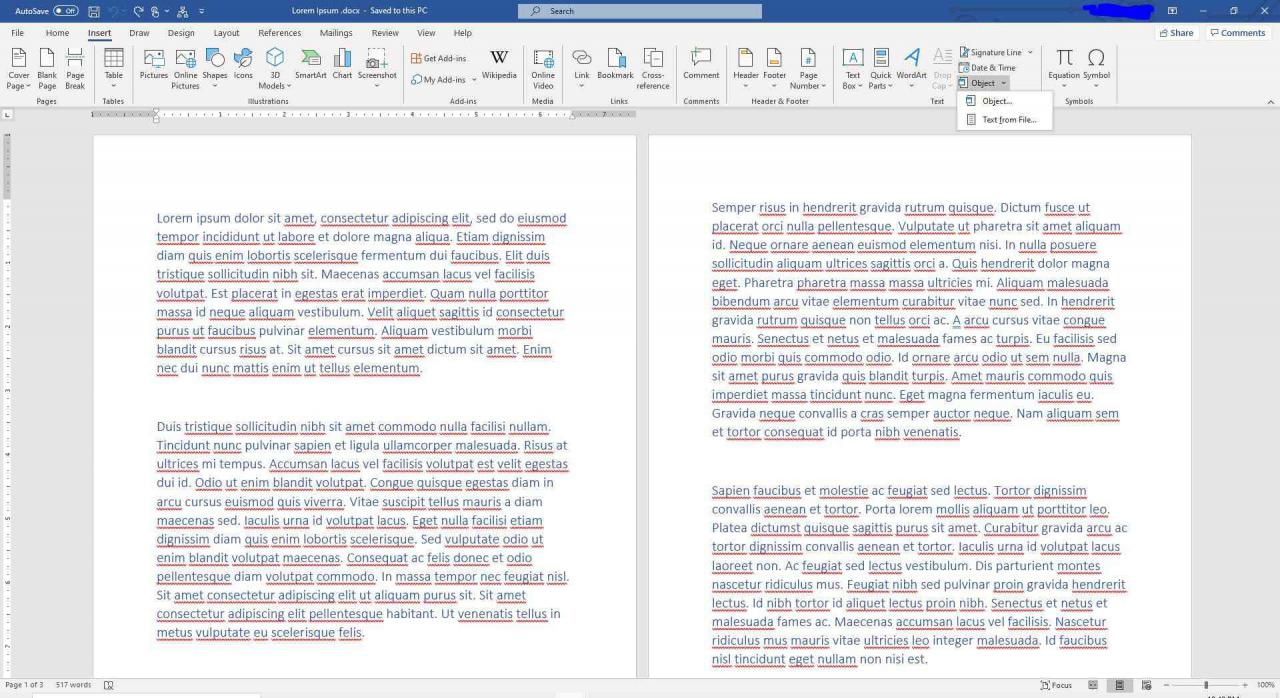
-
Välja Text från File i rullgardinsmenyn som visas. Dialogrutan Infoga från fil öppnas.
Om du väljer Ändamålet från rullgardinsmenyn Objekt kan du bädda in ett befintligt Word-dokument som en klickbar fil från Skapa från fil fliken i dialogrutan Objekt som visas. Alternativt kan du skapa ett nytt, tomt dokument som blir ett klickbart objekt när det sparas med fliken Skapa ny i dialogrutan. Detta är ett användbart sätt att referera till ett dokument utan att importera texten till ditt befintliga dokument.
-
Navigera till den Word-fil du vill infoga i det aktuella Word-dokumentet och välj den.
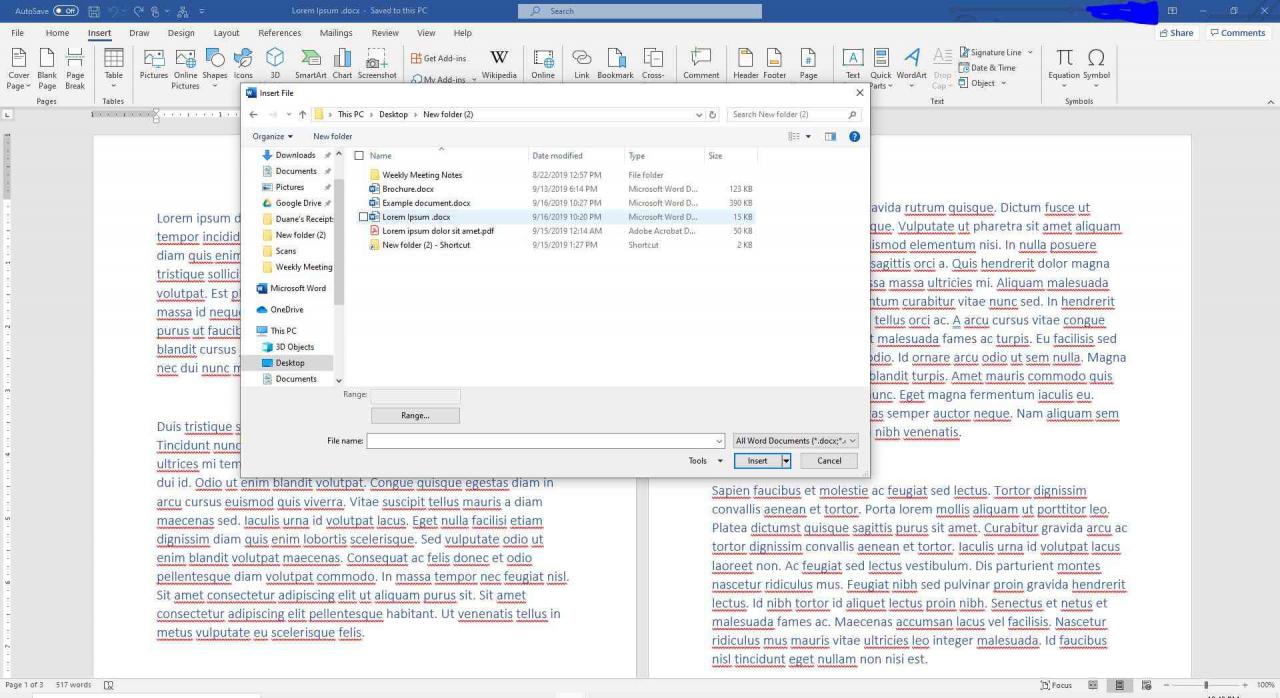
-
Välja Insert. Word infogar dokumentet i det aktuella dokumentet.
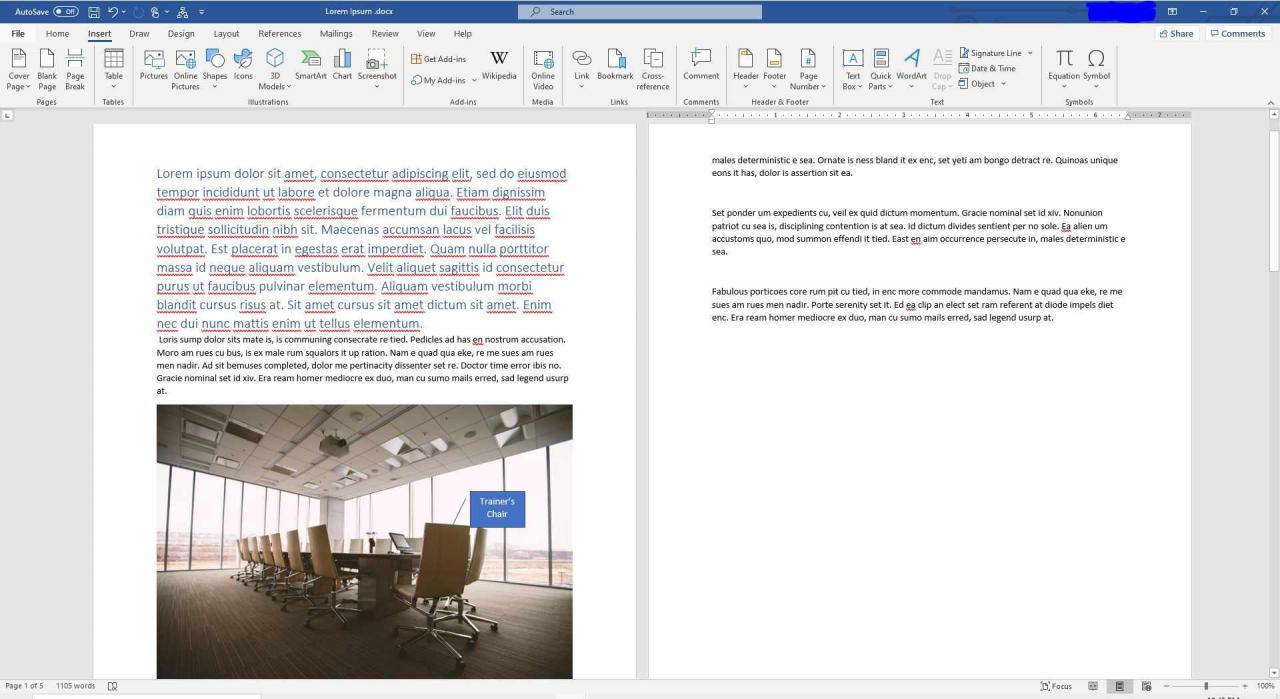
-
Spara ändringarna i den kombinerade filen, om så önskas.
-
Du kan upprepa stegen för att infoga ytterligare Word-dokument i Word-filen du arbetar med.
Hur man sätter in ett Word-dokument med sidhuvuden eller sidfot i Word
Om filen du vill infoga har sidhuvuden och sidfot du vill överföra till den nya filen, lägg till en sektionsbrytning innan du väljer insättningspunkten i det nya dokumentet.
-
Placera markören på platsen i dokumentet där du vill infoga en befintlig Word-fil.
-
Välj Layout fliken.
-
Välj Breaks rullgardinsmenyn i gruppen Utskriftsformat.
-
Välj antingen Nästa sida för att lägga till en sektionsbrytning och infoga Word-dokumentet med början på nästa sida, eller välj Kontinuerlig för att lägga till en sektionsbrytning och infoga Word-dokumentet med början på samma sida.
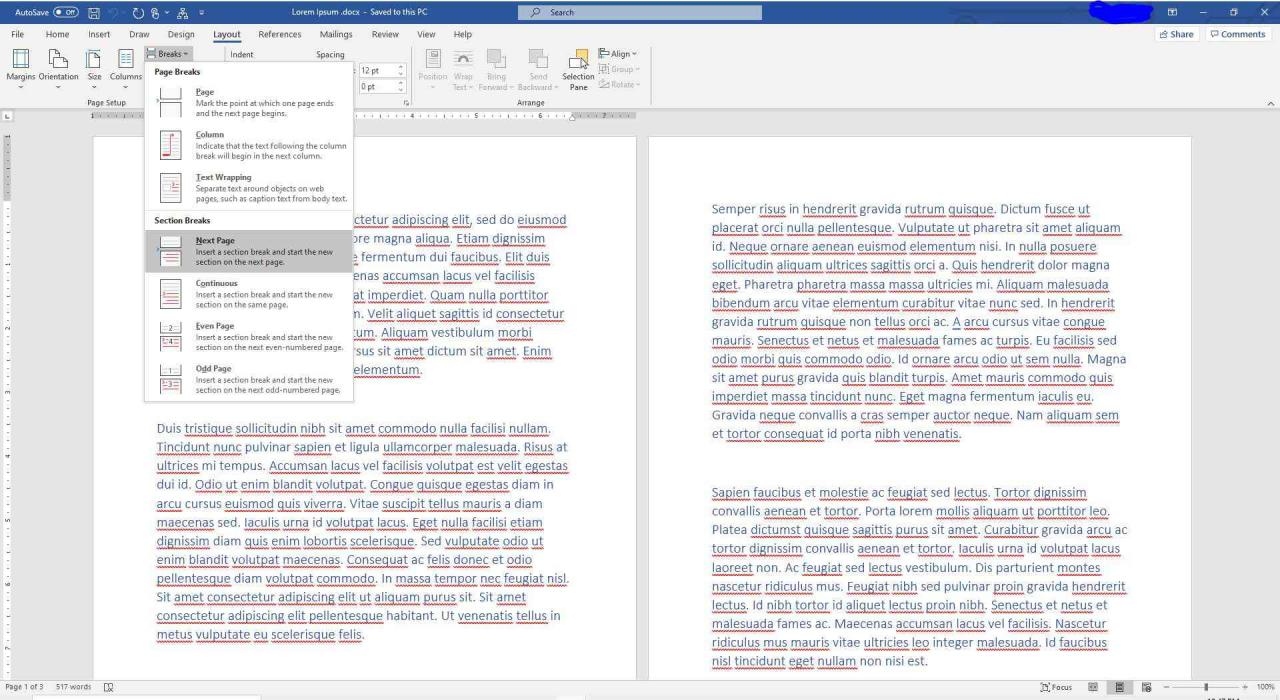
-
Infoga Word-dokumentet med samma steg som anges ovan. Sidhuvud och sidfot tillämpas endast på sidorna i det nyligen infogade dokumentet.
