Om du vet hur du skapar en GIF i Photoshop kan du göra webben till en mer personlig plats för dig. Den här artikeln förklarar hur du gör det så att du kan börja skapa egna memes och roliga saker att dela.
Följande guide fokuserar på Adobe Photoshop CC version 20.0.4. De flesta metoder fungerar också med äldre versioner av Photoshop, men metoden kanske inte är lika exakt.
Hur man skapar en GIF i Photoshop med video
Det finns ett antal bra tjänster som kan skapa GIF-filer för dig, men om du inte kan komma online eller bara vill förstå muttrarna i processen bakom det, är det ett bra hack att lära sig att skapa en GIF i Photoshop ditt bälte av webbfärdigheter. Att skapa en från en video är ett bra ställe att börja på.
-
Ta tag i videon som du vill förvandla till en GIF. Du kan rippa den från YouTube om du inte planerar att använda den för något kommersiellt, men det finns ett antal webbplatser som Pexels, som har ett stort antal royaltyfria videor du kan använda med och utan tillskrivning.
-
Öppna Photoshop om du inte redan har gjort det och navigera till Fil > Importera > Videoramar till lager.
-
Leta reda på och välj videon du vill konvertera och välj Öppen.
-
Välj antingen Från början till slut, om du vill konvertera hela videon eller använda skjutreglagen för Endast vald räckvidd för att definiera en del av videon du vill importera.
-
När du är nöjd med ditt val väljer du OK.
Denna process kan ta lång tid om du försöker konvertera en lång video eller om din dator är på den långsamma sidan. Vi rekommenderar att du väljer högst 20 sekunders video.
-
Välja Fönster > tidslinje. Detta bör föra in alla lager i tidslinjen som enskilda ramar.
Om den inte gör det, eller om du använder en äldre version av Photoshop som kräver att den ska kommanderas manuellt, välj fyrradiga menyn ikonen längst ned till höger i huvudfönstret och välj Gör ramar från lager.
-
Använd tidslinjens mediekontroller för att förhandsgranska din GIF. Om det finns några ramar som du inte vill inkludera, kan du dra och släppa dem i papperskorgen ikonen längst ner till vänster. Alternativt markera dem och välj sedan papperskorgen.
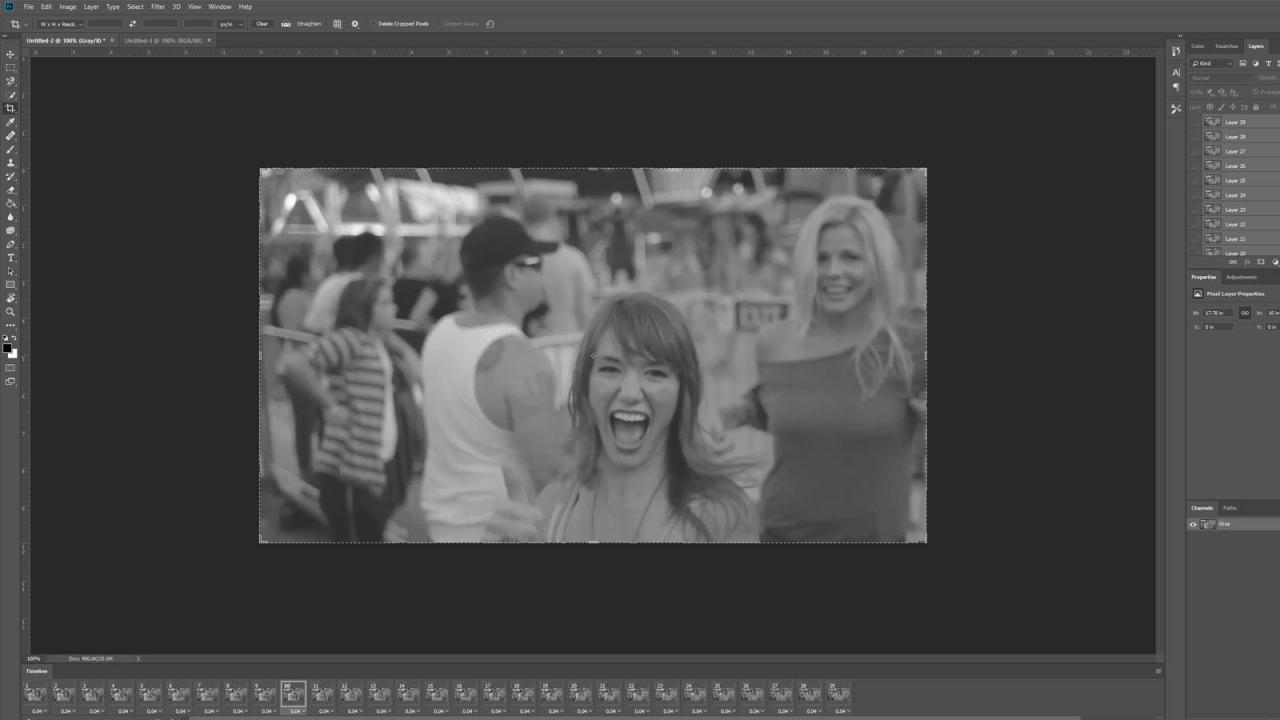
-
Gör eventuella ändringar som du vill ha i färg, kontrast eller till och med gör varje ram svartvitt om du väljer, genom att välja enskilda lager från skikt meny.
Du kan ändra flera ramar samtidigt genom att välja flera lager, men se till att inte slå ihop dem om du får alternativet.
-
Du kan också justera tiden varje bild tar innan övergången sker i tidslinjefönstret. Du kan ställa in det på vad du vill för smidigare eller hackigare övergångar. Se till att den har "Forever" listad längst ner till vänster om du vill att GIF ska slinga.
Om du ändrar din GIF på ett sätt som du inte gillar, tryck på ctrl (eller CMD) Z för att ångra din handling. Alternativt kan du trycka på ctrl (eller CMD) +andra+Z att ta flera ångra steg.
-
När du är nöjd med den GIF du har skapat är det dags att spara den. Välj Fil > Exportera > Spara för webben (Legacy)eller tryck på ctrl (eller CMD) +shift+andra+S.
-
Det finns en mängd potentiella inställningar du kan välja och leka med, men vi rekommenderar följande: Ställ in Förinställd till GIF 128 dödad och Färg till 256. Om du är orolig för fil- eller fysisk storlek, använd inställningarna för höjd och bredd för att justera storleken på GIF för att bättre passa dina behov.
Välja Evigt i Looping Options om det är vad du vill att GIF ska göra.
-
När du är nöjd med dina inställningar väljer du Förhandsvisning för att se hur GIF kommer att se ut i en webbläsare. Om det ser bra ut för dig, välj Save ikon, välj sedan ett namn och en destination för din nya GIF.
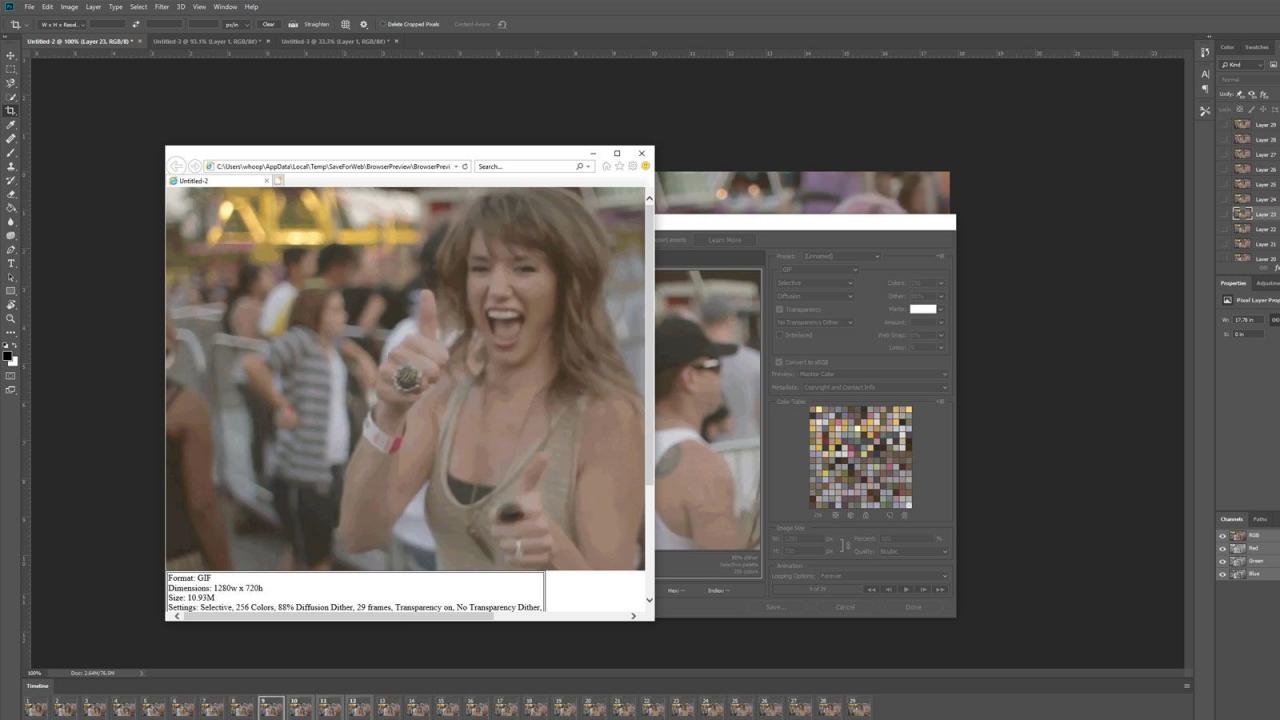
Skapa en GIF i Photoshop med foton
Om du har en serie bilder som du vill förvandla till en GIF är processen ungefär densamma som med en video, förutom att du inte behöver dra ramarna i lager först. Så här kommer du igång.
-
Photoshop har ett utmärkt verktyg för att ta tag i alla bilder du vill använda och göra dem redo för dig. Välj Fil > Skript > Ladda filer i Stack.
-
Därifrån väljer du Bläddra och navigera till den mapp dina bilder finns i. Välj de filer du vill importera och välj Öppen. Välj sedan OK.
Om du inte ser några filer är det möjligt att Photoshop har som standard letat efter en annan typ av filtyp. Använd markeringen i det nedre högra hörnet för att välja Alla filer.
-
Efter ett ögonblick eller två bör du se din nya duk med alla dina bilder laddade i separata lager. Välj Fönster > tidslinje.
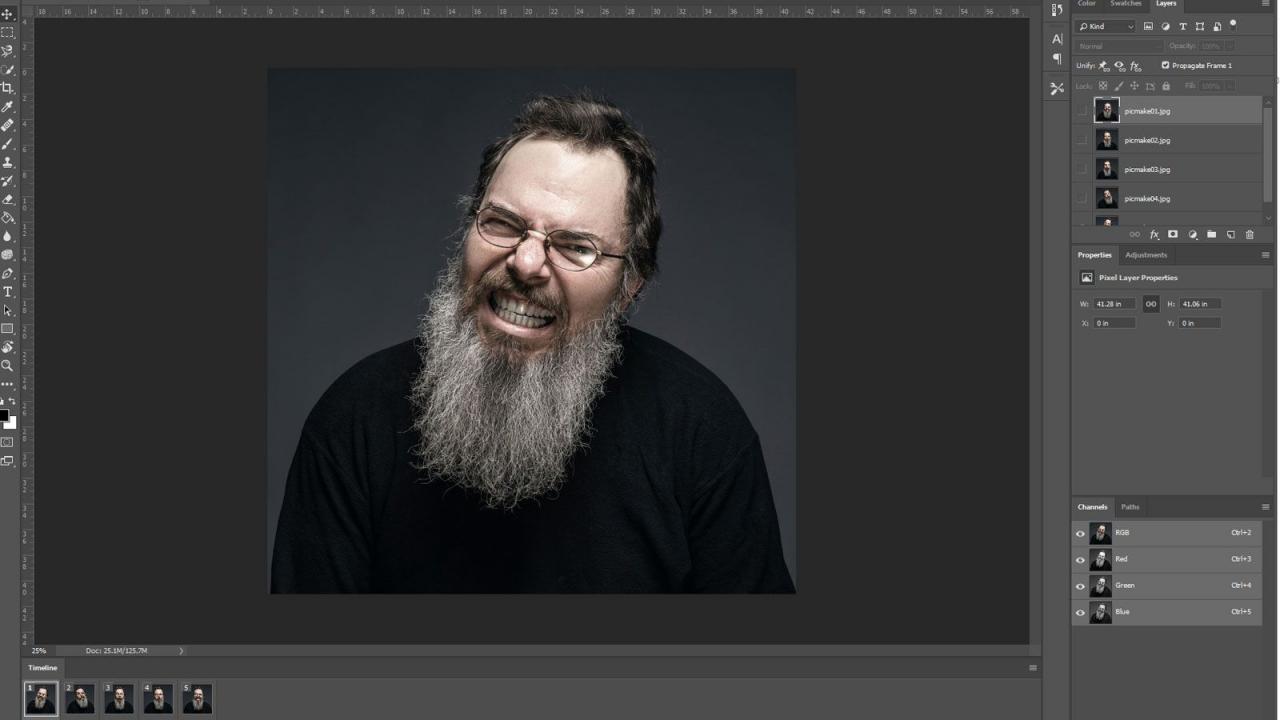
OzgurDonmaz / Getty Images
Om du vill kan du använda Försök att automatiskt justera källbilder växla för att Photoshop ska försöka rada upp alla bilder åt dig. Det kan vara praktiskt, men krävs inte i de flesta fall.
-
Markera alla nya lager. I rullgardinsfönstret väljer du rullgardinsikonen och väljer sedan Skapa ramanimering.
Om du inte kan se fönstret Lager väljer du Fönster > skikt för att öppna den.
-
Välj fyrradiga menyn ikonen i det högra hörnet av tidslinjefönstret och välj Skapa ramar från lager.
-
Välj lek ikonen i det nedre vänstra hörnet för att se hur din nya GIF-animering spelar. Om det ser ut att spela i omvänd ordning, välj fyrradiga menyn ikonen igen och välj sedan Omvänd ramar.
-
Gör eventuella justeringar som du kan tycka om på varje enskild bild genom att justera deras lager. Du kan också ändra hur länge varje bild ska visas i animeringen med hjälp av de numrerade kontrollerna under varje bild i tidslinjefönstret.
-
När du är nöjd med den GIF du skapat, spara den. Välj Fil > Exportera > Spara för webben (Legacy)eller tryck på ctrl (eller CMD) +shift+andra+S.
-
Ställ in Förinställd till GIF 128 dödad och Färg till 256. Om du är orolig för fil- eller fysisk storlek, använd inställningarna för höjd och bredd för att justera storleken på GIF för att bättre passa dina behov.
Välja Evigt i Looping Options om det är vad du vill att GIF ska göra.
-
När du är nöjd med dina inställningar väljer du Förhandsvisning för att se hur GIF kommer att se ut i en webbläsare. Om det ser bra ut för dig, välj Save ikonen och välj sedan ett namn och en destination för din nya GIF.
Hur man gör en Photoshop-animering med text
Om du vill animera en GIF med text och inget annat (du kan alltid fästa text över enskilda lager när du gör en GIF med bilder) är stegen ungefär desamma, men du måste skapa lagren själv.
-
Öppna Photoshop och välj Fil > Ny, välj de dimensioner du vill att din eventuella GIF ska vara och välj sedan OK.
-
Lägg till text i bilden och gör eventuella justeringar av den du gillar, inklusive färg och storlek.
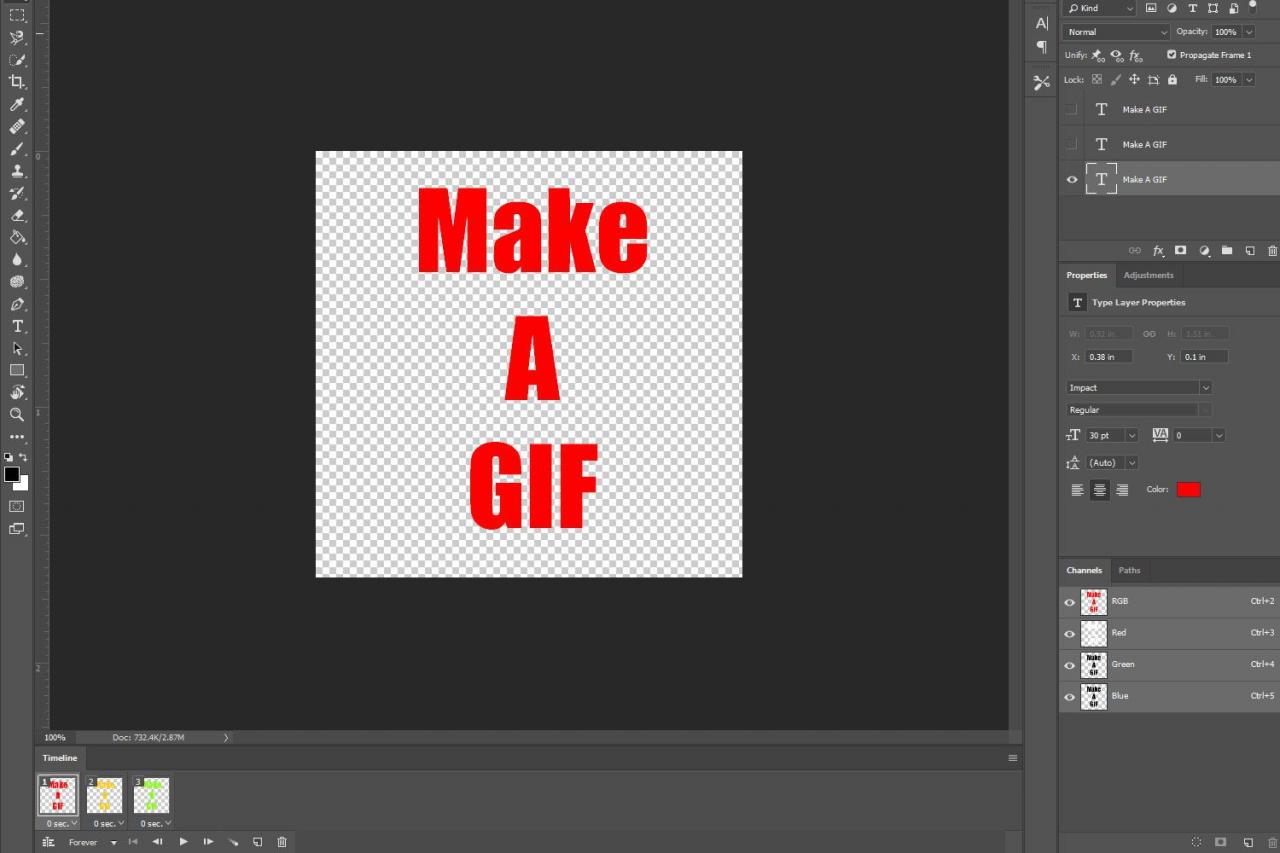
-
Om du vill att din GIF ska inkludera samma text i nästa ram men i en annan storlek eller färg, tryck ctrl (eller CMD) +J för att duplicera lagret. Om du vill att nästa bild ska säga något annat, välj Nytt lager ikonen i lagerfönstret, andra från vänster längst ner.
Upprepa detta steg så många gånger du behöver för så många ramar som du vill.
-
När du är nöjd med dina olika lagerskaper, välj fönster > tidslinje, välj sedan rullgardinsikonen i mitten och välj Skapa ramanimering.
-
Välj fyrradiga menyn ikonen i det högra hörnet av tidslinjefönstret och välj Skapa ramar från lager.
-
Välj lek -knappen i det nedre vänstra hörnet för att se hur din nya GIF-animering spelas. Gör eventuella justeringar av de gånger som ramarna visas med numret under varje bildruta.
Om du vill att GIF ska slinga kontinuerligt väljer du Evigt i nedre vänstra hörnet.
-
När du är nöjd med den GIF du skapat, spara den. Välj Fil > Exportera > Spara för webben (Legacy)eller tryck på ctrl (eller CMD) +shift+andra+S.
-
Ställ in Förinställd till GIF 128 dödad och Färg till 256. Om du är orolig för fil- eller fysisk storlek, använd inställningarna för höjd och bredd för att justera storleken på GIF för att bättre passa dina behov.
Välja Evigt i Looping Options om det är vad du vill att GIF ska göra.
-
När du är nöjd med dina inställningar väljer du Förhandsvisning för att se hur GIF kommer att se ut i en webbläsare. Om det ser bra ut för dig, välj Save ikonen och välj sedan ett namn och en destination för din nya GIF.
