En av fördelarna med Excel-kalkylarkonfigurationen, formateringsförmåga och formelfunktioner är att du enkelt kan utföra repetitiva uppgifter. Effektivisera dessa uppgifter ytterligare med hjälp av makron. Lär dig grunderna för att skriva makron i Excel för att bli effektivare och förbättra dina färdigheter.
Instruktionerna i den här artikeln gäller Excel för Microsoft 365, Excel 2019, Excel 2016, Excel 2013, Excel 2010, Excel för Microsoft 365 för Mac, Excel 2019 för Mac och Excel 2016 för Mac.
Så här visar du fliken Developer i Excel för Microsoft 365, Excel 2019, Excel 2016, Excel 2013 och Excel 2010
Innan du lägger till makron i Excel, visa fliken Utvecklare på menyfliksområdet. Som standard är fliken Developer inte synlig.
-
Gå till Fil fliken och välj sedan Tillbehör.
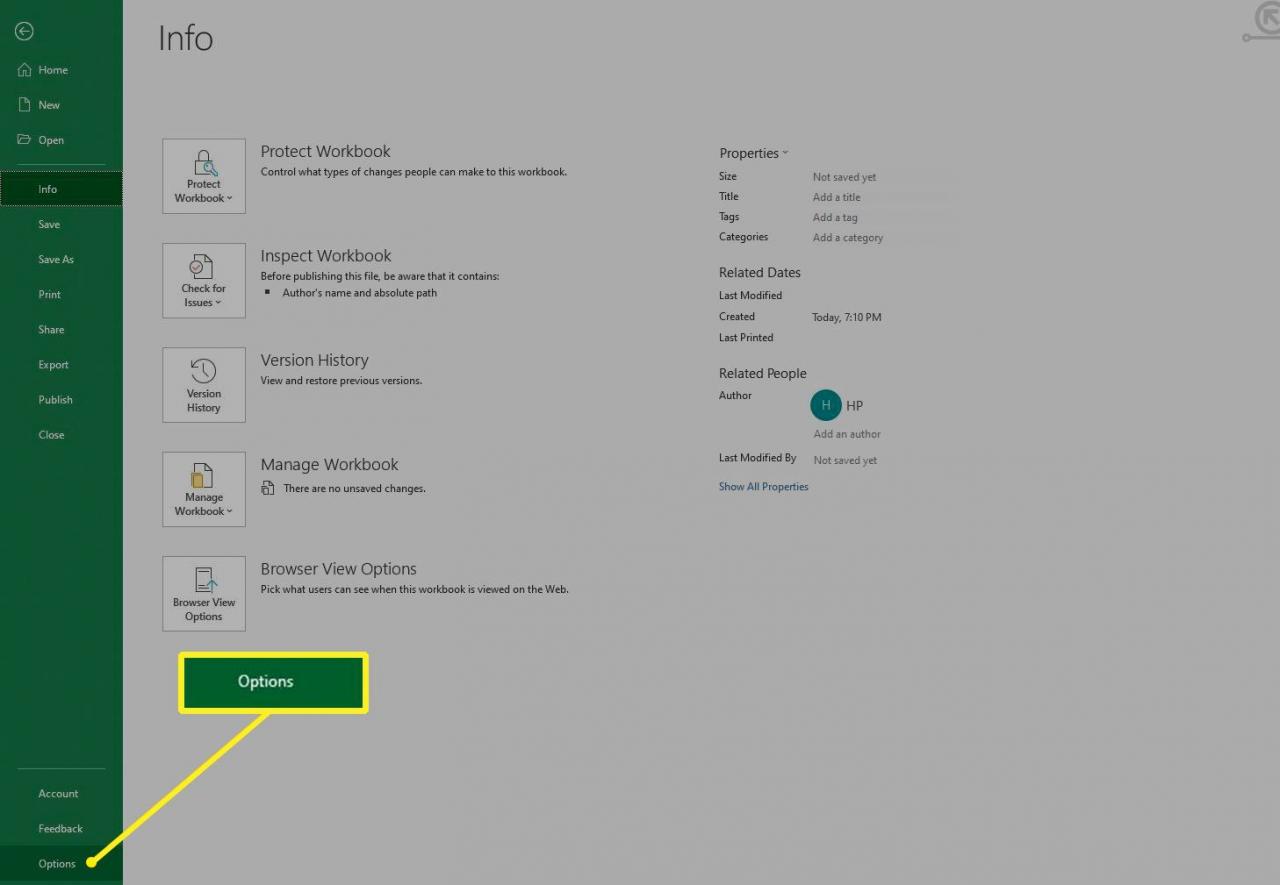
-
i Excel-alternativ dialogrutan väljer du Skräddarsy bandet.
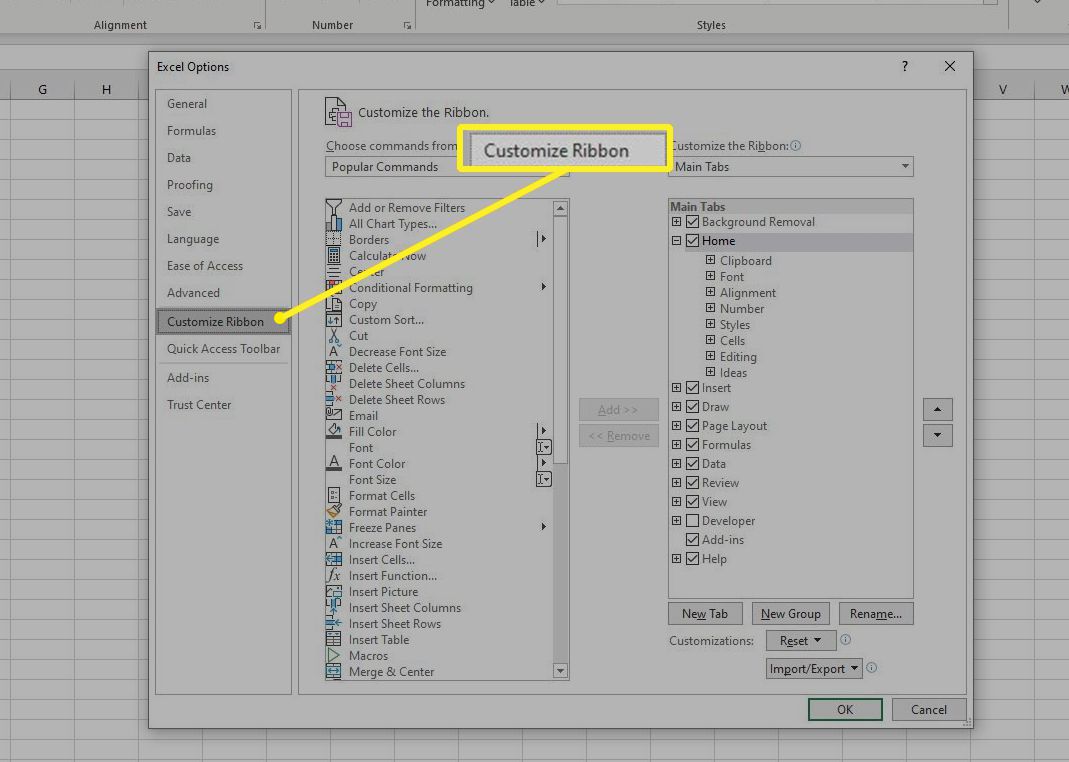
-
i Anpassa bandet lista, gå till Huvudflikar avsnitt och välj Utvecklare kryssrutan.
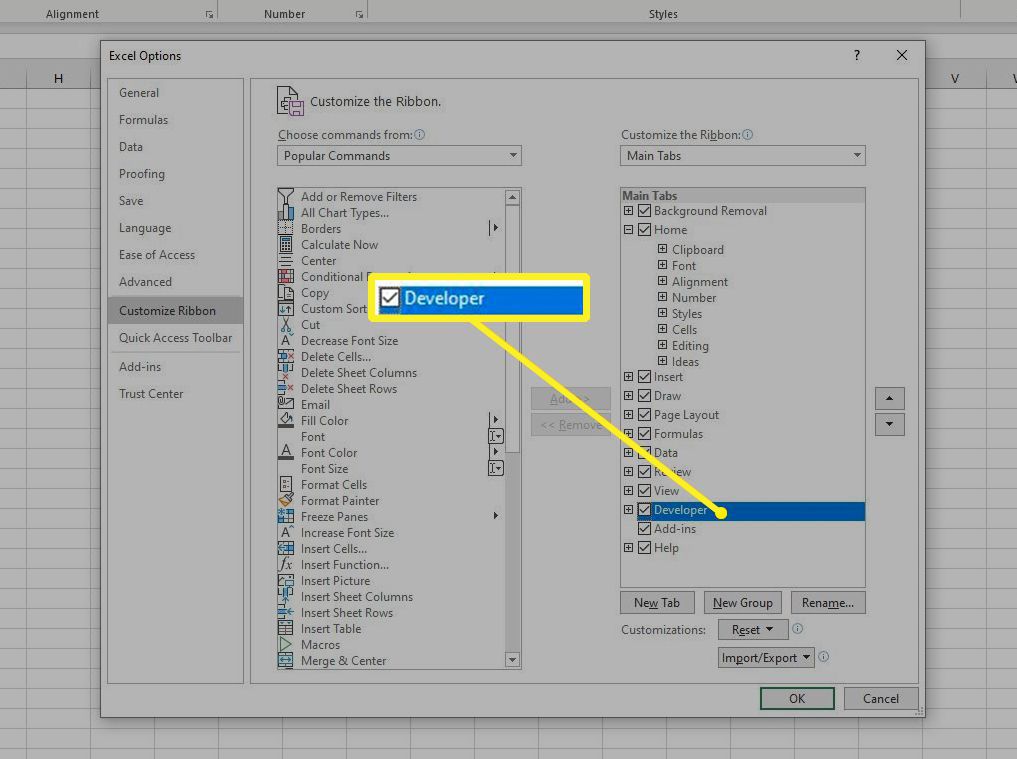
-
Välja OK att lägga till Utvecklarflik till menyfliksområdet.
Hur man skapar ett makro i Excel för Microsoft 365, Excel 2019, Excel 2016, Excel 2013 och Excel 2010
När du är redo att skapa ett makro, starta Excel och öppna ett kalkylblad.
Makron kan inte skapas eller köras i Excel Online. Excel Online öppnar dock arbetsböcker som innehåller makron. Du kan göra ändringar i kalkylblad och spara arbetsböcker i Excel Online utan att påverka makron.
-
Gå till Utvecklare fliken.
-
i Koda grupp, välj Spela in makro.
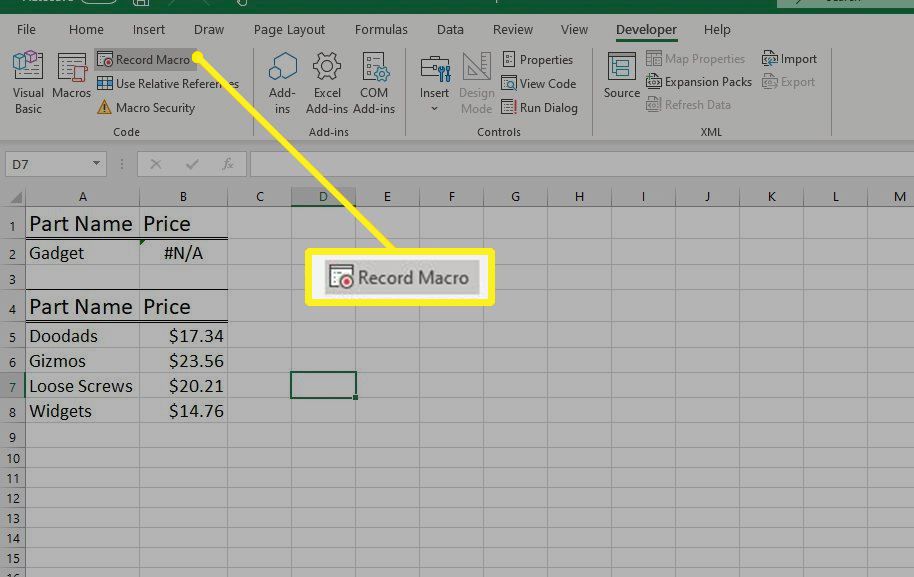
-
i Makronamn textruta, ange ett beskrivande namn för makrot.
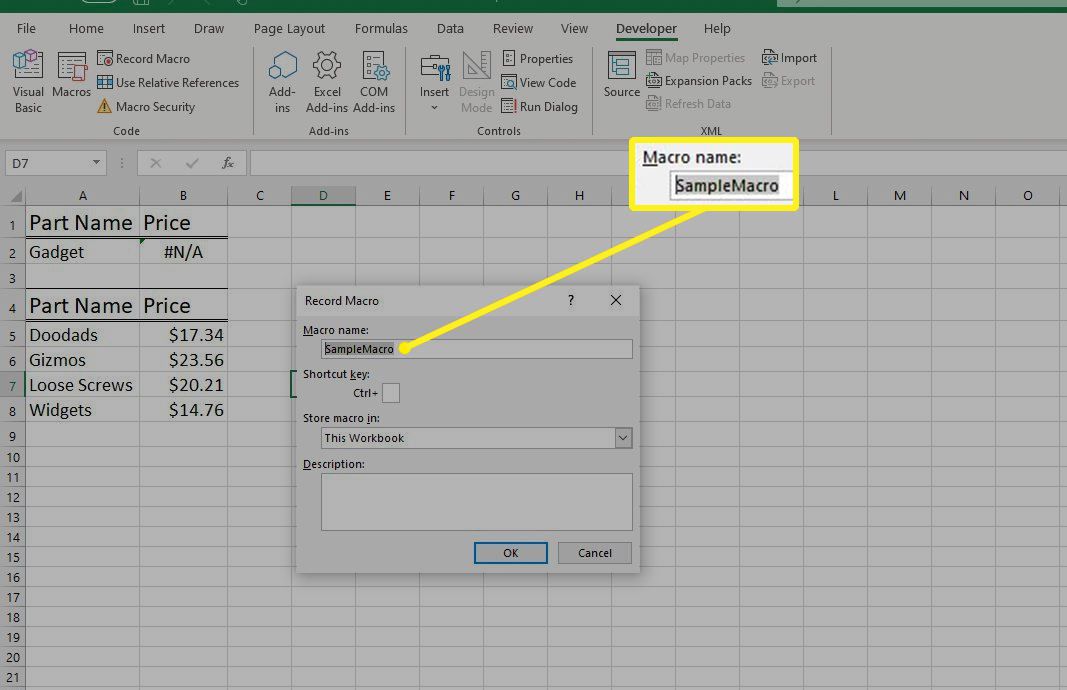
-
Ange en genväg för makrot.
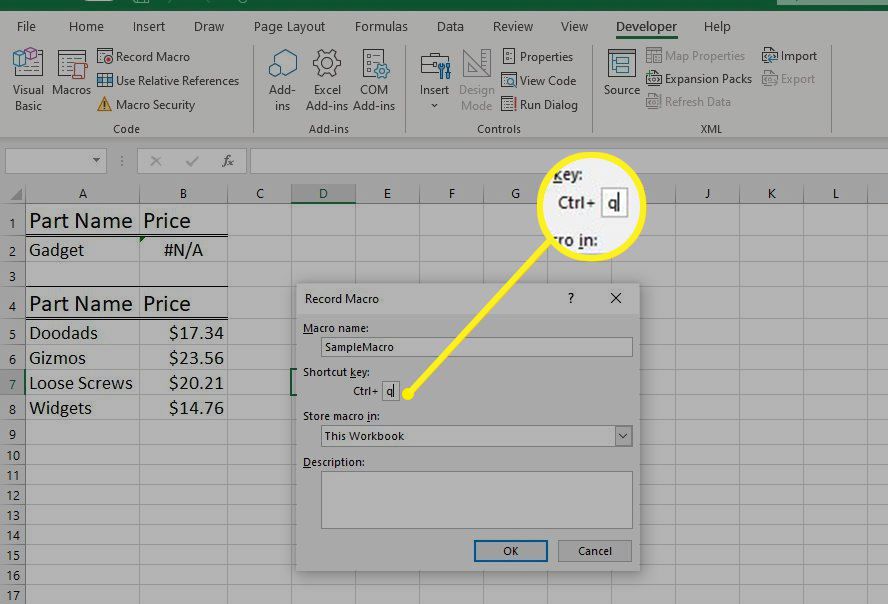
-
Välj Förvara makro In rullgardinspilen och välj Den här arbetsboken.
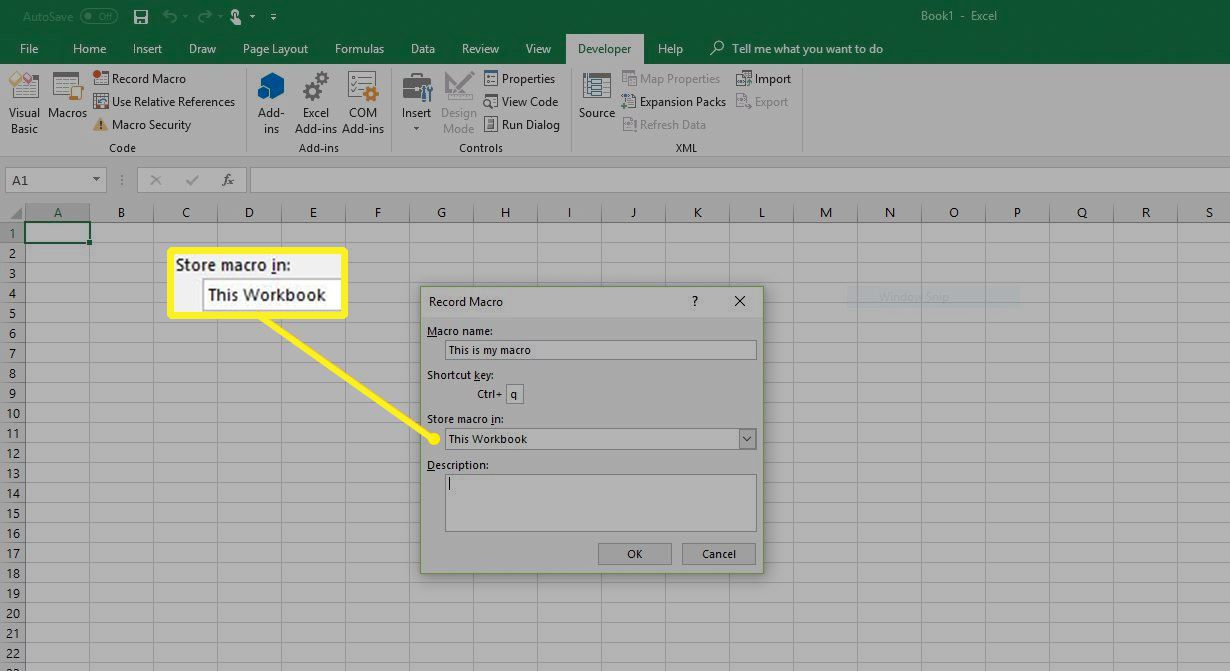
-
Välja OK.
-
Utför formateringen och kommandona som du vill inkludera i makrot.
-
Välja Stoppa inspelning när du är klar.
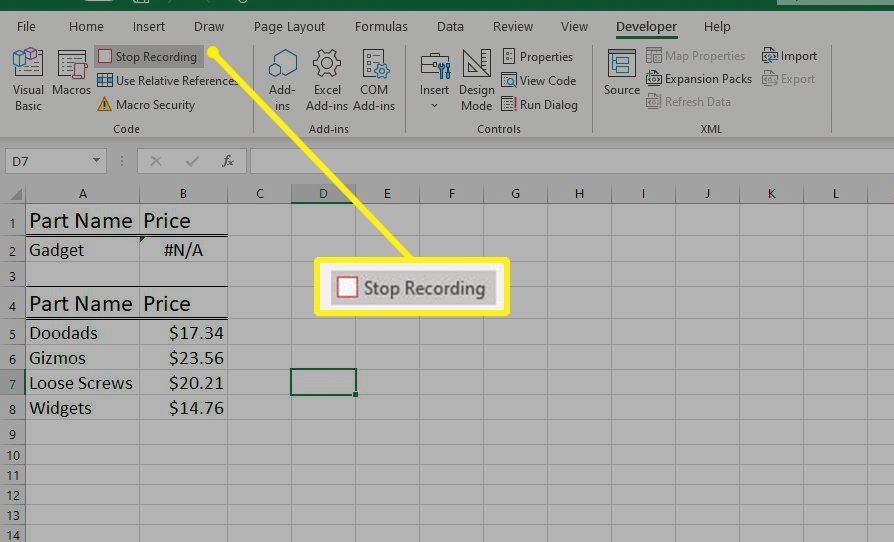
-
Gå till Fil fliken och välj sedan Spara som eller tryck F12.
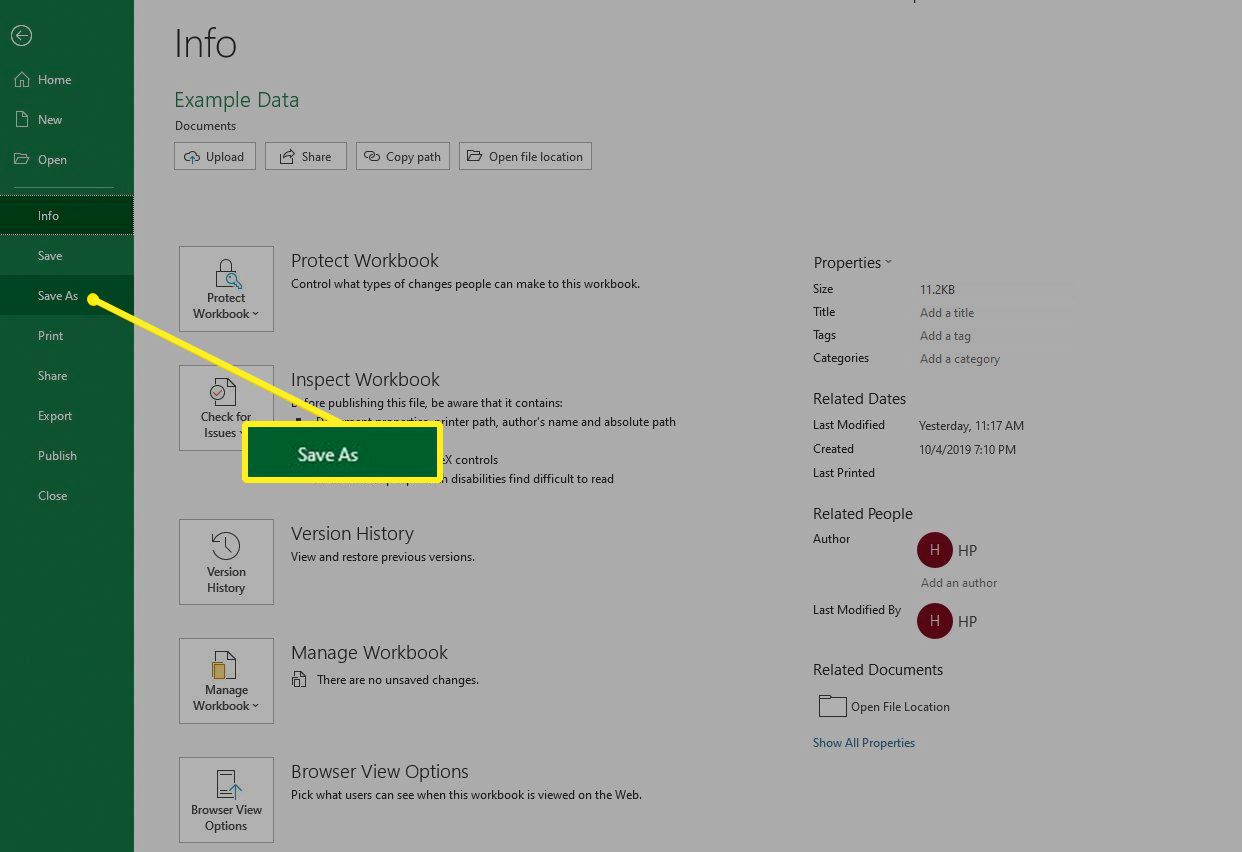
-
i Spara som dialogrutan, ange ett filnamn för arbetsboken.
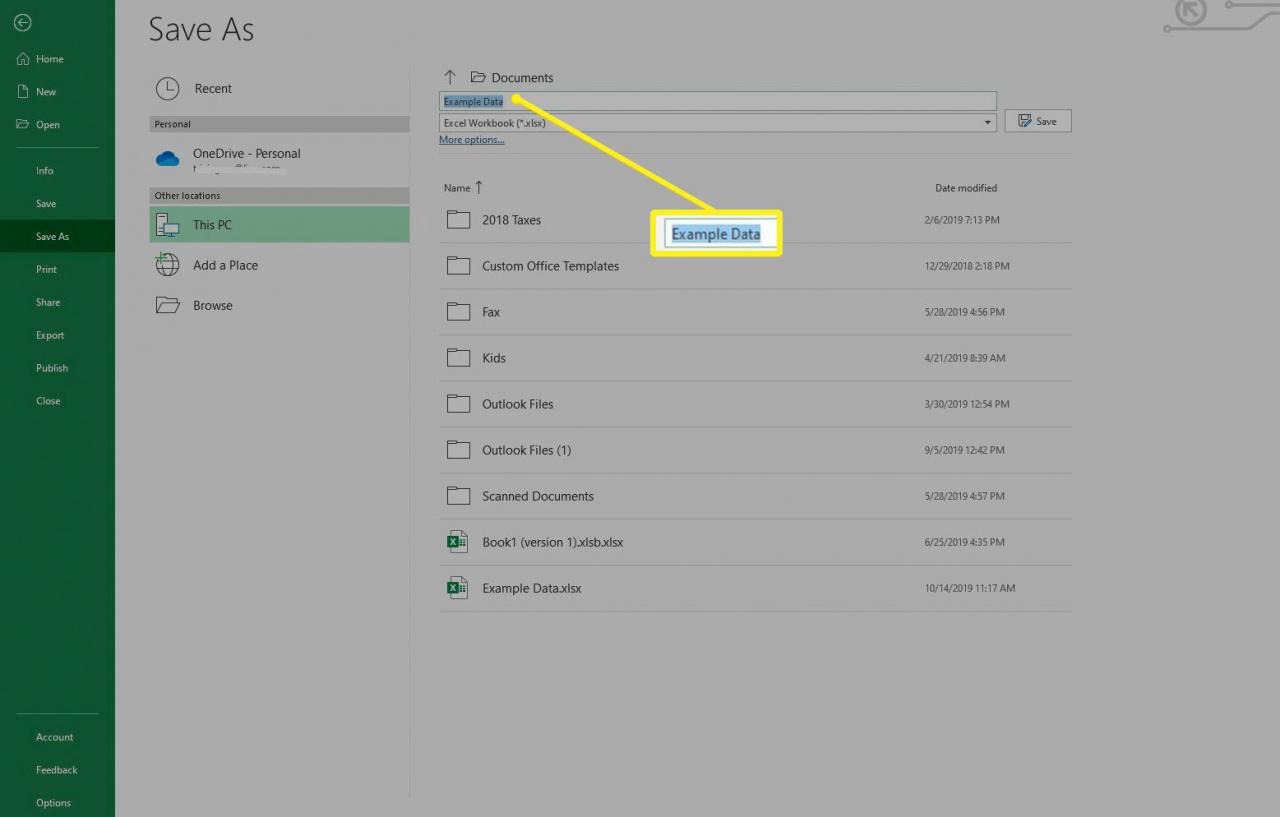
-
Välj Spara som typ rullgardinspilen, välj Excel Macro-Enabled Workbook och välj sedan Save.
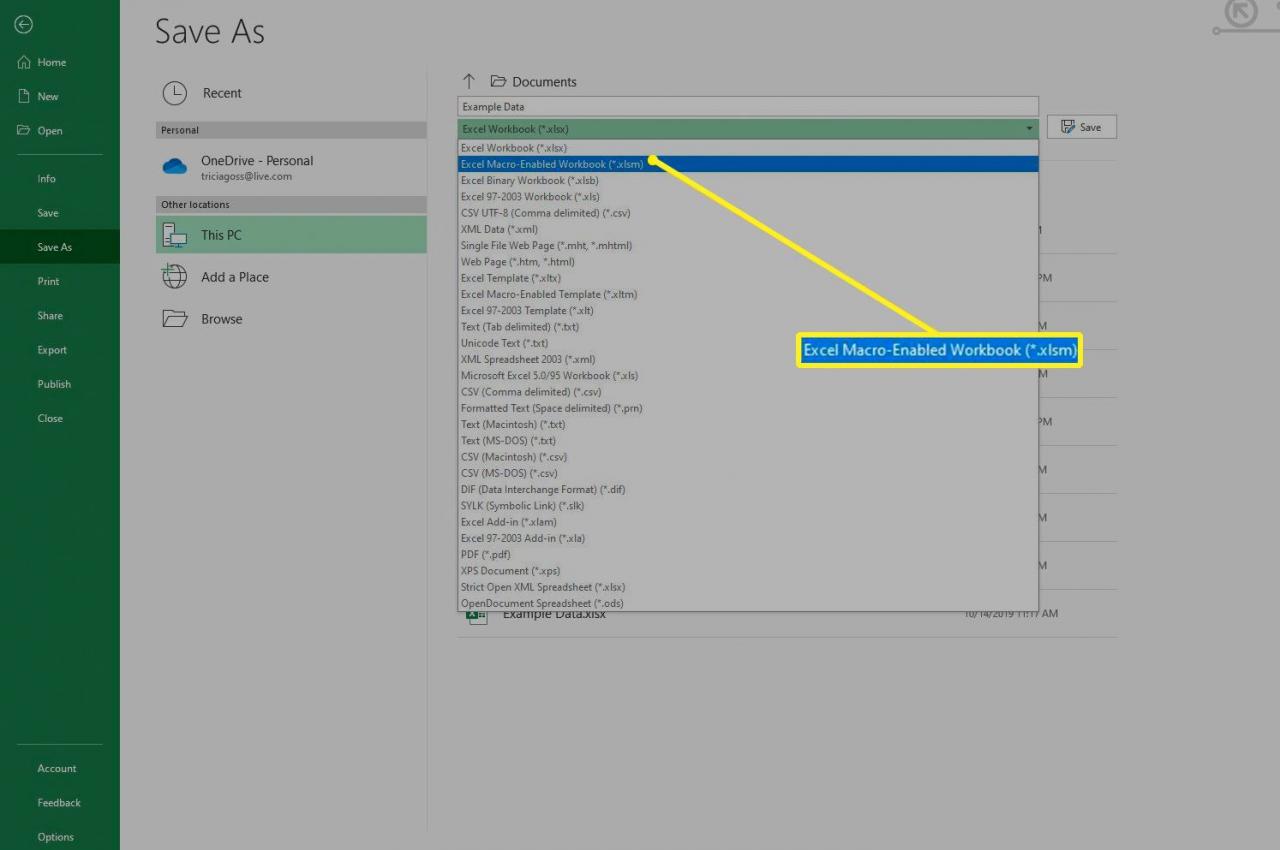
Så här visar du fliken Developer i Excel för Microsoft 365 för Mac, Excel 2019 för Mac och Excel 2016 för Mac
Innan du lägger till makron i Excel för Microsoft 365 för Mac eller i Excel 2019 eller 2016 på en Mac, visa fliken Utvecklare på menyfliksområdet. Som standard är fliken Developer inte synlig.
-
Gå till excel Och välj preferenser.
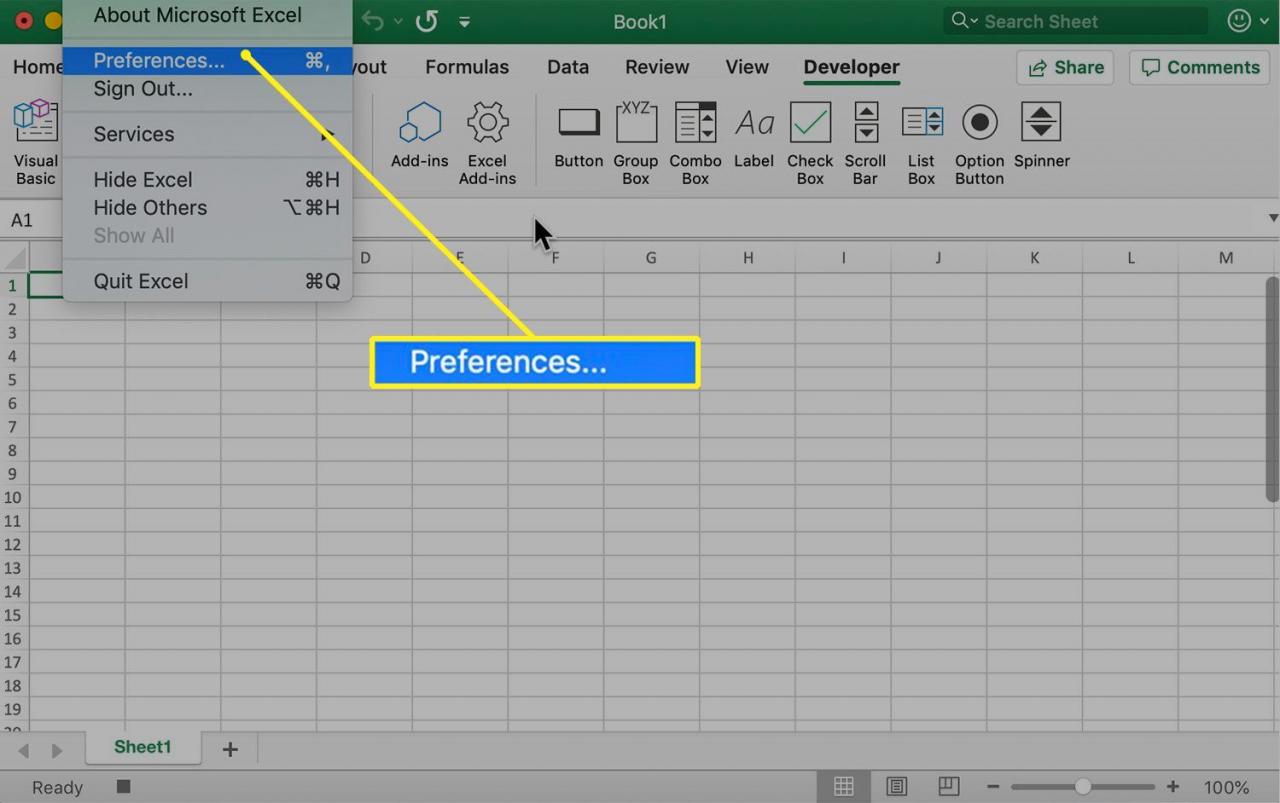
-
Välja Menyfliksområdet och verktygsfältet.
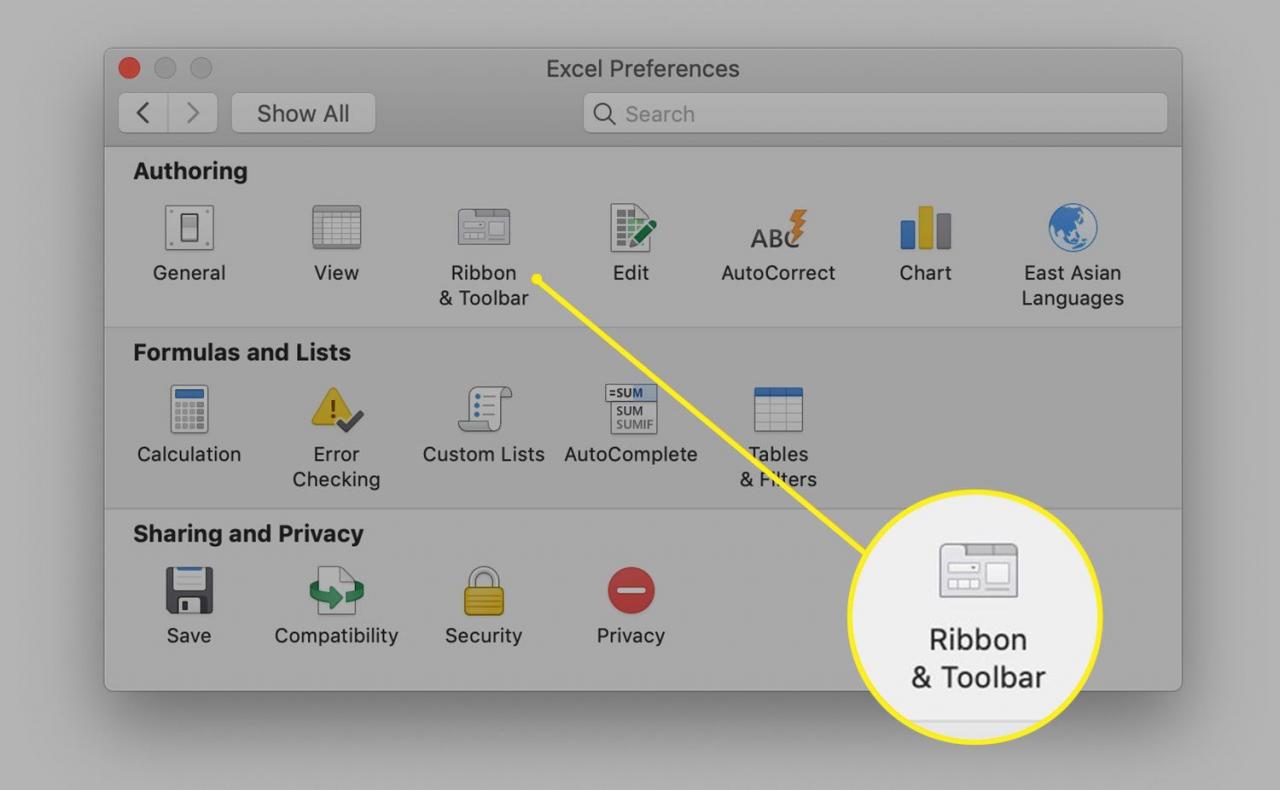
-
i Anpassa bandet avsnitt, gå till Huvudflikar lista och välj Utvecklare kryssrutan.
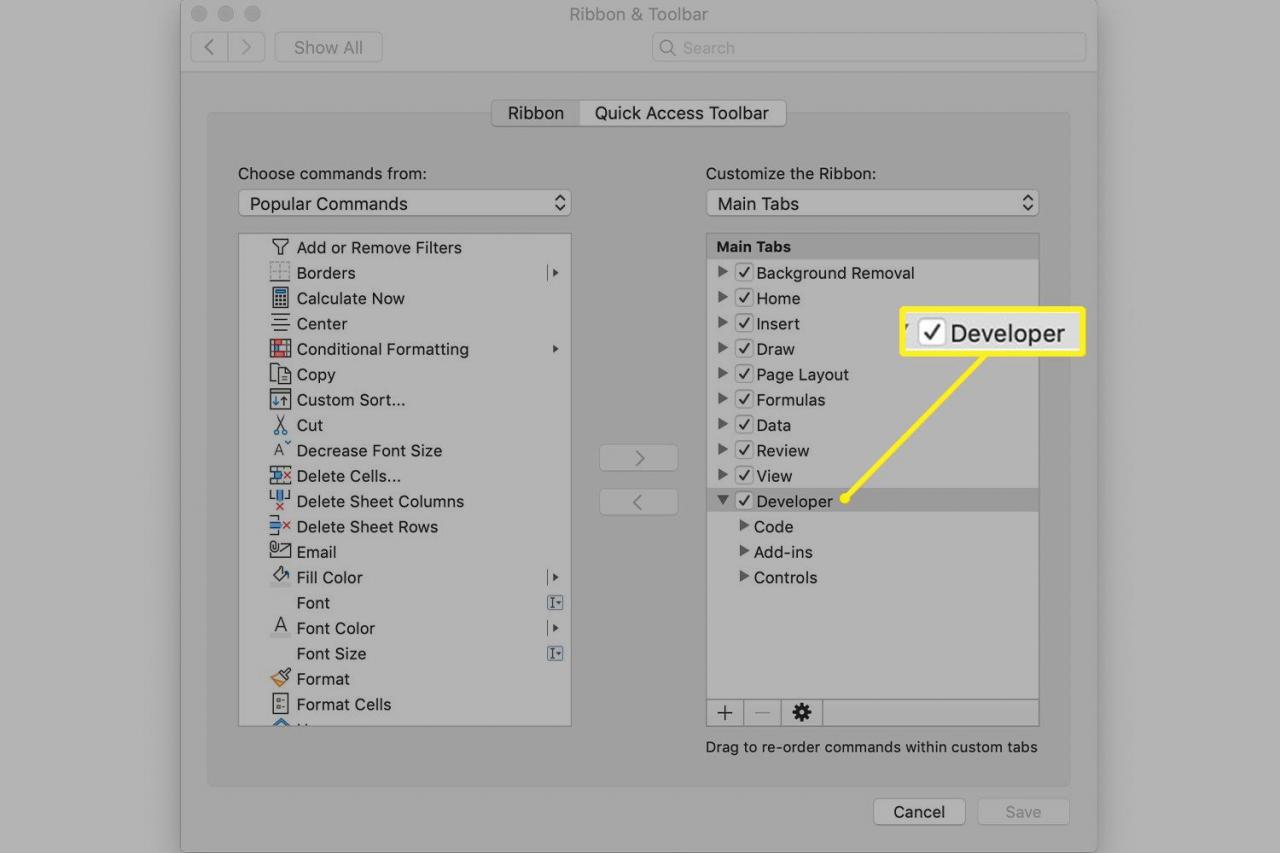
-
Välja Save.
Så här skapar du ett makro i Excel för Microsoft 365 för Mac, Excel 2019 för Mac och Excel 2016 för Mac
När du är redo att skapa ett makro, starta Excel och öppna ett kalkylblad.
-
Gå till Utvecklare fliken.
-
i Koda grupp, välj Spela in makro.
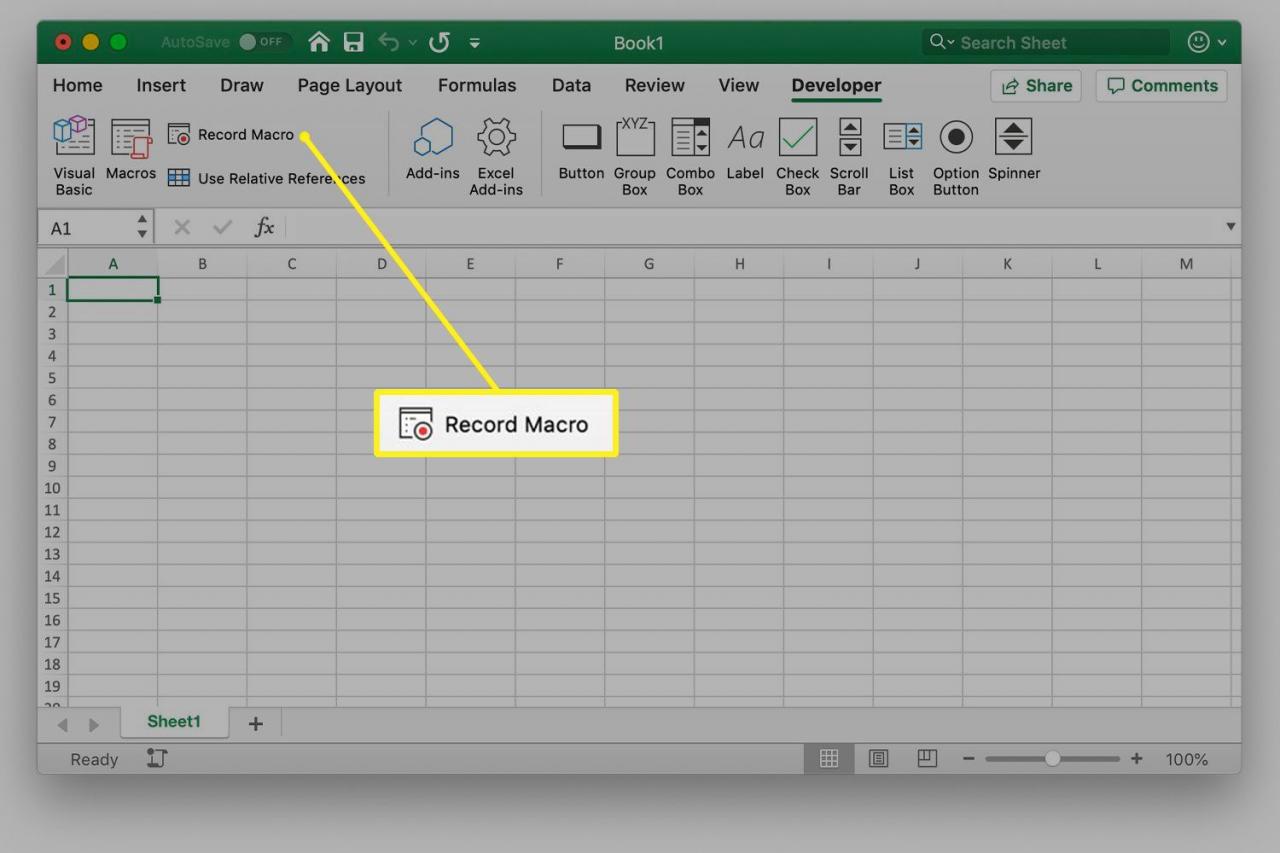
-
i Makronamn textruta, ange ett namn för makrot.
-
i Kortkommando textruta, skriv den gemena eller stora bokstaven du vill använda.
-
Välj Förvara makro i rullgardinspilen och välj Den här arbetsboken.
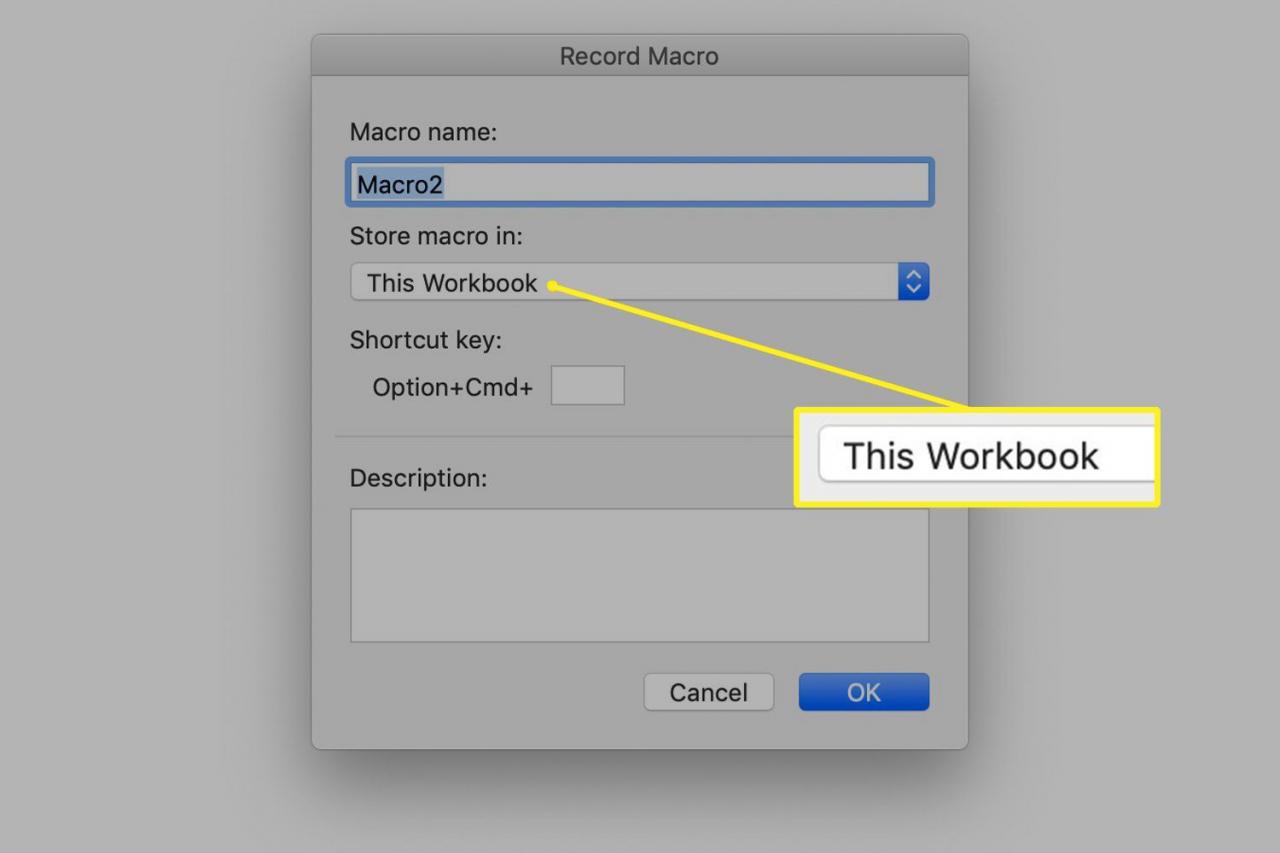
-
Välja OK.
-
Utför formateringen och kommandona som du vill inkludera i makrot.
-
När du är klar, gå till Utvecklare Fliken och välj Stoppa inspelning.
-
Gå till Fil Fliken och välj Spara som eller tryck på shift+Kommando+S.
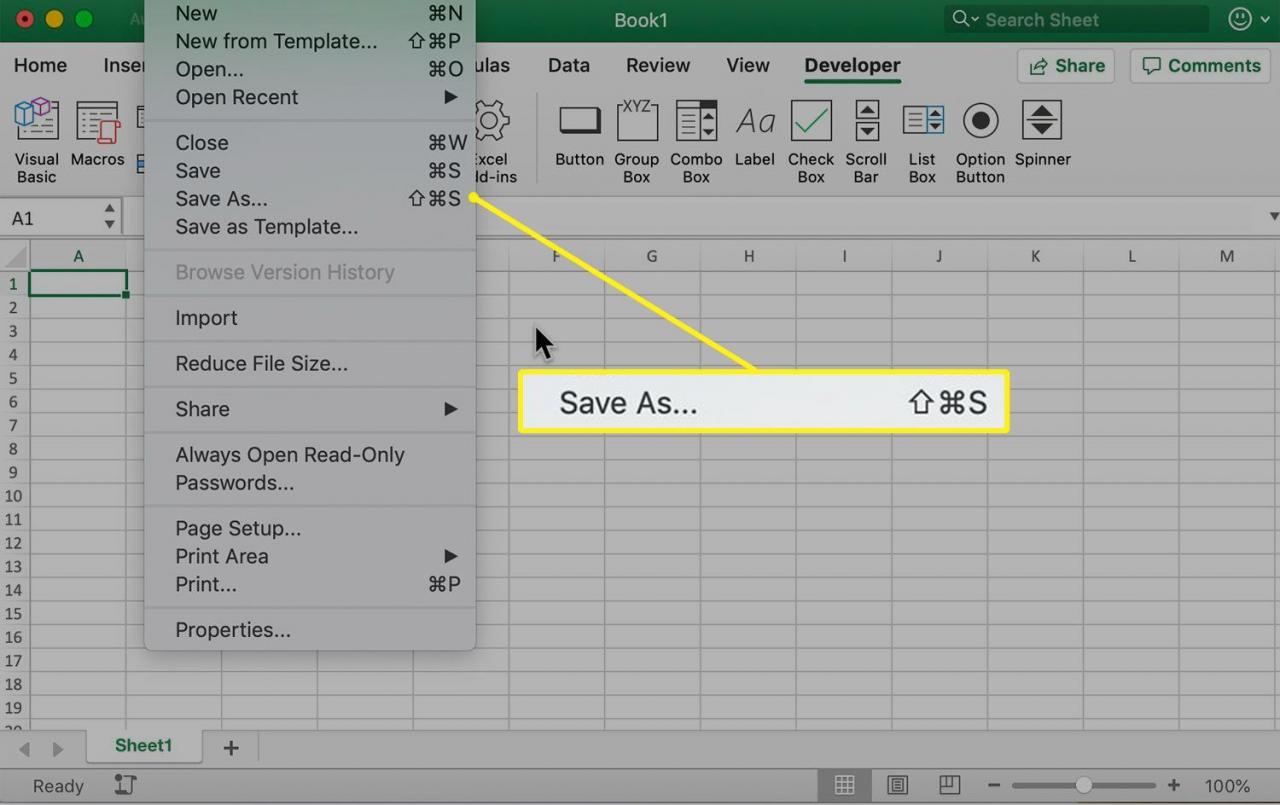
-
i Spara som dialogrutan, ange ett filnamn för arbetsboken.
-
Välj Filformat rullgardinspilen, välj Excel-makroaktiverad arbetsbok (.xlsm). Välj sedan Save.
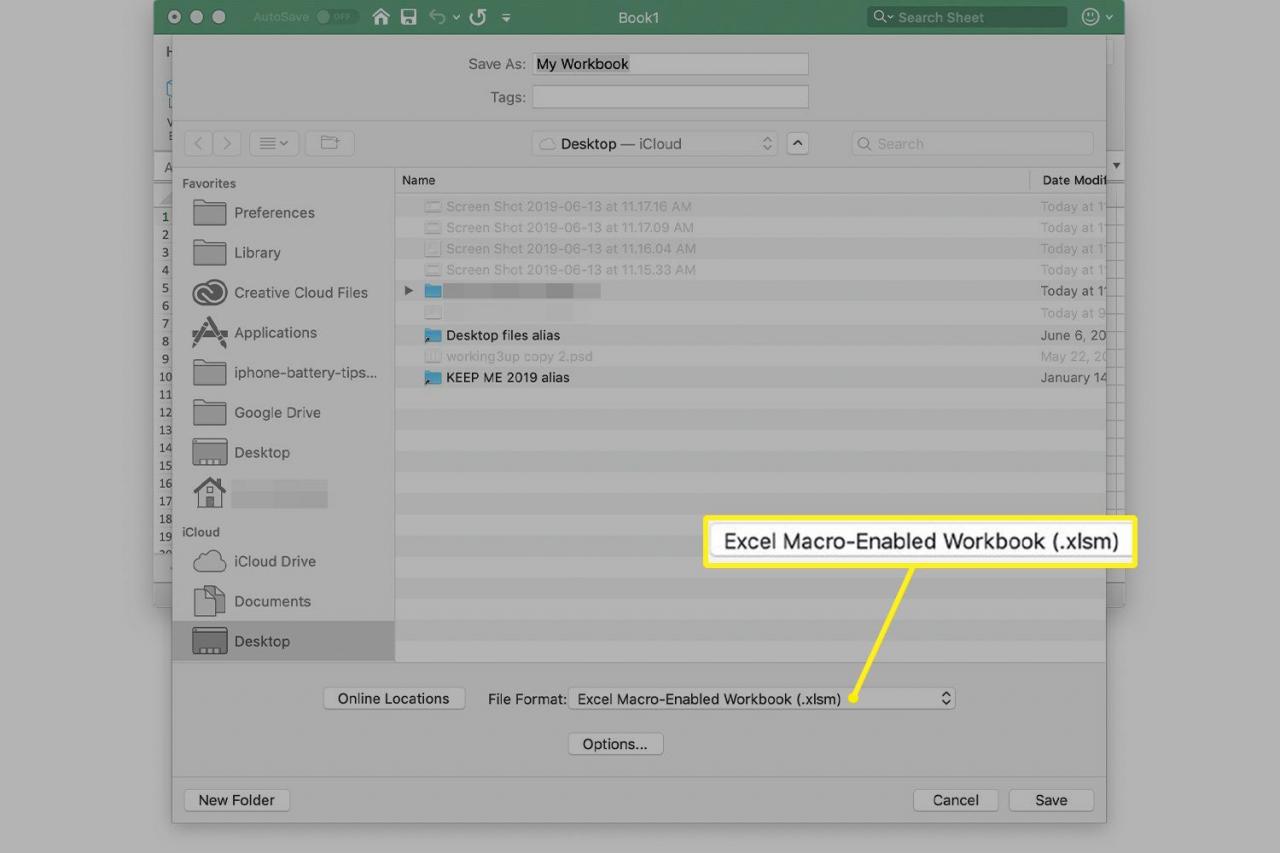
Hur man kör ett makro
När du vill köra ett makro som du skapade i Excel använder du antingen genvägen du tilldelade makrot eller kör makrot från fliken Utvecklare.
För att köra ett makro med en kombinationsgenväg, öppna kalkylbladet som innehåller makrot. Ange eller välj de data som du vill använda formateringen eller kommandona som ingår i makrot. Tryck sedan på tangentkombinationen som tilldelats makrot.
För att köra ett makro från fliken Utvecklare, öppna kalkylbladet som innehåller makrot och följ sedan dessa steg:
-
I Excel anger du alla data som du vill använda formateringen eller kommandona som du inkluderade i makrot.
-
Gå till Utvecklare fliken.
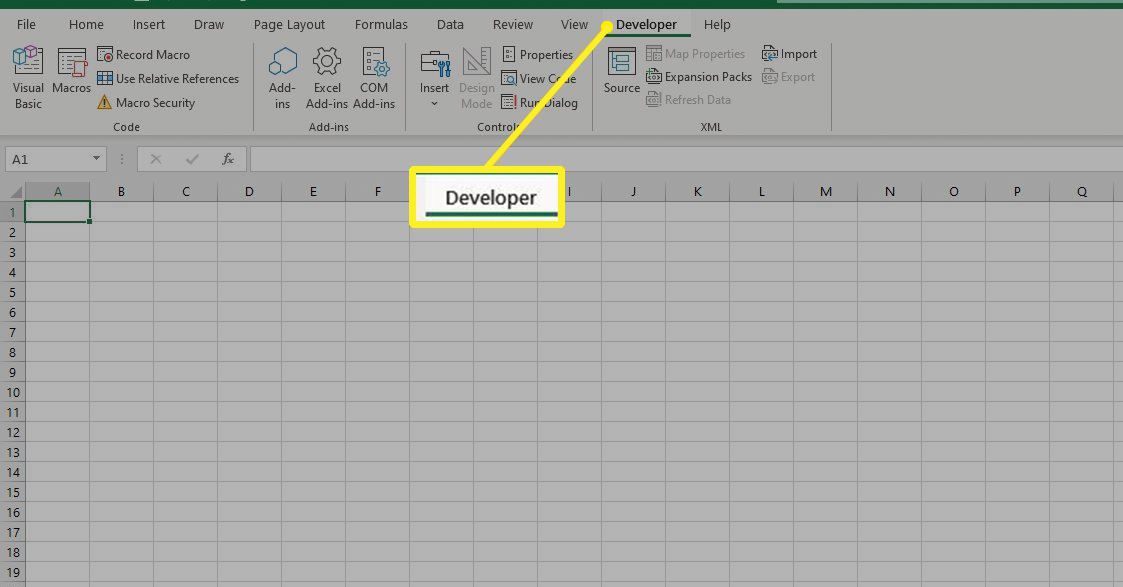
-
i Koda grupp, välj Makron.
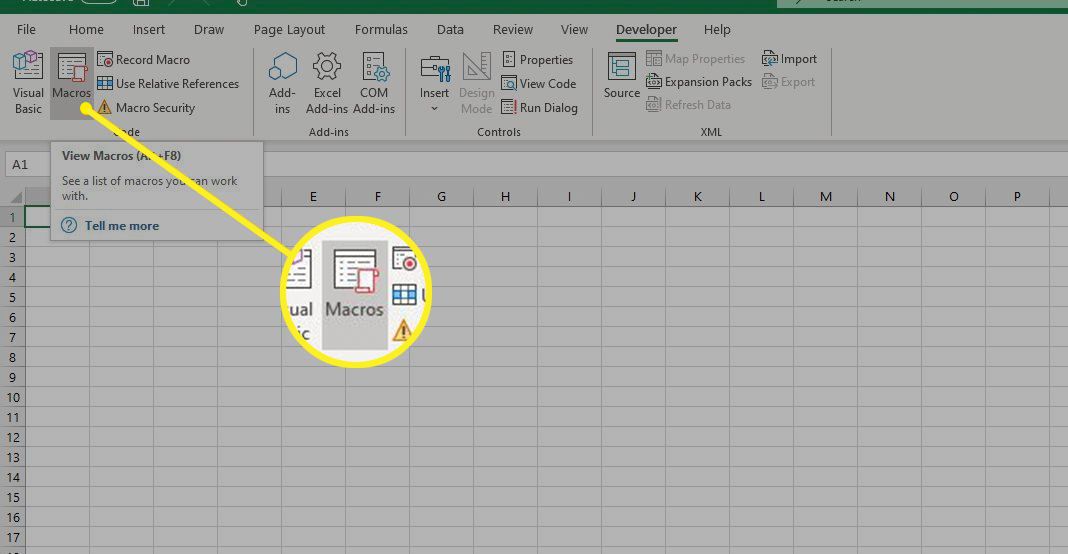
-
i Makro dialogrutan, välj namnet som tilldelats makrot och välj sedan run.
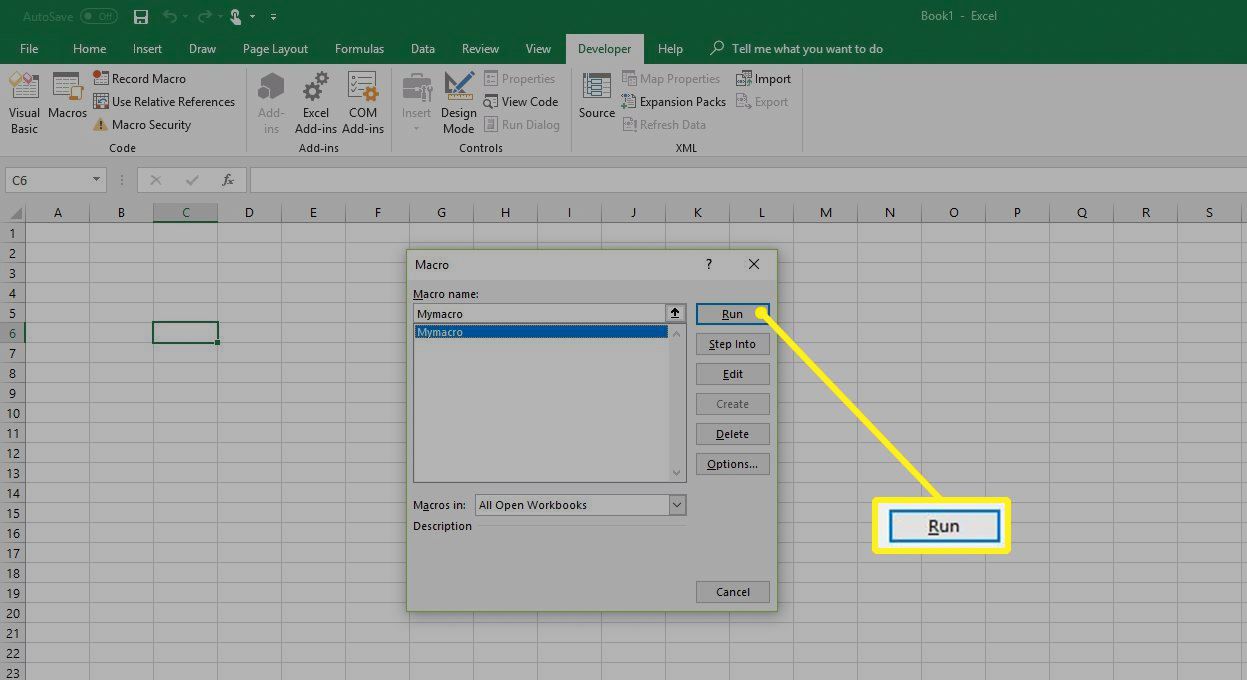
Hur man ändrar genvägen för makro
Så här lägger du till eller ändrar en kombinationsknapp för ett makro:
-
Gå till Utvecklare fliken.
-
i Koda grupp, välj Makron.
-
i Makron dialogrutan, välj namnet på det makro som du vill tilldela eller ändra kombinationsgenvägen.
-
Välja Tillbehör.
-
i Makroalternativ dialogrutan, gå till Kortkommando textruta, skriv in gemener eller versaler som ska användas för kombinationsgenvägen och välj sedan OK.
