Google Chromecast-donglar är utmärkta för streaming av innehåll via en PC eller mobil enhet. Men som med alla anslutna enheter måste Chromecast-programvaran uppdateras då och då. Men det är det inte direkt uppenbart hur man gör det utifrån hur menyerna ser ut.
Lyckligtvis visar dessa steg dig hur du ser till att din Chromecast kör den senaste programvaran.
Dessa instruktioner gäller för alla generationer av Chromecast och Chromecast Audio. Men om du har mer än en Chromecast som du vill uppdatera, måste du upprepa processen för varje dongel.
Hur du uppdaterar Chromecast-programvaran automatiskt
Google skeppar automatiskt ut ny Chromecast-programvara, så i de flesta fall borde du ha den nyaste tillgängliga versionen. Sådana utrullningar är dock ofta förskjutna, så den senaste programvaruversionen kan ta tid att installera. Här är vad du kan göra för att försöka tvinga en automatisk uppdatering.
Den här guiden innehåller instruktioner för iOS-, macOS- och Linux-datorer. Där det anges kan instruktionerna tillämpas på Android- och Windows-datorer.
-
Gå till Googles Chromecast-supportsida för att kontrollera den senaste programvaruversionen som är tillgänglig för din Chromecast-enhet.
-
Om du inte redan har gjort det, ladda ner och installera Google Home-appen på din iOS- eller Android-enhet.
-
Se till att din Chromecast är påslagen och redo att ta emot en Cast-signal.
- Se till att din smartphone och din Chromecast båda är anslutna till samma Wi-Fi-nätverk.
För att snabbt kontrollera att både din smartphone och Chromecast är anslutna till samma Wi-Fi-nätverk, öppnar du en cast-aktiverad app som YouTube och trycker på cast-ikonen. Din Chromecast-enhet ska visas. Om den inte visas kan du behöva ansluta din Chromecast till nätverket igen.
-
Öppna smartphone-appen och leta reda på din Chromecast-enhet och tryck sedan på enhetsikonen för att få en översikt över den.
-
Tryck på kugghjulet för att öppna enhetsinställningar.
- Bläddra till botten av sidan för att visa Cast-programvaruversionen. Det här är den aktuella programvaran som din enhet kör.
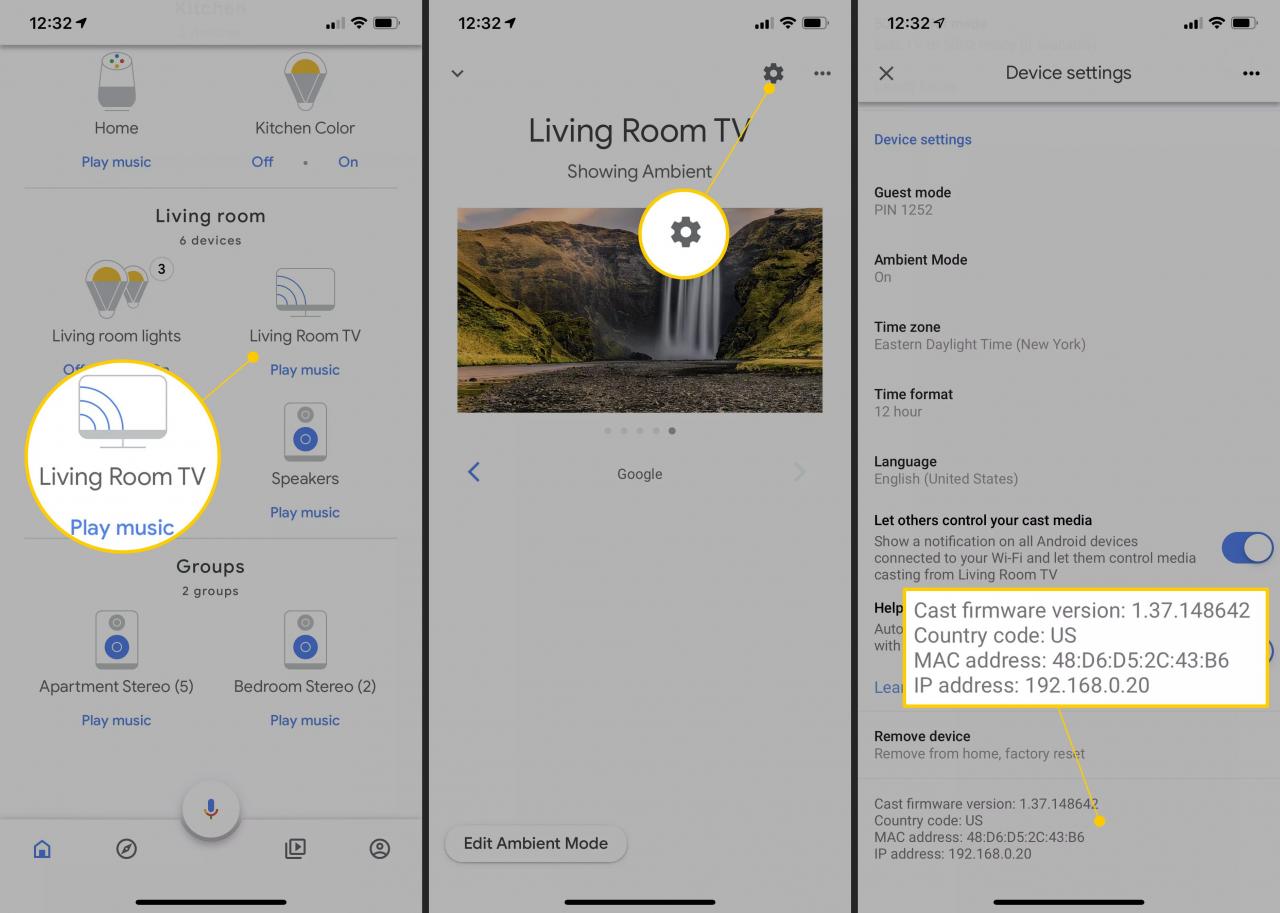
-
Jämför enhetens programvara med den senaste tillgängliga versionen på Googles Chromecast-supportsida. Om programvaruversionen på Chromecast-supportsidan är nyare (ett större antal) än den version du har på din enhet kan du försöka tvinga den till en automatisk uppdatering via Google Home-appen.Om båda versionerna är desamma har du den senaste tillgängliga programvaran och behöver inte göra något annat.
-
För att försöka tvinga sig till en automatisk uppdatering, se till att du fortfarande är på sidan Enhetsinställningar.
-
Tryck på ikonen som ser ut som tre horisontella prickar.
-
Ett popup-fönster öppnas med ytterligare alternativ. Tryck Starta om/omstart för att starta om din Chromecast-enhet.
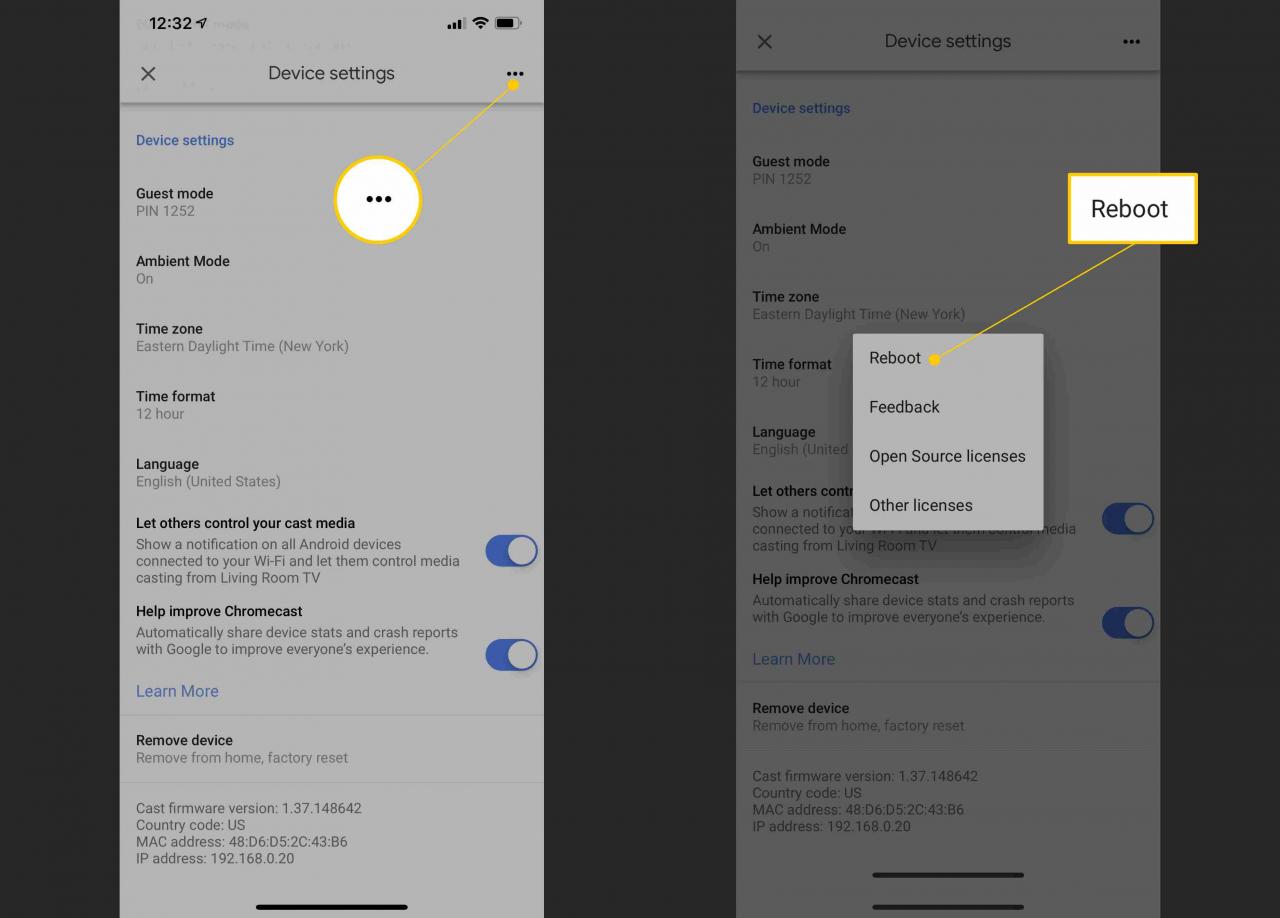
-
Din Chromecast-dongel stängs av och startas om automatiskt. Under denna process kommer den att försöka ladda ner och installera den senaste tillgängliga programvaran.
-
Om programvaran är tillgänglig kommer installationsprocessen att visas på din anslutna TV.Tyvärr finns det ingen hörbar indikator för en Chromecast Audio-dongel
-
När uppdateringen är klar kan du använda din Chromecast som vanligt.
-
Upprepa steg 3 till 5 för att kontrollera att din Chromecast nu kör den senaste programvaran.Som nämnts lanserar Google uppdateringar av programvara stegvis. Om uppdateringen ännu inte har landat för din enhet, vänta några dagar och prova processen igen.
- Det var allt! Din Chromecast ska nu uppdateras automatiskt.
Hur man tvingar fram en Chromecast-uppdatering
Om ny Chromecast-programvara är tillgängligt men din enhet inte har uppdaterats kan du försöka tvinga din Chromecast att ladda ner den.
Denna process är lite mer komplicerad än en automatisk uppdatering, och den fungerar inte garanterat. Det är dock värt att försöka om du kan se att programvara finns tillgängligt men den ännu inte kommit till din Chromecast.
Tvinga fram en Chromecast-uppdatering på Mac och Linux
-
Kontrollera Googles Chromecast-supportsida för att se den senaste tillgängliga programvaruversionen för din Chromecast-enhet.
-
Se till att din Chromecast är påslagen och redo att ta emot en Cast-signal.
-
Se till att du har en iOS- eller Android-enhet med Google Home-appen installerad och se till att den är ansluten till samma Wi-Fi-nätverk som din Chromecast-dongel.
-
Starta Google Home-appen och leta reda på och tryck på den Chromecast du vill uppdatera för att få en enhetsöversikt.
-
Tryck på kugghjulet för att öppna enhetsinställningar.
-
Bläddra till botten av sidan med enhetsinställningar för att se programvarudetaljer och IP-adress för Chromecasten.
-
Kontrollera din Chromecast-programvara mot den senaste tillgängliga versionen på Chromecast-supportsidan. Om nyare programvara finns tillgängligt kan du nu försöka tvinga fram en Chromecast-uppdatering.Skriv ner din Chromecast-enhets IP-adress.
-
För att försöka tvinga en uppdatering via en Mac- eller Linux-dator, starta datorn och se till att den är ansluten till samma Wi-Fi-nätverk som din Chromecast-dongel.
-
Starta Terminal-appen (macOS, Linux) och skriv följande kommando och ersätt [IP-ADRESS] med din Chromcasts IP-adress:curl -X POST -H “Content-Type: application / json” -d '{“params”: “ota foreground”}' http: // [IP-ADRESS] 800
-
Tryck Enter.
-
Terminalen kontrollerar nu om ny programvara finns tillgängligt för din specifika Chromecast-enhet. Om så är fallet kommer Terminalen att instruera Chromecast att ladda ner och installera den nya programvaran.Denna process kan ta lite tid, så låt Terminalen köra och koppla inte bort din Chromecast.
- När du är klar ser du “Processen slutförd” längst ner i terminalfönstret. Din Chromecast ska nu köra den senaste programvaran.
Tvinga fram en Chromecast-uppdatering på Windows
Följ steg 1-7 ovan innan du fortsätter.
-
För att tvinga en programvaruuppdatering via en Windows PC, starta datorn och se till att den är ansluten till samma nätverk som din Chromecast.
-
Sök efter "Windows PowerShell" och välj Windows PowerShell för att starta den.
-
Skriv in följande kommando och ersätt [IP-ADRESS] med din Chromecasts IP-adress:Invoke-WebRequest -Method Post -ContentType “application / json” -Body '{“params”: “ota foreground”}' -Uri “http: // [IP ADRESS]: 8008 / setup / reboot” -Verbose -U
-
Tryck Enter.
-
Windows PowerShell kommer nu att instruera din Chromecast att försöka hämta och installera den senaste programvaran.Denna process kan ta lite tid, så var noga med att lämna Windows PowerShell igång och din Chromecast ansluten.
-
När du är klar kan du dubbelkolla din Chromecasts programvara mot Chromecast-supportsidan. Om uppdateringen lyckades kommer båda versionerna att vara densamma.Denna process kan ta ett par försök innan det fungerar. Om din programvara inte har uppdaterats första gången kan du försöka igen. Alternativt kan du låta dongeln vara ansluten i några dagar för att se om den automatiskt uppdateras.
- Det är allt! Din Chromecast ska nu köra den senaste programvaran.