Medan hårdvaruproblem ibland är skyldiga för ljudfel, är programvara oftast den skyldige. Stora Windows 10-uppdateringar lägger till exempel till många nya funktioner, men de kan också lägga till nya problem. Plåstret kan komma i konflikt med äldre ljuddrivrutiner eller med din ljudkortstillverkares programvara.
Så här fixar du trasigt ljud på Windows 10
Om ditt ljud inte fungerar på din Windows 10-dator, gå igenom dessa steg i följd tills ljudet återställs till ditt system.
-
Kontrollera dina kablar och volym. Kontrollera att dina högtalare eller hörlurar är anslutna till rätt uttag och att volymen är högre. Kontrollera sedan dina volymnivåer i Windows genom att högerklicka på högtalare i systemfältet och välj sedan Volymblandare från listan över alternativ.
Vissa högtalare eller hörlurar har egna appar med volymkontroller. Du kan behöva kolla där också.
-
Kontrollera att den aktuella ljudenheten är systemets standard. Om dina högtalare eller hörlurar använder en USB- eller HDMI-port kan du behöva göra enheten till din standard. Att göra det:
- Skriv ljud i sökrutan i Windows 10 och välj sedan ljud från listan över resultat.
- Välj Uppspelning välj sedan din ljudenhet.
- Välja Sätta som normalt.
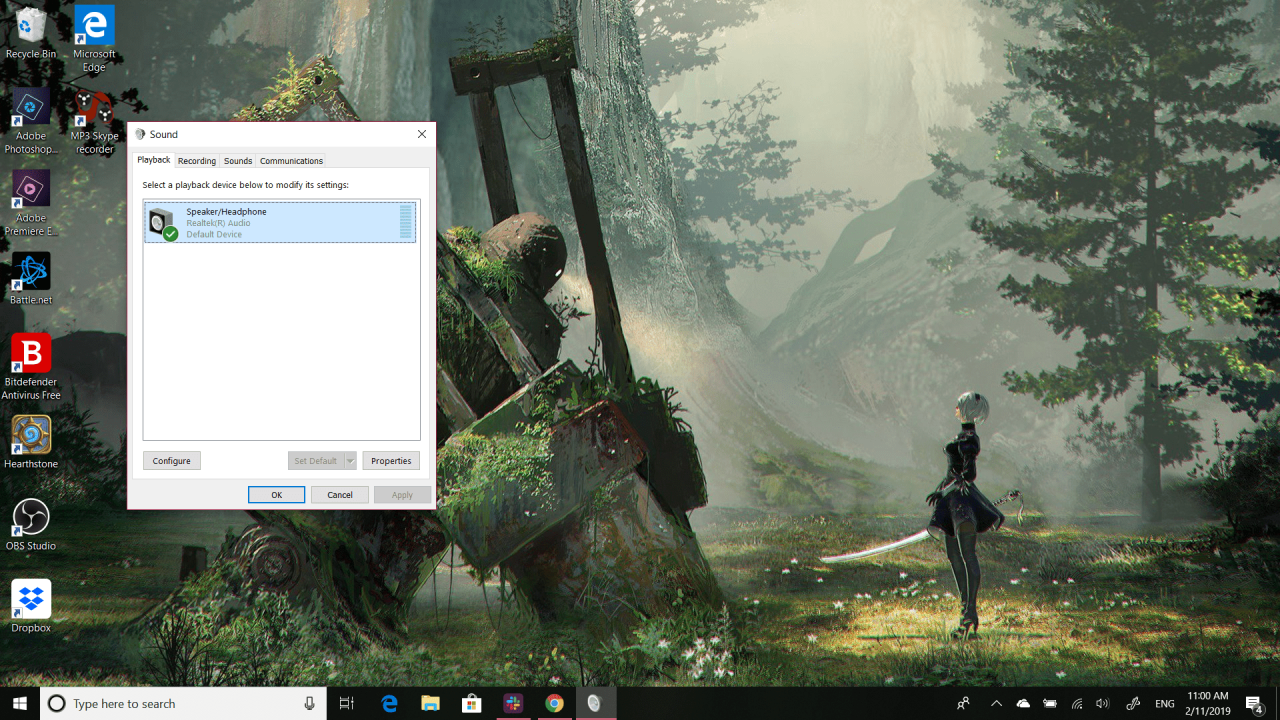
â € <
-
Starta om din dator efter en uppdatering. Många uppdateringar av Windows 10 kräver att enheten startas om efter installationen, och om du inte har gjort det ännu kan det orsaka ditt ljudproblem.
-
Prova en systemåterställning. Om du fortfarande inte har något ljud efter installationen av uppdateringarna kan du försöka gå tillbaka till en tidigare systemåterställningspunkt. Windows skapar en när den installerar en uppdatering för din enhet, bara om det finns ett problem.
-
Kör Windows 10 ljudfelsökare. Det kan diagnostisera och åtgärda en mängd vanliga ljudproblem. För att använda den:
- Skriv felsökare för ljud i sökrutan i Windows 10.
- Välja Hitta och åtgärda ljuduppspelningsproblem.
- När felsökaren visas följer du anvisningarna på skärmen.
-
Uppdatera din ljuddrivrutin. Om ditt ljud fortfarande inte fungerar kan det lösa problemet att uppdatera dina Windows 10-drivrutiner.
Var hittar du hårdvarudrivrutiner för Windows 10
Om Windows inte hittar dig en ny drivrutin måste du skaffa en från ljudkortstillverkarens webbplats.
-
Avinstallera och installera om ljuddrivrutinen. Om uppdatering av din Windows 10-ljuddrivrutin inte fungerar, försök att avinstallera och installera om den. Hitta ditt ljudkort i Enhetshanteraren högerklicka sedan på den och välj Avinstallera. Windows installerar om drivrutinen vid nästa omstart av systemet.
