Du kan lösa många problem med iPhone med något relativt enkelt, till exempel en omstart. Mer utmanande frågor kan behöva ett mer omfattande tillvägagångssätt, kallat DFU Mode.
Instruktionerna i den här artikeln gäller alla iOS-enheter som inkluderar iPhone, iPod touch och iPad.
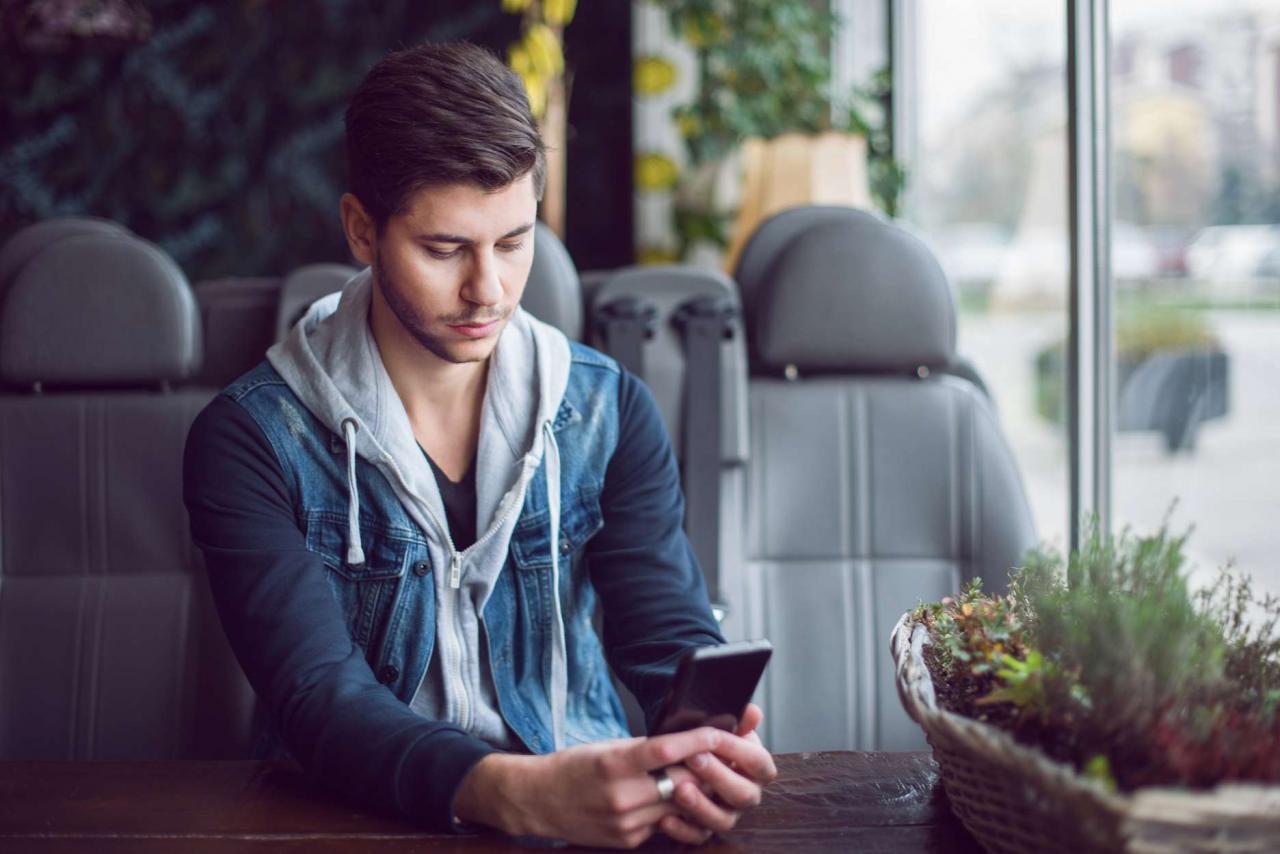
Emilija Manevska / Moment / Getty Images
Vad är DFU-läge?
IPhone Device Firmware Update (DFU) Mode gör ändringar på låg nivå i programvaran som kör enheten. Även om det är relaterat till återställningsläge är det mer omfattande och du kan använda det för att lösa svårare problem.
När en iOS-enhet är i DFU-läge slås enheten på men har inte startat upp operativsystemet. Som ett resultat kan du göra ändringar i operativsystemet eftersom det inte körs ännu.
När ska jag använda DFU-läge på iPhone
För de flesta vanliga användningar av iPhone, iPod touch eller iPad behöver du inte DFU-läge. Återställningsläge är vanligtvis det enda du behöver. Om enheten har fastnat i en slinga efter uppdatering av operativsystemet eller har data så skadade att den inte fungerar korrekt är återställningsläge ditt första steg. Under de flesta omständigheter använder du iPhone DFU-läge för att:
- Nedgradera versionen av iOS som körs på enheten. Gör detta om av någon anledning en uppgradering till en nyare version skadade enheten eller orsakade att appar inte fungerar korrekt. Undvik detta om möjligt, men i vissa sällsynta fall kan det vara nödvändigt.
- Jailbreak enheten eller un-jailbreak den.
- Ta bort en utgången betaversion av iOS.
- Fixa en iPhone som inte startar efter Apple-logotypen.
Att sätta enheten i DFU-läge kan vara nödvändigt för att åtgärda vissa situationer, men det är viktigt att komma ihåg att det är potentiellt farligt. Om du använder DFU-läge för att nedgradera operativsystemet eller jailbreak kan enheten skada det och bryta mot garantin.
Om du planerar att använda DFU-läge, gör det på egen risk - du tar ansvar för eventuella negativa resultat.
Hur man går in i DFU-läge på iPhone
Att sätta en enhet i DFU-läge liknar återställningsläge. Här är vad du ska göra:
-
Anslut iPhone eller en annan iOS-enhet till en dator och öppna sedan iTunes.
-
Håll Sleep / ström knappen (placerad ovanpå enheten) för att visa en skjutreglage och dra sedan skjutreglaget åt höger för att stänga av enheten.
Om enheten inte stängs av fortsätter du att hålla ned Kraft knappen och Hem efter att skjutreglaget visas. Så småningom kommer enheten att stängas av. Släpp knapparna när enheten slås av.
-
Håll enheten avstängd när enheten är avstängd Sleep / ström knappen och Hem knappen samtidigt.
Om du har en iPhone 7 eller nyare, håll ned Sleep / ström knappen och Sänk volymen och inte hemknappen.
-
Håll dessa knappar i 10 sekunder.
Om du håller för länge går enheten till återställningsläge istället för DFU-läge. Apples logotyp visas när enheten går in i återställningsläge.
-
Släpp Sleep / ström , men fortsätt att hålla ned Hem Knapp (eller Sänk volymen på en iPhone 7 eller nyare) i 5 sekunder.
Om iTunes-logotypen och meddelandet visas höll du ned knappen för länge och måste starta om.
-
Om enhetens skärm är svart är den i DFU-läge. Om iTunes känner igen att iPhone är ansluten är du redo att fortsätta.
-
Om du ser några ikoner eller text på enhetsskärmen är den inte i DFU-läge och du måste börja om.
Så här avslutar du DFU-läge på iPhone
Stäng av enheten för att avsluta iPhone DFU-läge. Håll Sleep / ström tills skjutreglaget visas och flytta sedan skjutreglaget. Eller, om du håller Sleep / ström och Hem (eller Sänk volymen) knappar längre stängs enheten av och skärmen blir mörk.
