Medan Apple har slutat göra alla iPods utom iPod touch, finns det fortfarande många äldre iPods som används eller är tillgängliga begagnade, till exempel iPod Classic, Nano och Shuffle. iPod är bra enheter för lagring av musik och andra media, och många användare har hela sitt musikbibliotek på sina iPods.
Om du vill njuta av dina iPod-låtar på en ny Mac eller om du förlorade eller av misstag raderade mediefiler från en Mac är det möjligt att överföra ditt iPod-musikbibliotek, inklusive filmer och videor, och lägga till dessa filer till ditt iTunes-bibliotek på din Mac. Processen varierar beroende på vilken version av iTunes du använder.
Informationen i den här artikeln gäller endast äldre iPods, inklusive iPod Classic, Nano eller Shuffle, inte iPod touch eller iPhone. Vi behandlar endast överföringen av lagligt köpt iTunes-innehåll.
För iTunes version 7 eller ovan
Om du använder en nyare version av iTunes är processen enkel. Först förhindra iTunes att synkronisera med din iPod och överför sedan ditt iPod-musikbibliotek till din Mac.
Förhindra att iTunes synkroniseras med din iPod
Innan du ansluter din iPod till din Mac är det viktigt att stoppa iTunes från att radera din musik medan du synkroniserar. Eftersom du inte kan ladda ner musik från en iPod till iTunes kommer anslutning av enheten att skriva över ditt iPod-musikbibliotek med innehållet i ditt iTunes-bibliotek såvida du inte stänger av den här funktionen.
För Mac-datorer som kör macOS Catalina och senare, öppna enheten i Finder och avmarkera Synkronisera automatiskt när denna iPhone är ansluten.
I andra macOS-versioner, innan du synkroniserar din iPod, öppnar du iTunes och går till iTunes> Inställningar. Välj enheter och markera rutan där det står Förhindra att iPod, iPhone och iPads synkroniseras automatiskt. Välj OK och stäng iTunes.
Nu är du redo att överföra ditt iPod-musikbibliotek till din Mac.
Överför iPod Music Library till en Mac
-
Öppna iTunes på din Mac.
-
Välja Konto> Behörigheter> Auktorisera den här datorn.
-
Välja Godkänna. Din dator är nu auktoriserad att acceptera överföringar.
-
Anslut din iPod till din Mac med synkroniseringskabeln och välj sedan din enhet.
Om din iPod-enhet visas tom måste du avslöja dolda filer och mappar på din dator. Håll ned på din Mac Cmd + Skift + Period knappar för att slå på eller av dolda mappar.
-
Välj i fönstret som visas Överför köp. Om du inte ser det Överför köp, Välj Arkiv> Enheter> Överför köp från [enhet].
-
Din musik överförs automatiskt från din iPod till din Mac.
För äldre versioner av iTunes
Om du använder en pre-7-version av iTunes är processen lite mer komplicerad.
Inaktivera synkronisering i gamla iTunes-versioner
Håll ned knappen för att inaktivera synkronisering Kommando + Alternativ när du ansluter din iPod till din dator. Släpp inte dessa tangenter förrän du ser din iPod-skärm i iTunes. Detta hindrar iTunes från att synkroniseras automatiskt när det upptäcker iPod.
Den här åtgärden är endast för iTunes-versioner tidigare än 7. Utför inte detta steg om du använder iTunes version 7 eller senare. Se ovan för instruktioner för nyare iTunes-iterationer.
Hitta och kopiera din musik
Vårt musik mappen på din iPod innehåller dina musik-, film- och videofiler. Mapparna representerar dina olika spellistor, och filerna i varje mapp är mediefiler, musik, ljudböcker, podcasts eller videor som är associerade med just den spellistan.
Filnamnen är inte intuitiva, men de interna ID3-taggarna är alla intakta, så iTunes kan läsa dem.
-
Anslut din iPod till din Mac och dubbelklicka på iPod-ikonen på skrivbordet, eller välj iPod: s namn i Finder-fönstrets sidofält.
-
Öppna iPod-kontroll mapp.
-
Öppna musik mapp. De musik mappen innehåller dina musik-, film- och videofiler.
-
Använda Finder för att dra och släppa filerna till en lämplig plats, till exempel en ny mapp på skrivbordet iPod återställd, till exempel.
-
Dra musik mappen från din iPod till den nyskapade mappen på din Mac.
-
Kopieringsprocessen börjar. Det kan ta ett tag beroende på mängden data på din iPod.
Lägg till den återställda musiken tillbaka till iTunes
När dina filer har kopierats till den nya mappen lägger du till dem igen i iTunes.
-
Välja preferenser från iTunes-menyn.
-
Välj Advanced Open water fliken.
-
Lägg en bock bredvid Håll iTunes Music-mappen ordnad.
-
Lägg en bock bredvid Kopiera filer till iTunes Music-mappen när du lägger till dem i biblioteket.
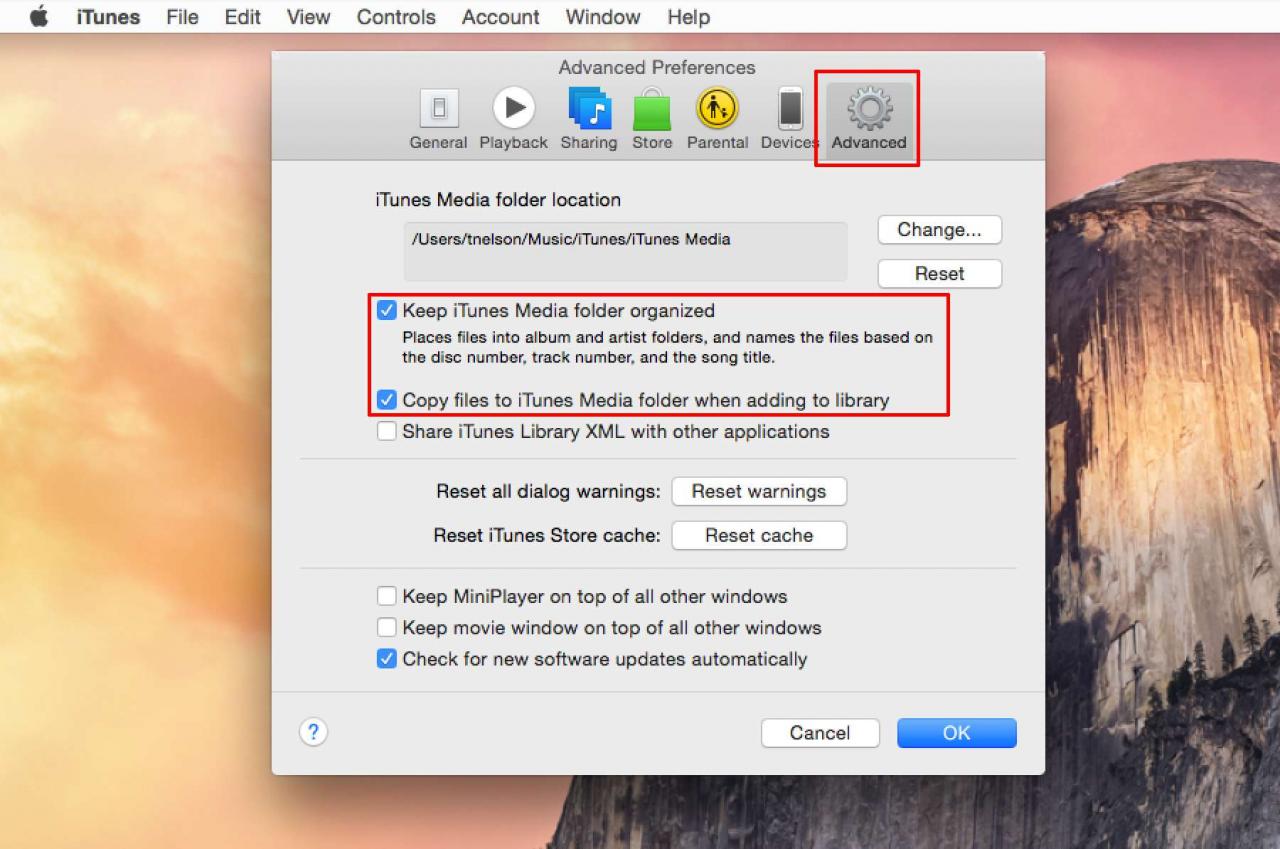
-
Välja OK.
-
Från iTunes Fil menyn, välj Lägg till i biblioteket.
-
Bläddra till mappen som innehåller din återställda iPod-musik.
-
Välja Öppen. iTunes kopierar filerna till sitt bibliotek och läser ID3-taggarna för att ställa in varje låts namn, artist, albumgenre etc.
