Hawk-in-flight mot den blå bakgrunden av en frimärke är utan tvekan en bekant syn för användare av Mac OS X Mail. Men många Mac-användare kanske tycker att deras Mail-ikon bara inte passar med resten av skrivbordets estetik.
Om du inte gillar standardalternativet kan du ändra Mail-ikonen i din Dock. Här är hur.
Dessa instruktioner gäller OS X 10.6 (Snow Leopard) och senare.

Anil Bolukbas / Getty Images
Så här ändrar du e-postdockningsikonen i OS X 10.6 till 10.10
Du kan ändra ikonerna för infödda appar lättare i versioner av Mac OS X före El Capitan (10.11). Så här gör du om du inte har uppgraderat än.
-
Stäng Mail om den är öppen.
-
Ctrl-klicka (eller högerklicka) på ikonen Mail Dock, markera TillbehörOch väljer sedan Visa i Finder.
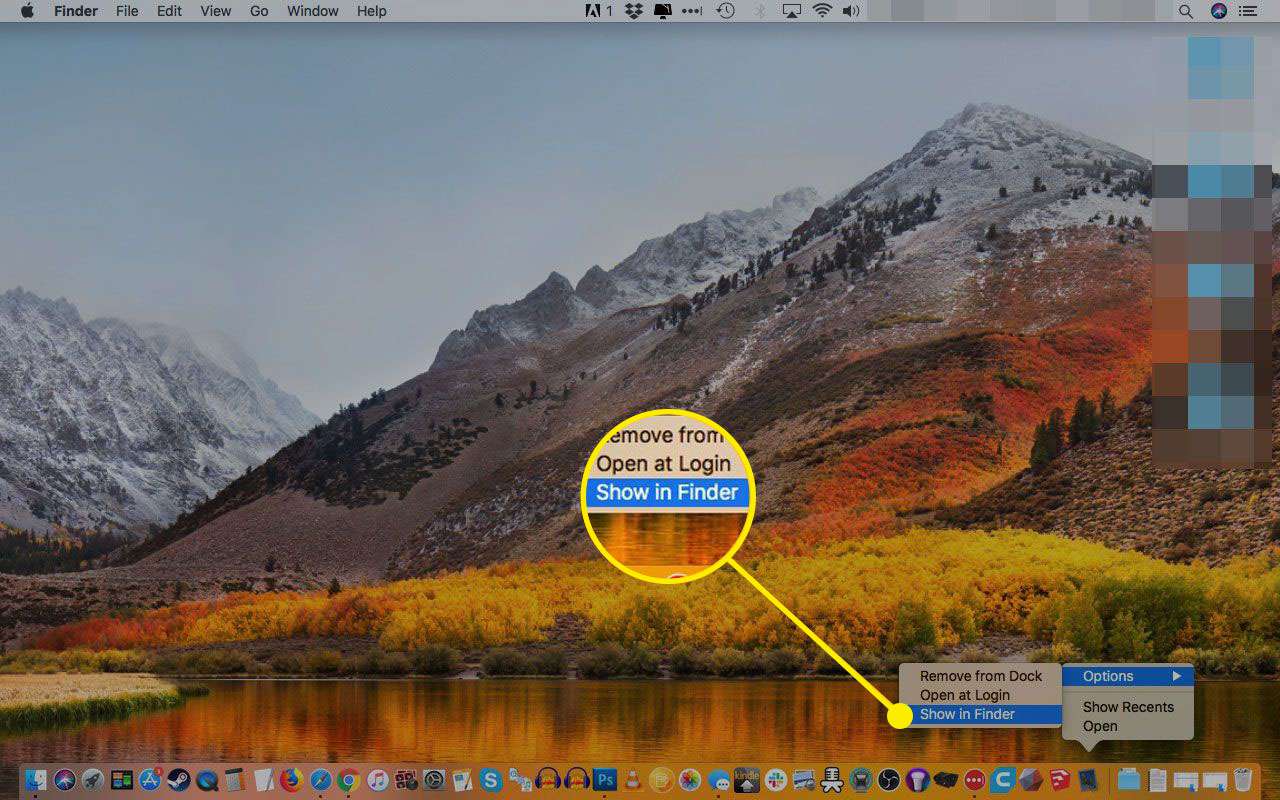
-
Din applikationsmapp öppnas med Mail valt. Välj Visa info frånFil meny.
Kortkommandot för Get Info är Kommando-I.
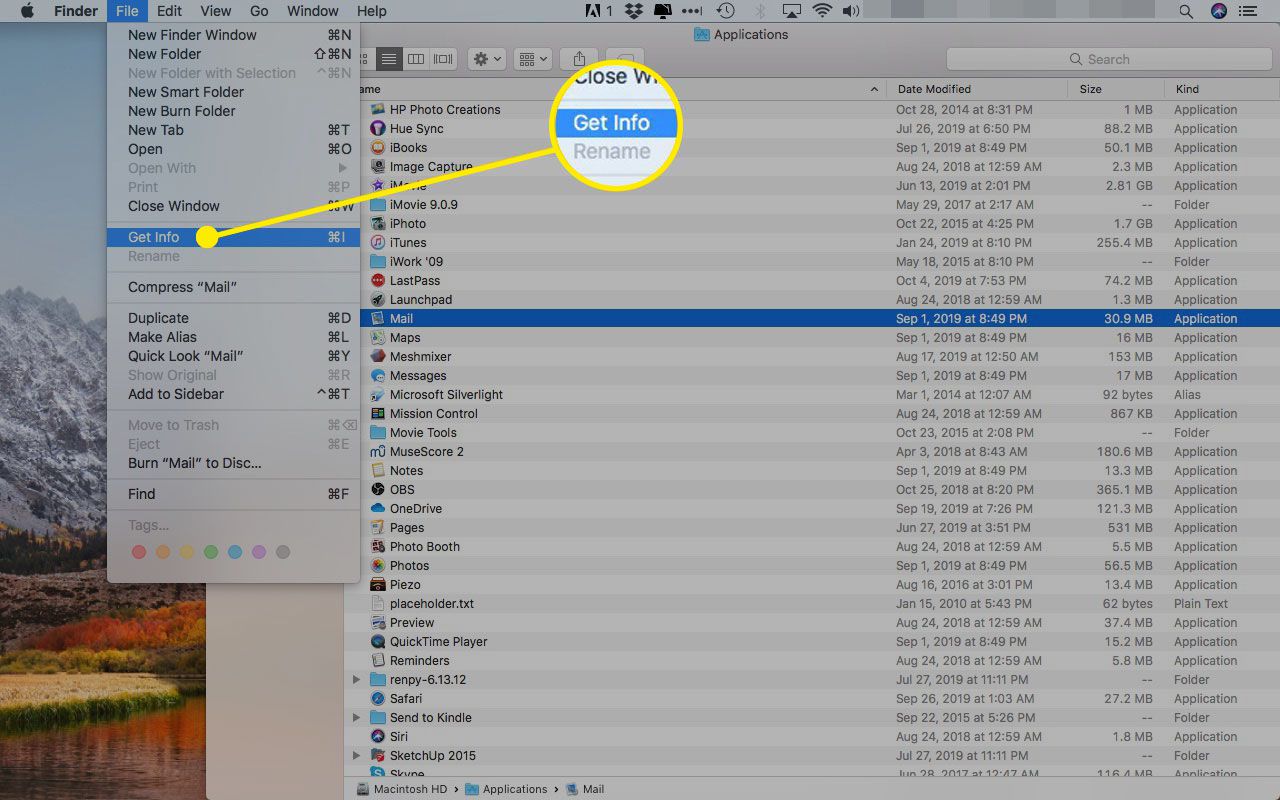
-
Expandera Delning och behörigheter meny.
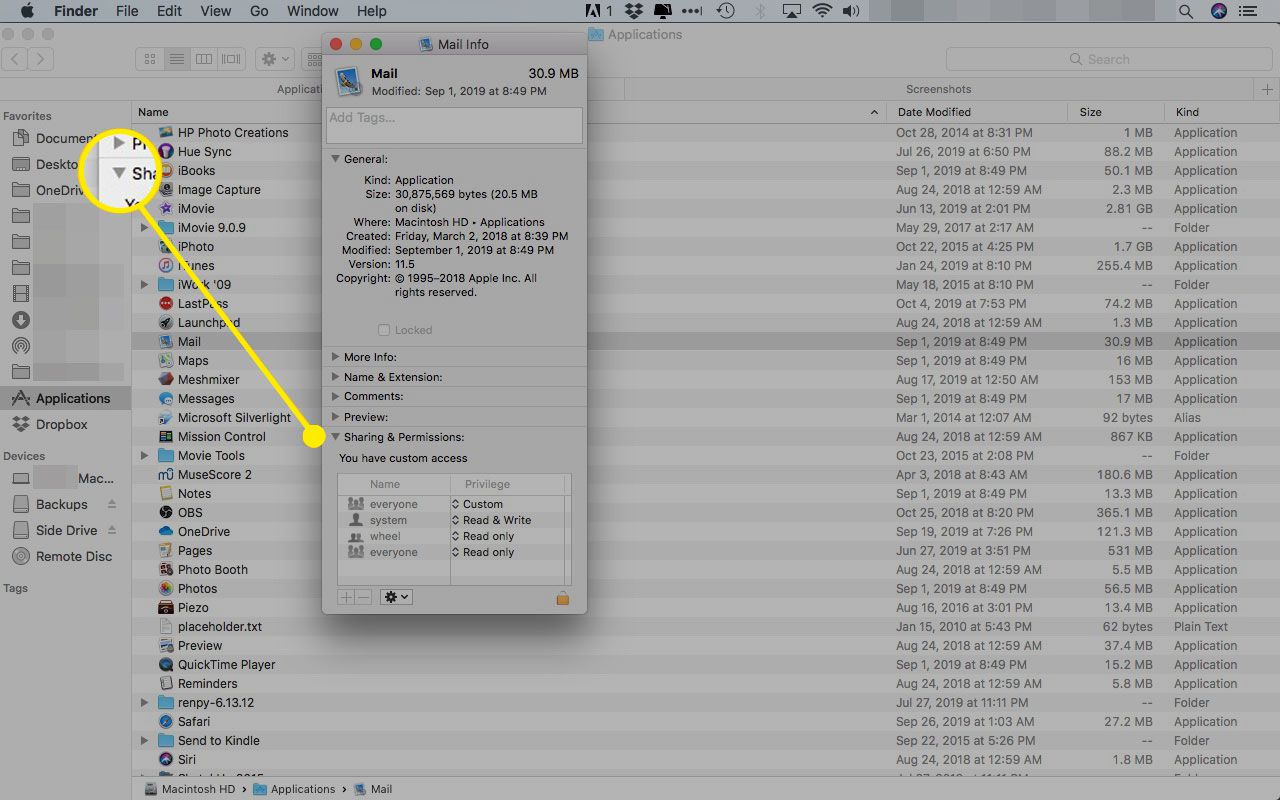
-
Klicka på låsa ikonen.
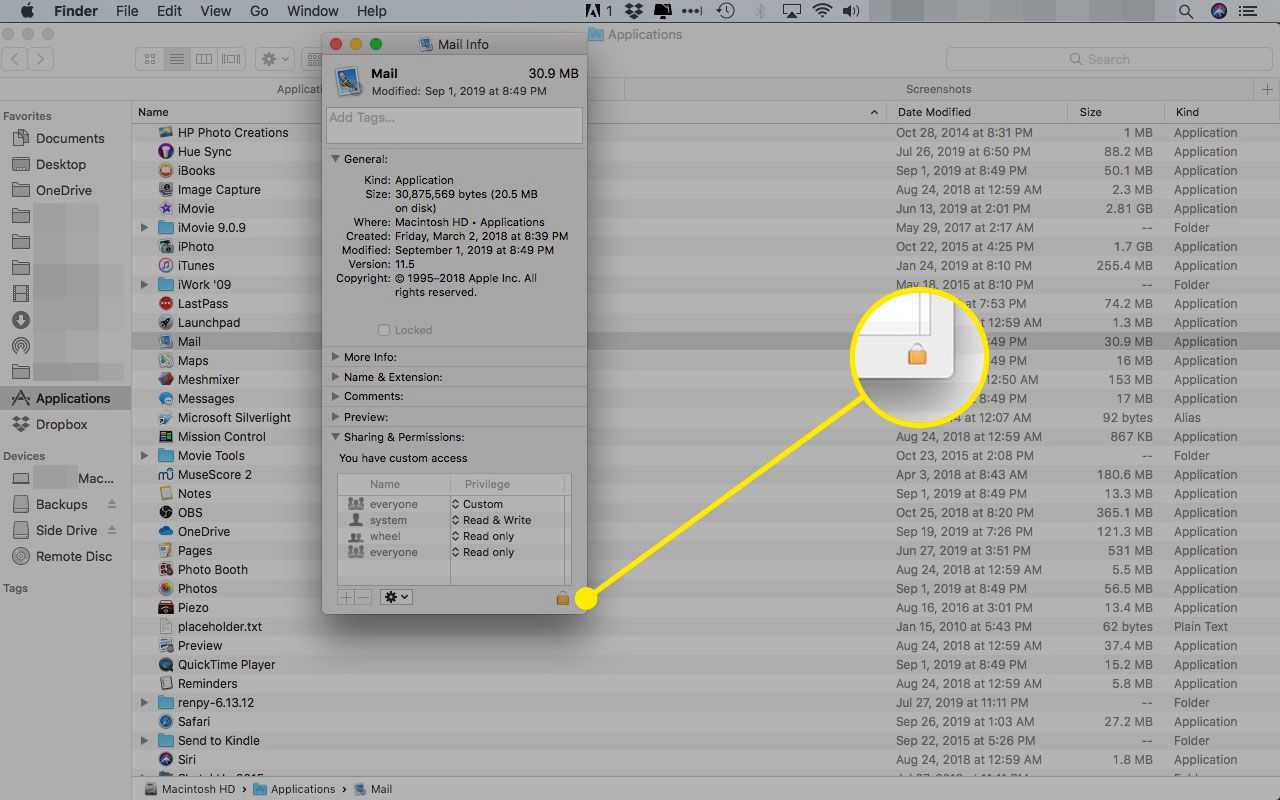
-
Ange ditt administratörslösenord för att godkänna ändringar och klicka OK.
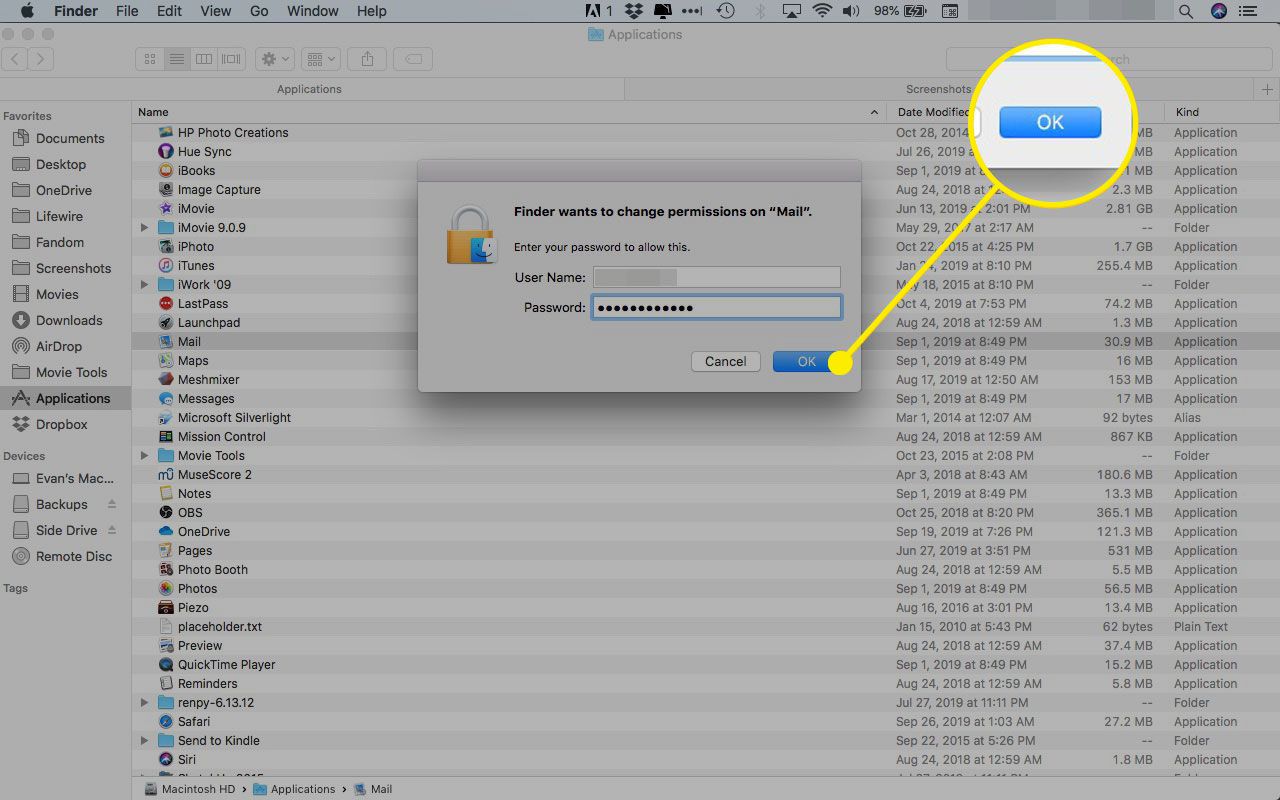
-
Se tillLäs & Skriv är vald för alla.
-
Hitta önskad ikon i Finder.
-
Välj igenVisa info från Handling rullgardinsmenyn.
-
Klicka på den lilla ikonen i informationsdialogen för ikonfilen för att markera den.
-
VäljRedigera> Kopiera från menyn.
-
Klicka nu på den lilla ikonen iE-postinfo dialog.
-
VäljRedigera> Klistra in från menyn.
-
Klicka på låsa ikonen.
-
Alternativt, när du har justerat behörigheterna kan du öppna infofönstren för både ikonen du vill använda och Mail. Dra den nya bilden till e-postikonen och släpp den
Så här ändrar du e-postikonen i Mac OS X El Capitan och senare
Nyare versioner av Mac OS X och macOS har ett protokoll på plats för att förhindra att du byter inbyggda appar. Det är en säkerhetsfunktion, men det hindrar dig från att snabbt ändra e-postikonen.
Följ dessa steg för att göra det möjligt att ändra systemikoner.
-
Stäng av din Mac.
-
Starta om datorn medan du håller den Kommando + R för att gå till återställningsläge.
-
Klicka Verktyg & Terminal.
-
Typ csrutil inaktivera och tryck Retur.
-
Starta om din Mac och följ instruktionerna ovan för att ändra e-postikonen.
-
Följ dessa instruktioner igen, men skriv möjliggöra csrutil i Utilities & Terminal för att aktivera skyddet igen.
Så här återställer du standard Mac OS X Mail Dock-ikonen (OS X 10.6 till 10.10)
Så här tar du tillbaka standardhökikonen till Mail:
-
Öppna E-postinfo dialog.
-
Se tillLäs & Skriv är vald för alla genom att följa stegen ovan.
-
Markera den lilla ikonbilden i dialogrutan och väljRedigera> Klipp ut från menyn.
-
Ändra behörigheterna tillbaka till Skrivskyddad för alla.
-
StängE-postinfo dialog.
-
I Mac OS X 10.11 och senare måste du inaktivera csrutil följ stegen ovan innan du följer den här proceduren.
Om din ikonfil inte har någon förhandsgranskning
För att konvertera en PNG-, TIFF-, GIF- eller JPEG-bild till rätt .icns-format kan du använda iConvert Icons online-konverteringsverktyg.
Om du har en .icns-fil men den fortfarande saknar den förhandsgranskning som krävs för att kopiera ikonen till Mail, kan du skapa den med Image2icon.
