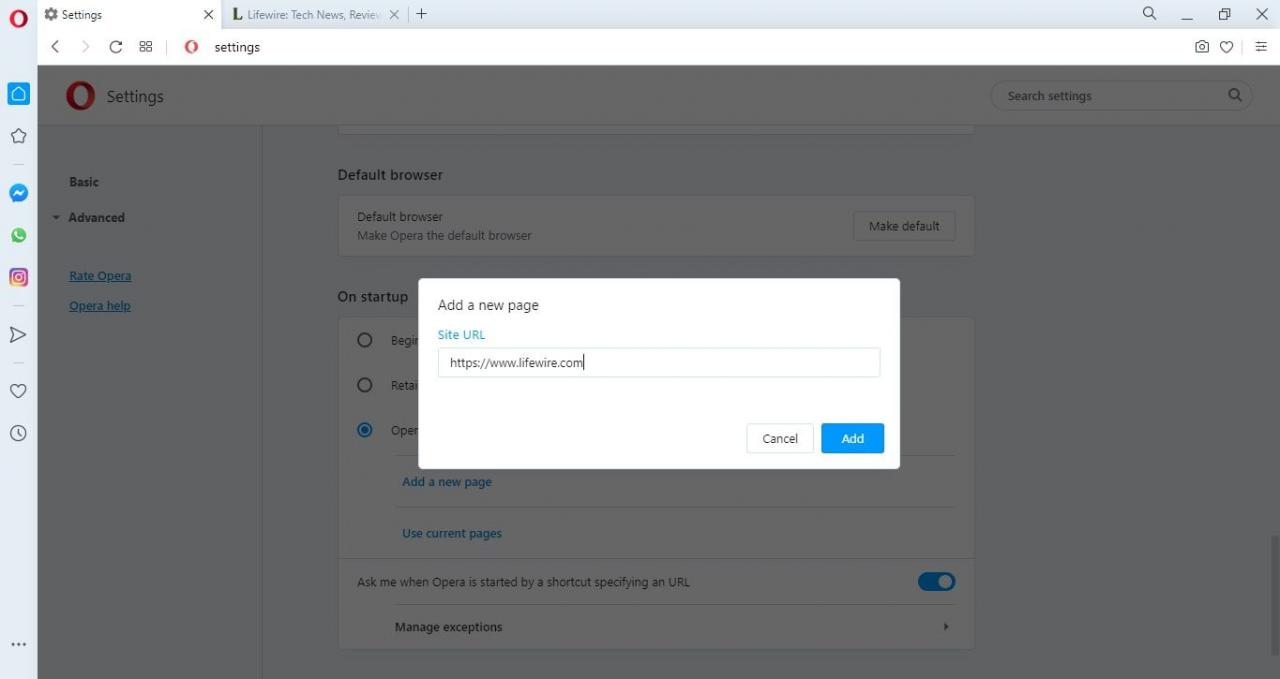De flesta webbläsare för Windows ger möjlighet att ange vilken webbplats som helst som din hemsida. Så här ändrar du startsidan och startbeteendet för flera populära Windows-webbläsare.
Instruktionerna i den här artikeln gäller Google Chrome, Firefox, Opera, Edge och Internet Explorer 11 för Windows 10, Windows 8 och Windows 7.
Hur man ändrar startsidan för Google Chrome
I Google Chrome kan du välja en eller flera sidor att starta vid start:
-
Välj tre prickar i det övre högra hörnet av Chrome och välj inställningar från rullgardinsmenyn.
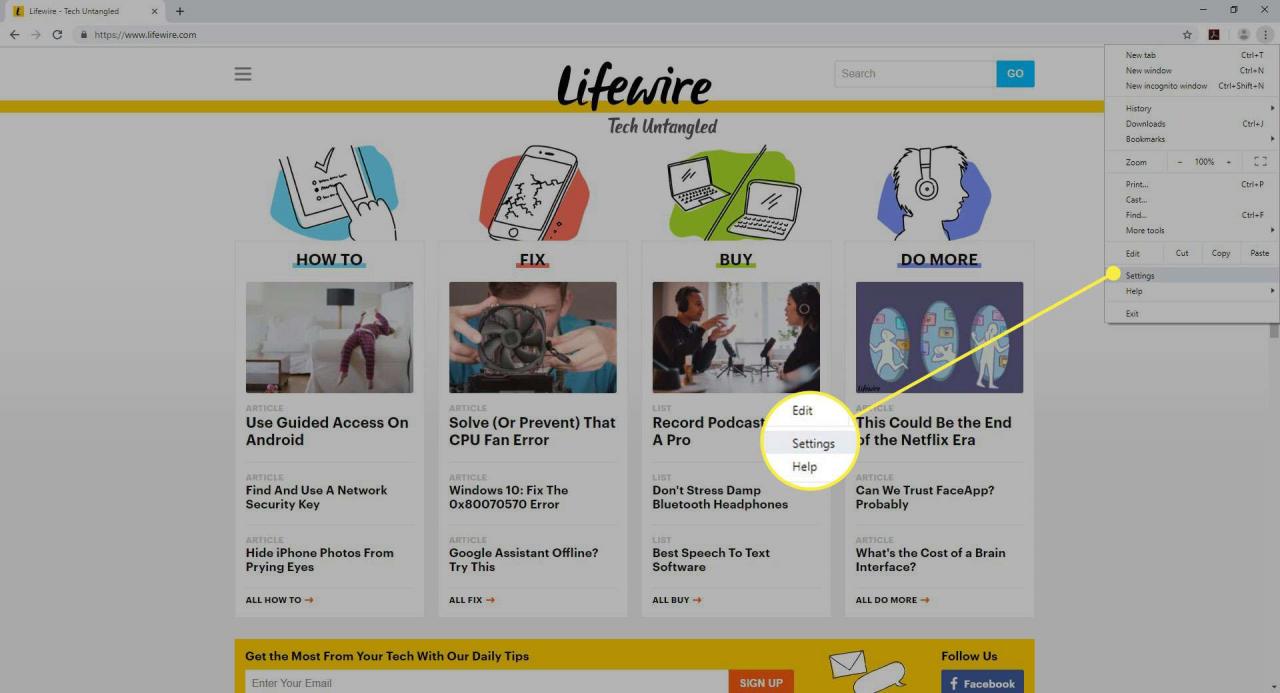
-
Bläddra ner till Utseende avsnitt och välj Visa Hem knappen växla för att aktivera den (om den inte redan är aktiverad).
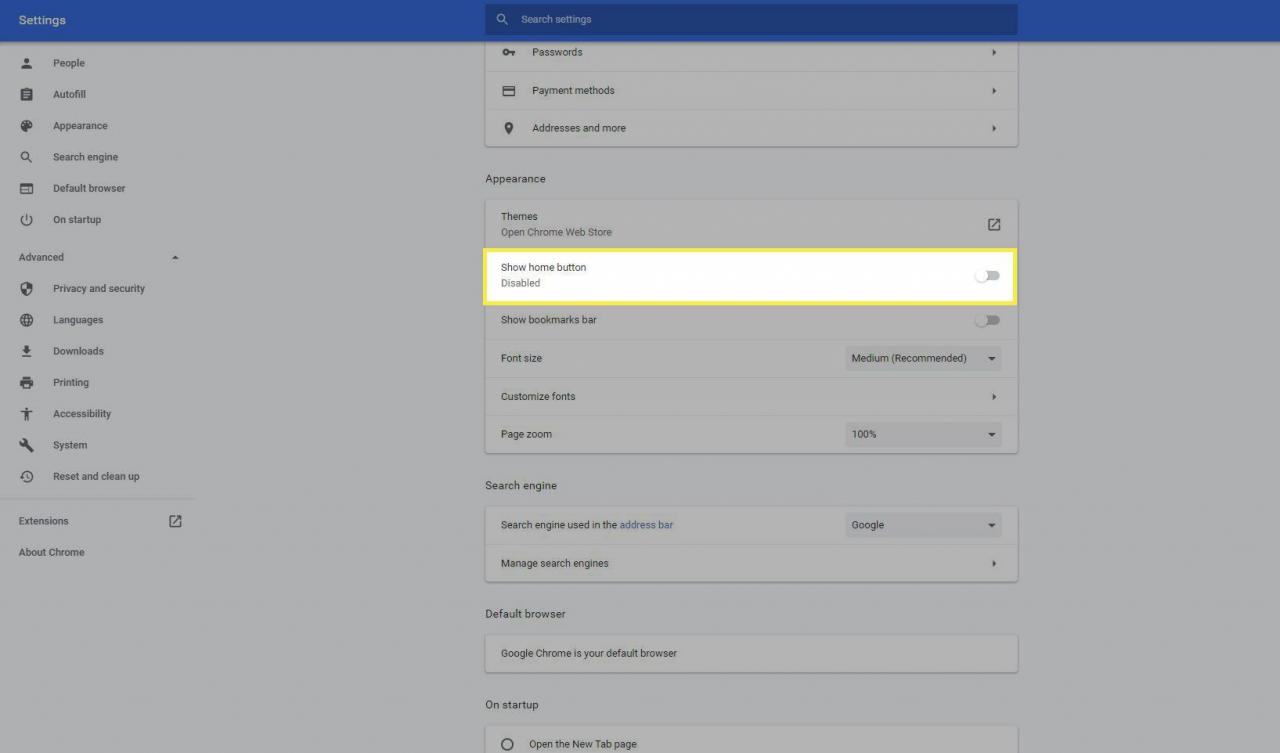
-
Välja Ange anpassad webbadress och ange webbadressen till önskad hemsida.
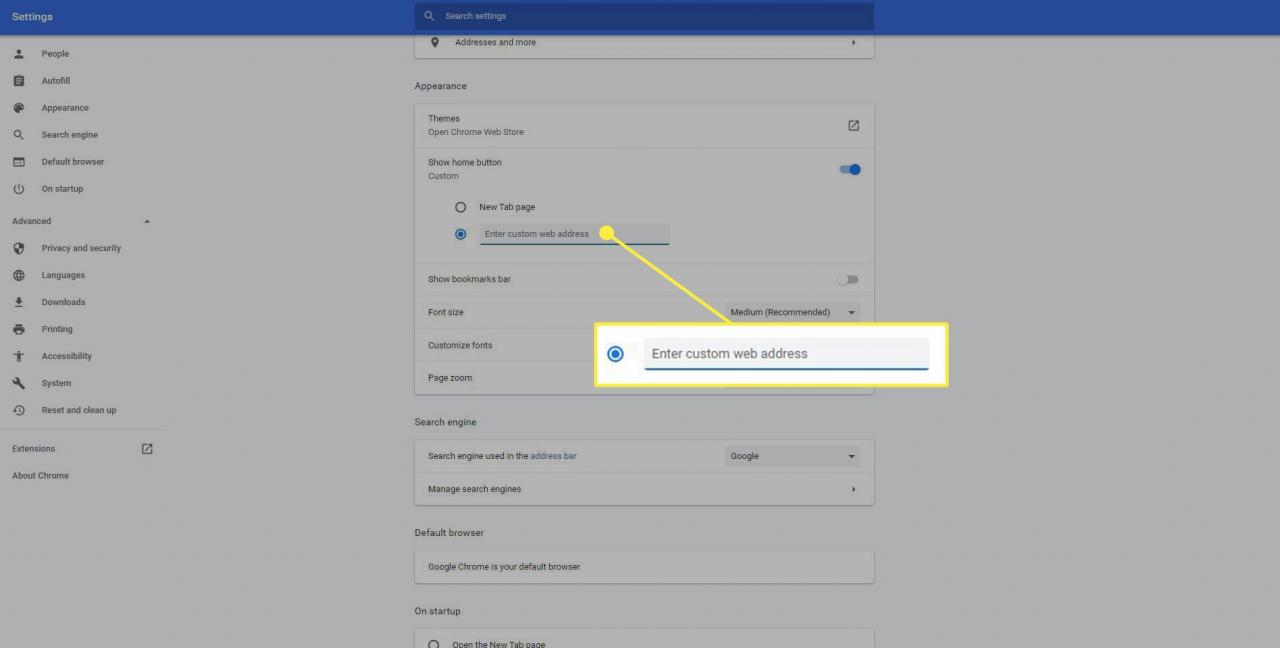
-
Alternativt kan du bläddra ner till Vid start avsnitt och välj Öppna en viss sida eller uppsättning av sidor för att ange vilka sidor du vill öppna när du öppnar Chrome.
Välja Fortsätt där du slutade för att återställa den tidigare surfningssessionen, ladda alla flikar och fönster som var öppna förra gången du använde Chrome.
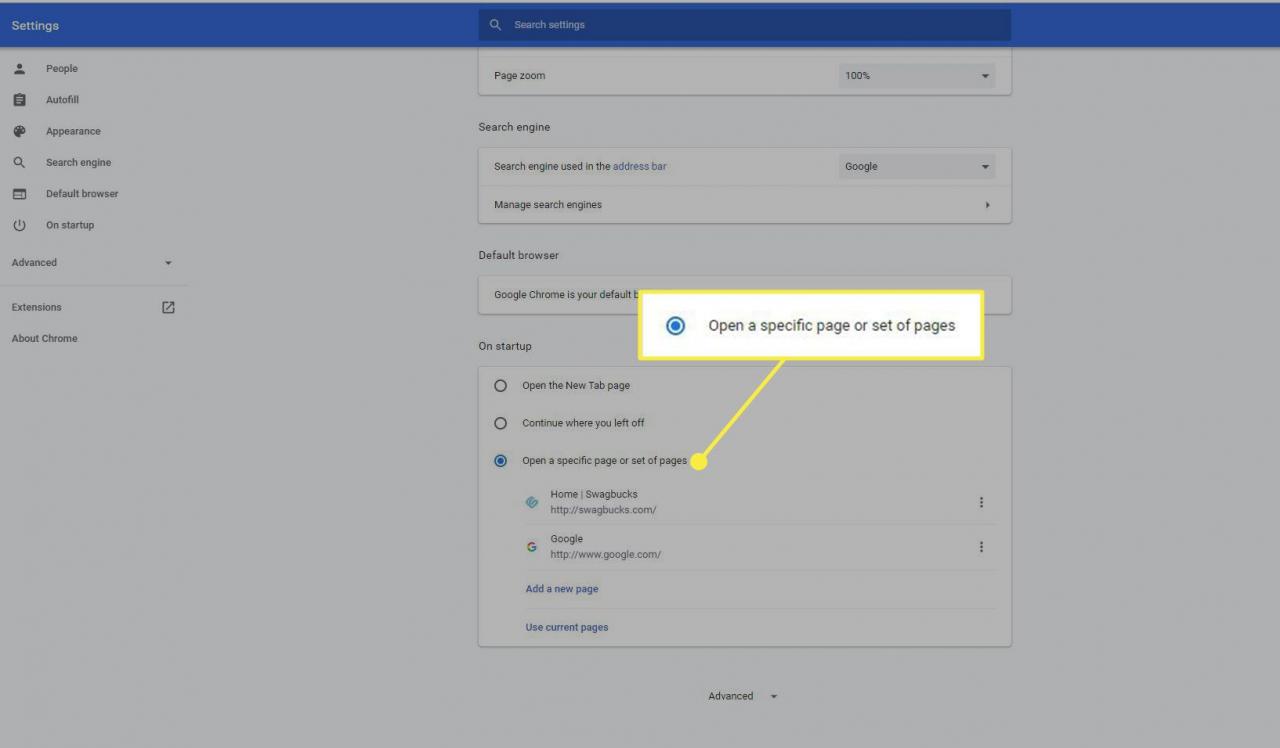
Hur man ändrar startsidan för IE 11
Den slutliga versionen av Internet Explorer låter dig ställa in en anpassad hemsida.
-
Välj Inställningsutrustning i det övre högra hörnet av IE 11 och välj Internet-alternativ från rullgardinsmenyn.
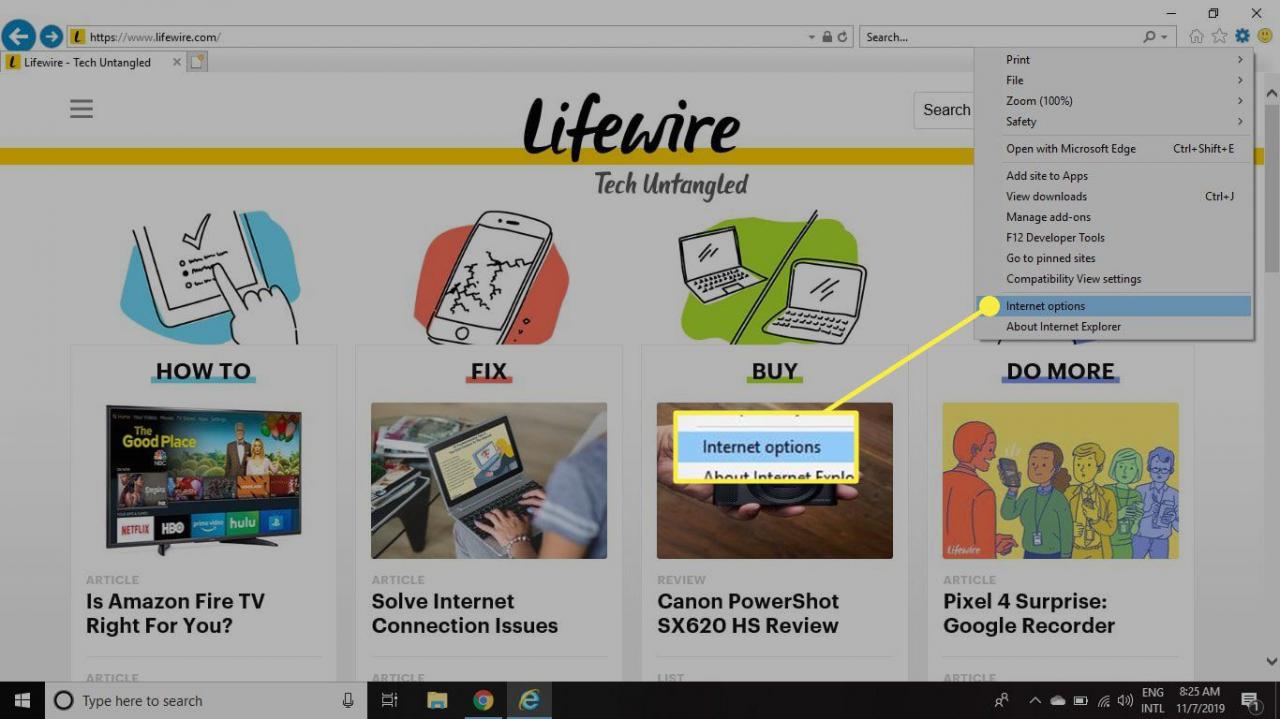
-
Gå till Allmänt fliken och i Hemsida avsnittet, ange webbadressen som du vill ange som startsida.
Om du vill öppna flera sidor i separata flikar anger du varje webbadress på en separat rad.
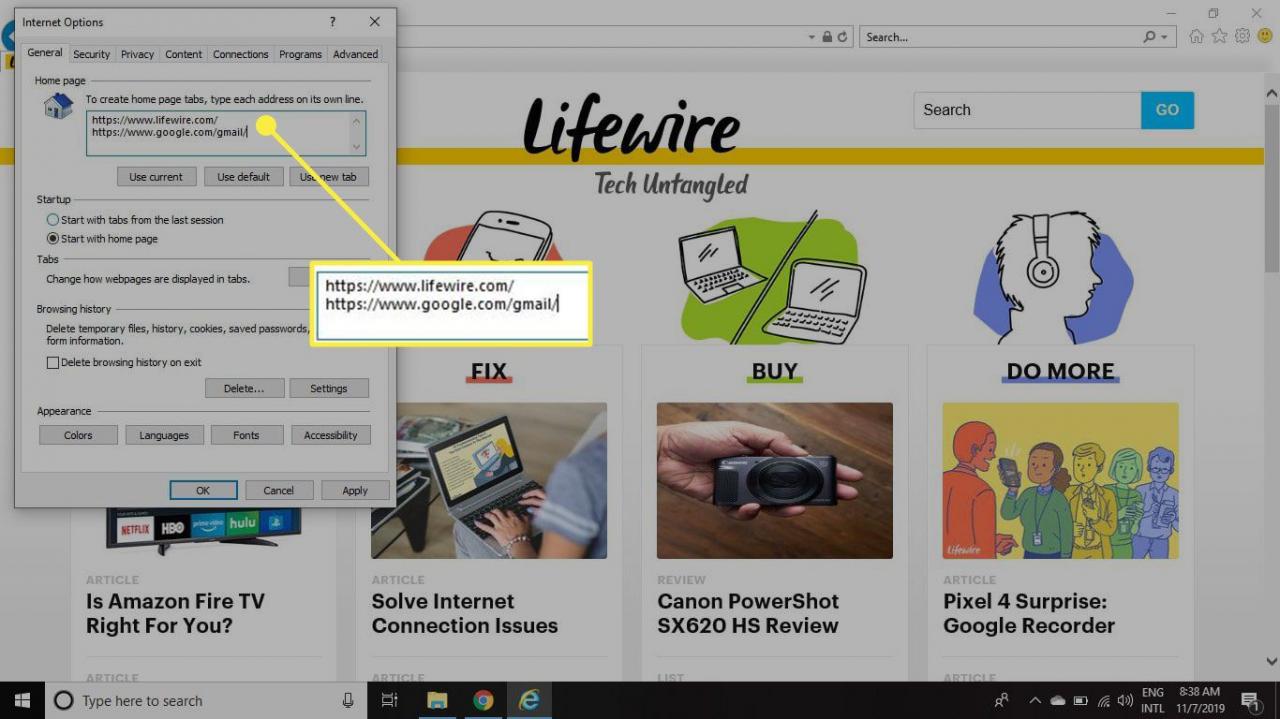
-
i Startup avsnitt, välj Börja med hemsidan.
Så här ändrar du hemsidan för Microsoft Edge
Standardwebbläsaren för Windows 10, Microsoft Edge, gör det enkelt att kontrollera vilken sida eller sidor som laddas vid start.
-
Välj tre prickar i det övre högra hörnet av Edge.
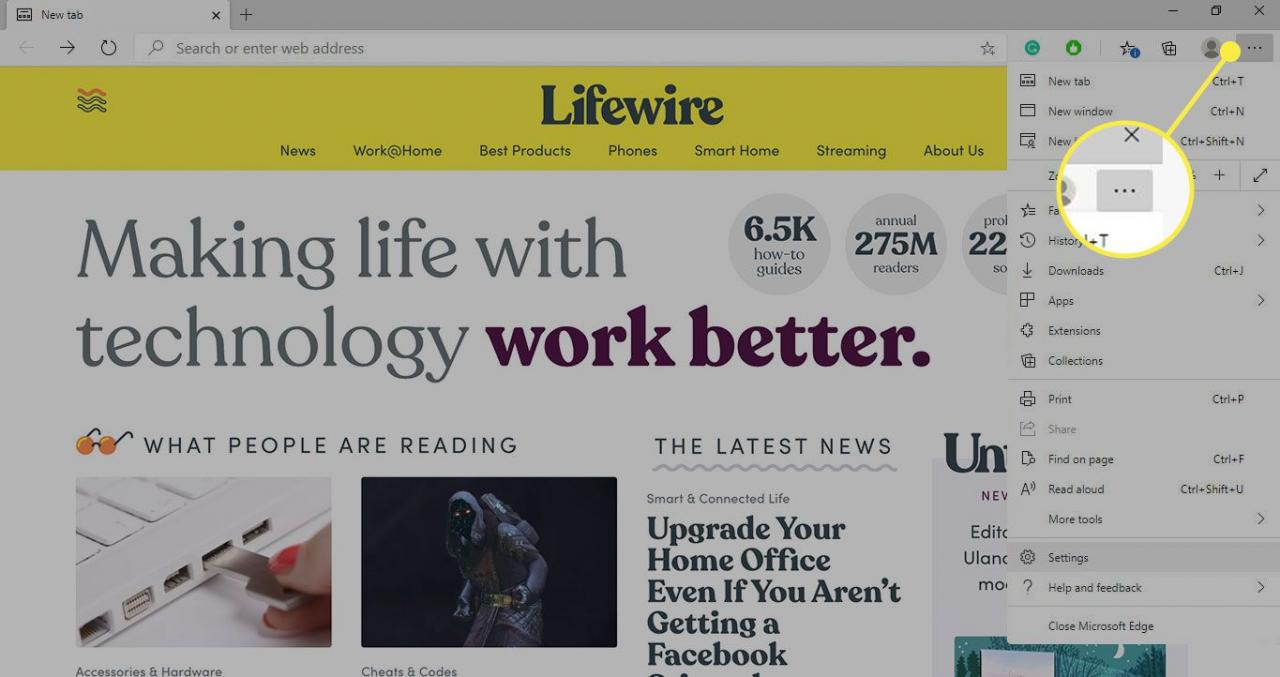
-
Välja inställningar från rullgardinsmenyn.
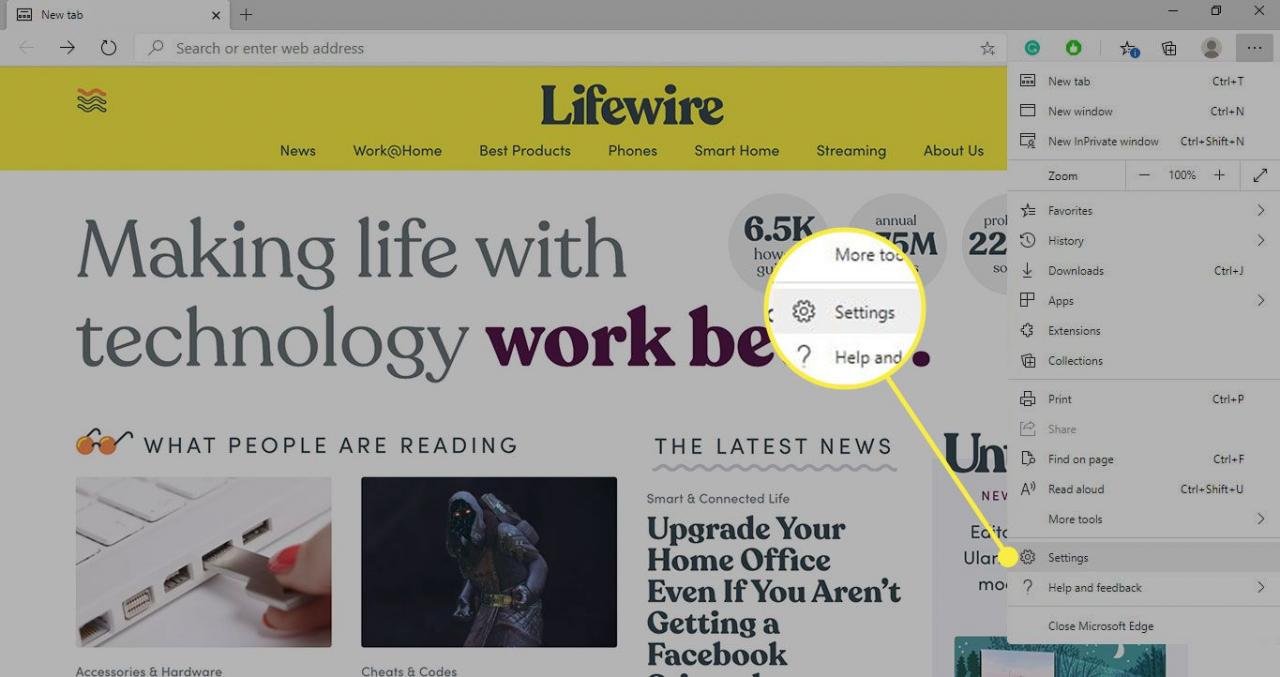
-
i inställningar rutan, välj Vid start.
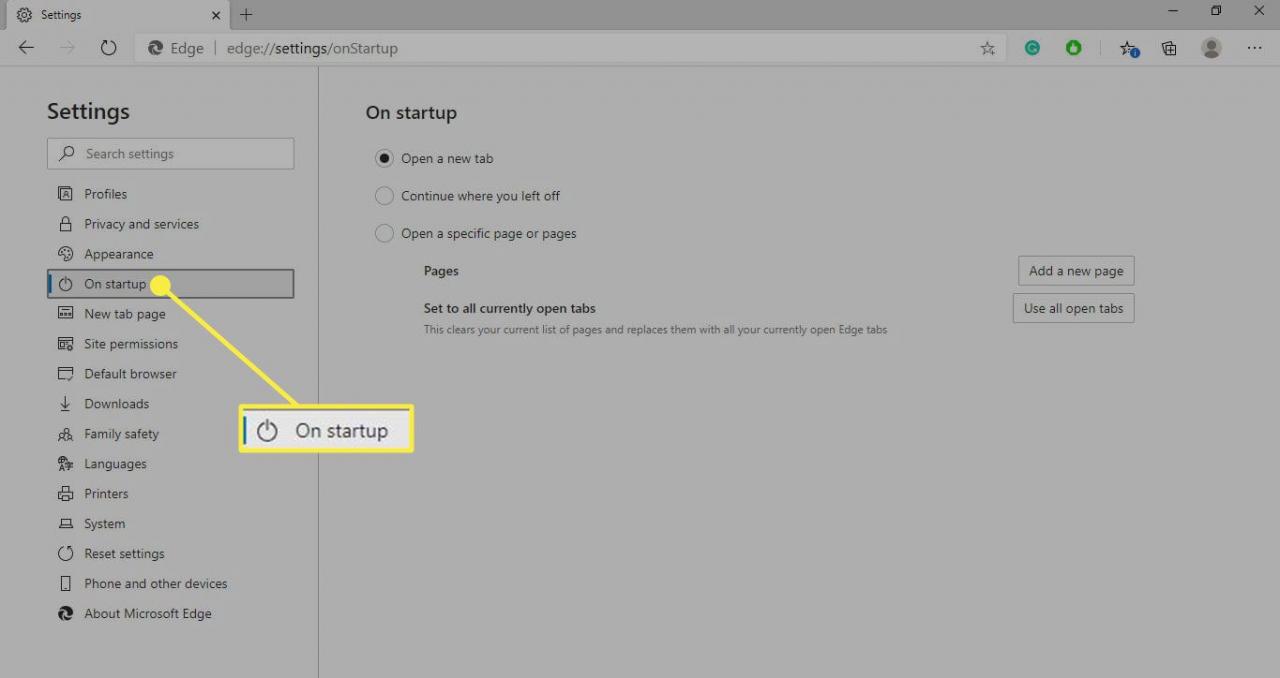
-
Välja Öppna en specifik sida eller sidor, Välj sedan Lägg till en ny sida.
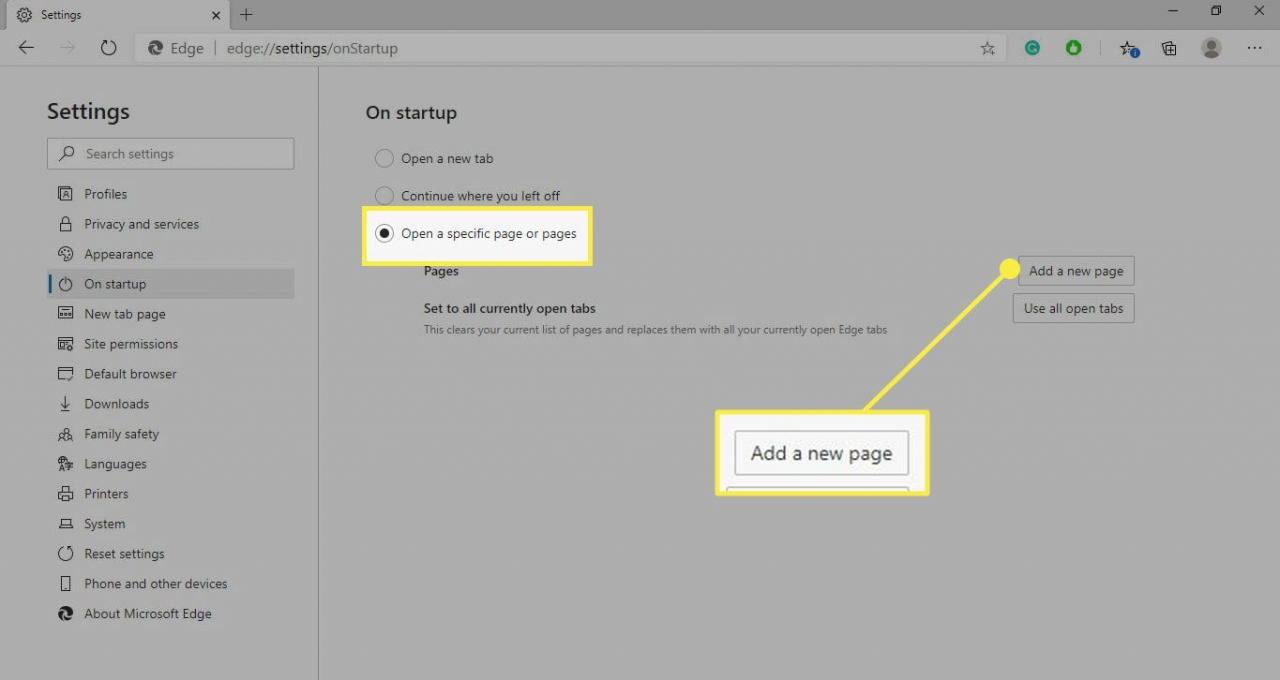
-
Ange webbadressen till önskad startsida och välj sedan Lägg till.
Välja Ny fliksida under inställningar för att kontrollera vilken sida Edge visas när en ny flik öppnas.
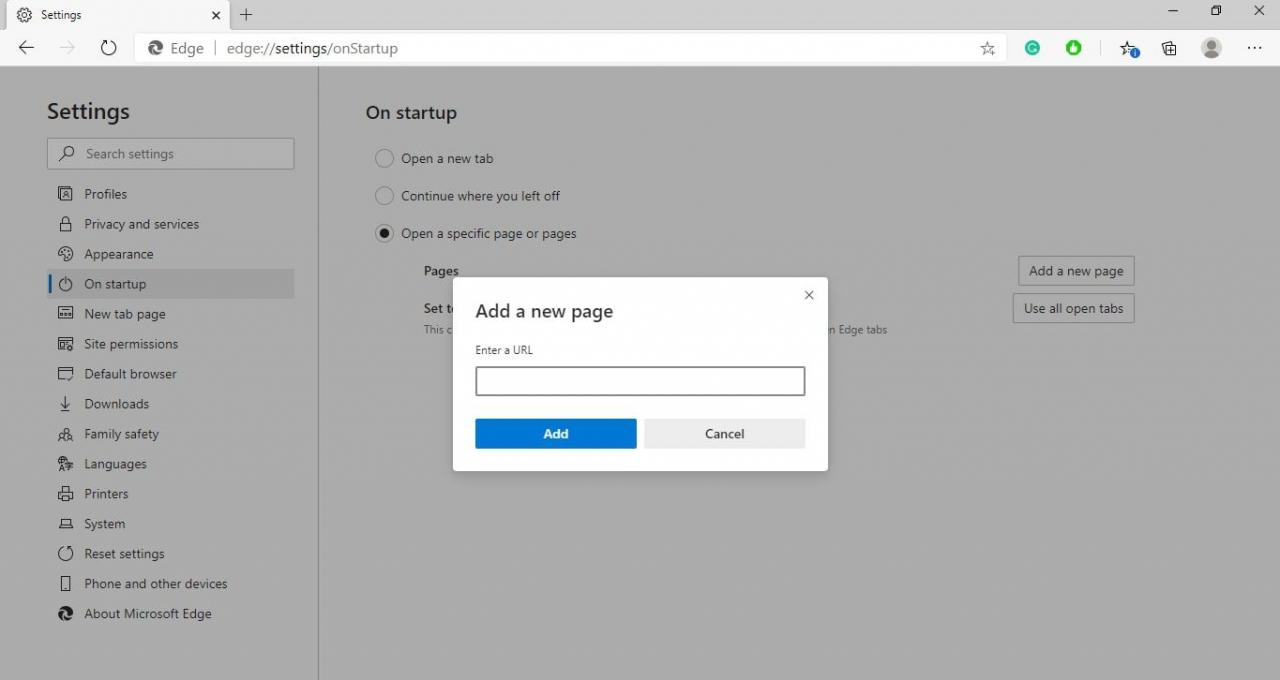
Hur man ändrar startsidan för Firefox
Mozilla Firefox startbeteende styrs via webbläsarinställningarna.
-
Välj hamburgare meny i det övre högra hörnet av Firefox och välj Tillbehör från rullgardinsmenyn.
Du kan också skriva in om: preferenser i adressfältet för att komma åt Firefox-inställningarna.
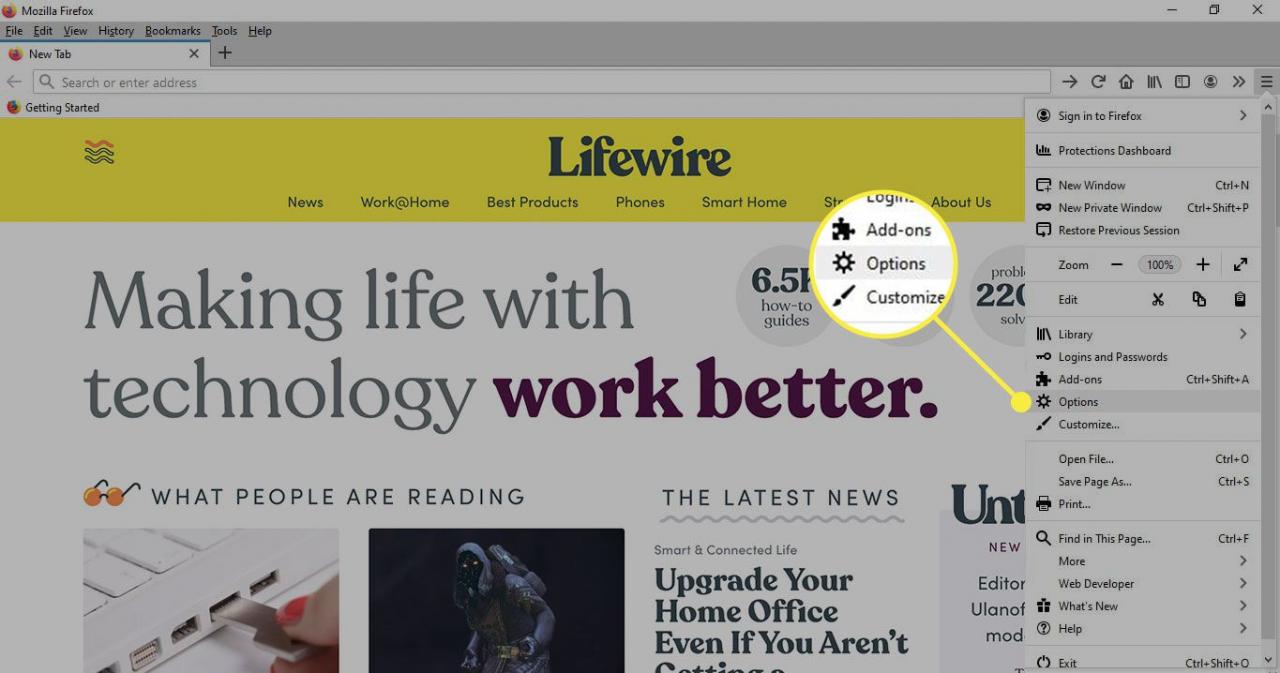
-
Gå till den vänstra rutan och välj Hem.
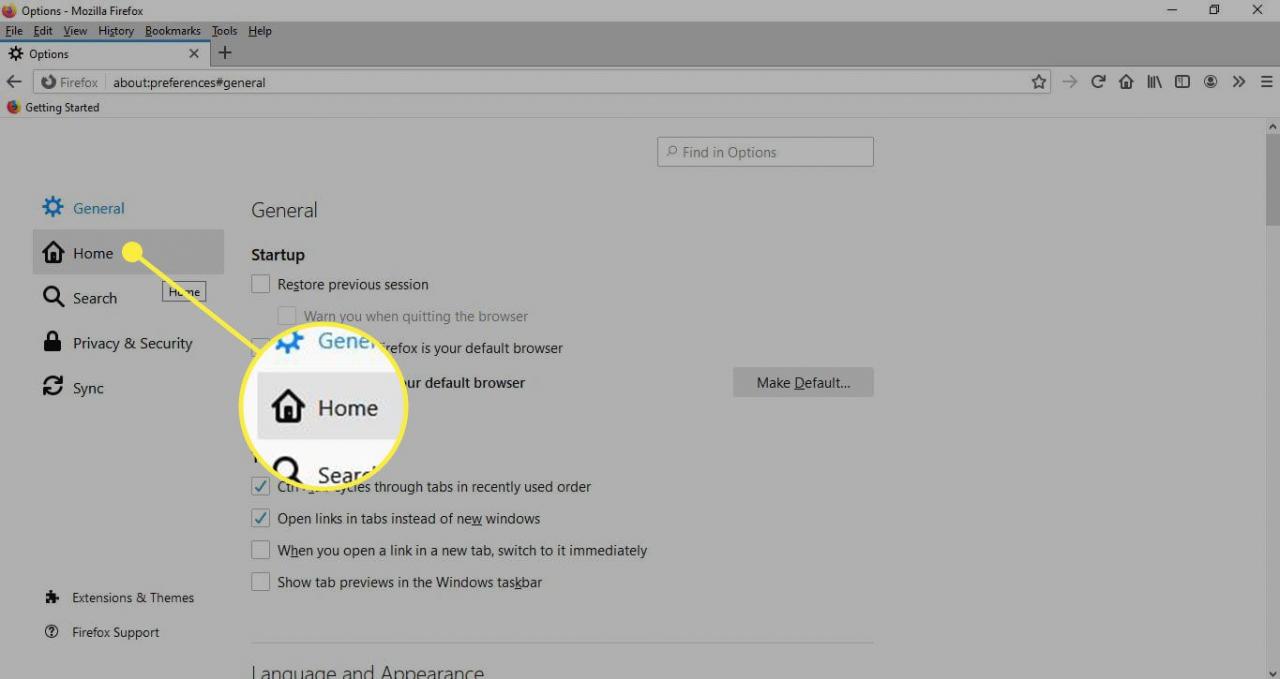
-
Välj Hemsida och nya fönster rullgardinsmeny och välj Anpassade webbadresser.
Bläddra ner till Firefox heminnehåll avsnitt för att anpassa Firefox-startsidan.
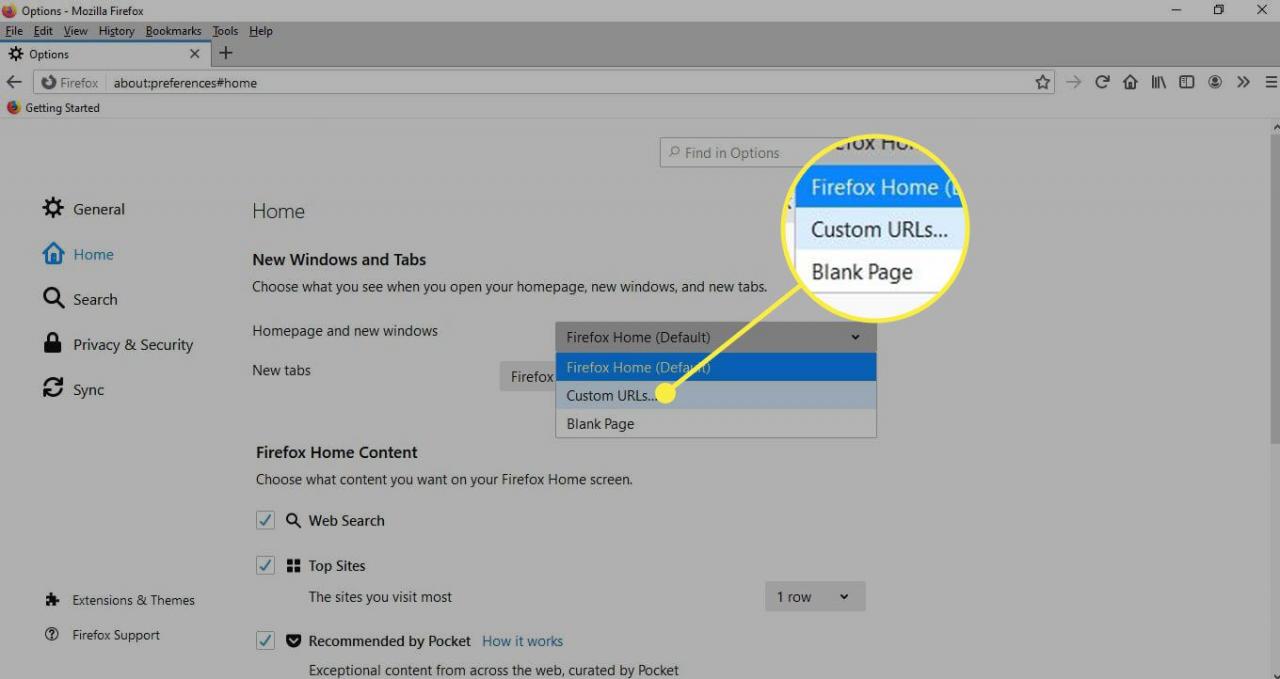
-
Skriv webbadressen till önskad startsida. Ändringar sparas automatiskt så att du kan stänga Firefox-inställningarna.
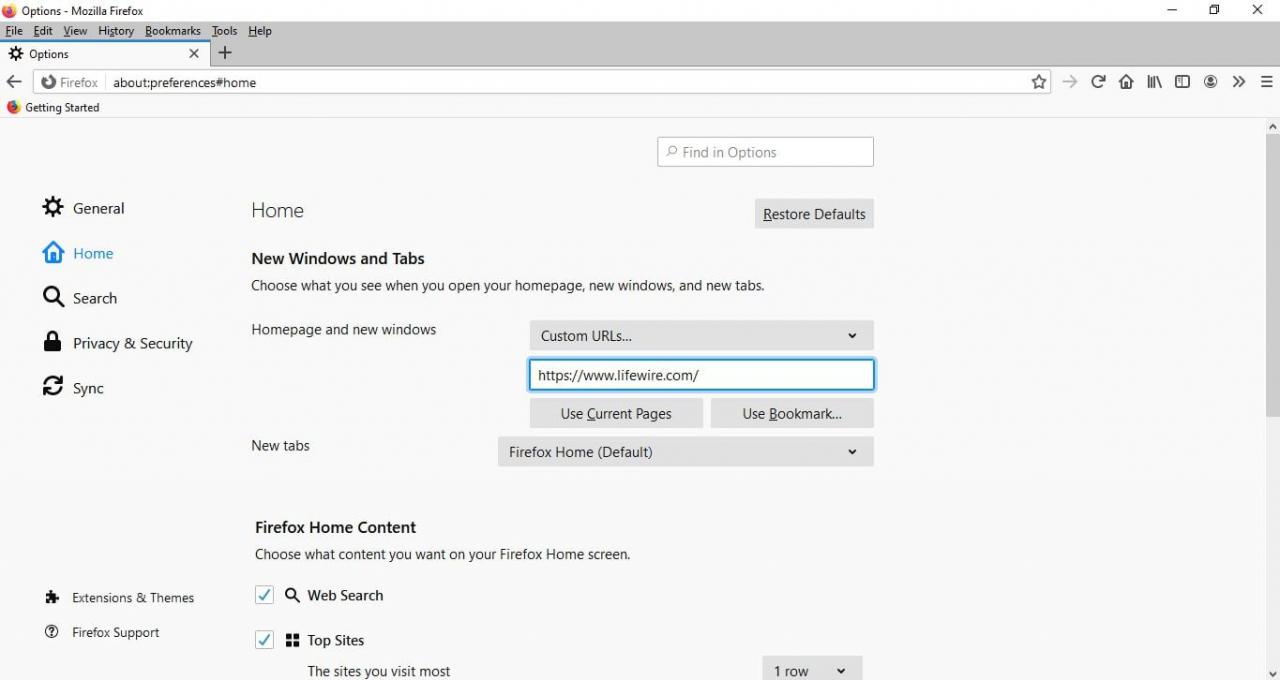
Så här ställer du in startsidan för webbläsaren Opera
Opera erbjuder dig valet att visa snabbvalsgränssnittet eller en sida du väljer varje gång applikationen startar.
-
Välj O i det övre vänstra hörnet av webbläsaren och välj sedan inställningar från rullgardinsmenyn.
Du kan också komma till Opera-inställningarna genom att använda kortkommandot andra+P.
-
Gå till den vänstra rutan och välj Grundläggande.
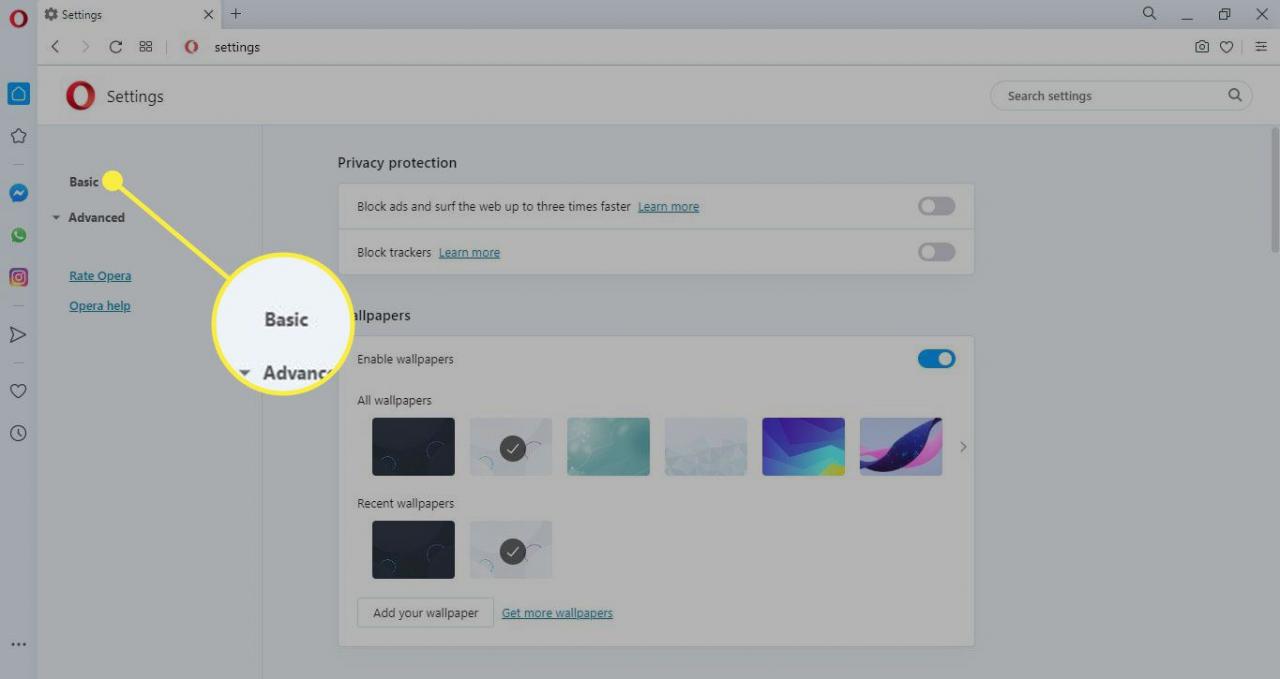
-
Bläddra ner till Vid start avsnitt och välj Öppna en viss sida eller uppsättning av sidor.
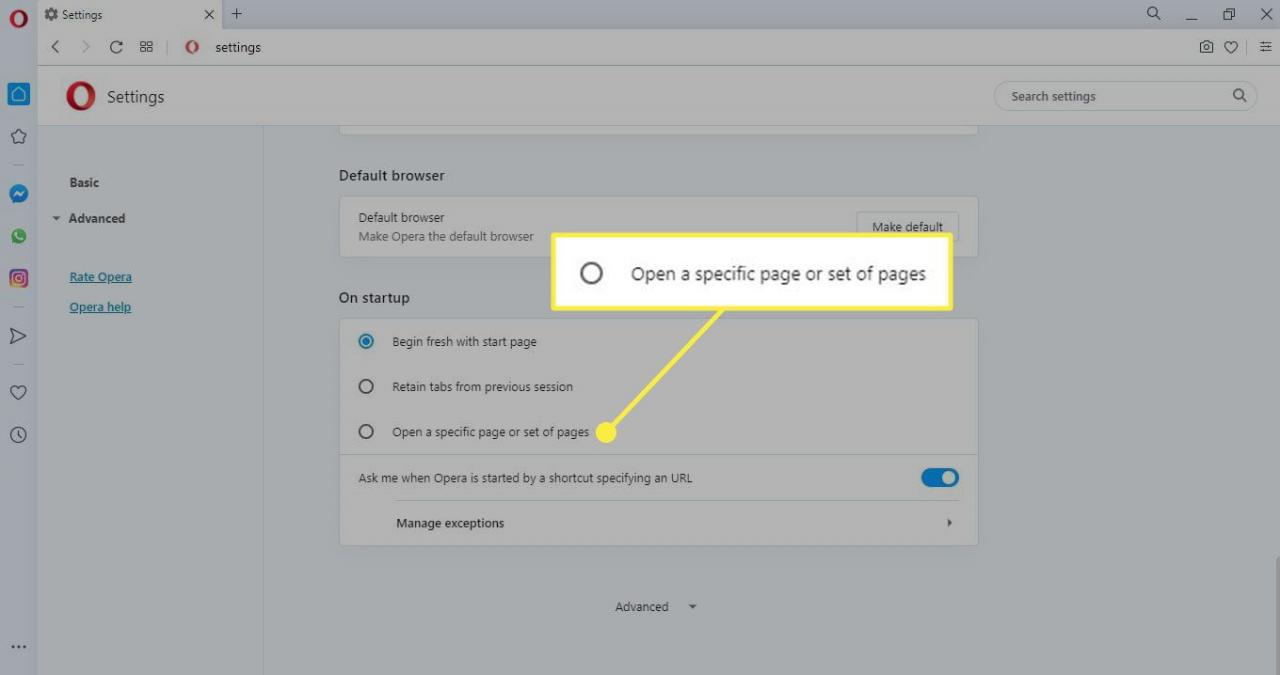
-
Välja Lägg till en ny sida.
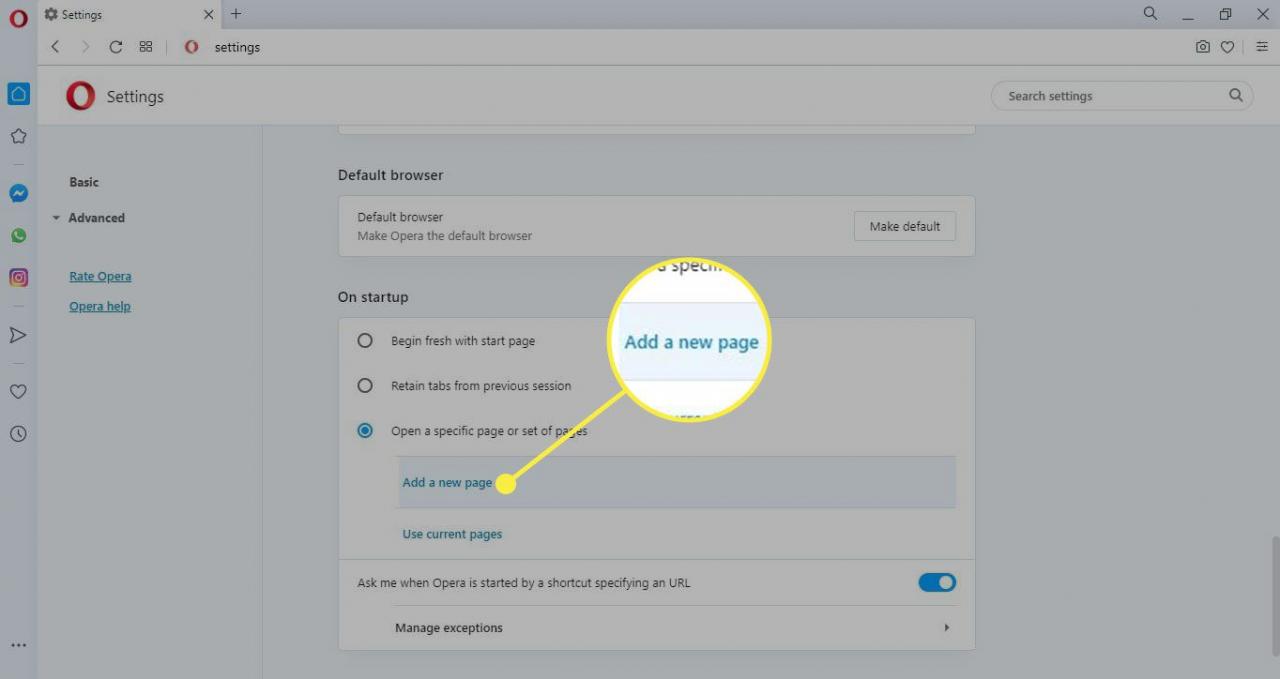
-
Ange önskad URL och välj sedan Lägg till.