Varje enhet som du ansluter till internet, inklusive din router, tilldelas en IP-adress. Routern har sin egen IP-adress som de anslutna enheterna använder för att kommunicera med den, samt en annan IP-adress som routern använder för att kommunicera med internet.
Dessa steg gäller för iPhone-, iPad-, Android- och Windows-användare.
Varför skulle jag ändra min IP-adress?
Vissa ändrar sin offentliga, externa IP-adress för att undvika förbud online eller för att kringgå regionslåsta sidor. Vissa webbsidor kan till och med ha specifika videor eller annat innehåll som är regionslåsta.
Att ändra IP-adressen på en dator, telefon eller router är användbart när:
- En ogiltig adress konfigureras av misstag, till exempel en statisk IP-adress i fel numeriskt intervall.
- En router som inte fungerar ger dåliga adresser, till exempel en adress som används av en annan dator i nätverket.
- Installerar en ny router och konfigurerar om ett hemnätverk för att använda sitt IP-adressintervall.
Hur du ändrar din offentliga IP-adress
En extern, offentlig IP-adress är den adress som används för att kommunicera med nätverk utanför ditt eget, som de på internet. Använd en VPN för att maskera eller dölja din riktiga IP-adress. Du kan också använda en webbproxy för att maskera din offentliga IP. Detta byter egentligen inte din IP-adress, utan använder proxyservern eller VPN-servern som en mellanhand; den du kopplar upp dig emot ser mellanhandens IP-adress istället.
Vissa internetleverantörer tilldelar sina abonnenter statiska IP-adresser. Hemanvändare konfigureras oftare med en dynamisk IP-adress. Hur som helst kan du kontakta din ISP (internetleverantör) för att begära en ny statisk IP eller en dynamisk IP-ändring .. Du kan inte ändra din externa internet-IP-adress på egen hand.
Hur du ändrar din lokala IP-adress
De IP-adresserna som tilldelats av din router till vilken enhet som helst som är ansluten till routern kallas de lokala IP-adresserna. En lokal IP-adress är viktigt för routern för att hålla reda på dina enheter.
Vanligtvis har din router den lokala IP-adressen 192.168.1.1 som standard, men IP-adressen 192.168.0.1 är också vanlig. För att konfigurera det lokala nätverket så öppnar du din webbläsare och skriver in din routers IP-adress och trycker Enter. Om ingen av dessa IP-adresser leder dig till routerns login-skärm, prova att kolla på den fysiska routern eller routerns manual för en lokal IP-adress. Lösenordet och användarnamnet (om du inte har angett ett personligt) brukar finnas på den fysiska routern, vanligtvis på baksidan.
Ändra en routers IP-adress
För att ändra routerns IP-adress, logga in på routern som administratör. Ändra IP-adressen i kontrollpanelen till vad du vill. Denna IP-adress ändras dock vanligtvis när det finns ett problem med den. Standard-IP-adressen bör räcka för de flesta situationer.
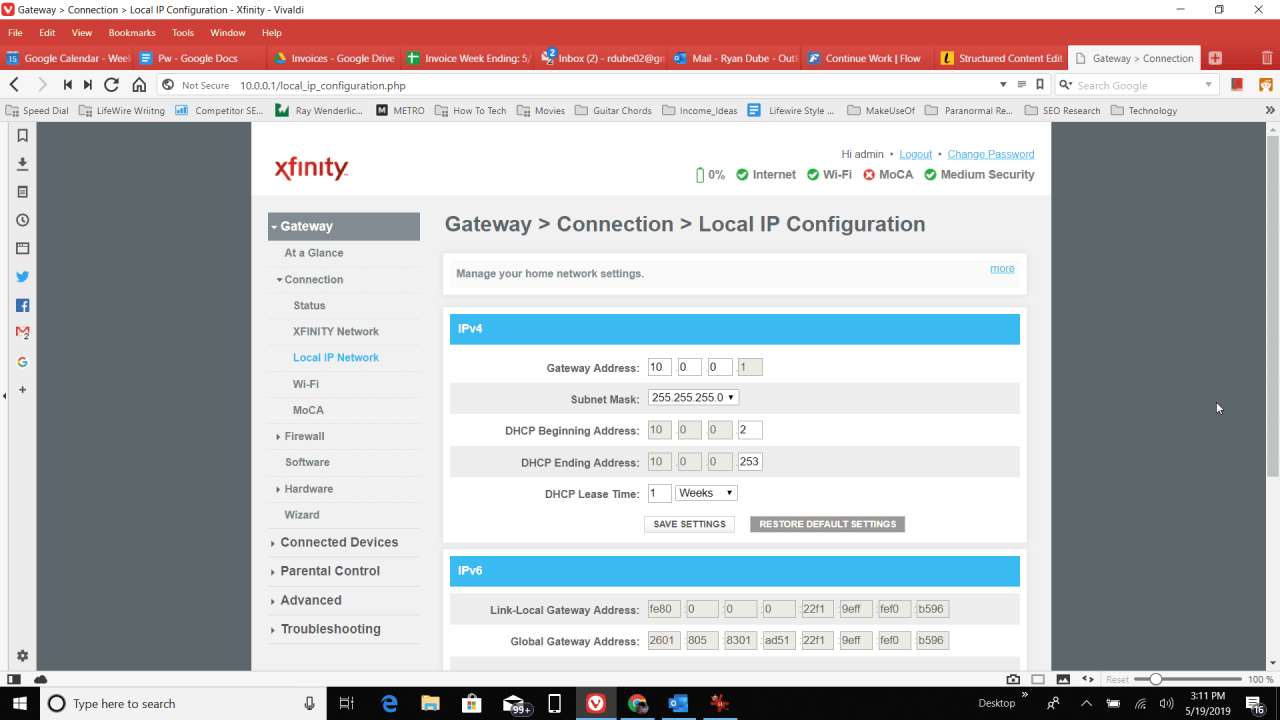
Ändra datorns IP-adress
Om adressen tilldelas av DHCP är ett sätt att ändra IP-adressen att begära en ny via kommandotolken. Detta fungerar genom att släppa den aktuella IP-adressen och sedan förnya den för att begära en från routern.
Ett annat sätt att ändra en statisk IP-adress är att först ta reda på var adressen tilldelas från. Om routern har tilldelat enheten en statisk IP, leta reda på det reserverade IP-avsnittet i routerns inställningar så att du kan ändra den statiska IP-adressen till något annat.
Processen skiljer sig mellan olika routrar, men du bör börja med att logga in på routern som admin. Området du letar efter kan kallas Lokalt IP-nätverk eller LAN.
Men om Windows-datorn har IP-adressen inställd som en statisk, ändrar du IP-adressen enligt följande:
-
Öppna Kontrollpanelen och välj Nätverks- och delningscenter. Om du inte ser det, välj först Nätverk och Internet.
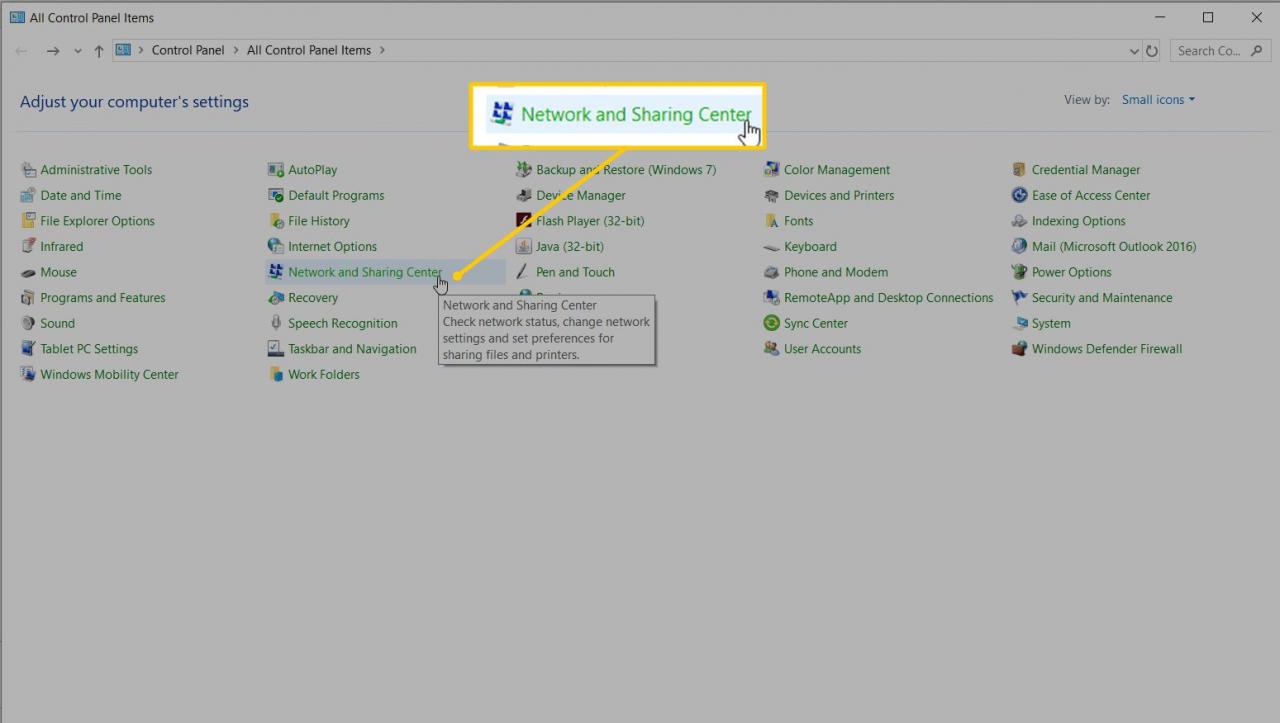
-
Välj Ändra adapterinställningar.
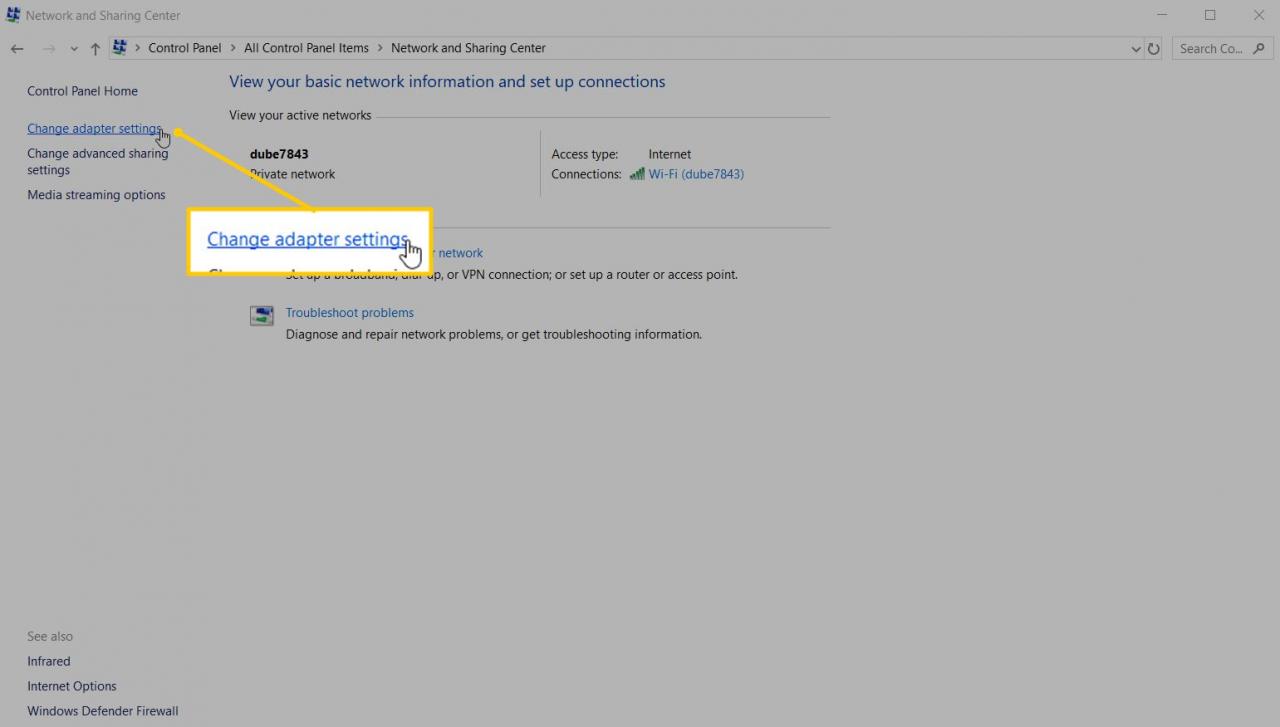
-
Dubbelklicka på den anslutning som du vill ändra IP-adressen till. Om du till exempel vill ändra IP-adressen för den trådlösa adaptern dubbelklickar du på den som heter Wi-Fi.
-
Välj Egenskaper.
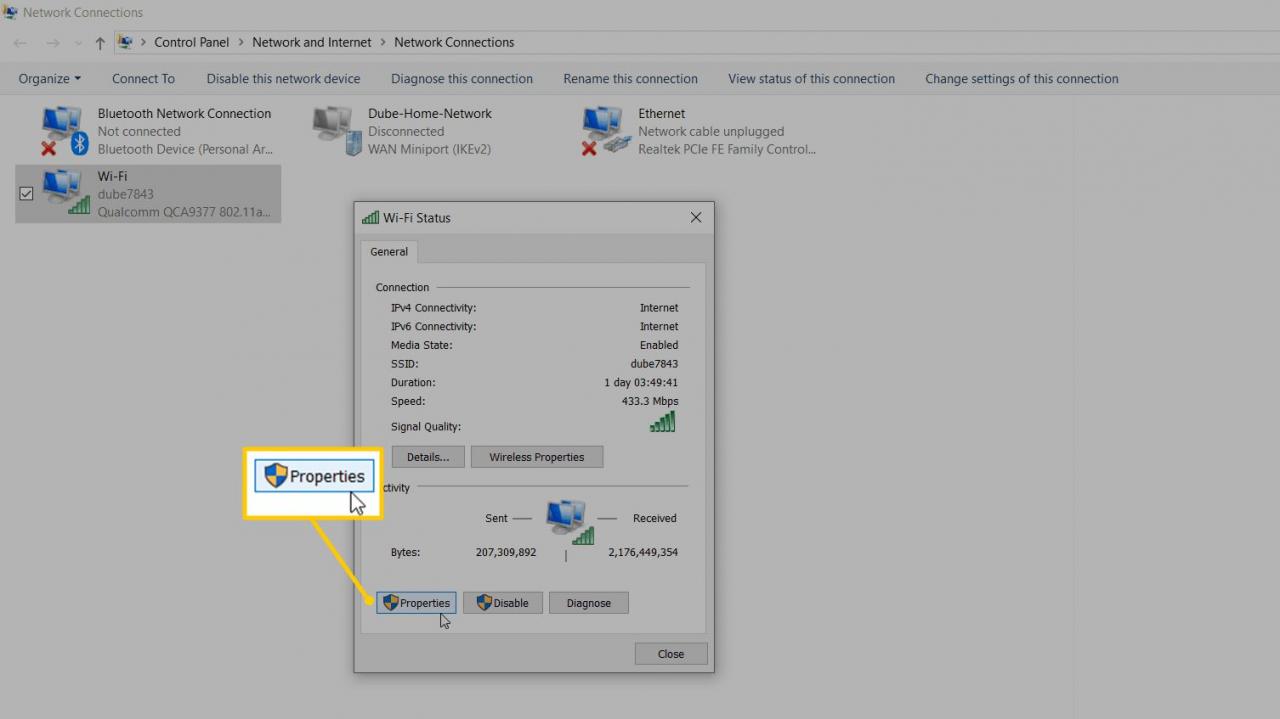
-
Dubbelklicka Internet Protocol Version 4 (TCP/IPv4).
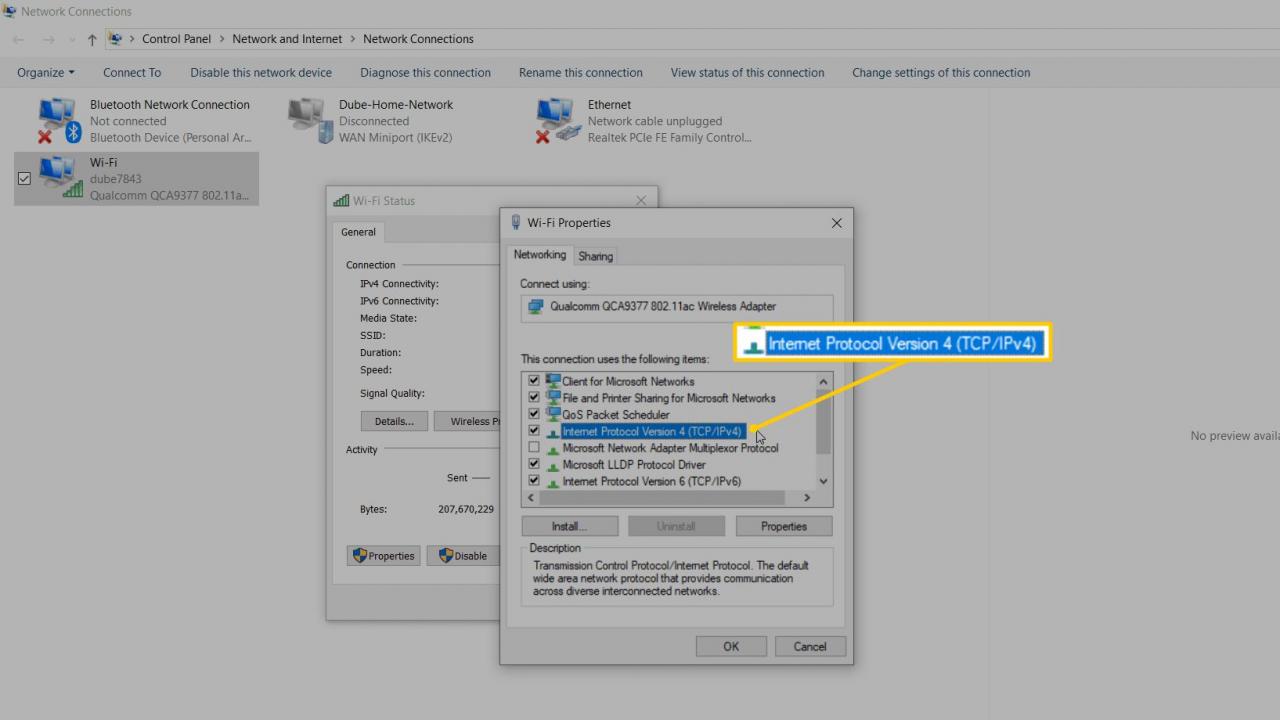
-
Ändra antingen IP-adressen eller välj Erhåll en IP-adress automatiskt för att routern ska styra IP-adressen.
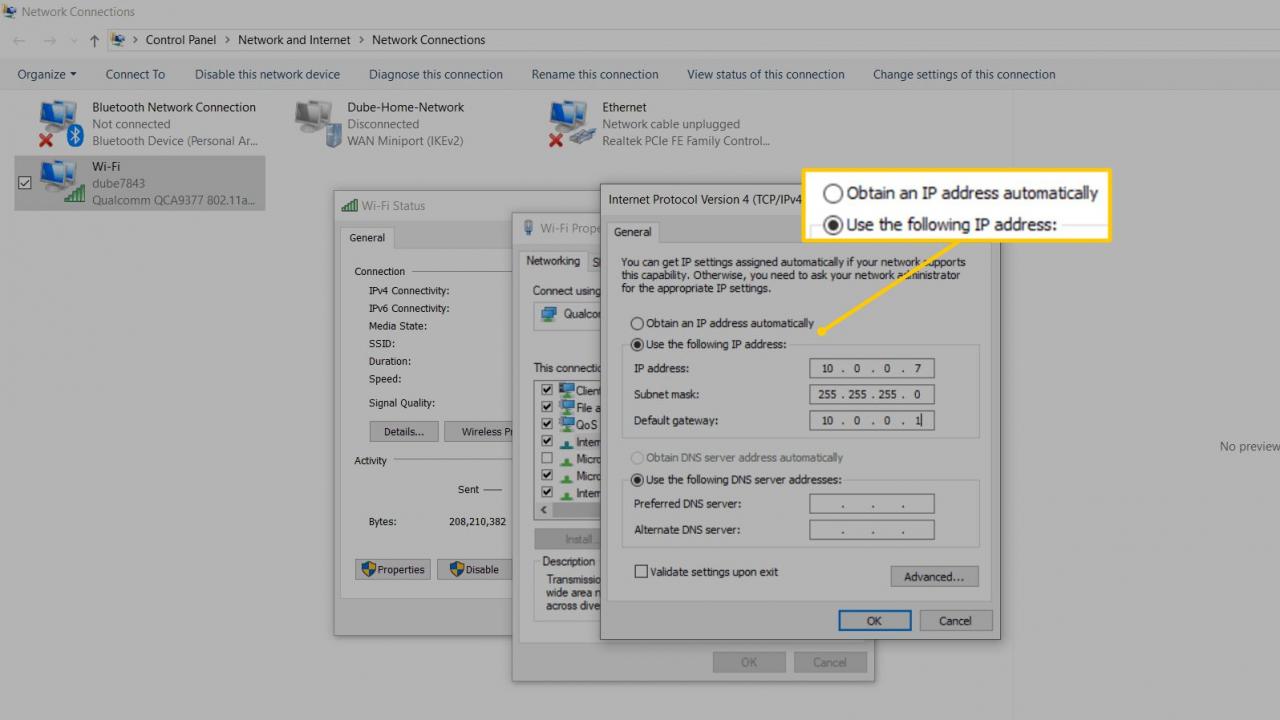
-
Om du lämnar inställningen för att få en IP-adress automatiskt, tilldelar routern automatiskt en IP-adress till datorn. Men när du anger IP-adressinformationen förblir datorns IP-adress statisk.
Var noga med att också lämna Få automatiskt DNS-serveradress valt, annars förblir dina DNS-serverinställningar tomma, vilket orsakar andra anslutningsproblem.
Ändra en telefons IP-adress på iPhone
Du kan också ändra IP-adressen på en mobil enhet som Apple iPhone enligt följande:
-
Öppna appen Inställningar och välj Wi-Fi.
-
Tryck på det lilla (i):et bredvid nätverket och välj Konfigurera IP.
-
Välj Manuell. Ange nätverksinformation manuellt, till exempel din IP-adress och DNS-information.
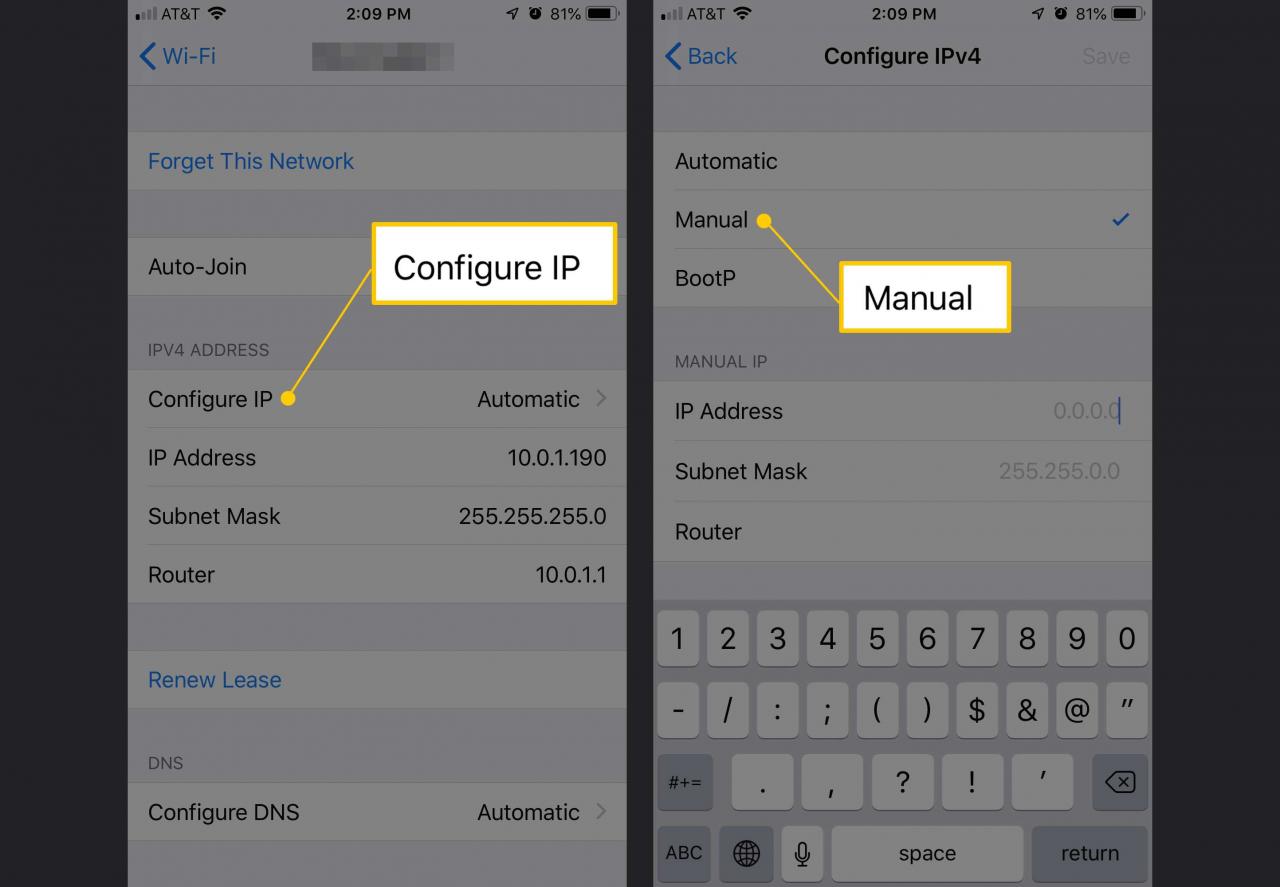
Valet av en specifik lokal IP-adress påverkar inte nätverksprestandan på något meningsfullt sätt.
Ändra en telefons IP-adress på Android
Det är också möjligt att ändra en Android-enhets IP till en statisk IP i ditt nätverk.
Android-telefoner kan variera mycket beroende på tillverkaren av enheten. Vissa tillverkare ändrar Android-operativsystemet för att uppfylla deras specifikationer, vilket innebär att stegen du behöver följa skiljer sig något från de som anges nedan. I allmänhet bör stegen gälla för de flesta Android-enheter.
-
Gå till Inställningar > Nätverk & Internet > Wi-Fi.
-
Tryck på det nätverk som du vill ändra IP-adressen för.
-
Välj Glöm.
-
Tryck på nätverket från listan över tillgängliga Wi-Fi-nätverk.
-
Välj Avancerade Alternativ.
-
Tryck DHCP.
-
Välj Statisk
-
Rulla ned och fyll i IP-adressfälten.
-
Ange Wi-Fi-lösenordet högst upp på skärmen.
-
Välj Anslut.