Har du någonsin märkt att skärmen flimrar när du använder din dator? Får du huvudvärk eller har du ovanlig ögonbelastning efter normal användning?
Om så är fallet kan du behöva ändra inställningen för uppdateringsfrekvensen. Om du ändrar skärmens uppdateringshastighet till ett högre värde bör skärmens flimmer minskas. Det kan också lösa andra instabila skärmproblem.
Att justera uppdateringshastighetsinställningen är vanligtvis bara användbart med äldre CRT-skärmar, inte nyare LCD-skärmar med "platt skärm".
Uppdateringsfrekvensinställningen i Windows kallas inställningen för skärmuppdateringsfrekvens och ligger i området "Avancerat" på ditt grafikkort och bildskärmsegenskaper. Även om detta faktum inte har ändrats från en version av Windows till en annan, så har du kommit hit. Följ alla specifika råd för din version av Windows när du följer nedan.
Hur man ändrar en bildskärms inställning för uppdateringsfrekvens i Windows
Kontroll och ändring av uppdateringshastighetsinställningen bör ta mindre än 5 minuter och är väldigt enkelt.
-
Öppna Kontrollpanelen.
I Windows 10 kan du istället högerklicka på skrivbordet och välja Bildskärmsinställningar. Om du går den här vägen, hoppa ner till steg 3.
I Windows 10 och Windows 8 öppnas Kontrollpanelen lättast via Power User Menu. I Windows 7, Windows Vista och Windows XP hittar du länken i Start-menyn.
Vilken version av Windows har jag?
-
Välja Visa från listan med appletter i kontrollpanelfönstret.
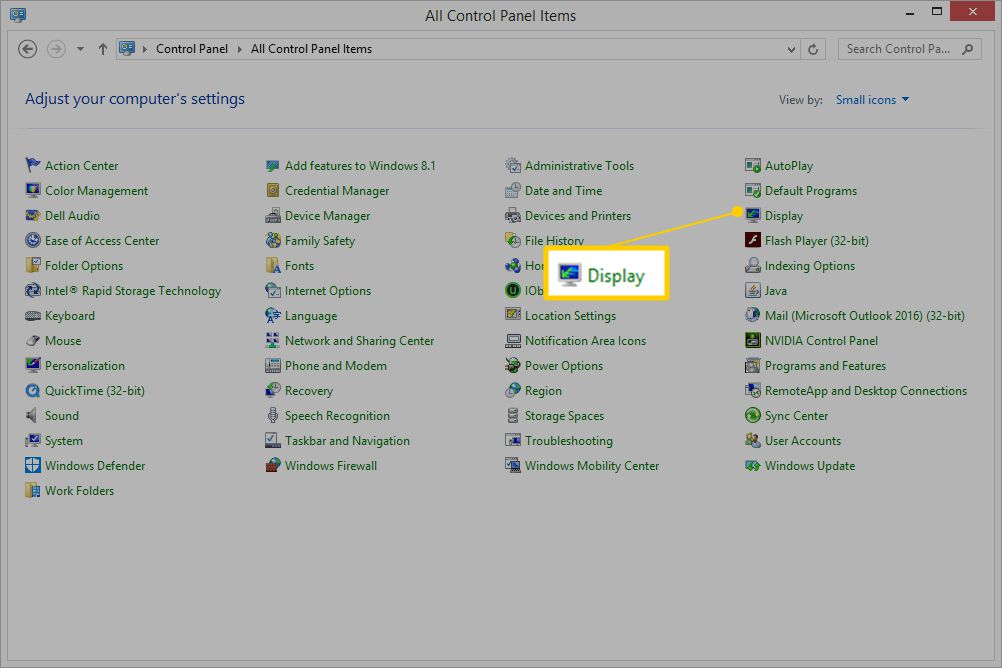
Öppna i Windows Vista personalisering istället.
Beroende på hur du har konfigurerat kontrollpanelen kanske du inte ser Display eller Personalisering. Om så är fallet, ändra vyn till Små ikoner or klassisk vy, beroende på din Windows-version, och leta efter den igen.
-
Välja Justera upplösningen i vänster marginal i displayfönstret.
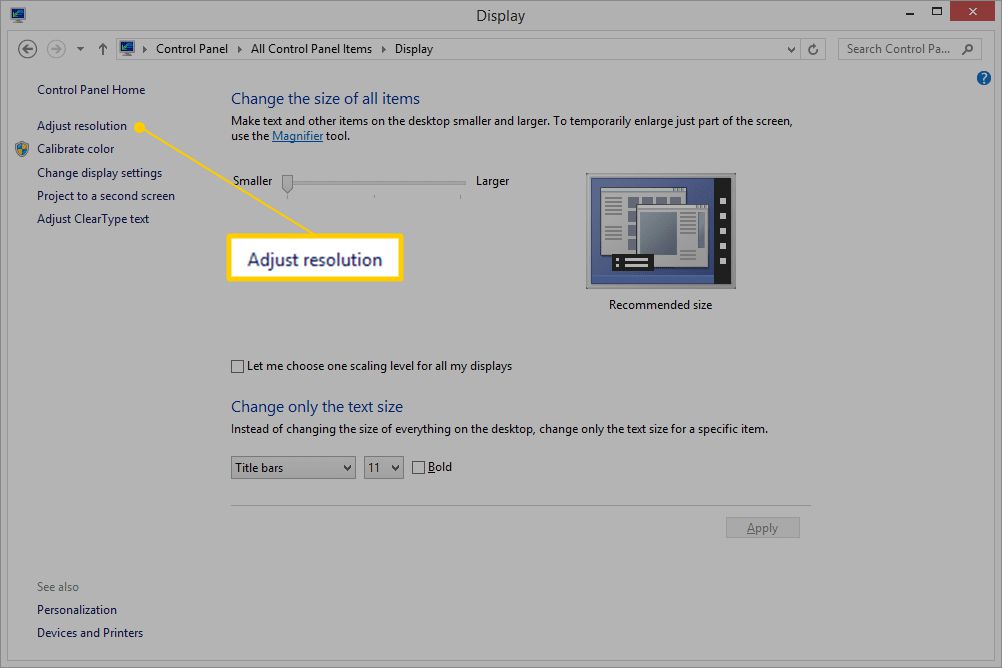
Om du tittar på inställningsskärmen i Windows 10, bläddra ner till höger och välj Avancerade visningsinställningar.
I Windows Vista väljer du Bildskärmsinställningar länk längst ner i anpassningsfönstret.
I Windows XP och tidigare väljer du inställningar fliken.
-
Välj den bildskärm du vill ändra uppdateringsfrekvensen för (förutsatt att du har mer än en bildskärm).
-
Välja Avancerade inställningar. Det här är en knapp i Windows Vista.
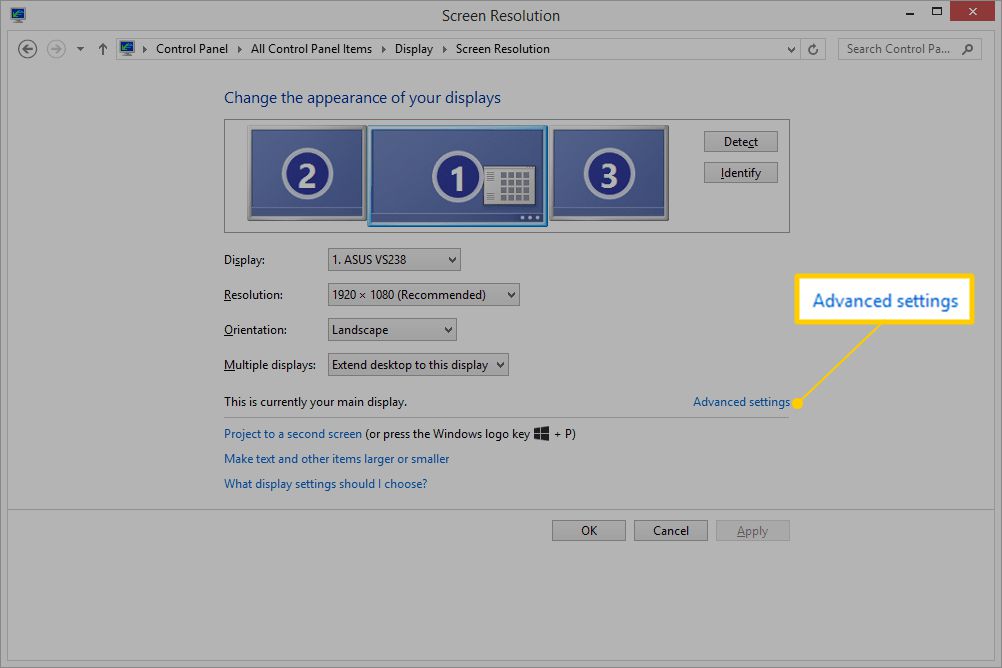
I Windows 10 väljer du på inställningsskärmen Egenskaper för bildskärmskort.
I Windows XP väljer du Advanced Open water knapp.
I äldre versioner av Windows väljer du adapter för att komma till uppdateringshastighetsinställningarna.
-
Välj Övervaka i det mindre fönstret som visas.
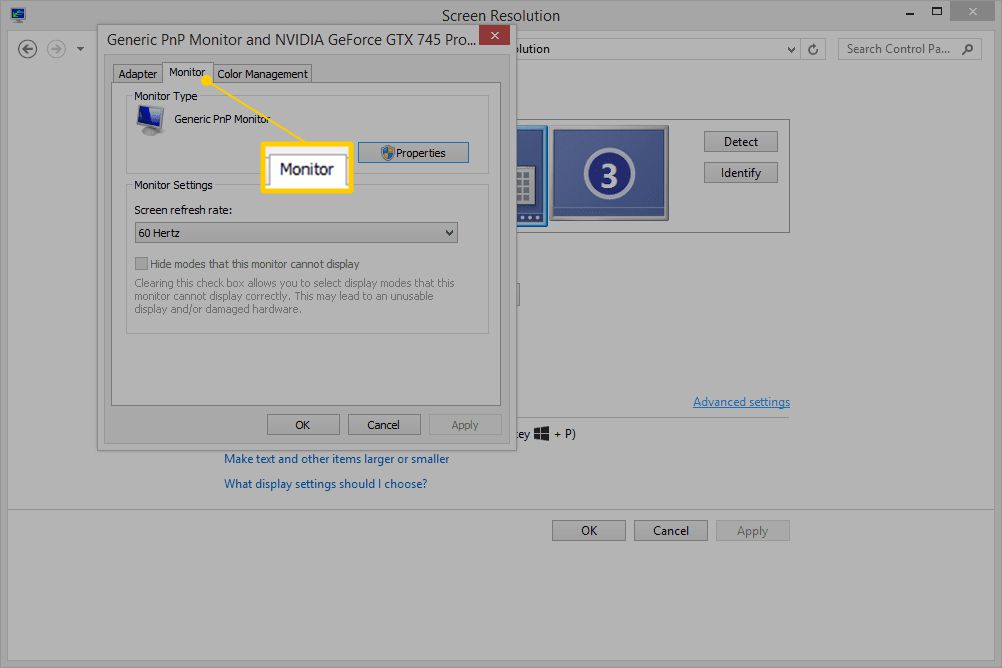
-
Leta reda på Skärmuppdateringsfrekvens rullgardinsmeny i mitten av fönstret. I de flesta fall är det bästa valet den högsta möjliga hastigheten, särskilt om du ser en flimrande skärm eller tror att en låg uppdateringsfrekvens kan orsaka huvudvärk eller andra problem.
I andra fall, särskilt om du nyligen ökade uppdateringsfrekvensen och nu har din dator problem, är det din bästa åtgärd att sänka den.
Det är bäst att behålla Dölj lägen som denna bildskärm inte kan visa kryssrutan markerad, förutsatt att det till och med är ett alternativ. Att välja uppdateringshastigheter utanför detta intervall kan skada ditt grafikkort eller bildskärm.
-
Välja OK för att bekräfta ändringarna. Andra öppna fönster kan också stängas.
-
Följ eventuella ytterligare instruktioner om de visas på skärmen. I de flesta datorinställningar, i de flesta versioner av Windows, krävs inga ytterligare steg för att ändra uppdateringsfrekvensen, men andra gånger kan du behöva starta om datorn.
