Microsoft har ett stort antal Excel-mallar tillgängliga online som gör det enkelt att snabbt skapa ett snyggt och funktionellt kalkylblad för alla syften. Den enklaste typen av mallar att använda för att skapa ett flödesschema i Excel är dock SmartArt.
Instruktionerna i den här artikeln gäller Excel för Microsoft 365, Excel 2019, Excel 2016, Excel 2013 och Excel 2010.
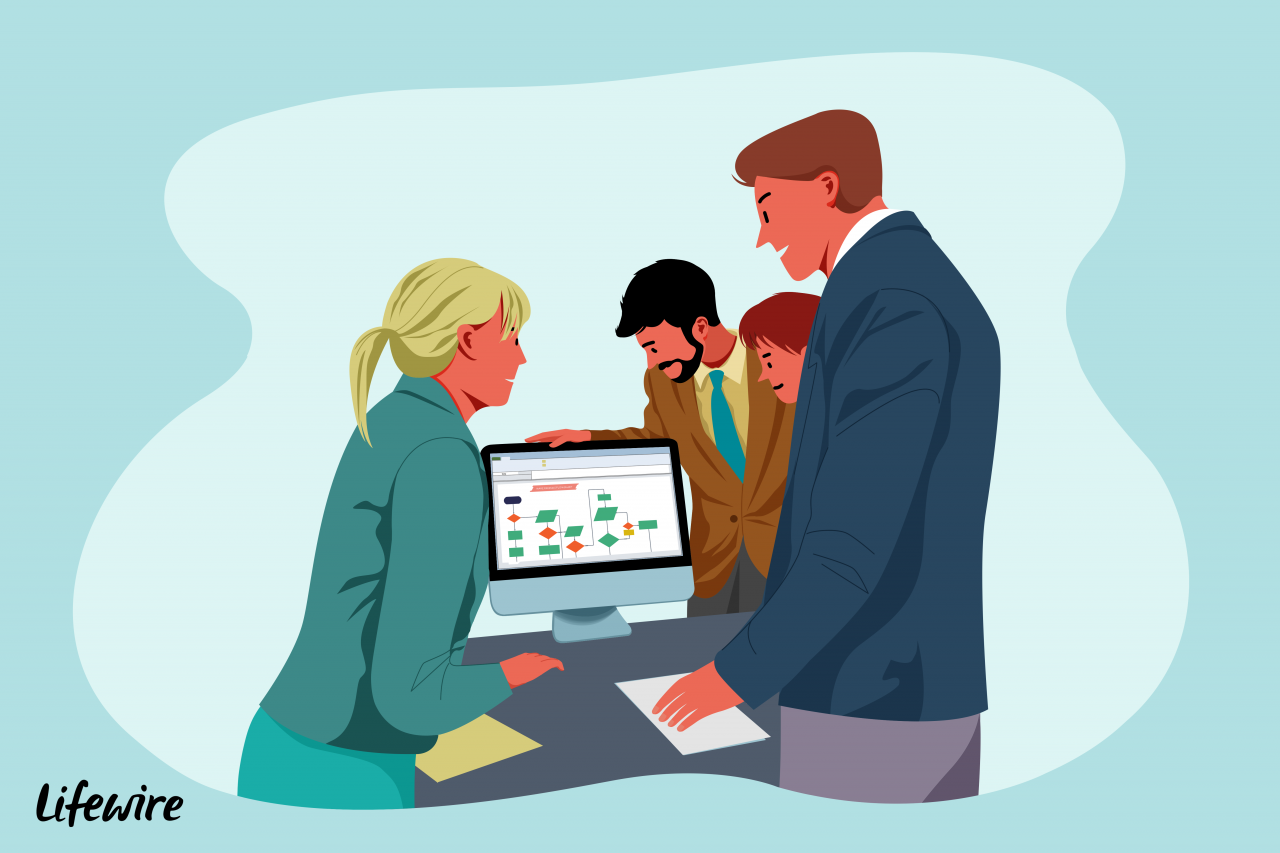
Lifewire / Charlotte Fu
Hur man skapar ett flödesschema i Excel
Det finns flera flödesschemautformningar tillgängliga i Excel. Nyckeln är att leta i SmartArt Process-kategorin.
-
Öppna Excel-kalkylbladet där du vill lägga till ett flödesschema.
-
Gå till Insert fliken.
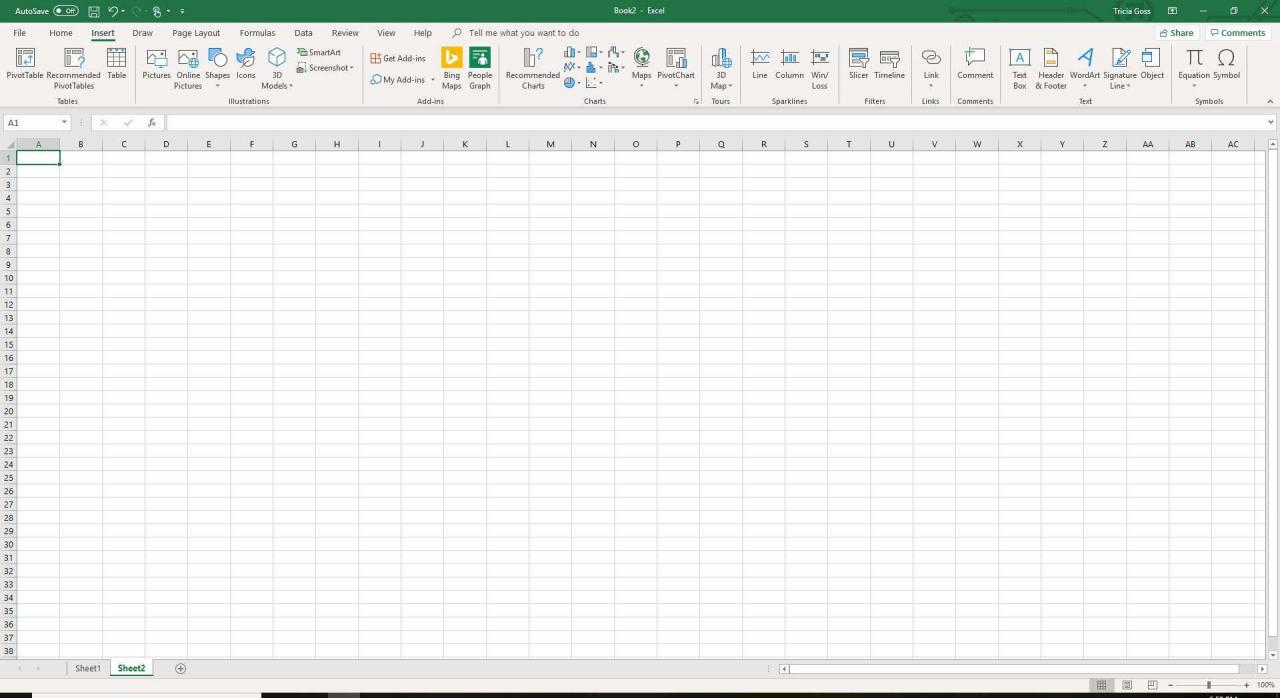
-
i Illustra grupp, välj Smart konst att öppna Välj en SmartArt-grafik dialog ruta.
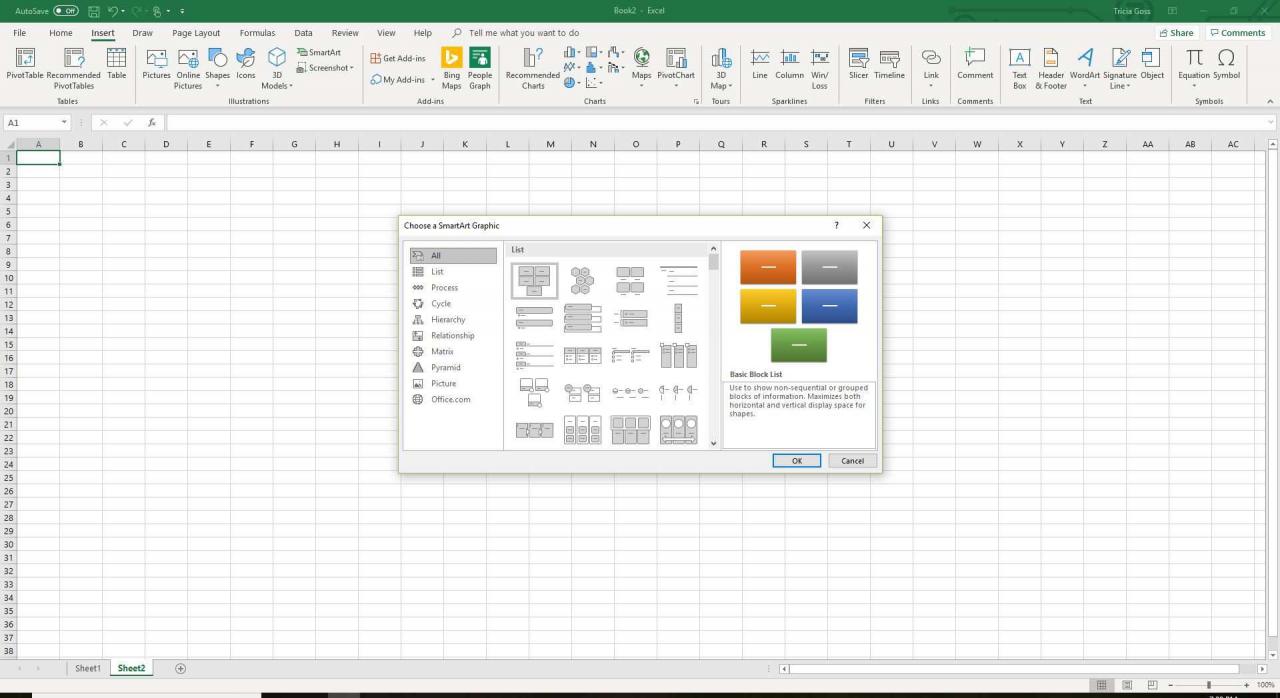
-
Välja Processen i den vänstra rutan.
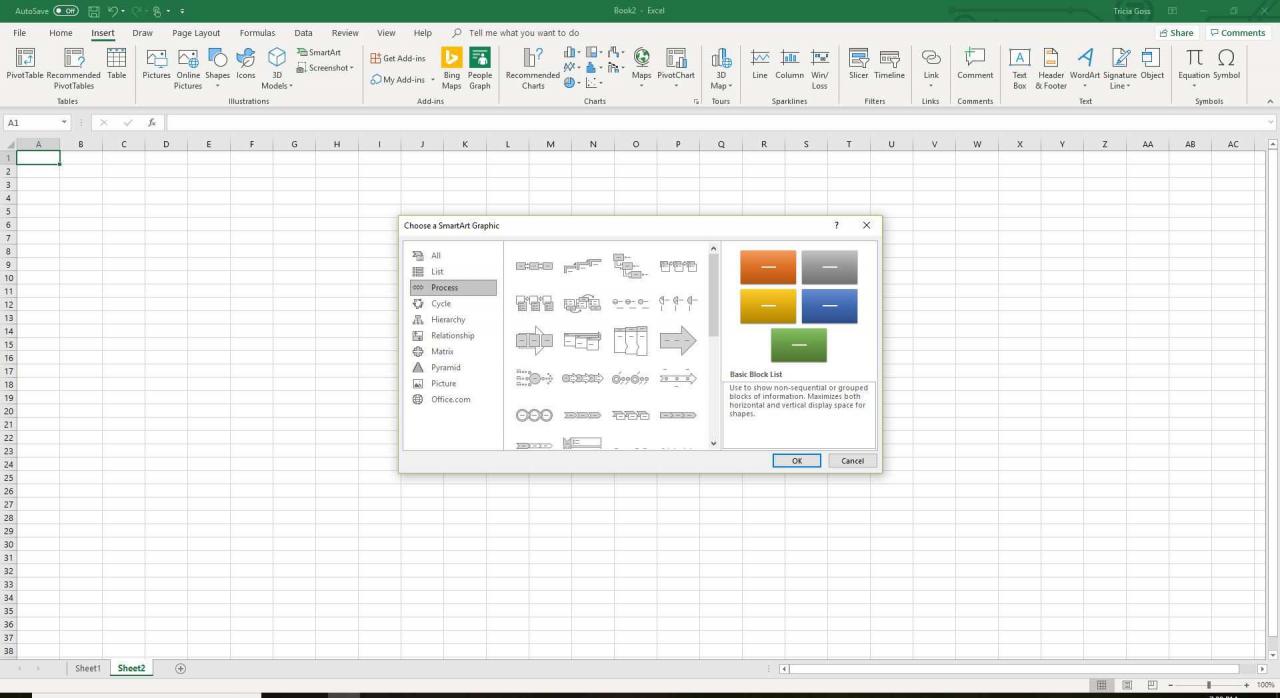
-
Välj flödesdiagrammallen du vill använda.
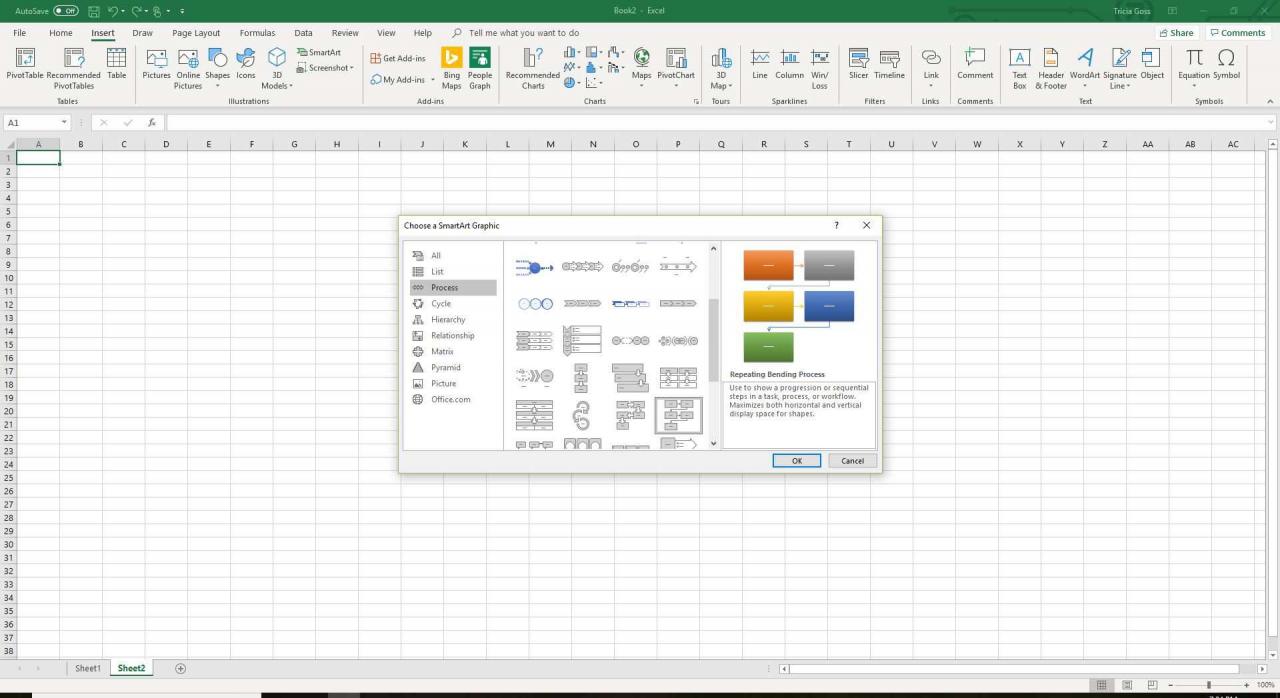
-
Välja OK. Ett nytt grundläggande flödesschema visas i kalkylbladet.
Anpassa flödesschemat
När du har den grundläggande mallen, gör ändringar i den och skapa det flödesschema du behöver.
Så här ändrar du utseendet på SmartArt-flödesschemat:
-
Välj ett tomt område i flödesschemat för att aktivera SmartArt-verktyg flikar.
-
För att ändra färg, gå till SmartArt-verktygsdesign och välj Ändra färger.
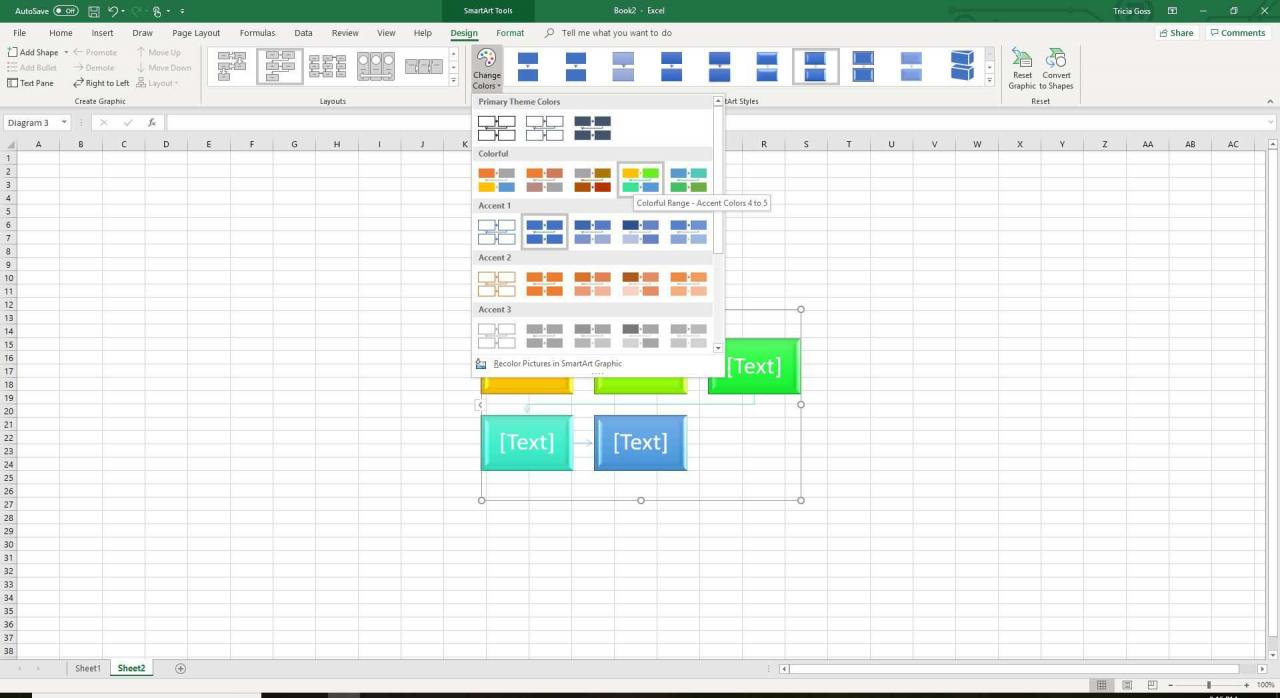
-
För att lägga till text i formerna, välj en form, skriv texten och tryck sedan på ange.
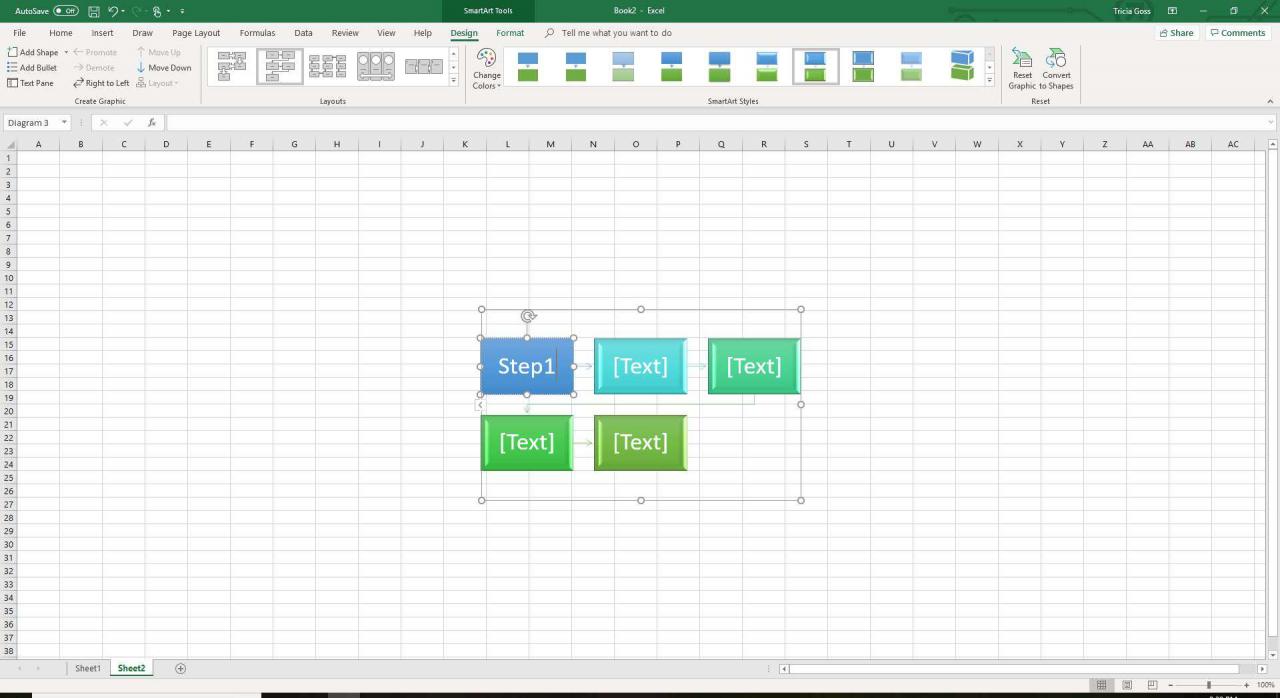
-
För att lägga till fler former, välj den form som du vill ansluta en ny form till, gå till SmartArt-verktygsdesign, Välj Lägg till form rullgardinspilen och välj var du vill infoga en ny form.
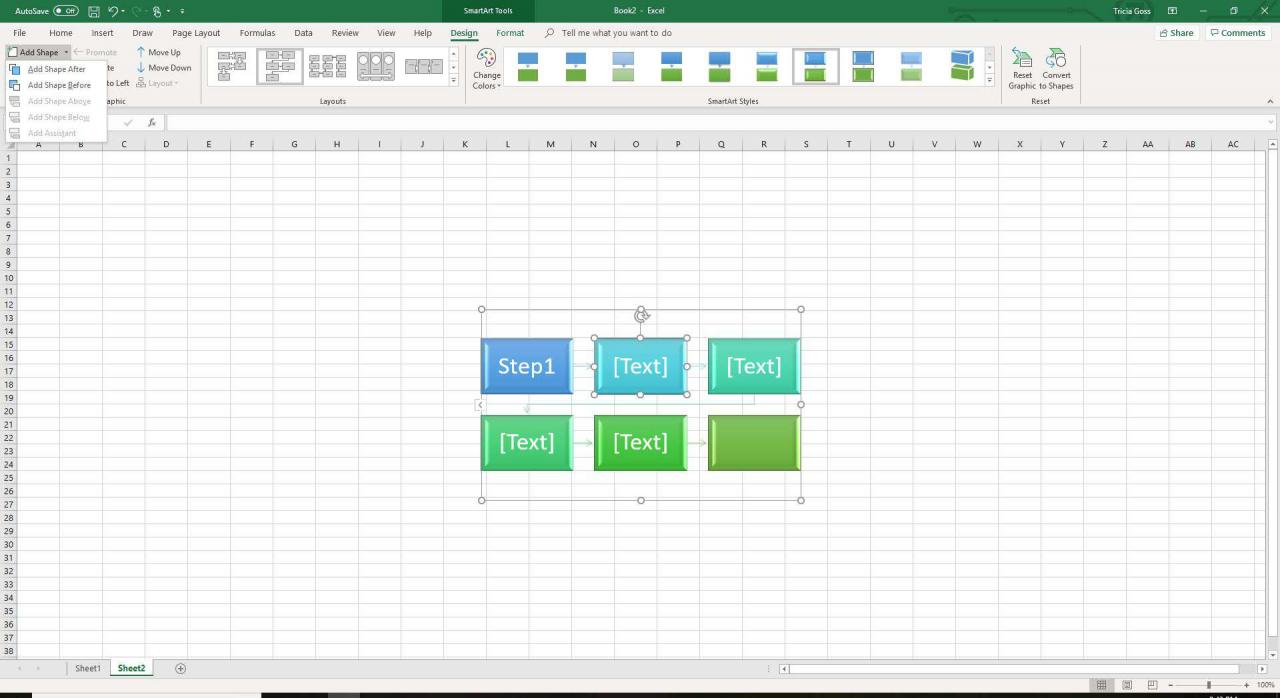
Inte alla alternativ för Lägg till form är tillgängliga för alla flödesscheman.
-
För att ändra flödesschema, gå till SmartArt-verktygsdesign och välj ett alternativ från layouter grupp.
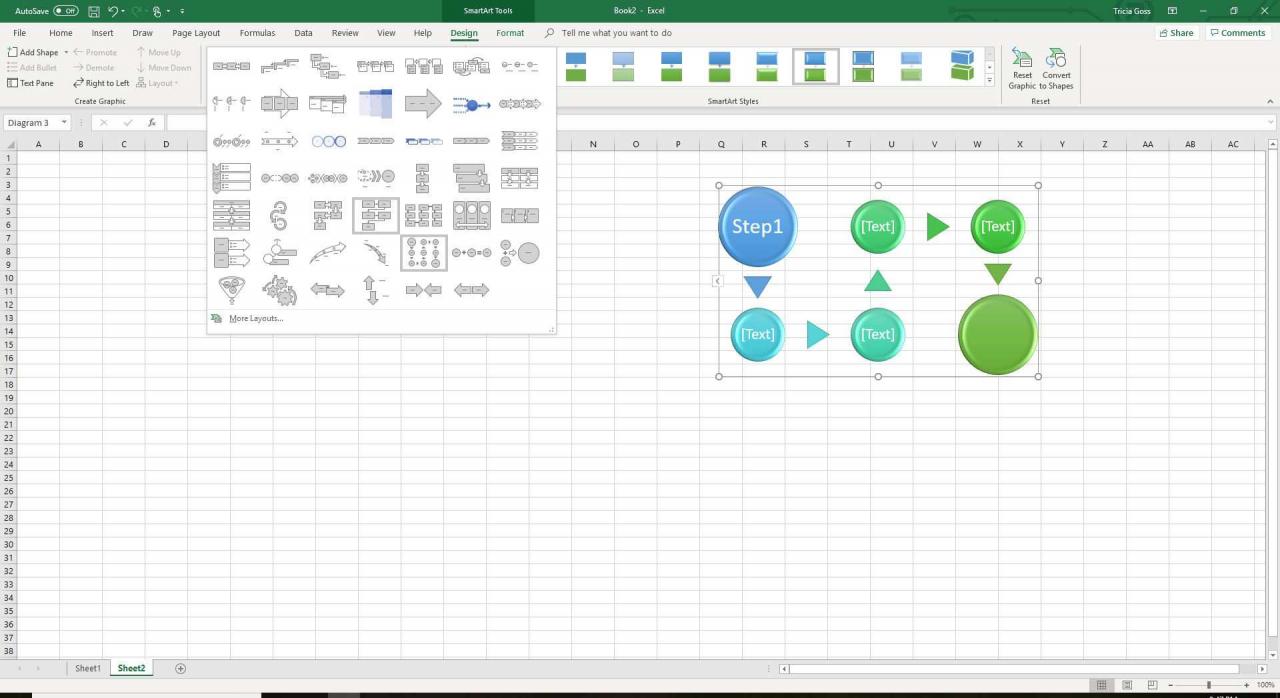
-
För att ändra vilken form som helst i flödesschemat, högerklicka på formen, peka på Formatera form, och välj den form du vill använda.
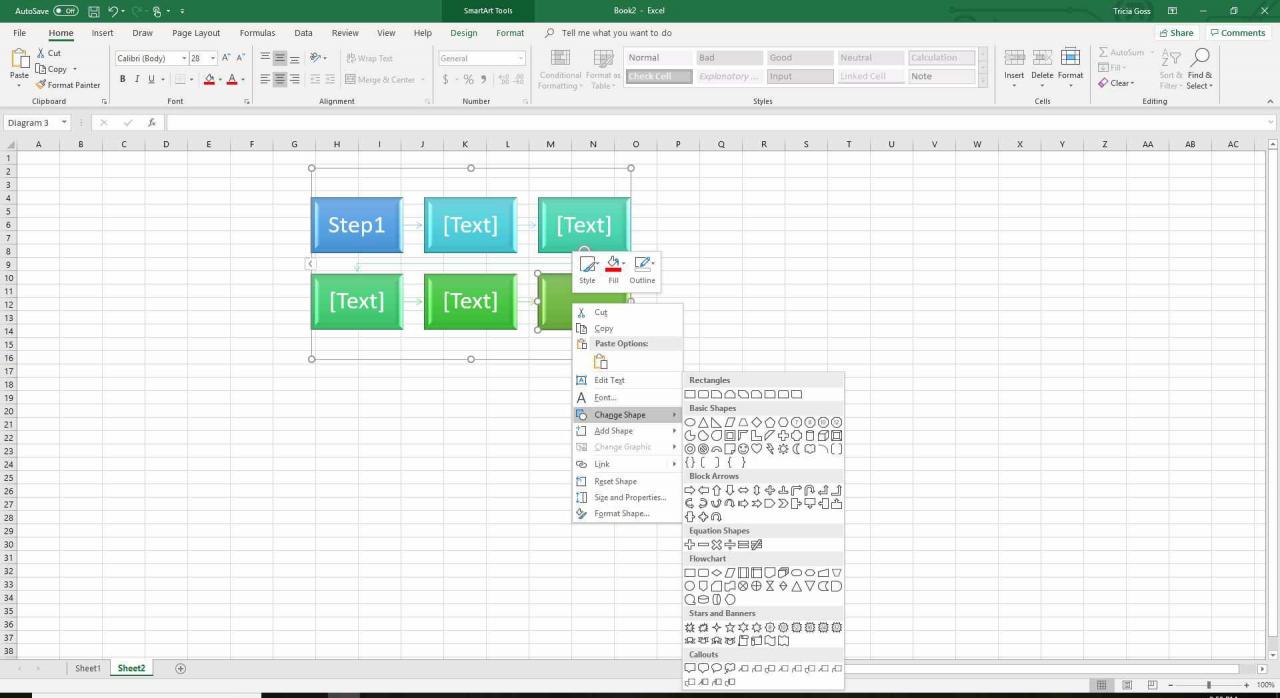
-
Spara kalkylbladet när du är nöjd med de ändringar du har gjort.
