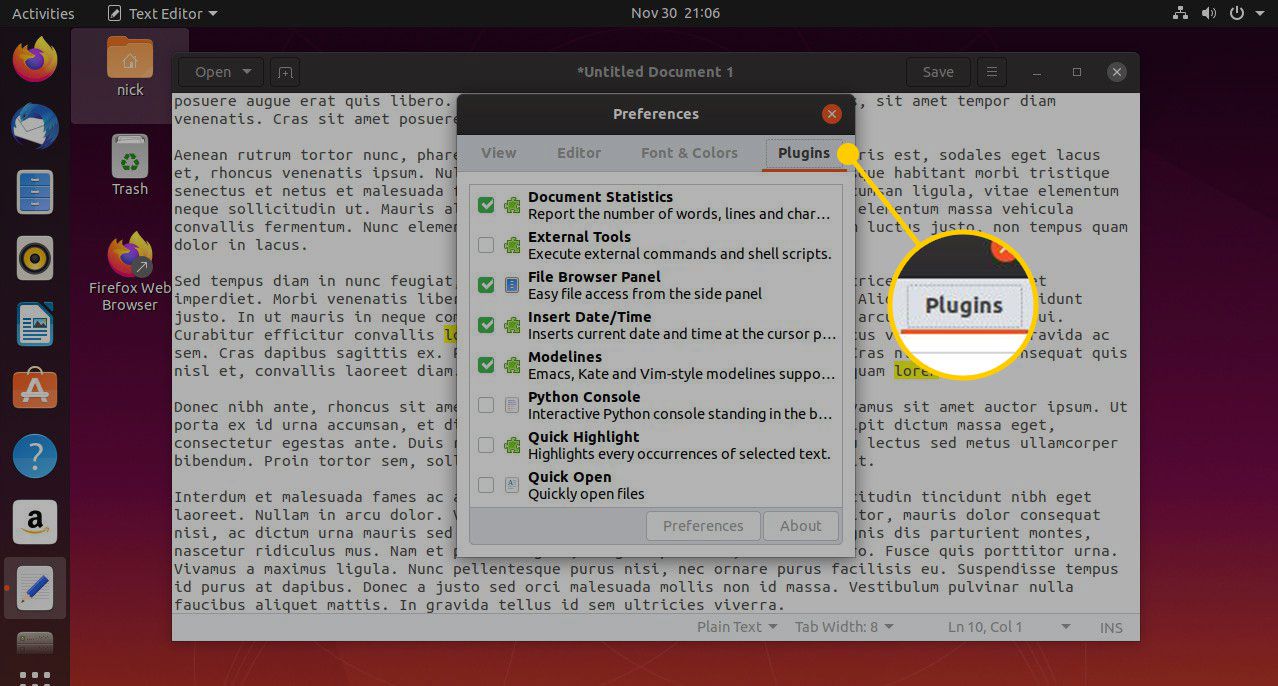gEdit är en Linux-textredigerare som vanligtvis används som en del av GNOME-skrivbordsmiljön. Medan de flesta Linux-guider och handledning rekommenderar att du använder nano-redigeraren eller vi för att redigera textfiler och konfigurationsfiler, är gEdit-redigeraren lättare att använda än nano och vi och fungerar på samma sätt som Microsoft Windows Notepad.
Hur man startar gEdit
Tryck på på en distribution med skrivbordsmiljön GNOME super -tangenten (nyckeln med Windows-logotypen bredvid ALT-tangenten). Skriv sedan Redigera i sökfältet och välj Textredigerare ikonen.
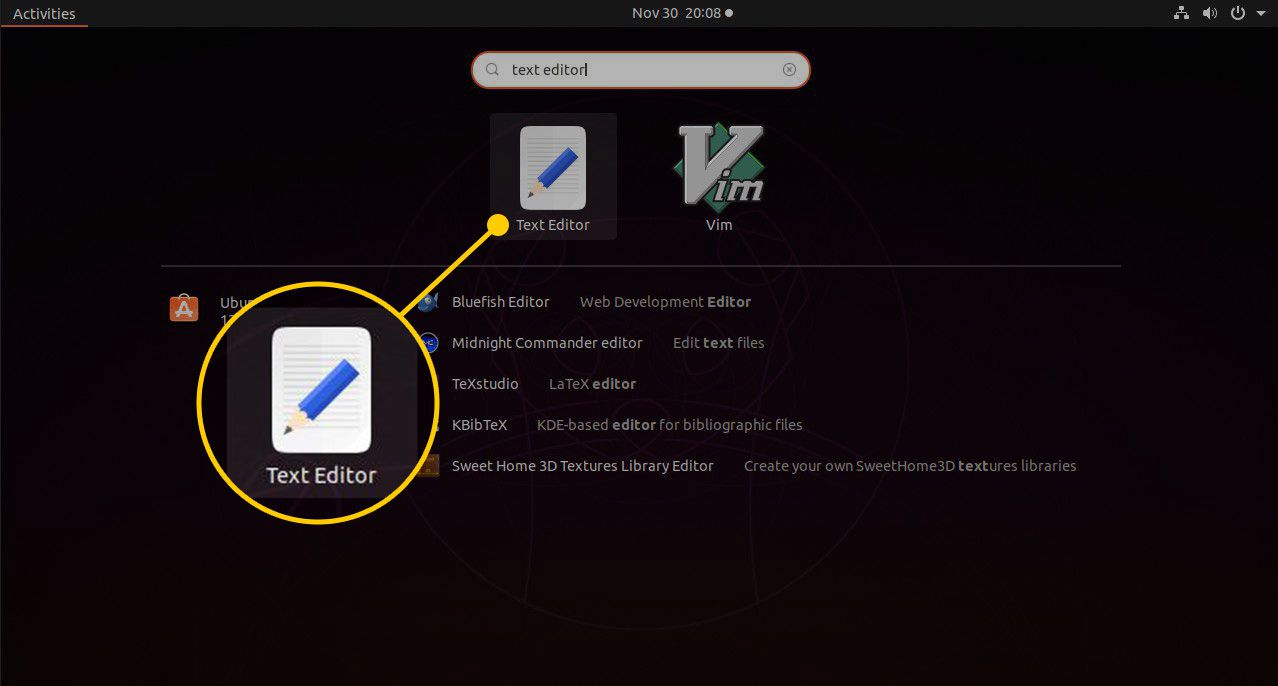
Så här öppnar du filer i gEdit:
-
Öppna filhanteraren Nautilus.
-
Navigera till mappen som innehåller filen du vill öppna.
-
Högerklicka på filen.
-
Välja Öppna med textredigerare. Om du inte ser det här alternativet väljer du Öppna med andra applikationer, välj sedan Textredigerare alternativ.
Du kan också redigera filer i gEdit från kommandoraden. Öppna en terminal och skriv följande kommando:
För att öppna en specifik fil, ange filnamnet efter gedit-kommandot enligt följande:
ge
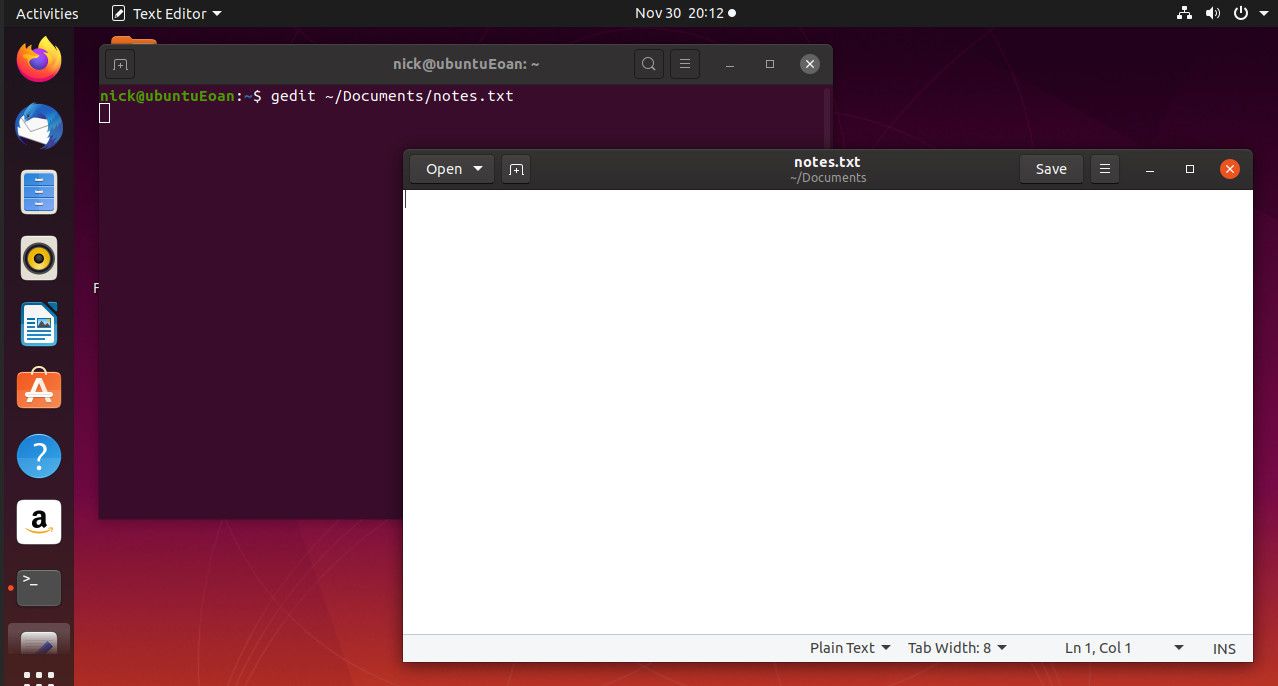
Kör kommandot gedit som ett bakgrundskommando så att markören återgår till terminalen efter att du har utfört kommandot för att öppna det. För att köra ett program i bakgrunden, lägg till symbolen för tecken och tecken, enligt följande:
Användargränssnittet för gEdit
Användargränssnittet i gEdit innehåller ett enda verktygsfält högst upp med en panel för att skriva in texten nedanför.
Verktygsfältet innehåller objekt för att öppna och spara filer, lägga till flikar och styra fönstret. Välj Öppen för att visa ett fönster med en sökfält för att söka efter dokument, en lista över nyligen öppnade dokument och alternativet för åtkomst Andra dokument. När du väljer Andra dokument, visas en fildialogruta där du kan söka i katalogstrukturen för den fil du vill öppna.
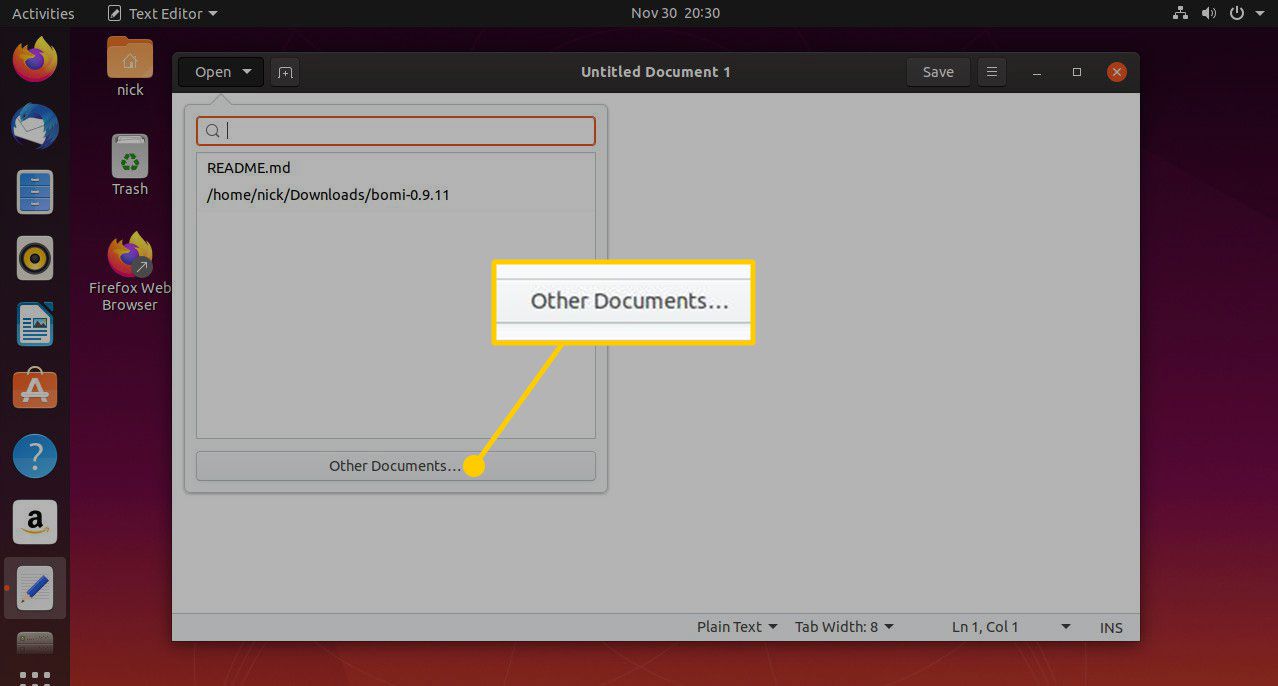
Det finns en plussymbol (+) bredvid Öppen. När du väljer det läggs en ny flik till så att du kan redigera flera dokument samtidigt.
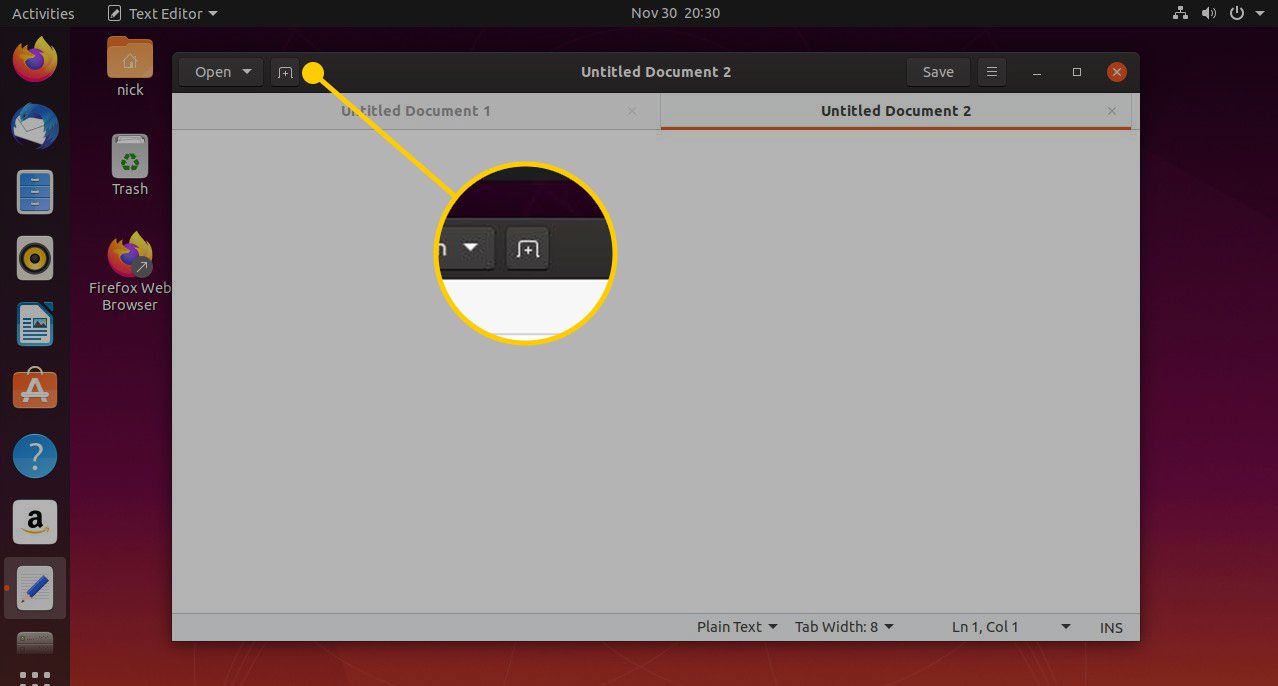
Save visar Fil dialog. Välj en plats i filsystemet för att spara filen. Du kan också välja teckenkodning och filtyp.
Vårt Tillbehör ikonen betecknas med tre vertikala linjer. När det väljs öppnas en ny meny med alternativ för att uppdatera skärmen, spara och skriva ut ett dokument, hitta information i ett dokument, ändra vyn och mer.
De andra tre ikonerna minimerar, maximerar och stänger redigeraren.
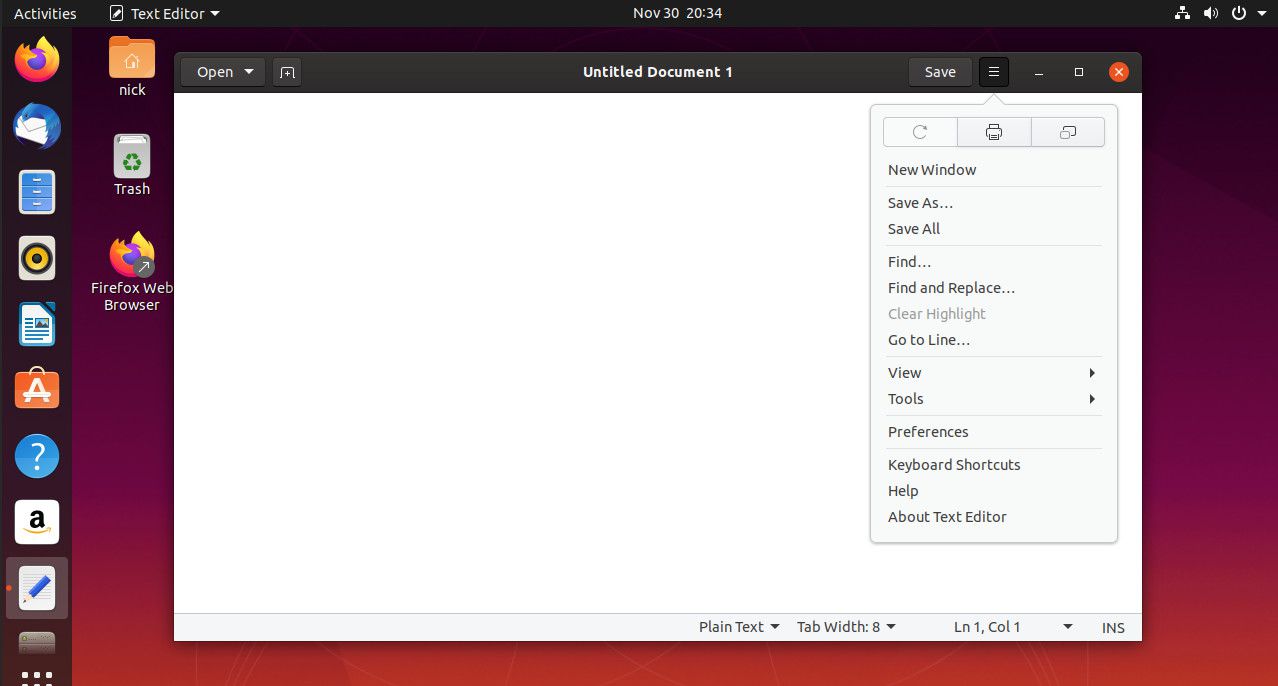
Uppdatera dokumentet
refresh kan hittas på Tillbehör meny. Det här alternativet är aktiverat när dokumentet du redigerar har ändrats sedan du först öppnade det.
Om en fil ändras efter att du har laddat den visas ett meddelande på skärmen som frågar dig om du vill ladda om den.
Skriv ut ett dokument
Vårt Skriva ut ikon på Tillbehör -menyn visar Skrivarinställningar skärmen och du kan välja att skriva ut dokumentet till en fil eller skrivare.
Visa ett dokument i helskärm
Vårt Fullskärm ikon på Tillbehör menyn visar gEdit-fönstret som ett helskärmsfönster och döljer verktygsfältet. För att stänga av helskärmsläge, håll muspekaren över toppen av fönstret och klicka på Fullskärm ikonen igen.
Spara ett dokument
Vårt Spara som menypost på Tillbehör menyn visar Fil Spara dialog ruta. Använd den för att välja var filen ska sparas. De Spara alla menyalternativet sparar alla filer som är öppna på alla flikar.
Sök efter text
Vårt hitta menypost finns på Tillbehör meny. Välj hitta menyalternativ för att visa ett sökfält. Du kan ange texten du vill söka efter och välja sökriktning (upp eller ner på sidan).
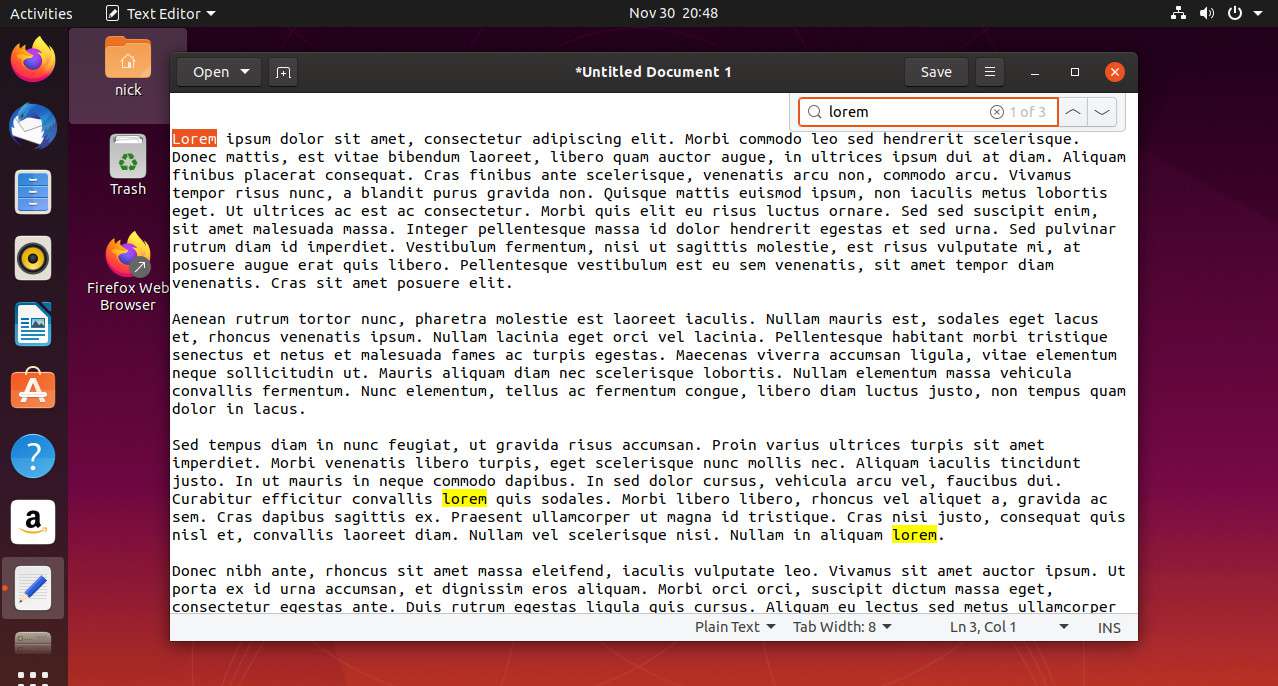
Vårt Hitta och ersätta menyalternativ öppnar ett fönster där du kan söka efter text och ange texten du vill ersätta den med. Du kan också matcha efter fall, söka bakåt, matcha bara hela ordet, linda runt och använda reguljära uttryck. Med alternativen på den här skärmen kan du hitta, ersätta eller ersätta alla matchade poster.
Rensa markerad text
Vårt Rensa Highlight menypost finns på Tillbehör meny. Detta rensar markerad text som har markerats med hitta alternativ.
Gå till en specifik linje
För att gå till en viss rad, välj Gå till linje menypost på Tillbehör meny. Ett litet fönster öppnas där du kan ange det radnummer du vill gå till.
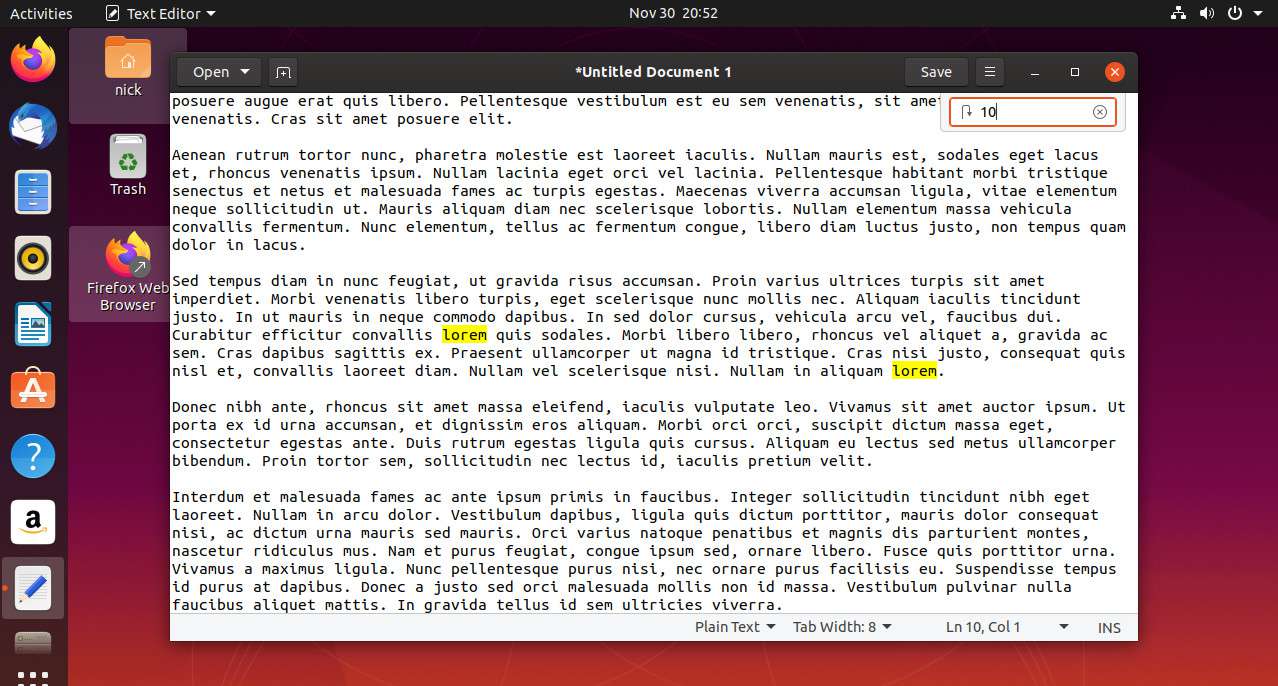
Om radnumret du anger är längre än filen flyttas markören till botten av dokumentet.
Visa en sidopanel
Gå till Tillbehör och välj utsikt undermeny för att hitta alternativet att visa eller dölja sidopanelen. Sidopanelen visar en lista över öppna dokument. Klicka på det för att visa ett dokument.
Markera Text
De tillgängliga markeringsalternativen beror på typen av dokument. För att markera text, gå till Tillbehör menyn, välj utsiktOch välj sedan Markera läge. Listan över lägen innehåller alternativ för programmeringsspråk, inklusive Perl, Python, Java, C, VBScript, Actionscript och mer.
Texten markeras med hjälp av nyckelorden för det valda språket. Om du till exempel väljer SQL som markeringsläge kan skriptet se ut så här:
välj * från tablenam
Ställ in språket
För att ställa in dokumentets språk, öppna Tillbehör meny. Sedan, från verktyg undermeny, välj Ange språk. Du kan välja mellan flera språk.
Kontrollera stavningen
För att stava kontrollen av ett dokument, öppna Tillbehör Välj menyn verktyg menyn och välj sedan Kontrollera stavning.
När ett ord är felstavat visas en lista med förslag. Du kan välja att ignorera, ignorera alla, ändra eller ändra alla förekomster av fel ord.
Det finns ett annat alternativ på verktyg menyn heter Markera felstavade ord. När det är markerat markeras felaktigt stavade ord.
Infoga datum och tid
För att infoga datum och tid i ett dokument, gå till Tillbehör Välj menyn verktyg menyn och välj sedan Infoga datum och tid. Ett fönster visas där du kan välja format för datum och tid.
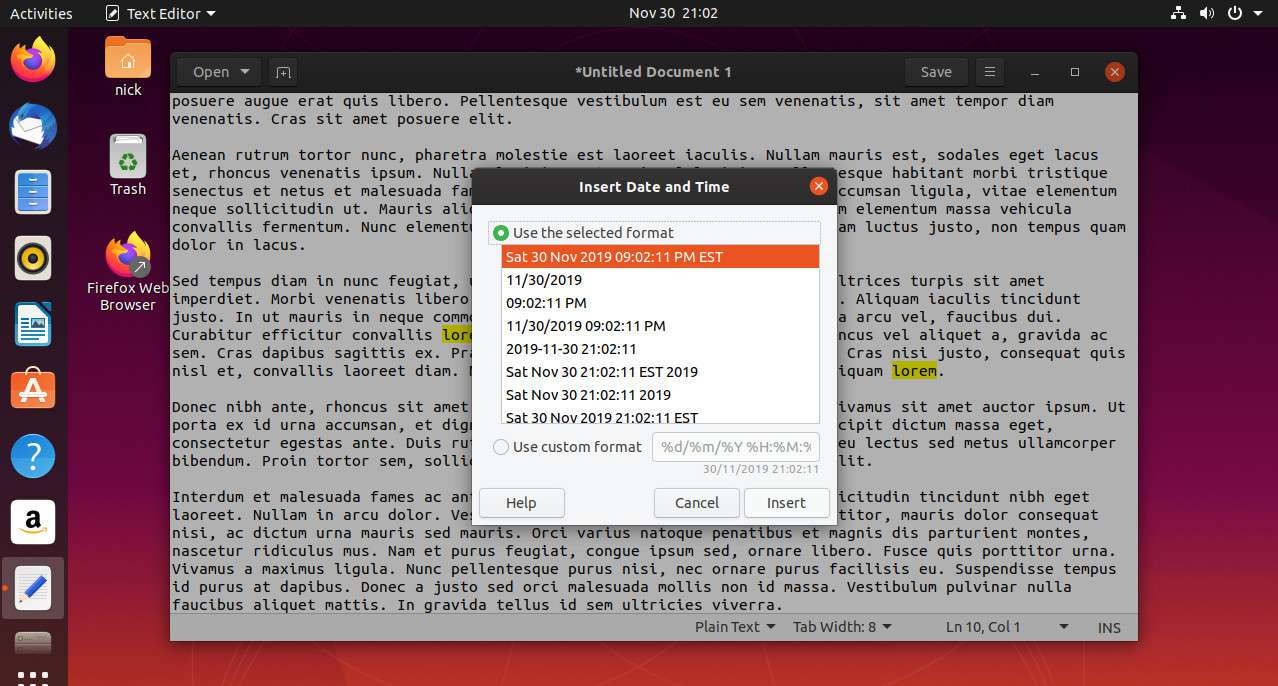
Få statistik för ditt dokument
Enligt Tillbehör > verktyg, det finns ett alternativ som heter Statistik. Detta visar ett nytt fönster med statistik för antalet rader, ord, tecken (med mellanslag), tecken (utan mellanslag) och byte.
preferenser
Välj inställningarna för att hitta inställningarna Tillbehör > preferenser. Ett fönster visas med fyra flikar: Visa, Editor, Typsnitt och färger och Plugins.
- Gå till utsikt för att välja om radnummer, höger marginal, statusfält, översiktskarta eller rutmönster ska visas. Du kan också aktivera och inaktivera ordformat, dela ett ord över flera rader och styra hur markering fungerar.
- Gå till redaktör för att ställa in avståndet för flikar, infoga mellanslag istället för flikar och välj hur ofta en fil ska sparas automatiskt.
- Gå till Teckensnitt och färger fliken för att välja temat som används av gEdit samt standardtypfamilj och storlek.
- Gå till Insticksprogram fliken för att hitta tillgängliga plugins för gEdit. Vissa plugins är markerade. För att aktivera andra, kryssa i rutan.