Det är viktigt att du säkerhetskopierar din iPhone 8 eller 8 Plus regelbundet. Med en säkerhetskopia kan du återställa från ett problem eller återställa dina data till en ny iPhone när du uppgraderar. Det finns två sätt att säkerhetskopiera din iPhone 8 och 8 Plus. Här är vad du behöver veta om båda.
Instruktionerna i den här artikeln gäller iPhone 8 och 8 Plus-modeller som kör iOS 12 och senare. Om du har andra modeller har vi också artiklar om hur du säkerhetskopierar din iPhone 7 eller säkerhetskopierar din iPhone X.

hanieriani / iStock / Getty Images Plus
Så här säkerhetskopierar du iPhone 8 och 8 Plus till iCloud
Förmodligen det enklaste sättet att säkerhetskopiera din iPhone 8 och 8 Plus är att använda iCloud. När du gör detta säkerhetskopierar telefonen automatiskt sin data till ditt iCloud-konto när den är ansluten till Wi-Fi. Det är inte mycket svårare än så. Här är vad du behöver göra:
-
Se till att din iPhone är inloggad på ditt iCloud-konto.Ditt iCloud-konto har förmodligen samma användarnamn och lösenord som ditt Apple-ID och du loggar troligen in när du ställer in din iPhone.
-
Anslut din iPhone till Wi-Fi om den inte redan är ansluten.
-
Tryck Inställningar.
-
Tryck på ditt namn högst upp på skärmen.
-
Tryck iCloud.
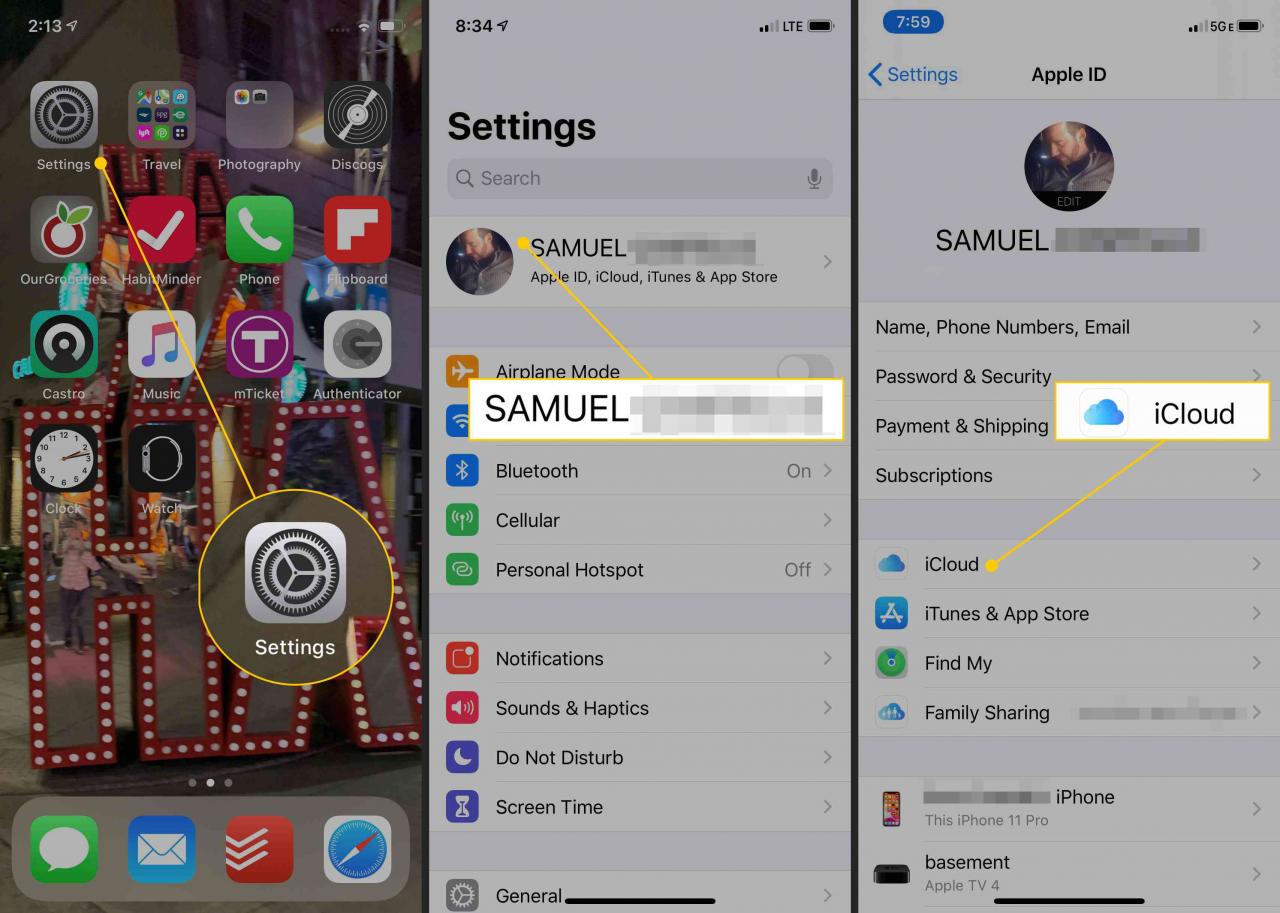
-
Tryck iCloud säkerhetskopiering (iCloud Backup).
-
Flytta skjutreglaget för iCloud säkerhetskopiering till på/grönt.
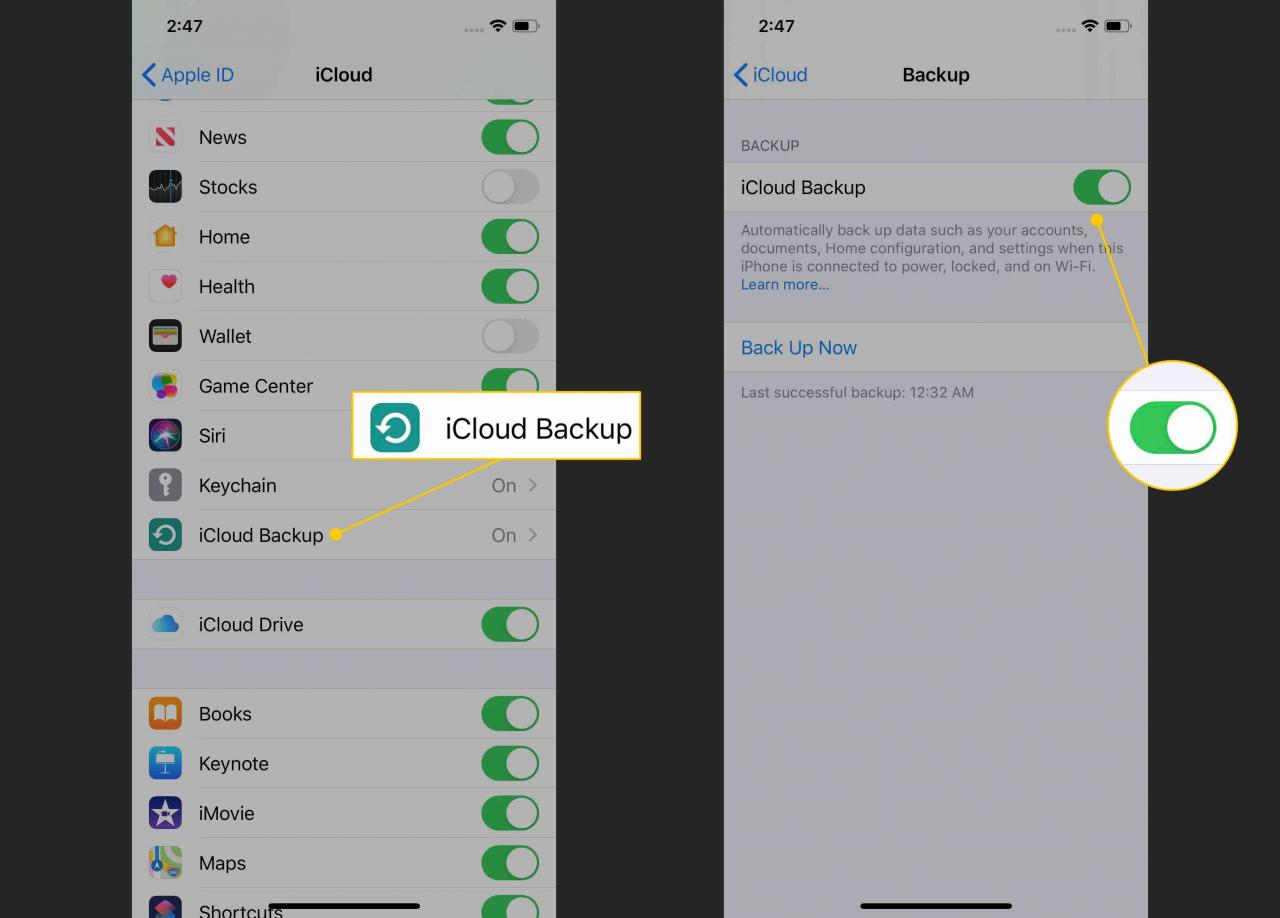
- Med detta gjort säkerhetskopierar din iPhone automatiskt till iCloud när din telefon är ansluten till Wi-Fi, ansluten till laddare och låst.
Vill du inte vänta på en automatisk säkerhetskopia? Du kan säkerhetskopiera manuellt till iCloud genom att följa alla stegen ovan. När du kommer till skärmen iCloud Backup trycker du på Säkerhetskopiera nu.
Hur man uppgraderar iCloud-lagring
Varje iCloud-konto kommer med 5GB gratis lagringsutrymme för säkerhetskopior och annan data. Inte all din data räknas mot den gränsen; musik och appar behöver inte säkerhetskopieras eftersom du kan ladda ner dem gratis.
Som sagt, 5GB är inte mycket lagringsutrymme och det är troligt att det tar slut på utrymme för säkerhetskopior i ditt iCloud-konto ganska snabbt. Om du står inför den situationen kan du uppgradera din iCloud-lagring genom att göra följande:
-
Tryck Inställningar.
-
Tryck på ditt namn.
-
Tryck iCloud > Hantera Lagring > Ändra lagringsplan.
- Tryck på den nya lagringsplanen du vill ha.
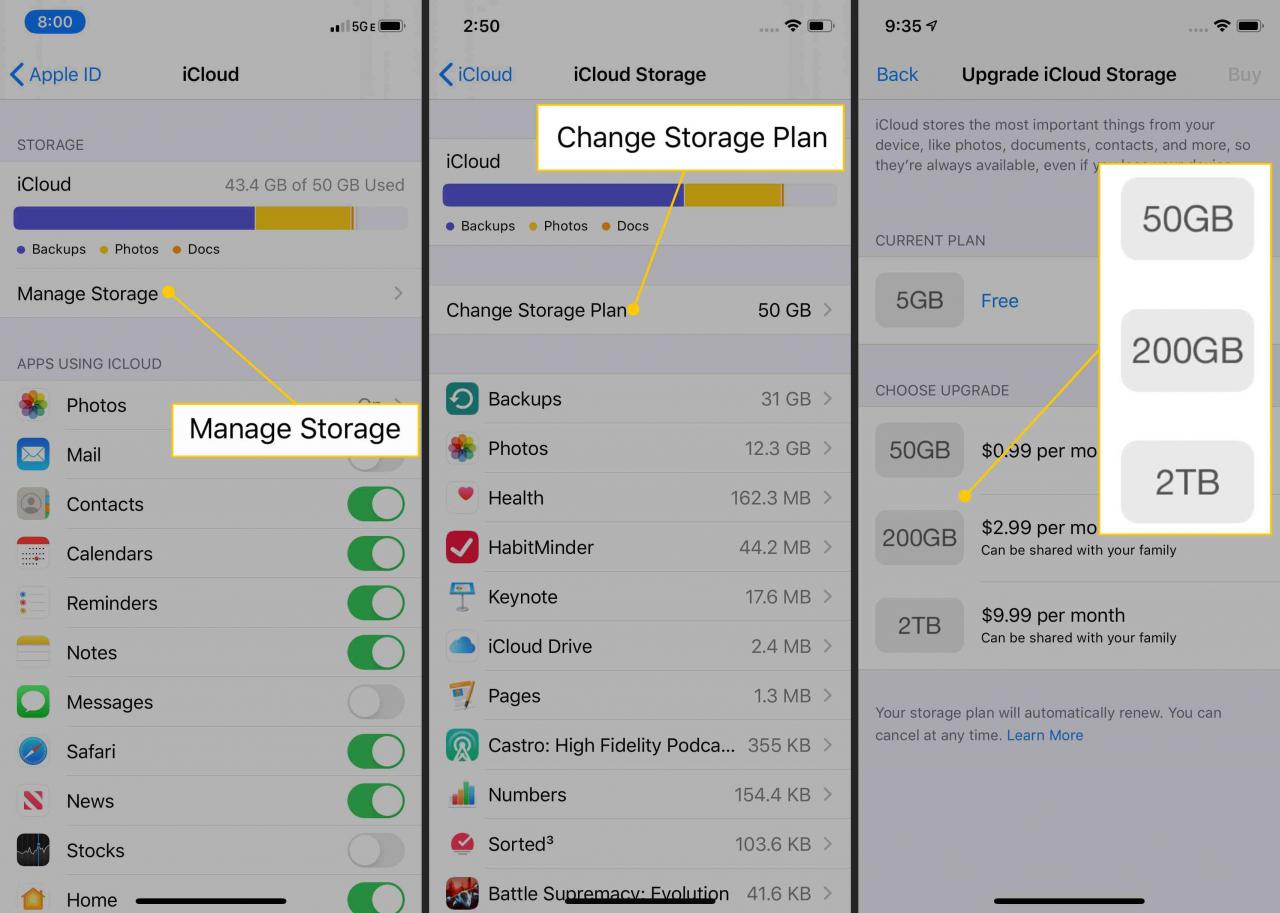
-
Tryck Köp.
- Ange ditt Apple ID-användarnamn och lösenord när du blir ombedd. Den månatliga kostnaden för det nya lagringsbeloppet faktureras på det kort du har registrerat i ditt Apple-ID.
Så här säkerhetskopierar du iPhone 8 och 8 Plus med macOS Catalina (10.15)
Även om iCloud kan vara det bekvämaste sättet att säkerhetskopiera din iPhone 8 och 8 Plus, är det inte ditt enda alternativ. Du kan också säkerhetskopiera din iPhone till din dator, men hur du gör det beror på vilken typ av dator du har och vilket operativsystem du använder.
Om du använder Windows eller macOS Mojave (10.14) eller tidigare, hoppa till nästa avsnitt. Om du använder macOS Catalina (10.15), läs vidare.
Det brukade vara så att du säkerhetskopierade iPhones till Mac-datorer med iTunes, men Apple avbröt iTunes-appen på macOS Catalina (10.15). Istället säkerhetskopierar du din iPhone med Finder. Här är vad du ska göra:
-
Anslut din iPhone till din Mac antingen med hjälp av synkroniseringskabeln eller via Wi-Fi.
-
Öppna ett nytt Finder-fönster.
-
I kolumnen till vänster i Finder-fönstret letar du efter avsnittet platser och klickar på namnet på din iPhone.
-
När du uppmanas, klicka på Lita på (Trust).
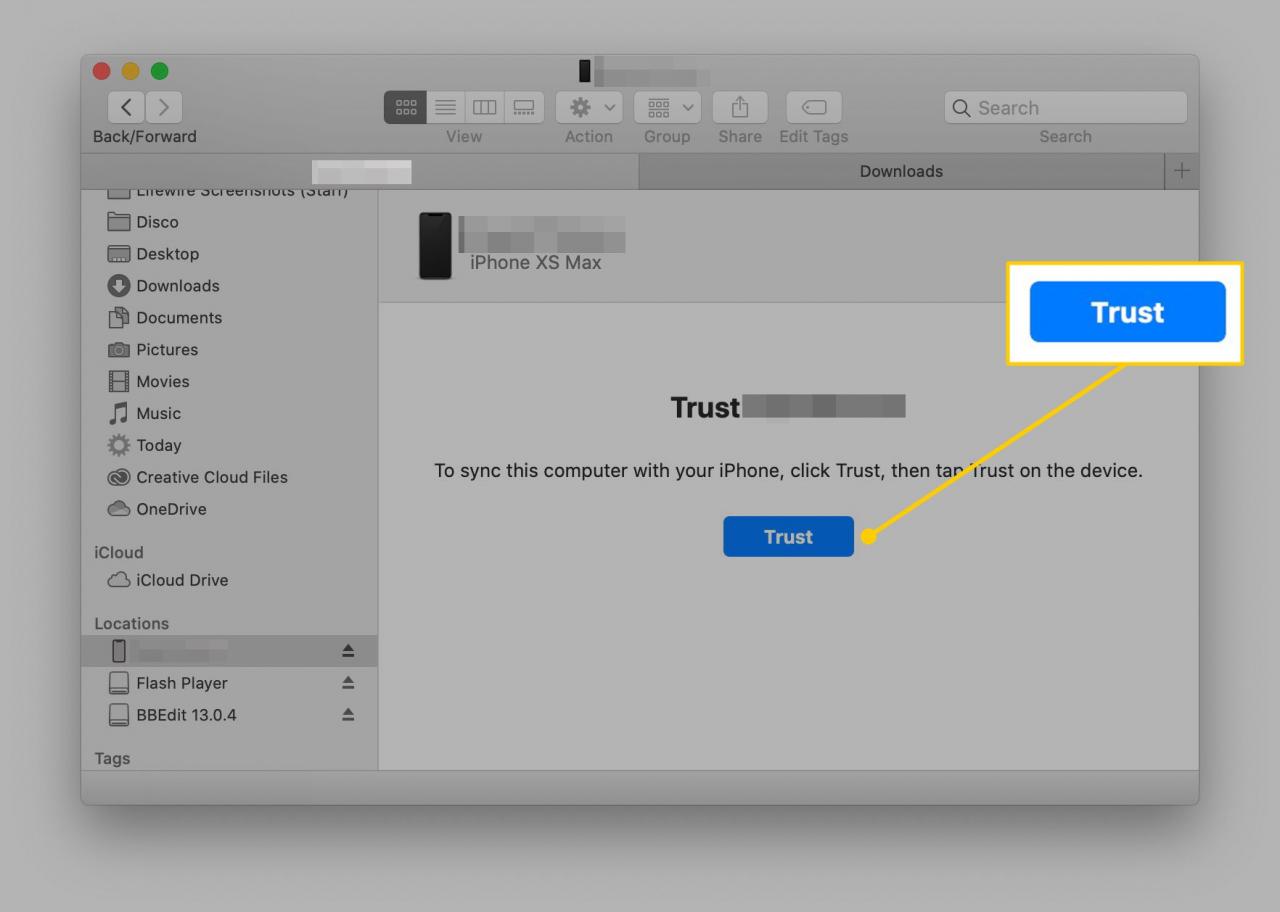
-
Därefter laddas en skärm som ser ut nästan identisk ut med iPhone-hanteringsskärmen från iTunes i Finder-fönstret. I delen Säkerhetskopior (i Allmänt-fliken), klicka på Säkerhetskopiera all data på din iPhone till denna Mac.
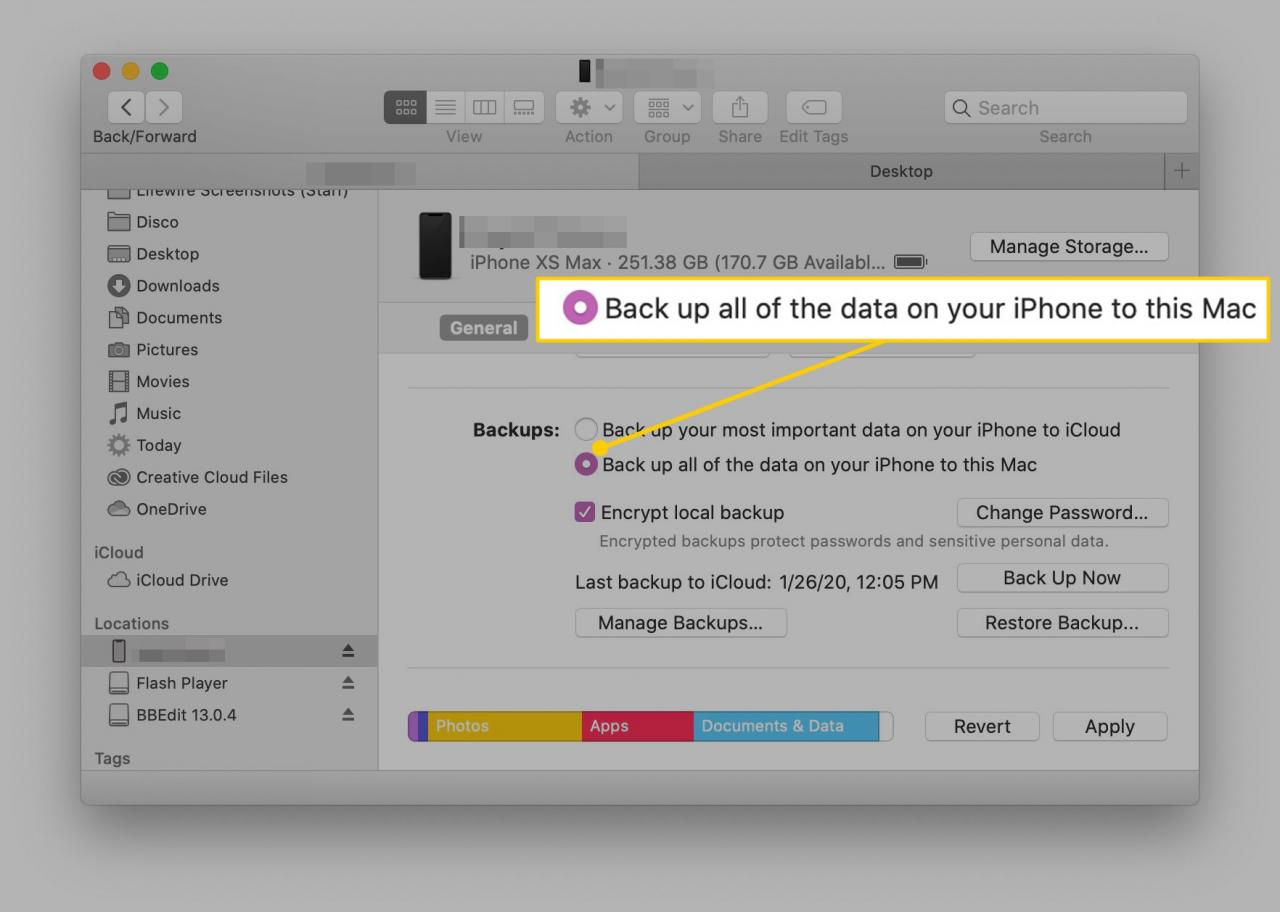
Om du har en Apple Watch, se till att markera rutan bredvid Kryptera lokal säkerhetskopiering (Encrypt local backups). Om du inte gör det kommer dina hälso- och aktivitetsdata inte att säkerhetskopieras.
-
Du kan bli ombedd att ange ditt lösenord på din iPhone. När du har gjort det bör säkerhetskopian börja. Om den inte gör det klickar du på Säkerhetskopiera nu för att säkerhetskopiera din iPhone till Mac.
Så här säkerhetskopierar du iPhone 8 och 8 Plus med iTunes
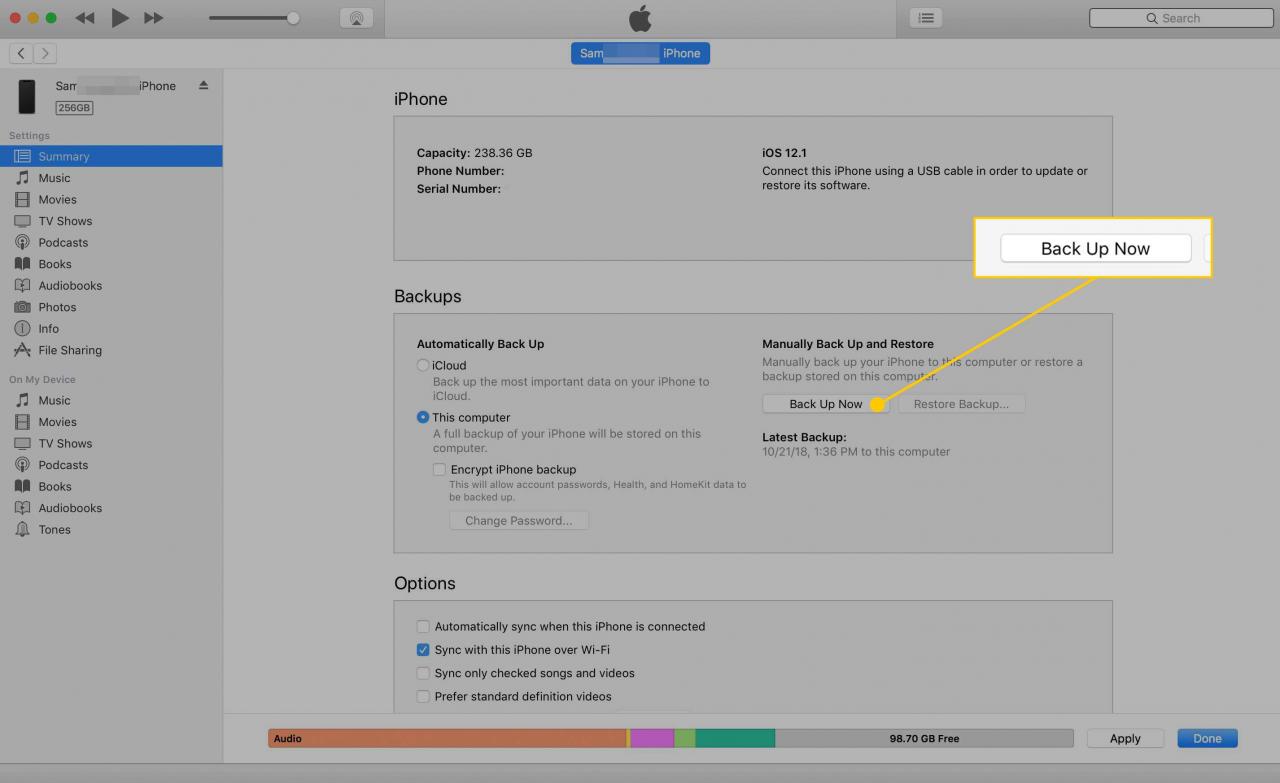
Om du kör macOS Mojave (10.14) eller tidigare på din Mac eller på någon version av Windows kan du fortfarande säkerhetskopiera din iPhone med iTunes. Här är hur:
-
Anslut din iPhone till den dator du vill synkronisera den med.Du kan använda den medföljande synkroniseringskabeln eller, om du redan har ställt in det här alternativet, kan du synkronisera via Wi-Fi.
-
Öppna iTunes om det inte öppnas automatiskt.
-
Klicka på iPhone i det övre vänstra hörnet, precis under uppspelningskontrollerna.
-
Hitta iPhone-hanteringsskärmen Säkerhetskopior och markera rutan bredvid Den här datorn.
Som nämnts tidigare, om du har en Apple Watch, se till att kryptera din säkerhetskopia så att din hälso- och aktivitetsinformation ingår.
-
Klicka Säkerhetskopiera nu.