IPads är populära, praktiska och kraftfulla datorverktyg. Din iPad kan lagra alla dina favoritappar och filer, vilket gör det enkelt att komma åt viktiga dokument var du än är i världen. Men att hitta och hantera dina nedladdade filer kan vara förvirrande och oklart. Här är några tips för att hantera nedladdningar på iPad.
Instruktionerna i den här artikeln gäller iPads som kör iOS 11 och senare.
Var finns nedladdningar på min iPad?
Att använda iOS på vilken Apple-enhet som helst är i allmänhet en enkel process, men så är inte fallet när det gäller hantering av filer. Till skillnad från datorer och Mac-datorer har iPad ingen avsedd nedladdningsmapp där alla nedladdade filer omedelbart går. Och iOS-filsystemet är inte lika lätt att bläddra som ett Android-filsystem.
En nedladdad fils plats beror till stor del på appen du befinner dig när du öppnar den filen, även om saker och ting har blivit lite enklare med introduktionen av appen Filer i iOS 11.
Välj var du vill spara en fil
Spara dina filer på en plats som du enkelt kan hitta igen. Medan du har många alternativ, här sparar du filer från vanliga appar.
Spara en fil från e-post
Ofta vill du spara en bilaga från ett e-postmeddelande du får. Så här väljer du var filen går.
-
Öppna relevant e-post.
-
Tryck på Attachment ikonen (Ikonen för bilagan).
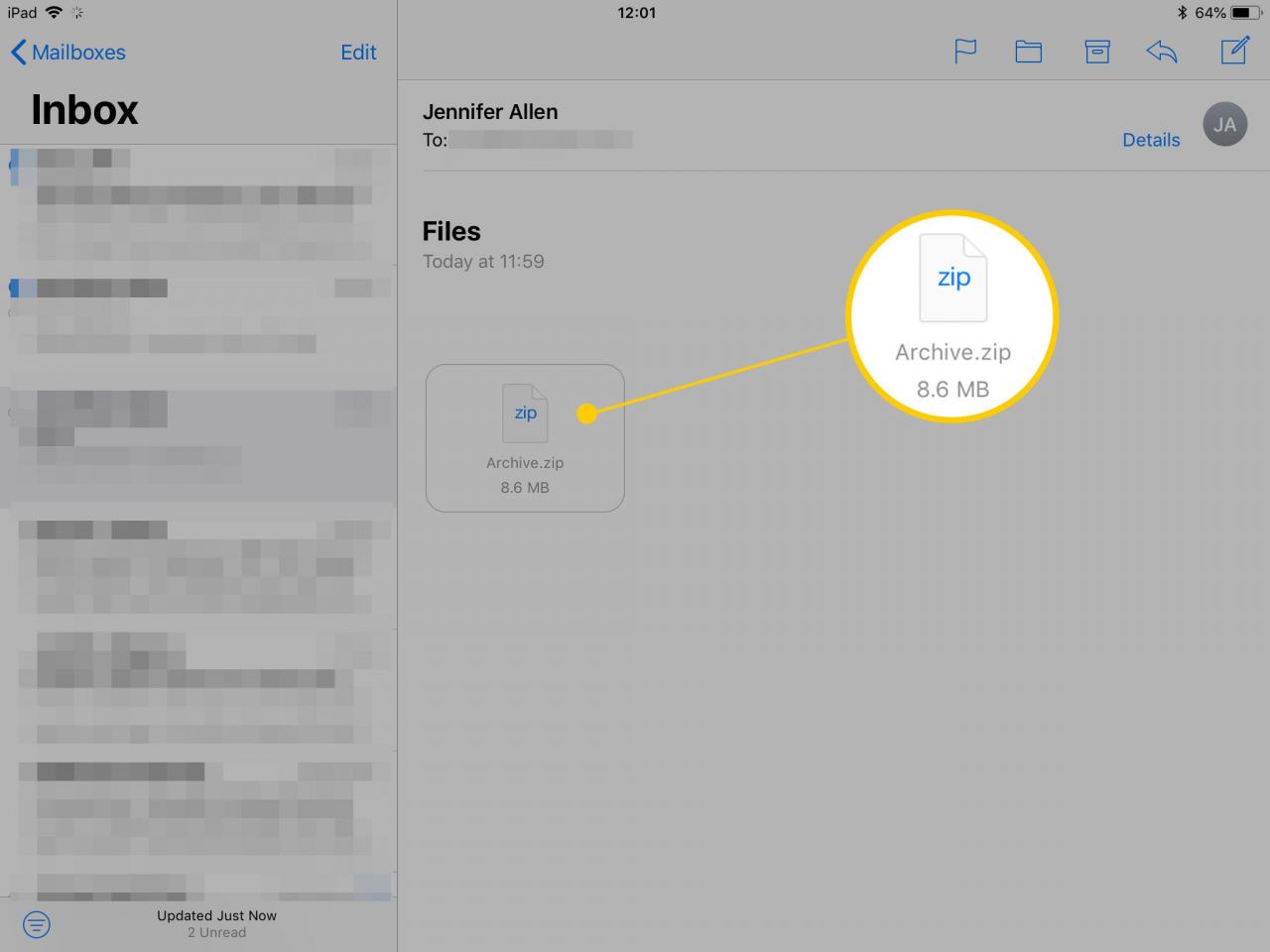
-
Tryck Tillbehör längst upp till höger på skärmen.
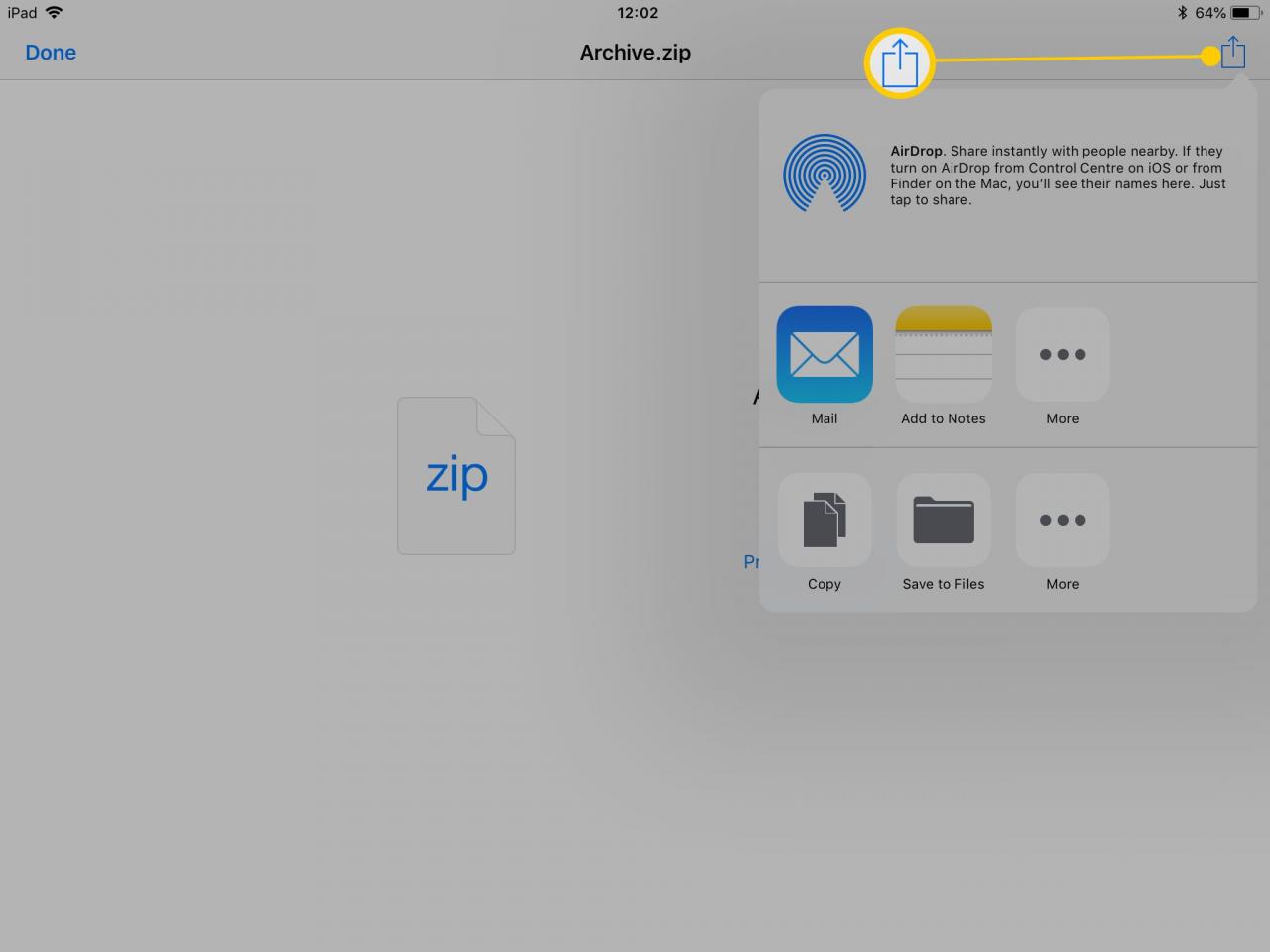
-
Välj var filen ska skickas. Beroende på fil kan du vanligtvis trycka på Spara Bild för bilder, Kopiera till iBooks för PDF-filer, eller Spara till filer för att spara den i Files-appen för allmän användning.
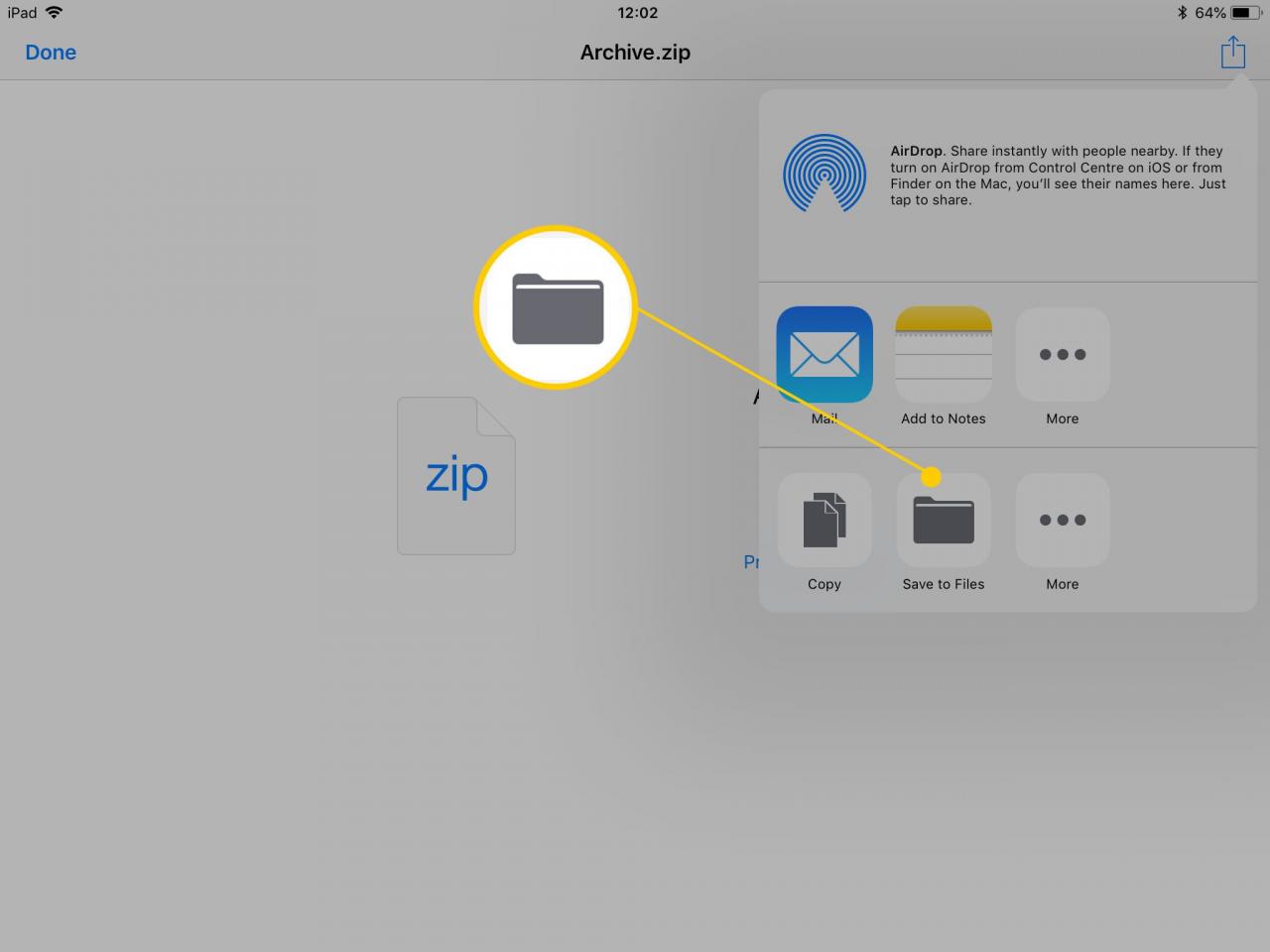
Tryck på Mer ikonen för att hitta fler alternativ. Ikonen ser oftast ut som tre prickar i en rad.
-
Om du trycker på Spara till filer, välj att antingen spara filen på din iCloud Drive eller direkt på iPad och tryck sedan på Lägg till.
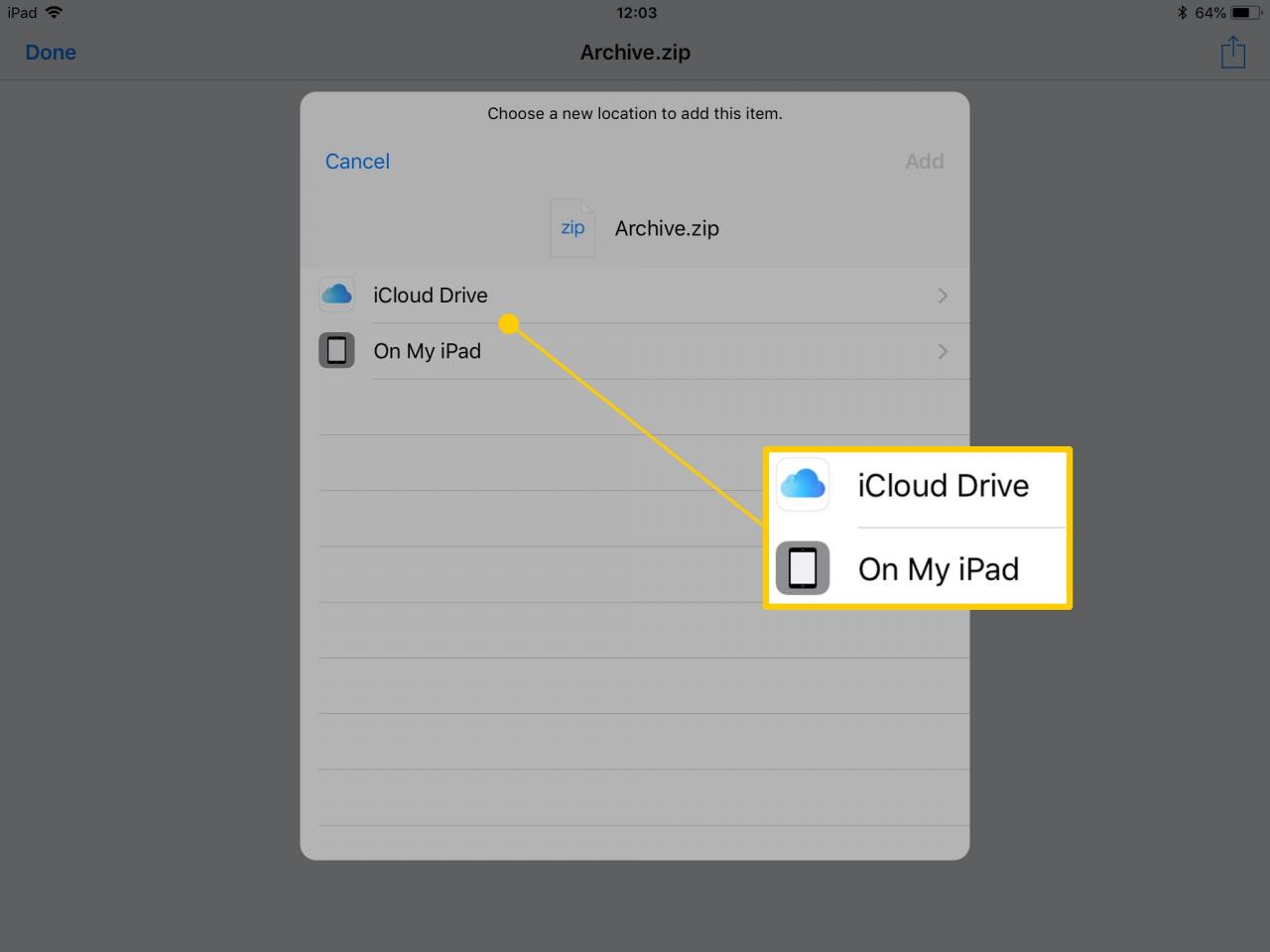
Om du vill komma åt filen från andra iOS- eller Mac-enheter trycker du lätt på iCloud Drive.
- Du har nu sparat filen till din valda plats.
Spara en fil från Safari
Så här sparar du en fil från standardwebbläsaren Safari.
-
Öppna filen i Safari.
-
Tryck Tillbehör.
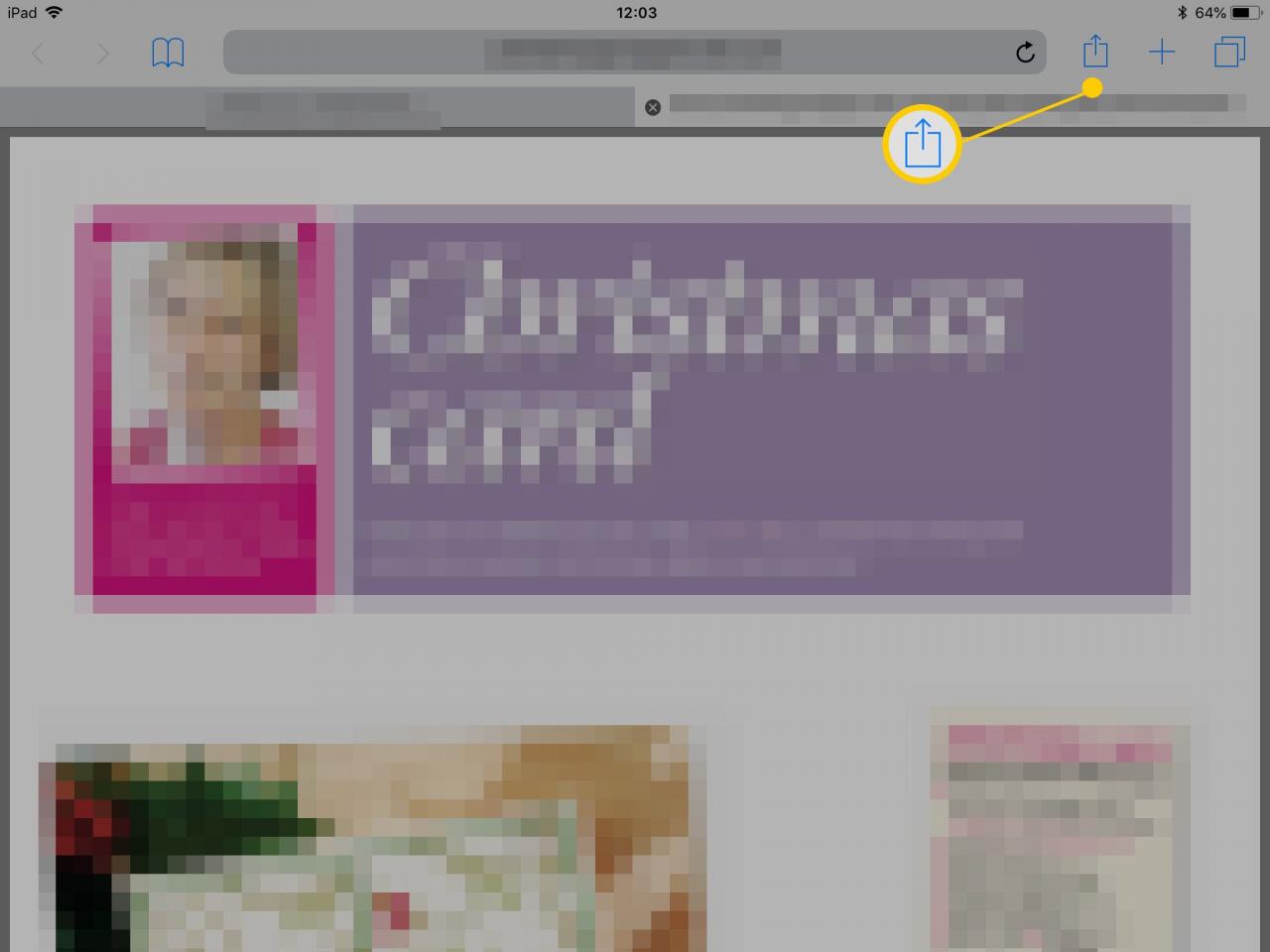
- Välj var du vill spara den.
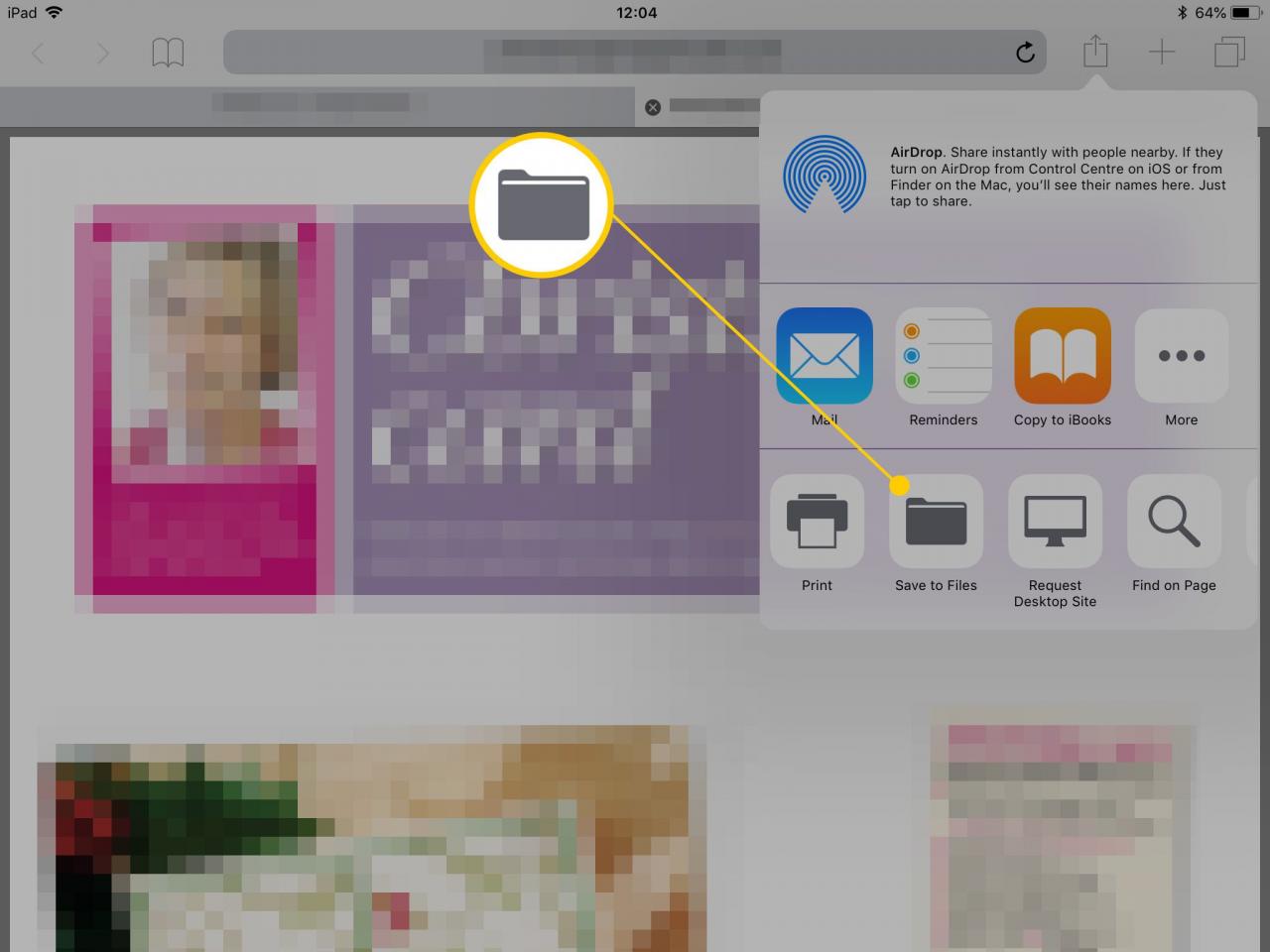
Du kan behöva bläddra till höger för att hitta fler alternativ som Spara till filer, beroende på hur många appar som är tillgängliga för att använda filen.
Spara en bild från Safari
Att spara en bild är en enkel process.
-
Öppna bilden i Safari.
-
Håll fingret mot bilden och släpp sedan efter ett ögonblick eller två för att visa dialogrutan.
-
Tryck Spara bild för att spara bilden i mappen Foton.
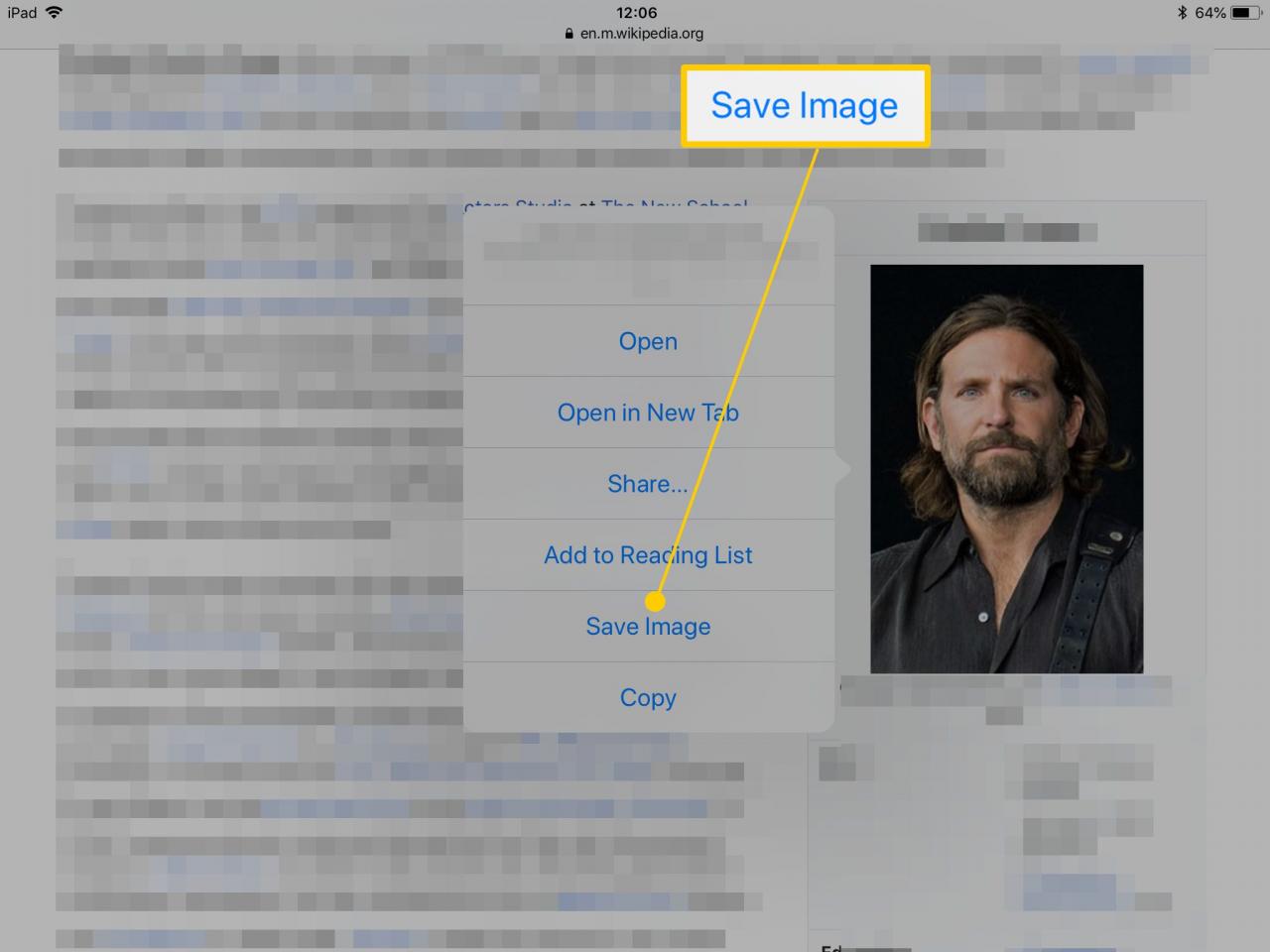
Så här hittar du nedladdningar på din iPad
Om du har laddat ner en fil och inte är säker på vart den har gått, kolla några av de troliga platserna.
Bilder
Om du letar efter en nedladdad bildfil lagras den nästan säkert i din Photos-app.
Om du trycker på Kopiera till iBooks, skickas eller kopieras PDF-filer till iBooks så att du enkelt kan bläddra bland filerna som en bok eller manual.
Andra filer
Alla andra filer som sannolikt hamnade i Files-appen. Den här appen samlar alla dina filer över iCloud så att den också kan innehålla dokument från din Mac eller andra iOS-enheter.
Om du har appar från en tredje part som Google Drive eller Dropbox installerade på din iPad, kommer de att visas på Dela-menyn när du sparar en fil. Kom ihåg att kontrollera där om du föredrar att använda en icke-Apple-baserad lösning för din fillagring.