Om du spenderar mer tid på att leta efter Microsoft Word-filer än du arbetar med dina dokument, dra fördel av de organisationsfunktioner som Word och din dator har att erbjuda.
Instruktionerna i denna artikel gäller för Microsoft Word för Microsoft 365, Word 2019, Word 2016, Word 2013 och Word 2010.
Spara alla Word-filer med miniatyrer
Att spara Word-filer med en förhandsgranskningsbild eller miniatyrbild gör det lättare att identifiera det dokument du behöver utan att öppna det.
Så här sparar du alla Word-dokument med en förhandsgranskning eller miniatyrbild:
-
Öppna ett tomt eller befintligt dokument i Microsoft Word och gå sedan till Fil fliken.
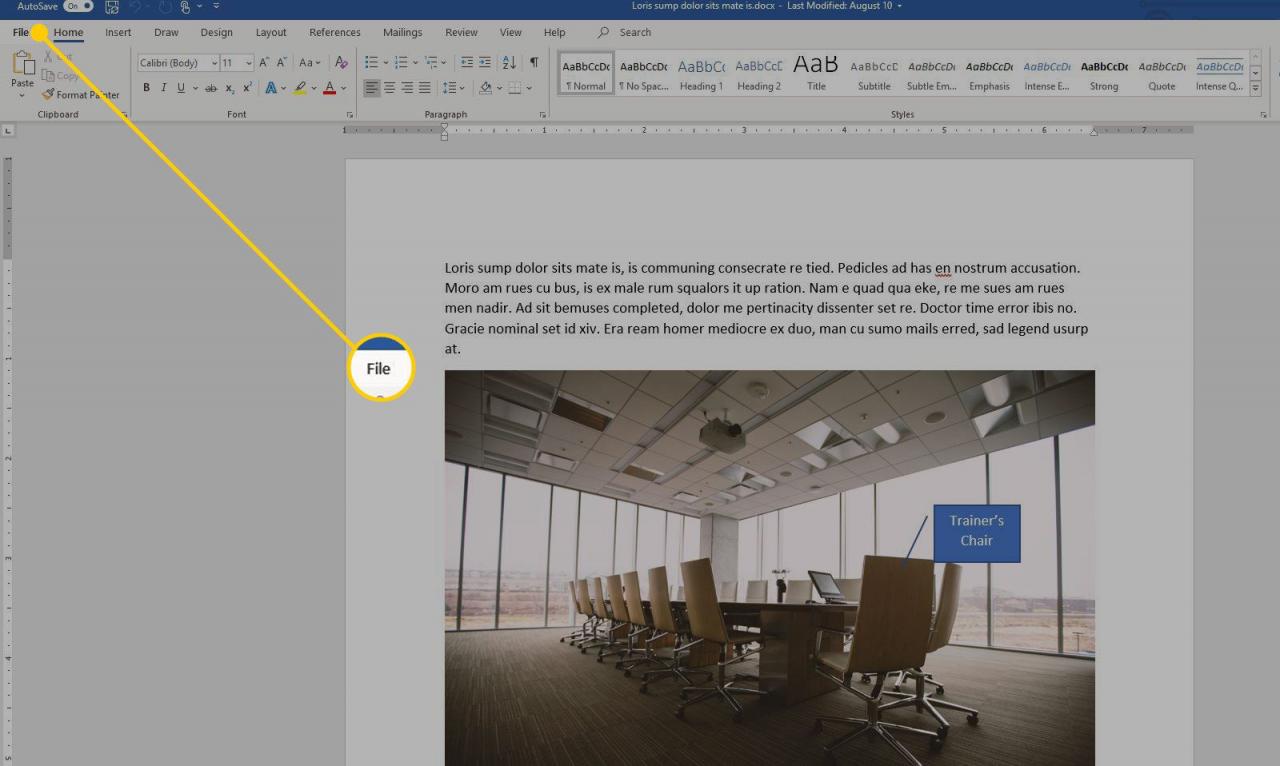
-
Välja Info.
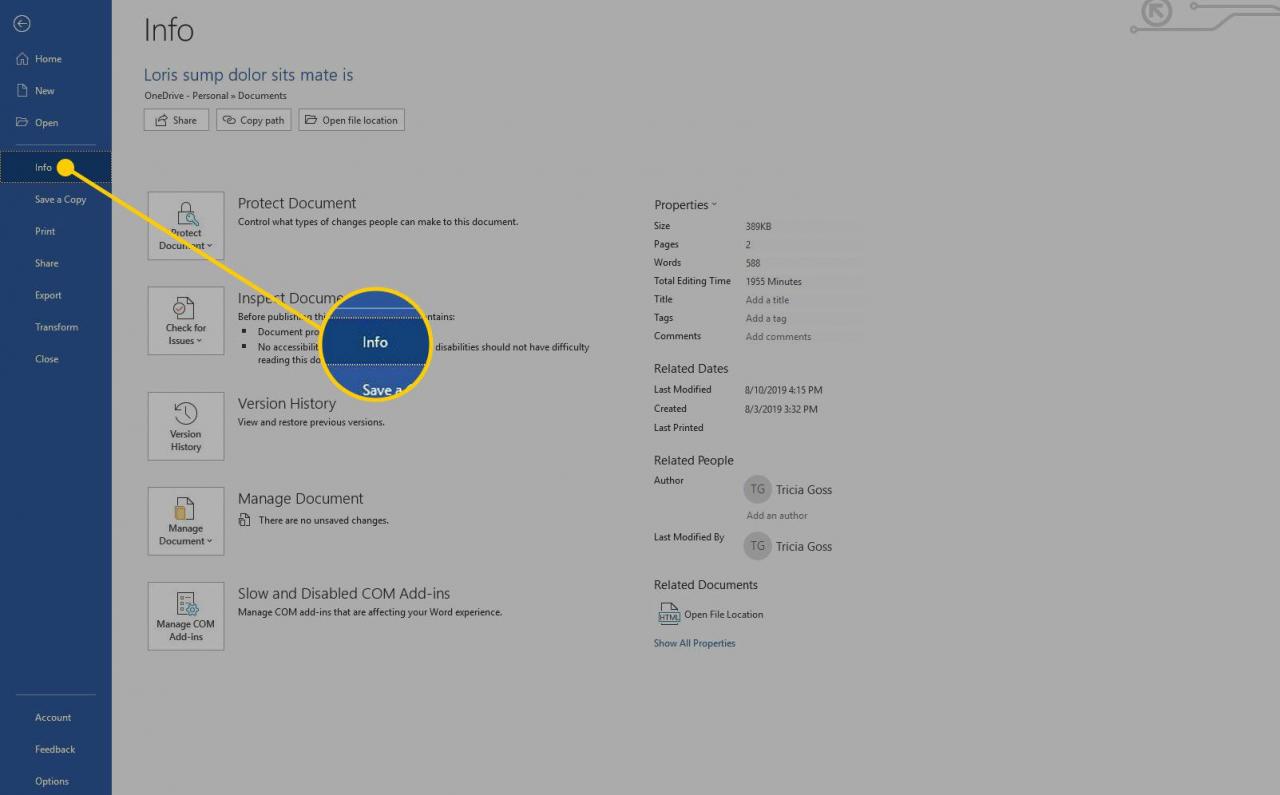
-
Välj Fastigheter rullgardinspilen och välj Avancerade egenskaper.
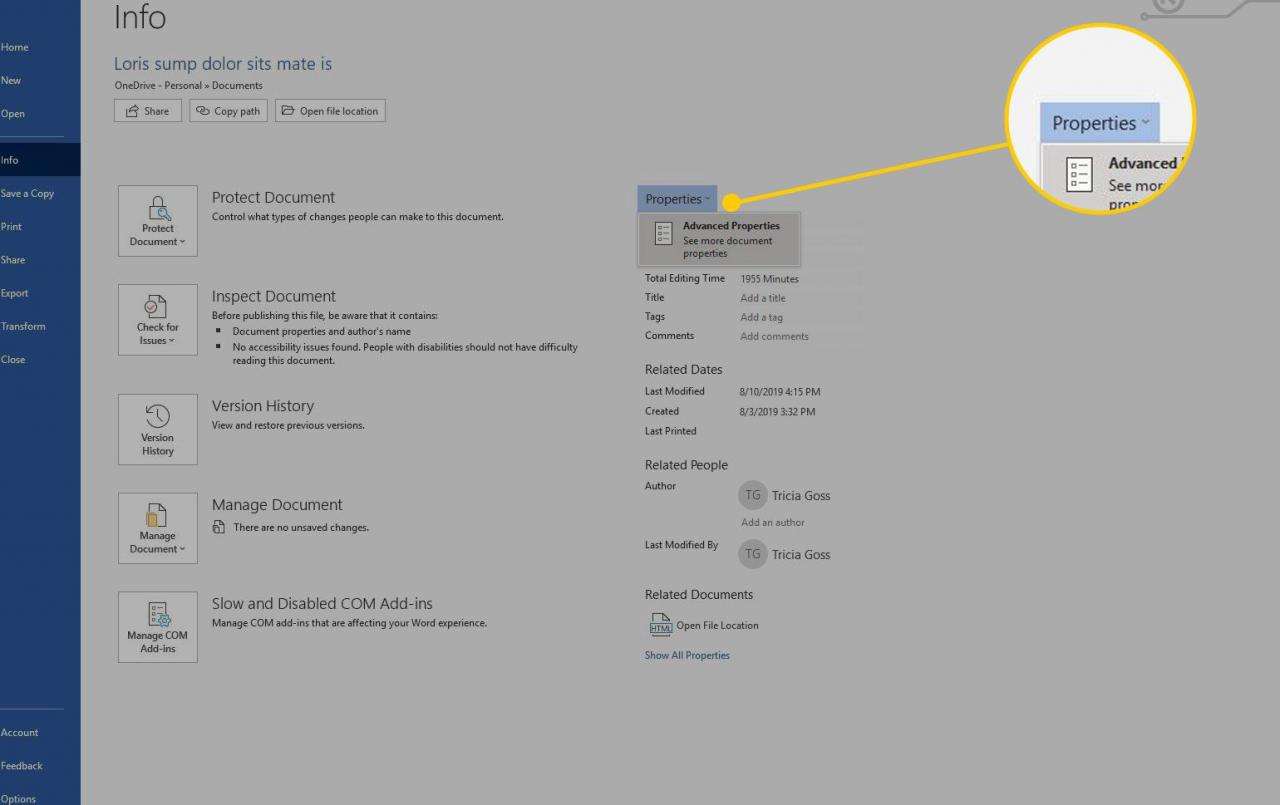
-
i Fastigheter dialogrutan, gå till Sammanfattning fliken.
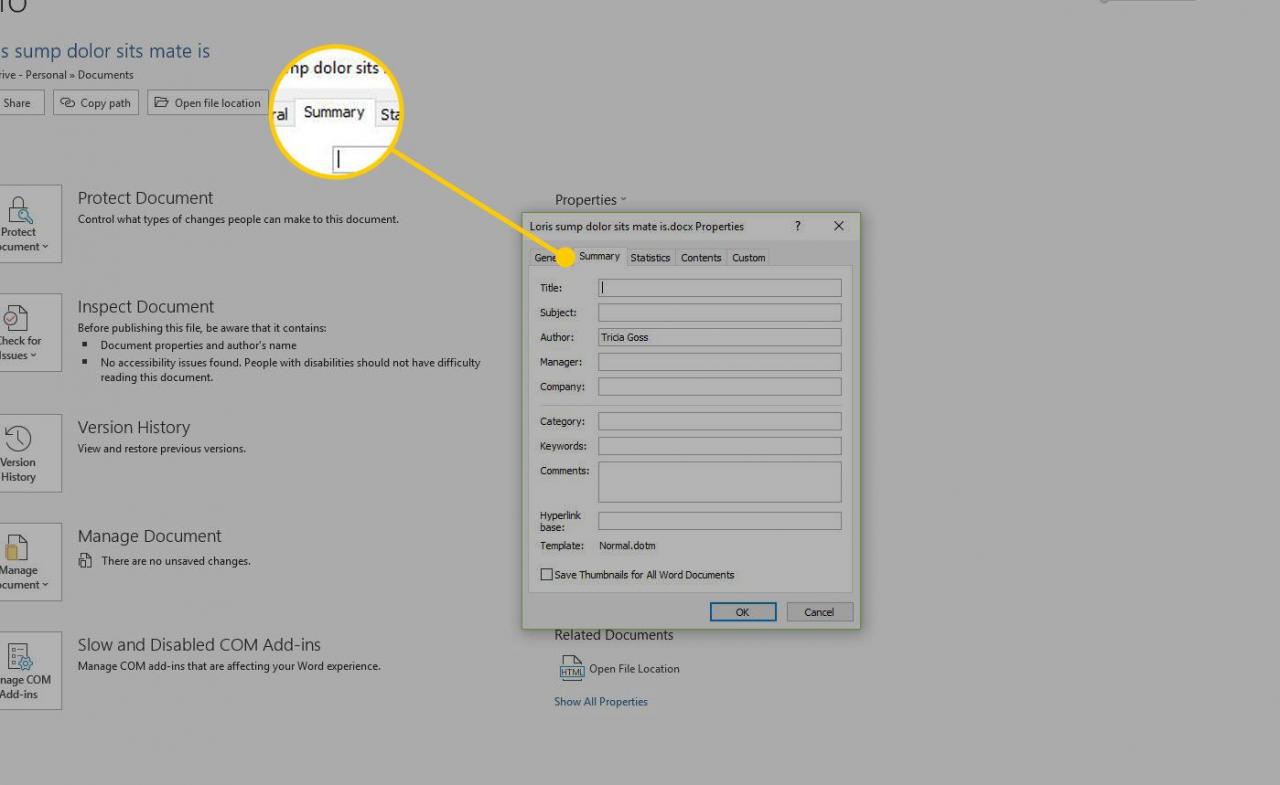
-
Välj Spara miniatyrer för alla Word-dokument kryssrutan.
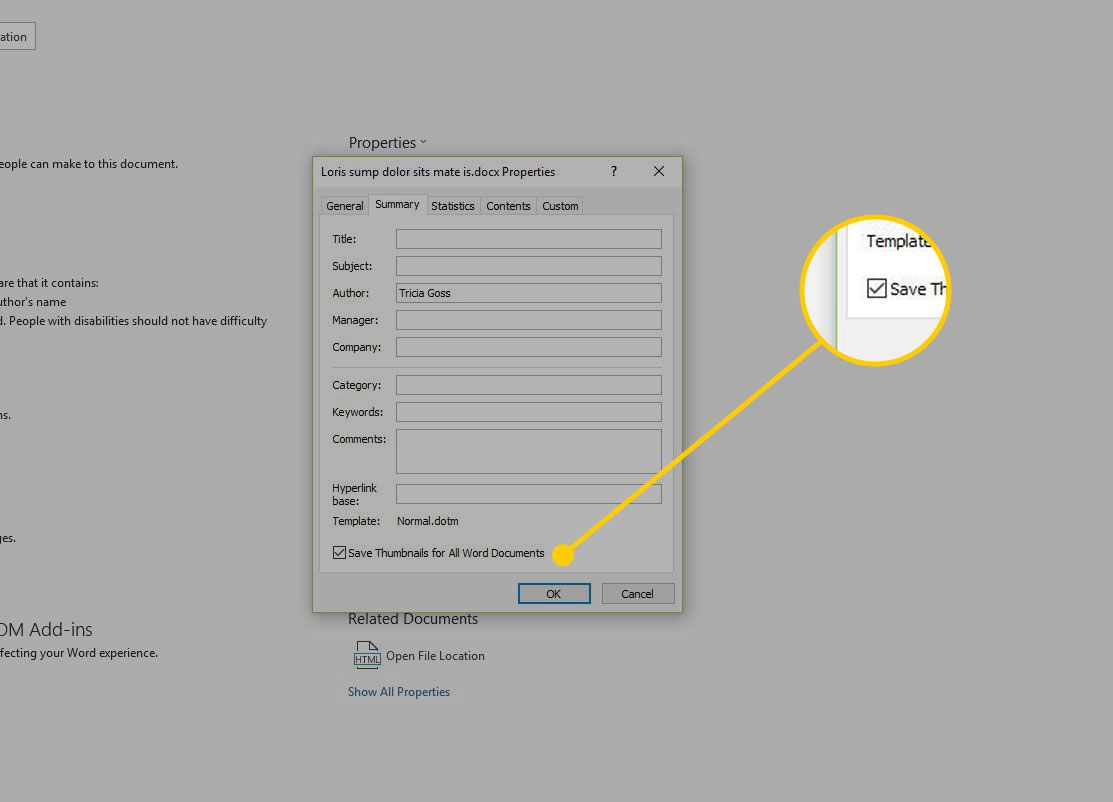
-
Välja OK.
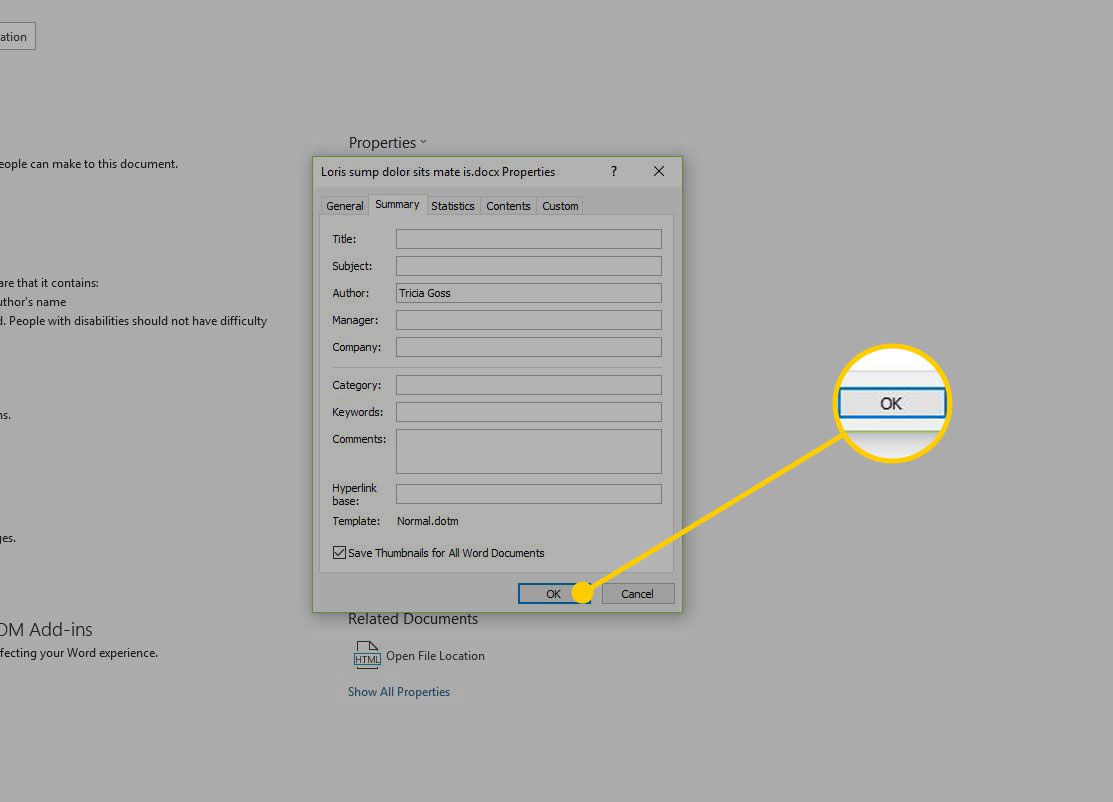
Uppdatera Word-dokumentegenskaper
Om du arbetar med flera Word-dokument som har liknande namn och platser, använd funktionen Word-dokumentegenskaper.
-
Öppna dokumentet som du vill lägga till beskrivande egenskaper till och gå sedan till Fil fliken.
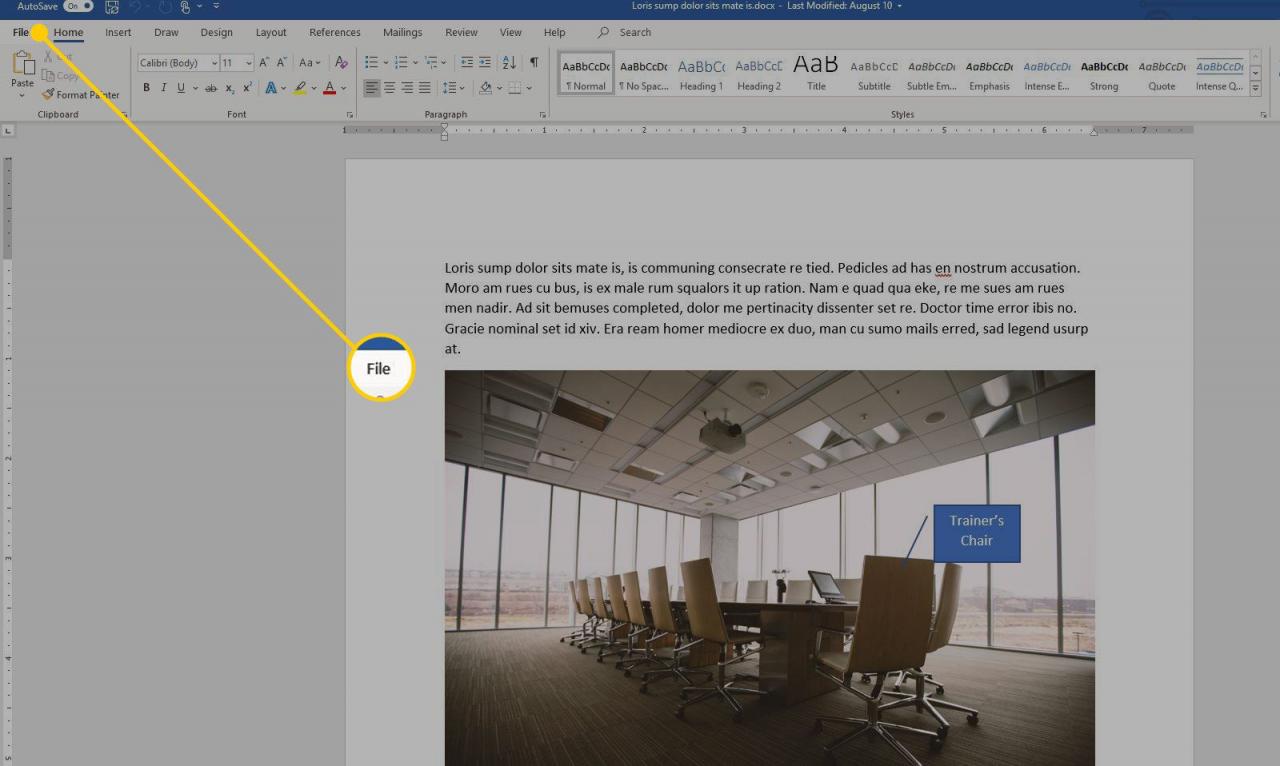
-
Välja Info.
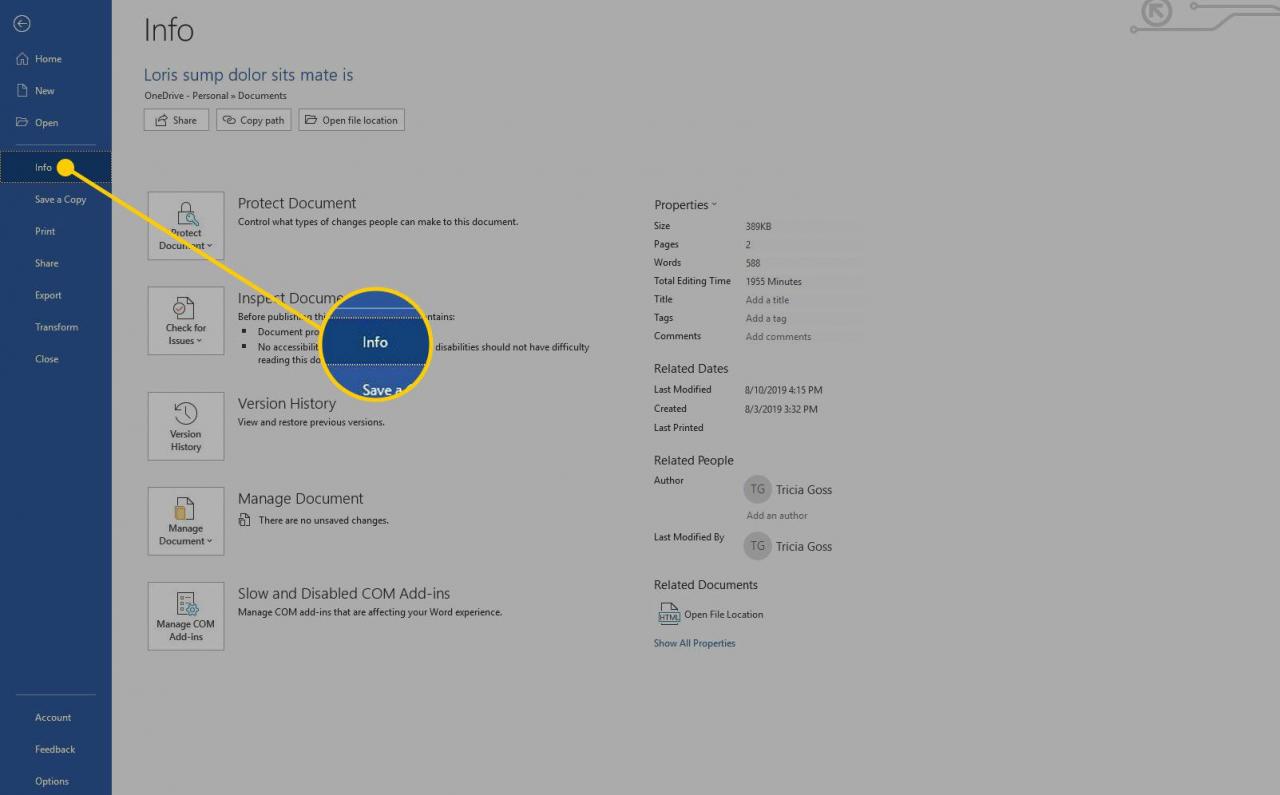
-
Välj Fastigheter rullgardinspilen och välj Avancerade egenskaper.
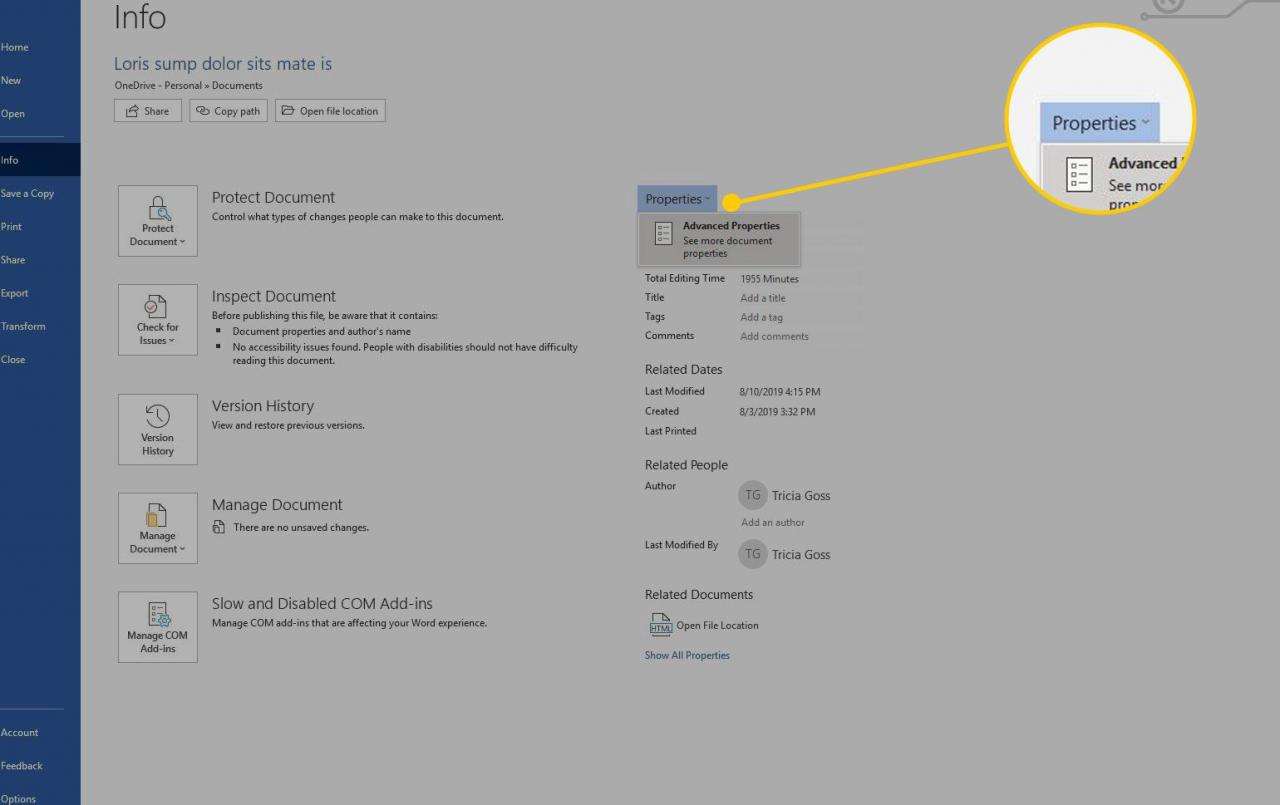
-
i Fastigheter dialogrutan, gå till Sammanfattning fliken.
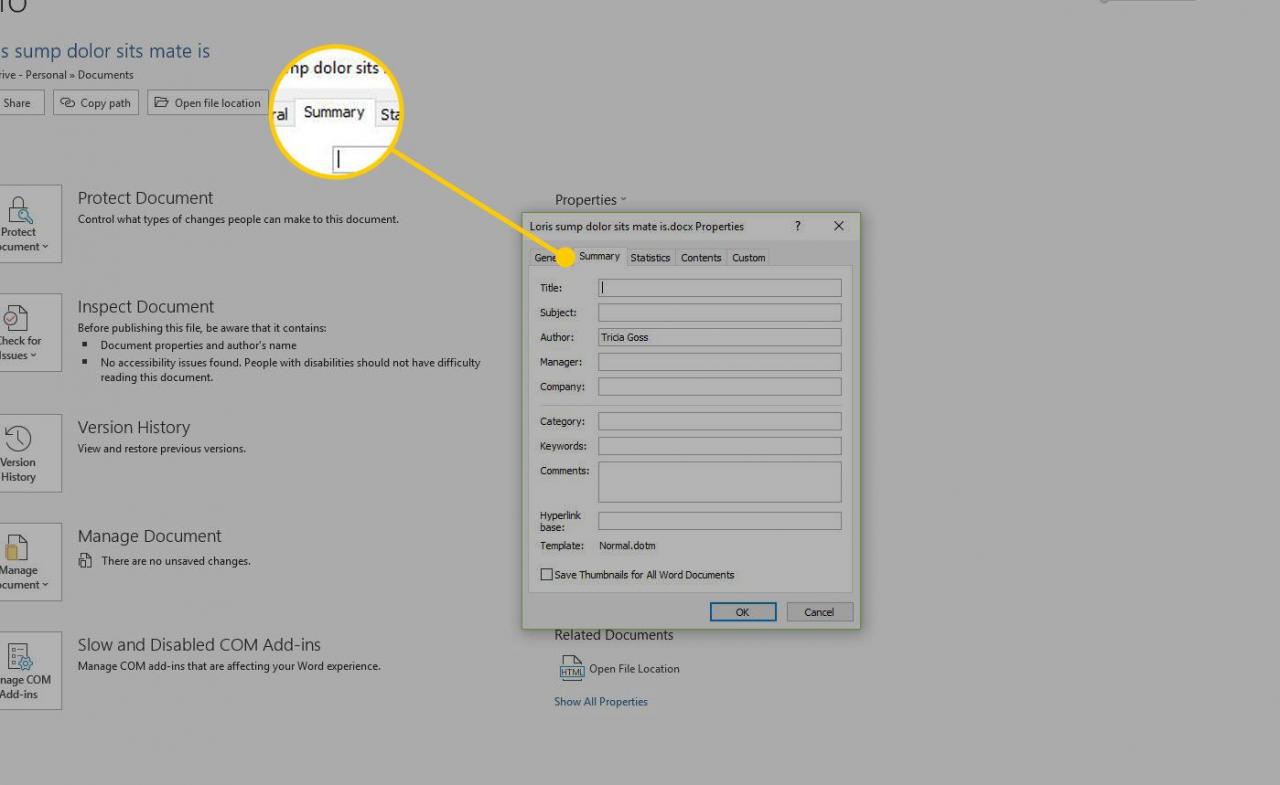
-
Ange kommentarer, nyckelord, kategorier, en titel och ämneinformation som hjälper dig att skilja dina filer.
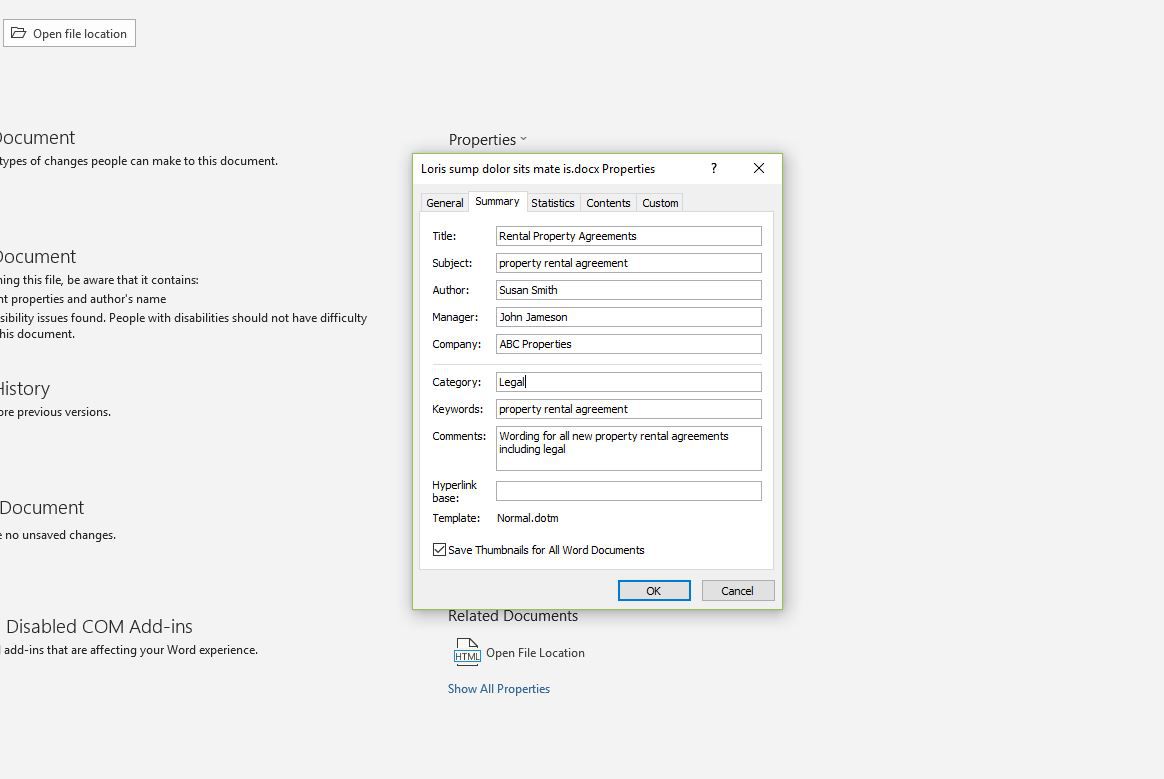
-
Välja OK för att tillämpa ändringarna och stänga dialogrutan. När det är dags att göra en sökning kan Word hitta exakt vad du behöver.
Gör mappar på din dator och använd dem
Ställ in en mapp för dina Word-dokument och namnge den till något du inte glömmer, till exempel MyWordDocs. Befolka det med mappar namngivna på ett sätt som är vettigt för dig och använd dessa mappar för att spara och sortera dina Word-filer. Om du till exempel skapar mötesanteckningar varje vecka skapar du en mapp för dessa anteckningar och inkluderar ytterligare mappar i den i månader eller år.
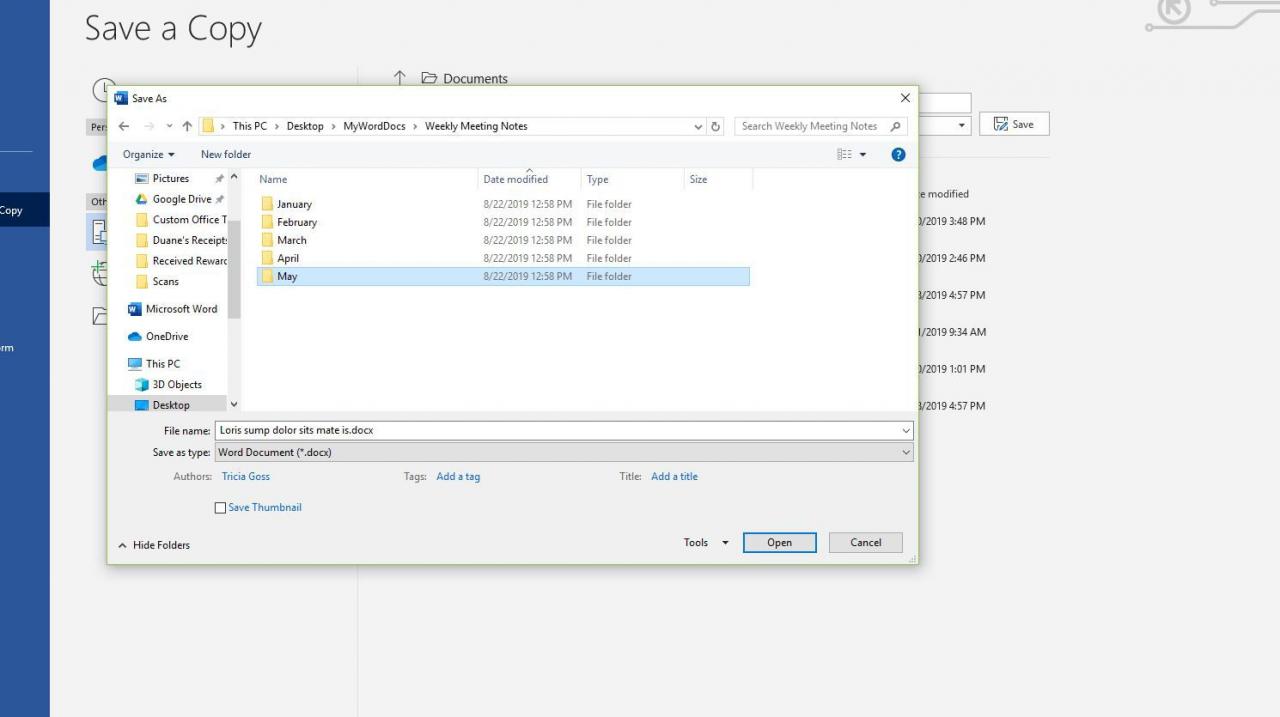
Om du har flera år med Word-dokument på din dator och inte har tid att öppna var och en och bestämma om du vill behålla det eller inte, skapa en mapp för varje år och flytta dokument till dessa mappar. Detta är ett bra sätt att lagra äldre filer tills du har tid att ordna filerna på ett sätt som fungerar för dig.
Använd ett konsekvent filnamnsystem
Skapa ett namngivningssystem för att snabbt hitta de filer du vill ha. Det finns många sätt att namnge dina filer. Välj ett namngivningssystem och använd det konsekvent.
Här är några förslag:
- Inkludera typen av dokument i filnamnet, till exempel kontrakt, leasing eller nyhetsbrev. På det här sättet kan du titta på filnamnet för att hitta en fil.
- Börja filnamnet med klientens namn (eller mottagarens efternamn om dokumenten är bokstäver).
- Inkludera datumet i filnamnet.
INGEN BRÅDSKA
Om din hårddisk har lågt lagringsutrymme, hantera inte dina organisationsuppgifter på en gång. Dela upp jobbet i hanterbara bitar och spendera 15 minuter om dagen på att arbeta med det.
När du organiserar Word-filer på din dator placerar du varje fil i en av de mappar du skapade, skapar en ny mapp eller tar bort filer som du inte längre behöver. Om du inte är säker på vad du ska göra med en fil, lägg den i en mapp med titeln HoldUntilDate och välj ett datum i framtiden att om du inte har öppnat mappen då, kommer du att känna dig bekväm att radera den.
Oavsett vilka typer av mappar du skapar, placera dessa mappar i din huvud Word-mapp så att du vet var du ska leta.
