När du använder viss programvara i Windows kan du stöta på BSOD med stoppkoden VIDEO_SCHEDULER_INTERNAL_ERROR. Det finns flera möjliga lösningar på det interna felet för videoplaneraren i Windows 10.
Instruktionerna i den här artikeln gäller för Windows 10-datorer.
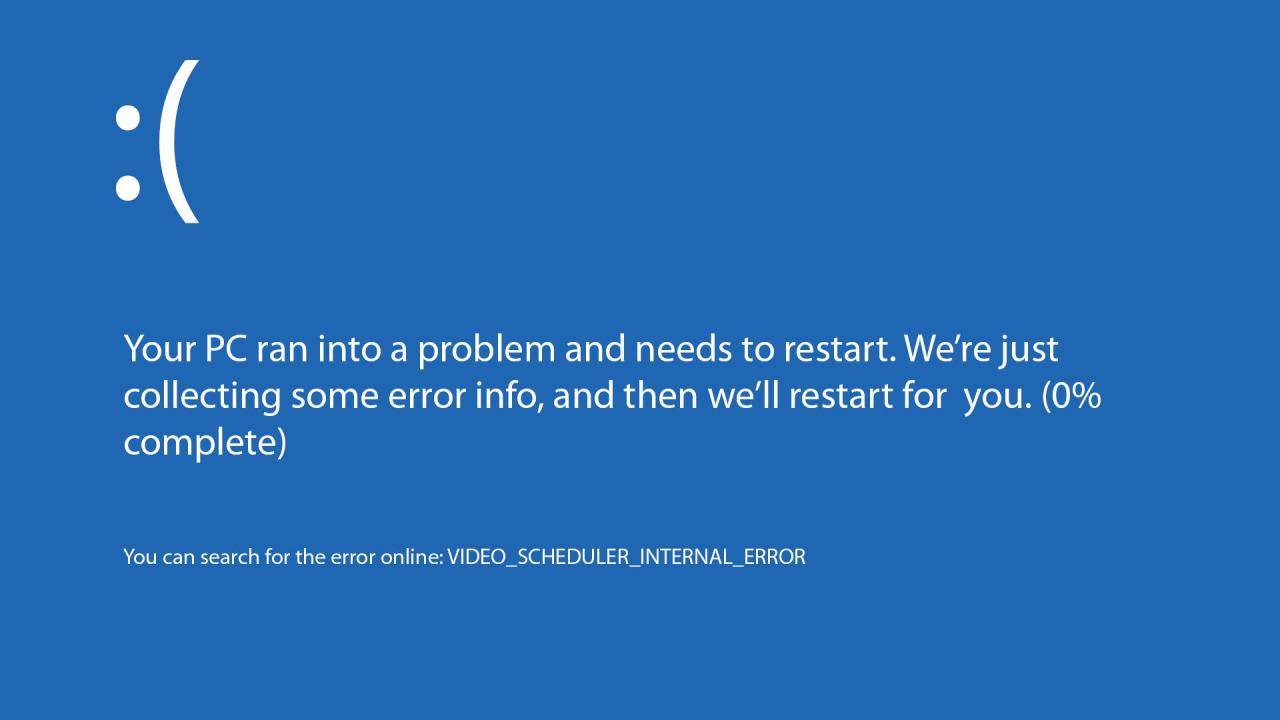
Vad orsakar det interna felet i Video Scheduler?
Video-schemaläggarens interna felstoppkod orsakas vanligtvis av programvaruproblem av något slag. Windows kan ha korrupta systemfiler, föråldrade grafikkortdrivrutiner, inkompatibel säkerhetsprogramvara eller skadlig kod. I vissa fall kan operativsystemet behöva en ny patch från Microsoft.
Hur man fixar det interna felet i Video Scheduler
Prova dessa steg i ordning tills du inte längre får felet:
-
Kör Windows Defender. Använd det inbyggda säkerhetsverktyget för att skanna datorn efter virus och andra möjliga hot.
-
Inaktivera antivirusprogram från tredje part. Annat antivirusprogram kan orsaka att en dator kraschar genom att störa Windows, så inaktivera Norton Antivirus eller liknande program.
-
Kör CHKDSK. Windows kör vanligtvis CHKDSK automatiskt när det stöter på detta fel, men du kan köra CHKDSK manuellt för att upptäcka och åtgärda fel genom att öppna kommandotolken.
Du måste öppna kommandotolken som administratör för att utföra denna uppgift.
-
Kör SFC (System File Checker). Köra SFC genom kommandotolken genomsöker och reparerar systemfiler.
-
Ta bort nyligen installerade appar. Om felet började visas efter att du installerat eller uppdaterat ett nytt program, se om det hjälper att ta bort det.
-
Uppdatera grafikdrivrutinerna. Du kan behöva ladda ner de senaste drivrutinerna från tillverkarens webbplats eller använda ett kostnadsfritt uppdateringsverktyg för drivrutiner.
-
Kör Windows Update. Windows skannar och installerar alla nya korrigeringar och programuppdateringar. Starta om datorn efter att uppdateringarna har installerats.
-
Kontrollera grafikkortets inställningar. De flesta grafikkort har programvara eller en kontrollpanel som låter dig justera inställningar för kvalitet eller prestanda. Till exempel använder vissa AMD-baserade kort Catalyst Control Center. Din dator kanske inte kan hantera grafikkortsinställningarna, så du kan behöva göra justeringar.
-
Reparera Windows-registret. Det finns många gratis registerrengöringsverktyg, till exempel CCleaner, som reparerar skadade registernycklar i Windows-registret som kan orsaka internt fel i videoplanern.
-
Sätt tillbaka grafikkortet. Om du har ett separat grafikkort, inspektera det för fysisk skada. Om det inte finns någon, installera om den, eftersom den kan ha kommit delvis ur platsen från expansionsplatsen. Om du har ett extra grafikkort installerar du det för att se om felet uppstår igen.
Om grafikkortet är integrerat med moderkortet kan du kanske inspektera chipet visuellt. Men om du inte har expertis inom elektroniska kretsar, låt en tekniker inspektera datorn eller besöka tillverkarens supportwebbplats.
-
Återställ Windows 10. Om du har tömt alla andra möjliga program- och hårdvarulösningar kan det vara ditt enda alternativ att få en ny start med Windows.
När du uppdaterar Windows underhålls dina filer. Om du återställer raderas dina filer, så gör en säkerhetskopia av allt du vill behålla.
