Datorer som kör Windows 10 har en intern säkerhetsfunktion som heter Windows Defender Security Center, som erbjuder skydd mot virus, spionprogram och skadlig kod. Även om du redan har antivirusprogram från tredje part installerat är det fortfarande en bra idé att veta vilka ytterligare skydd och insikter som finns i Windows Defender Security Center.
Låt oss ta en titt på vad centrum har att erbjuda, hur man kommer åt det och gå igenom några av dess viktigaste funktioner.
Vad är Windows Defender Security Center?
När du köper en Windows 10-dator och innan du installerar ett annat antivirusprogram är datorns primära försvar mot skadlig kod och virus Windows Defender Security Center.
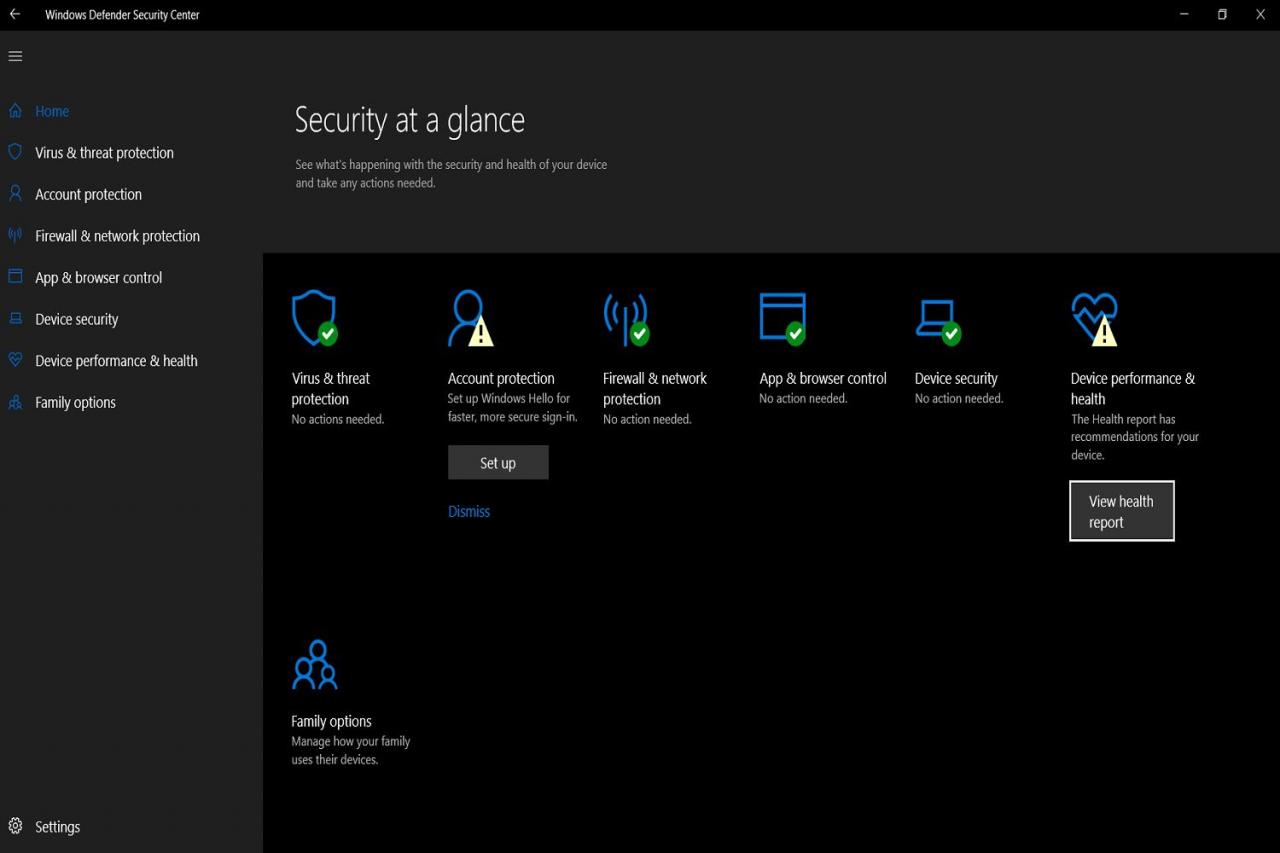
När du har installerat ett antivirusprogram från tredje part blir Center ett sekundärt försvar av olika slag: Många av antivirusfunktionerna blir automatiskt inaktiva, men du kan fortfarande övervaka säkerheten för din enhet från centrets instrumentpanel. Andra säkerhetsinställningar, som de som är relaterade till Microsoft Edge, föräldrakontroll och skyddet av ditt Microsoft-konto kan också justeras inifrån Center.
Antivirusprogram vs. Windows Security Center
Det finns två huvudskillnader mellan Windows Defender Security Center och antivirusprogram från tredje part. Den första är att Center inte kräver installation eller ett betalt abonnemang för att få åtkomst till sina tjänster, eftersom Center redan är förinstallerat på Windows 10-enheter.
Dessutom, till skillnad mot antivirusprogram med betalt prenumeration, lägger Windows Defender Security Center inte säkerhetstjänster eller premiumsäkerhetsfunktioner bakom en betalvägg. Windows 10-användare har fri tillgång till alla centrets funktioner förutsatt att deras enheter är korrekt uppdaterade och har hårdvara för att stödja dess verktyg.
Den andra huvudsakliga skillnaden är att Windows Defender Security Center är det interna antivirus- och säkerhetsprogrammet för Windows 10, det inkluderar tillgång till säkerhetsfunktioner som är särskilt utformade för operativsystemet som andra antivirusprogramalternativ helt enkelt inte erbjuder, inklusive dynamiska låsinställningar, Windows Hello, Secure boot och Fresh Start.
Centrets dynamiska låsinställningar gör att du kan para ihop en mobil enhet med din dator via Bluetooth så att du kan låsa din dator när du går bort från den. Säker start är en säkerhetsfunktion som förhindrar en typ av skadlig kod som kallas "rootkit" från att komma åt din enhet vid start. Rootkits kan vanligtvis glida in i enheter som inte upptäcks och kan spela in dina lösenord och tangenttryckningar, fånga kryptografisk data och mer.
Så här får du tillgång till säkerhetscentret på Windows 10
Det finns två sätt att komma åt Windows Defender Security Center: antingen genom att söka efter det med skrivbordets sökruta eller genom att välja Security Center-ikonen i skrivbordets systemfältmeny.
Gå till säkerhetscentret med hjälp av sökningen
-
Välj sökrutan som finns längst ned till vänster på skärmen.
-
Skriv "Windows Defender Security Center. "
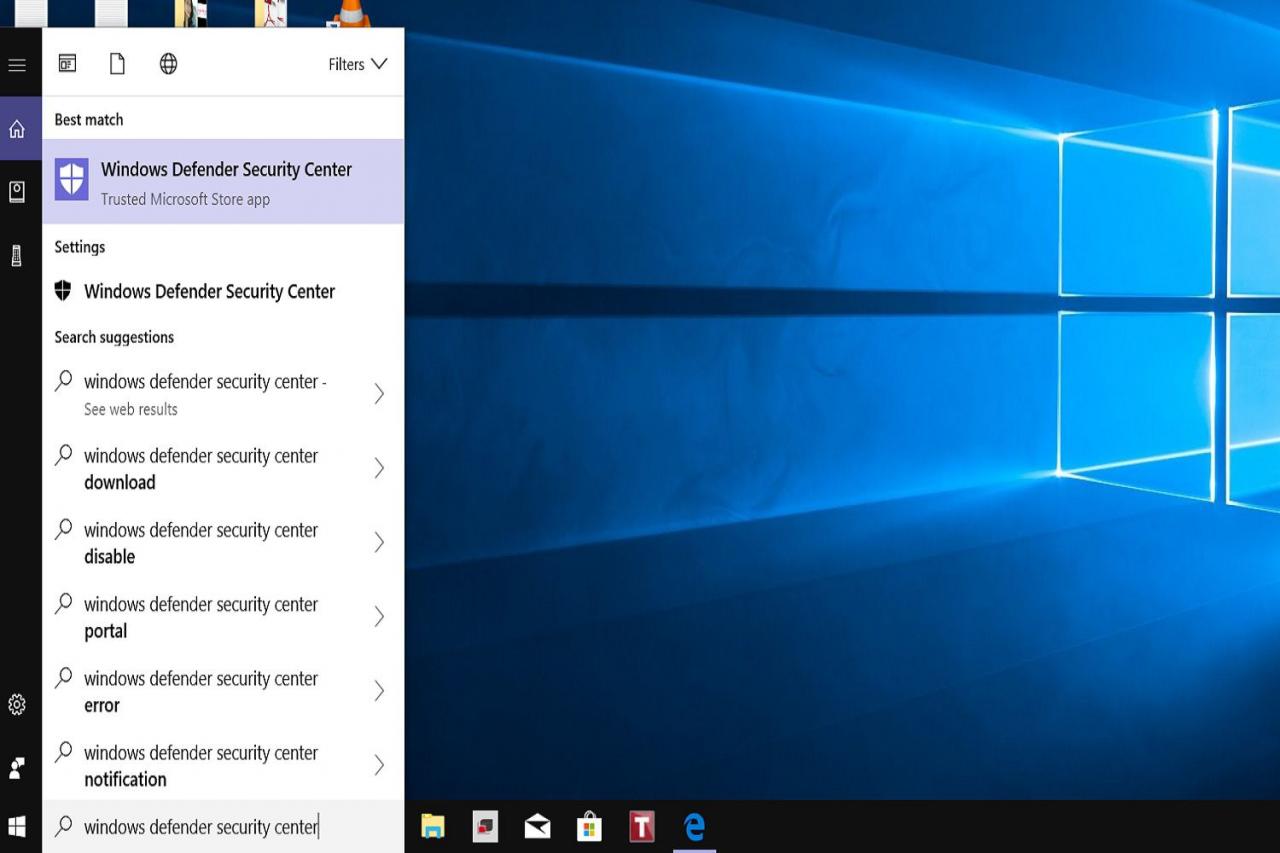
-
Press ange, Välj sedan Windows Defender Security Center från listan med sökresultat. Du ska sedan dirigeras till centrets huvudskärmens instrumentpanel.
Gå till Windows Defender Security Center via systemfältet
-
Välj det nedre högra hörnet på skrivbordets skärm uppåtpil för att öppna systemfältet.
-
Välj Windows Defender ikon, representerad av en svartvit sköld.
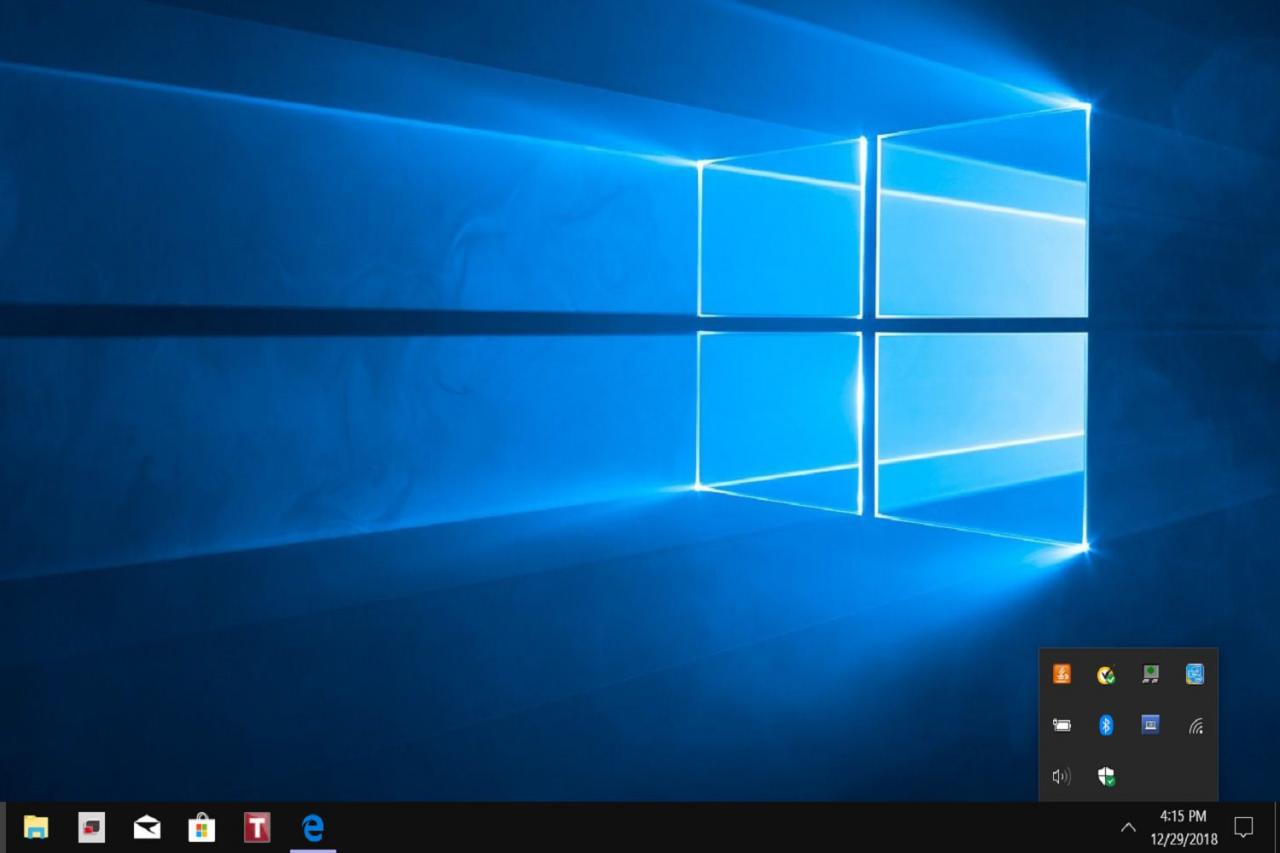
Den här ikonen kan också innehålla en grön prick med en vit bock i mitten av den.
-
Huvudinstrumentpanelen för Windows Defender Security Center ska öppnas automatiskt.
Använda Windows Security Center för att visa datorns hälsorapport
Oavsett om du redan har ett annat antivirussäkerhetsprogram som körs på din dator, kommer Center fortfarande att köra en hälsosökning av din dator för att säkerställa att allt går smidigt. Om saker och ting inte går smidigt kommer funktionen Hälsorapport att meddela dig. Så här får du tillgång till den.
-
Gå till Windows Defender Security Center med en av de två metoderna som beskrivs ovan.
-
Från centrets huvudinstrumentpanel kan du komma åt hälsorapporten på två sätt:
- Välja Enhetens prestanda och hälsa.
- Välj de tre horisontella linjerna till vänster på instrumentpanelen och välj sedan Enhetens prestanda och hälsa.
-
Enhetshälsarapporten ska automatiskt ladda resultaten av centrets analys av fyra olika prestandakategorier: Lagringskapacitet, enhetsdrivrutin, batteritid och appar och programvara. Varje kategori kommer att nämna dess status.
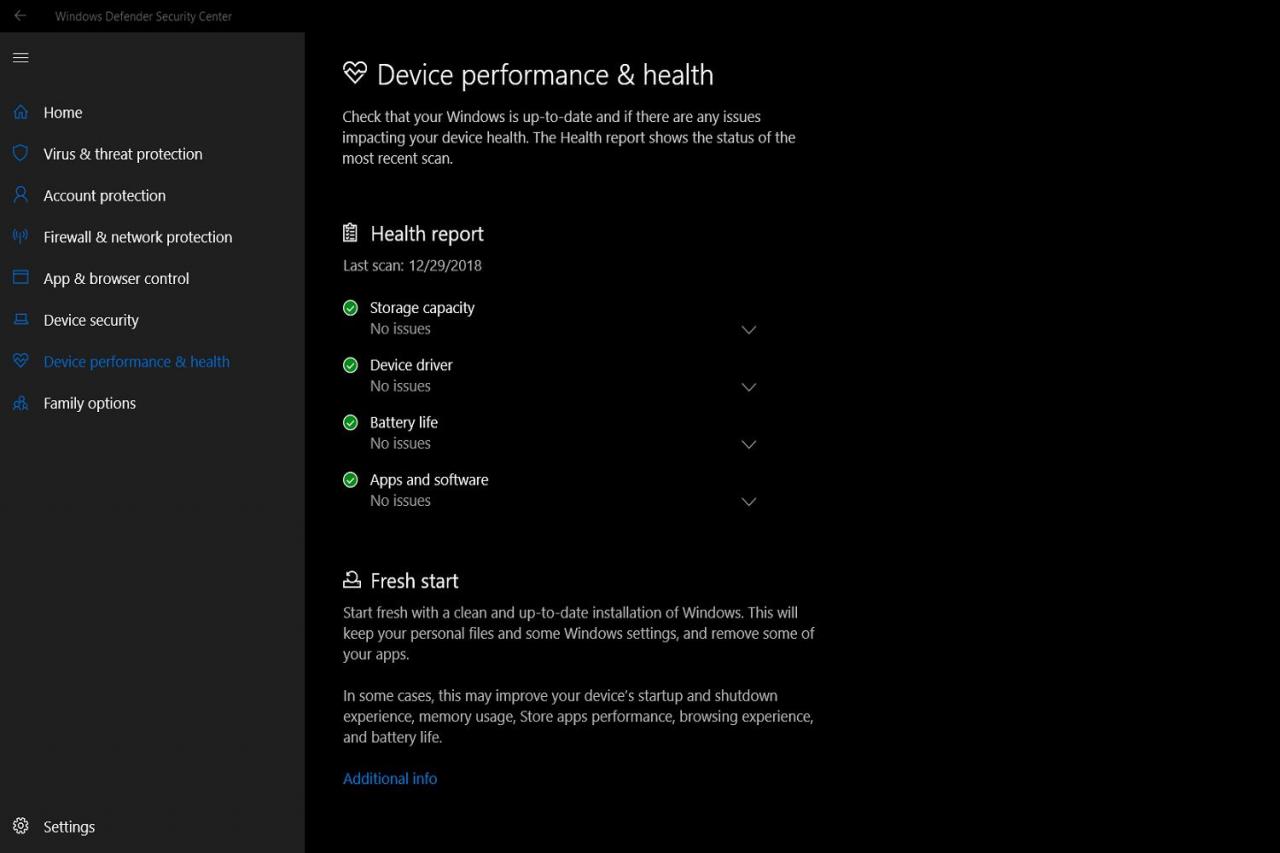
-
Om det finns ett problem du behöver lösa visas en länk till det problemet under dess kategori. Om det inte finns några problem finns det en bock bredvid varje kategori och "Inga problem" kommer att listas nedan.
Så här ställer du in Windows Defender SmartScreen-inställningar för appar och webbläsare
Windows Security Center erbjuder också en funktion som heter Windows Defender SmartScreen. SmartScreen-funktionen hjälper till att skydda mot och varna dig för hot som skadlig kod eller nätfiskeattacker. Det kan vara särskilt användbart när du surfar på internet.
-
Gå till Windows Defender Security Center med en av de två metoderna som beskrivs tidigare.
-
Välj på instrumentpanelen App- och webbläsarkontroll.
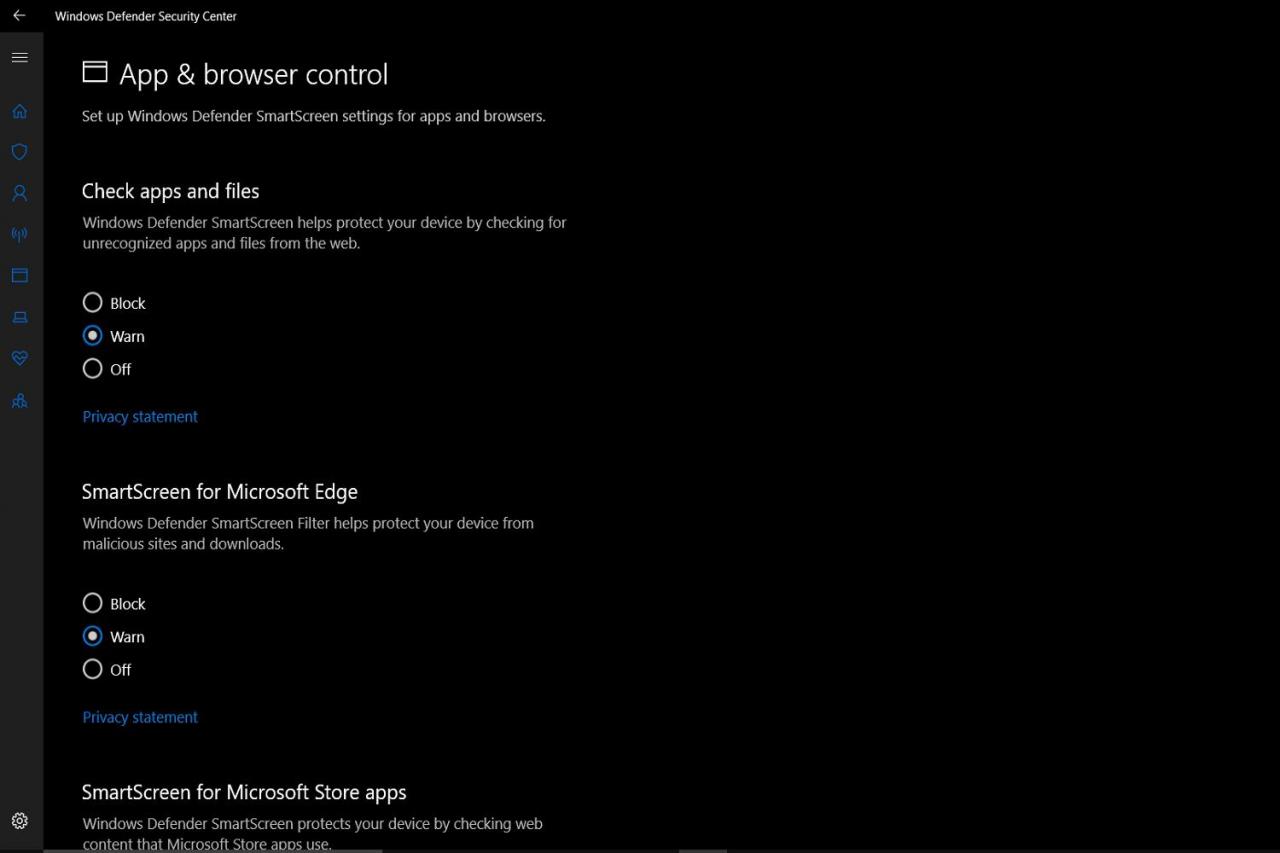
-
App- och webbläsarens kontrollmeny bör erbjuda flera uppsättningar av SmartScreen-inställningar som du kan justera: Kontrollera appar och filer, SmartScreen för Microsoft Edge och SmartScreen för Microsoft Store-appar. Välj Blockera, Varna, eller off för att ställa in din skyddsnivå.
