Med Apple Watch-kontrollcentret kan du snabbt kontrollera status för din smartwatch och innehåller nästan ett dussin genvägar som flygplansläge, teaterläge och till och med ett walkie-talkie-läge. Ännu viktigare, det ger dig snabb åtkomst till dessa funktioner utan att jaga efter en specifik appikon eller inställning. När du väl har lärt dig att använda kontrollcentret undrar du hur du någonsin klarade dig utan det.
Hur man öppnar WatchOS Control Center
Det första du behöver veta om kontrollcentret är hur du öppnar det. Kontrollcentret är bara tillgängligt när du befinner dig på Apple Watch-låsskärmen, det vill säga skärmen med klockan som visas när du först klickar på klockans krona eller snurrar i handleden för att titta på klockan.
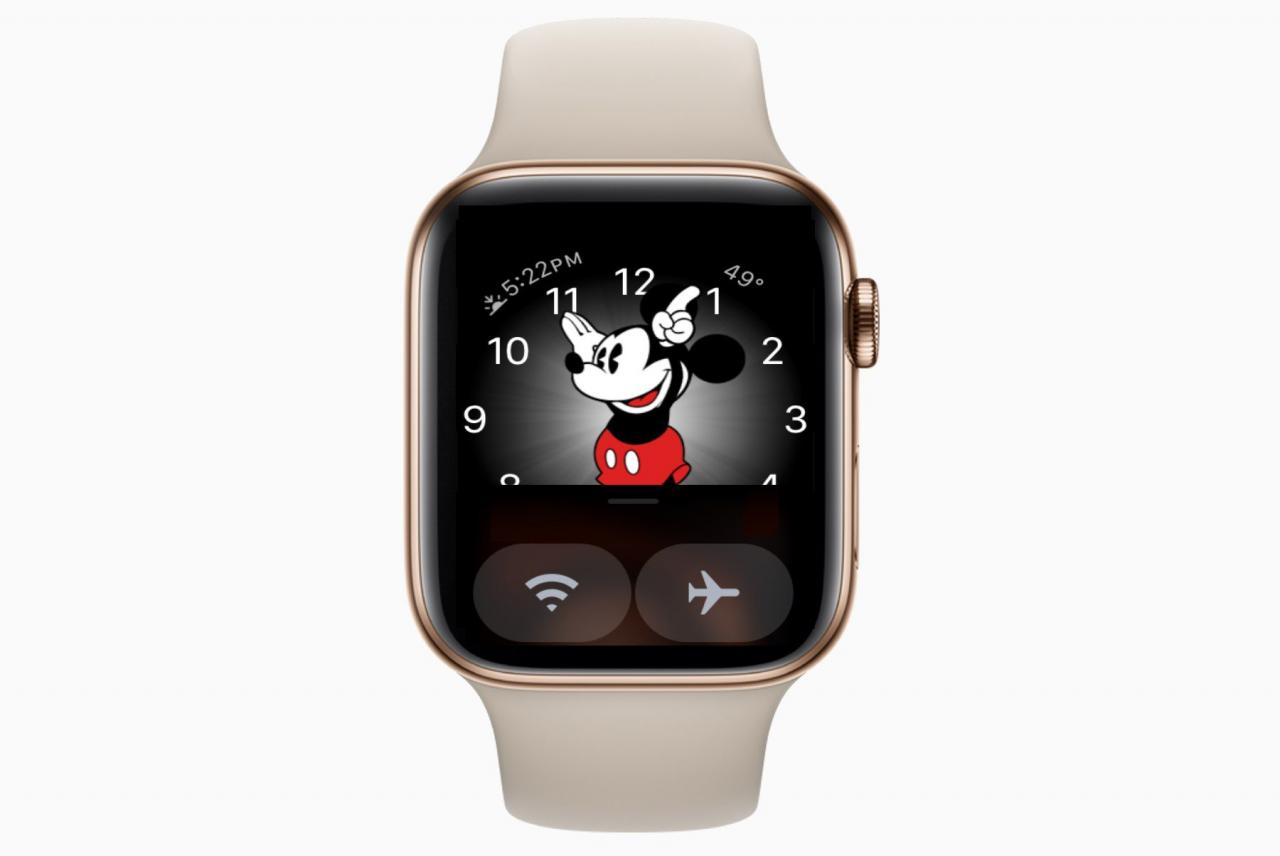
Apple Inc
- Du kan öppna Apple Watch-kontrollcentret genom att placera fingertoppen längst ner på klockans skärm där skärmen möter ramen.
- När du håller fingret på det här området på skärmen ser du att kontrollcentret tittar upp från skärmens botten. Svep bara fingret uppåt mot mitten av skärmen för att öppna kontrollcentret. Tips: Du behöver inte vänta på att kontrollcentret ska visas längst ner innan du sveper uppåt. Du kan göra detta i en rörelse för att öppna kontrollcentret snabbare.
- Om du ser en skärm med en skräddarsy -knappen längst ner, tryckte du ner för hårt med fingret. Apple Watch använder 3D touch-kontroller, som aktiveras genom att använda mer tryck med fingret efter att du först berörde skärmen. Lyft bara fingret och försök igen med en lättare beröring.
Hur man använder Apple Watch Control Center för att kontrollera dess status
WatchOS-kontrollcentret har många fantastiska funktioner, men en av de bästa användningsområdena är möjligheten att kontrollera din Apple Watch-status. Det här är bra för felsökning om din klocka inte fungerar som du tror att den borde.
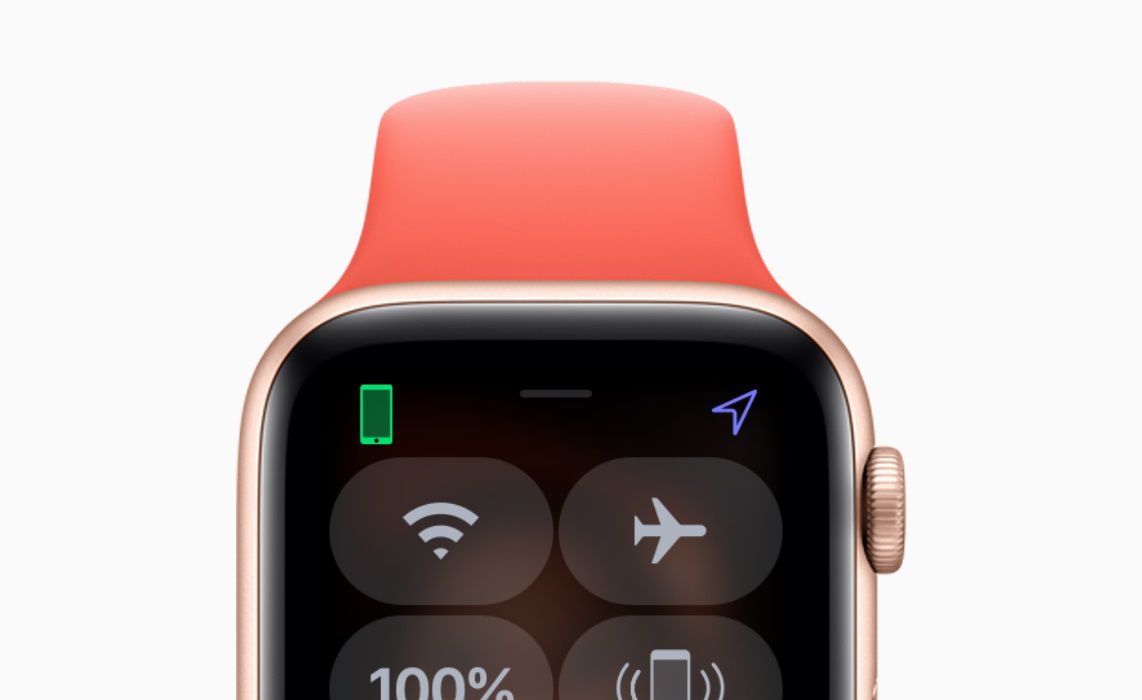
Apple Inc.
- Ikonen längst upp till vänster på skärmen som visar hur du är ansluten. Om du är ihopparad med din enhet blir den här ikonen en grön telefon. Om du använder Wi-Fi istället för din iPhone visas den blå Wi-Fi-bilden här. En bild av en röd telefon betyder att du inte är ansluten till din iPhone eller via Wi-Fi.
- Ikonen längst upp till höger på skärmen är en blå pil om en app eller komplikation på Apple Watch nyligen har använt platstjänster. Detta inkluderar kartan, en kalenderhändelse som visar trafikförhållanden, träningsappen medan du kör eller andra appar som använder tjänsten.
Så här använder du genvägsknapparna i Apple Watch-kontrollpanelen
Naturligtvis är den bästa användningen av kontrollpanelen alla genvägsknappar som ger dig snabb åtkomst till Apple Watch-funktioner. Några av dessa funktioner som ficklampan är endast tillgängliga via kontrollpanelen, medan andra helt enkelt snabbt växlar till Apple Watch-inställningar eller helt enkelt öppnar en app på din klocka.

Apple Inc
- Wi-Fi. Med den första knappen på kontrollpanelen kan du slå på eller av Wi-Fi. Wi-Fi gör att din Apple Watch kan kommunicera med din iPhone på längre avstånd men kan tömma strömmen snabbare. Det är bra att hålla den här inställningen om du inte har lite batterinivå.
- flygplans~~POS=TRUNC. När du flyttar till höger fungerar knappen med flygplansikonen liknande flygplansläget på din iPhone. Detta stänger av mobilanslutningen om du har en mobilversion av Apple Watch samt stänger av Wi-Fi och andra radioer på klockan.
- Batteri. Knappen med procent visar hur mycket batteri du har på klockan, men det är inte här bara för show. Om du trycker på procentsatsen kan du aktivera Power Reserve-läget, vilket i princip tar ut de smarta funktionerna och förvandlar Apple Watch till en vanlig digital klocka. Det här är fantastiskt när du har väldigt lite batteri kvar.
- Ping. Kanske är den bästa funktionen på kontrollpanelen iPhone-ping, vilket får din iPhone att göra ett ljud när du trycker på den. Om du håller fingret nere börjar din iPhone till och med att blinka, vilket gör det ännu enklare att hitta.
- Ficklampa. Apple Watch-ficklampan kan ändras från ett gråaktigt ljus till ett starkt vitt ljus genom att knacka på skärmen medan den är på. Du kan också svepa från höger till vänster för att få tillgång till ett blinkande ljus eller ett rött ljus.
- Stör ej. Knappen med månen aktiverar läget Stör ej. Detta kan vara bra om du använder Apple Watch som en väckarklocka eller om du helt enkelt inte vill bli meddelad om samtal eller textmeddelanden på ett tag. Du kan välja att slå på / av detta eller slå på det tills en specifik händelse som att lämna hemmet eller till morgonen.
- Teaterläge. Nu när du har en Apple Watch har du två enheter att inaktivera medan du tittar på en film eller spelar. De glada och sorgliga teateransikten låter dig snabbt sätta din klocka i tyst läge och håller skärmen mörk tills du trycker på skärmen.
- Vattenlås. Knappen med vattendroppen sätter Apple Watch i läget Water Lock, som används när du simmar med klockan. För att stänga av vattenlåsläget måste du stänga klockkronan tills något vatten matas ut.
- Stänga. Knappen med klockan slår på eller av ljudet.
- AirPlay. Knappen med cirklarna och triangeln längst ner gör att du kan styra AirPlays ljudutgång. Medan du inte kan skicka video med AirPlay på din Apple Watch kan du styra vart din musik går med den här knappen.
- Walkie Talkie. Den sista genvägen på standardmenyn på kontrollpanelen aktiverar eller inaktiverar din tillgänglighet för walkie-talkie-läge. Du kan ställa in walkie-talkie-läge med Walkie Talkie-appen, som låter dig välja vilka kontakter som kan prata med dig via walkie-talkie-funktionen.
- Redigera. Redigeringsknappen finns längst ner på kontrollpanelen och låter dig ordna genvägarna. Det här är bra om du ofta använder walkie-talkie-läget eller vattenlåset och vill ha snabb åtkomst till dem. Du kan flytta en knapp genom att trycka på Redigera, håll fingret på en genvägsknapp tills det är markerat och dra sedan knappen till sin nya plats genom att flytta fingret utan att lyfta det från skärmen.
