OneDrive i Windows 10 fungerar bäst om du roterar mellan det inbyggda verktyget till File Explorer och Windows Store-appen. Den här artikeln förklarar hur man använder de två programmen tillsammans.
Instruktionerna i den här artikeln gäller Windows 10.

RawPixel / Pexels
Brist på File Explorer
Nyckelfunktionen som saknas i File Explorer-versionen av OneDrive är möjligheten att se mappar som inte har laddats ner till din lokala hårddisk. Om du använder OneDrive utan några ändringar har du förmodligen hela din uppsättning OneDrive-filer sparade lokalt.
Du behöver dock inte göra det. Det är väldigt enkelt att lämna några filer i molnet och bara det mer kritiska innehållet på din dator. Problemet är att du inte har något sätt att se vad som inte finns på din hårddisk via File Explorer. Det fanns en funktion som den som heter platshållare, och Microsoft bekräftade nyligen att funktionen kommer att återvända som den ovan nämnda On-Demand Sync. Den nya funktionen hjälper dig att skilja mellan filer på hårddisken och filer som lagras i molnet.
Fram till dess kan du använda OneDrive Windows Store-appen. Det låter dig visa allt ditt OneDrive-innehåll inklusive filer som inte finns på din hårddisk.
Det är inte en perfekt lösning, men det fungerar och enligt vår mening är det mycket lättare att hantera än att bläddra mellan File Explorer och OneDrive.com.
Bli organiserad med File Explorer
Det kan komma som en överraskning att du inte behöver behålla alla dina OneDrive-filer på din hårddisk. I själva verket kan du lämna så många av dem som du vill i molnet (aka Microsofts servrar) och bara ladda ner filer efter behov. Det skulle vara särskilt viktigt om du använder en surfplatta med begränsad lagring.
Så här bestämmer du vilka filer du vill ha på hårddisken och vilka du vill lämna i molnet:
-
Öppna File Explorer.
Press Win + E. för att snabbt öppna fönstret File Explorer.
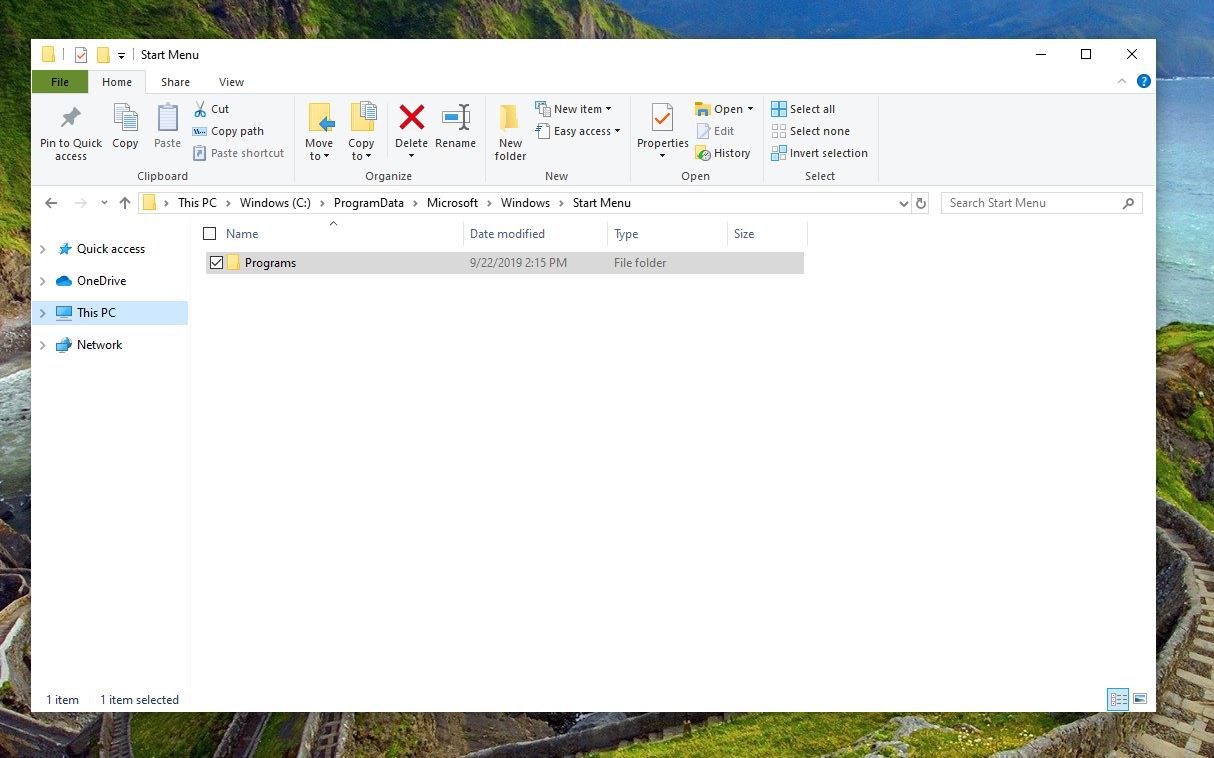
-
Välj den uppåtvända pilen längst till höger i aktivitetsfältet.
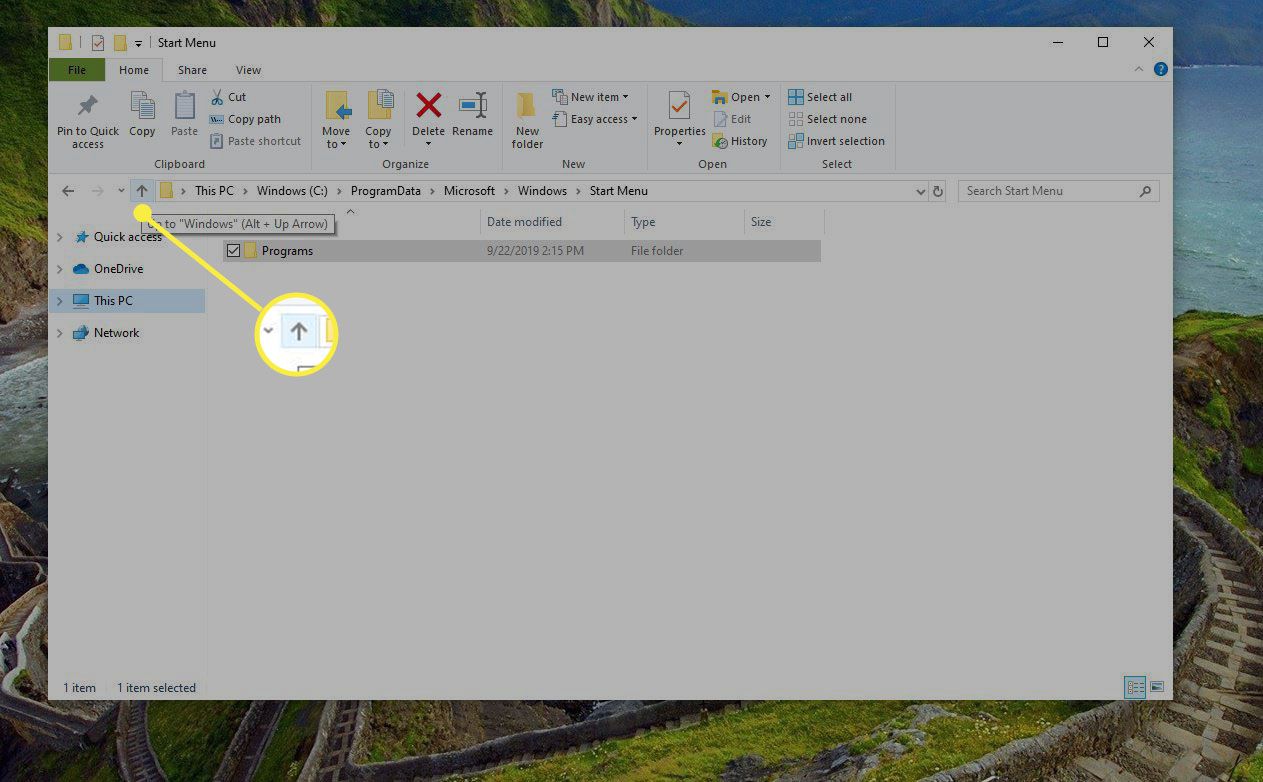
-
Högerklicka på OneDrive i den vänstra rutan eller i fönstret.
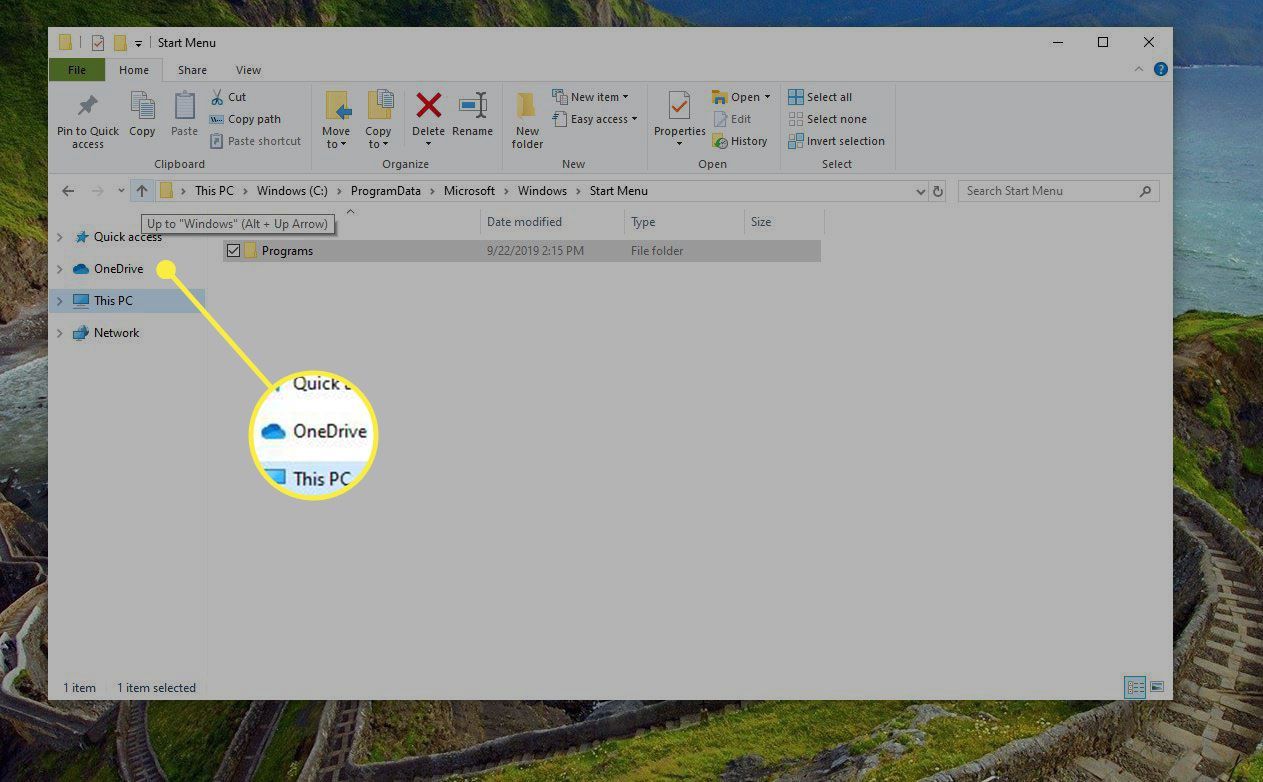
-
Välja inställningar.
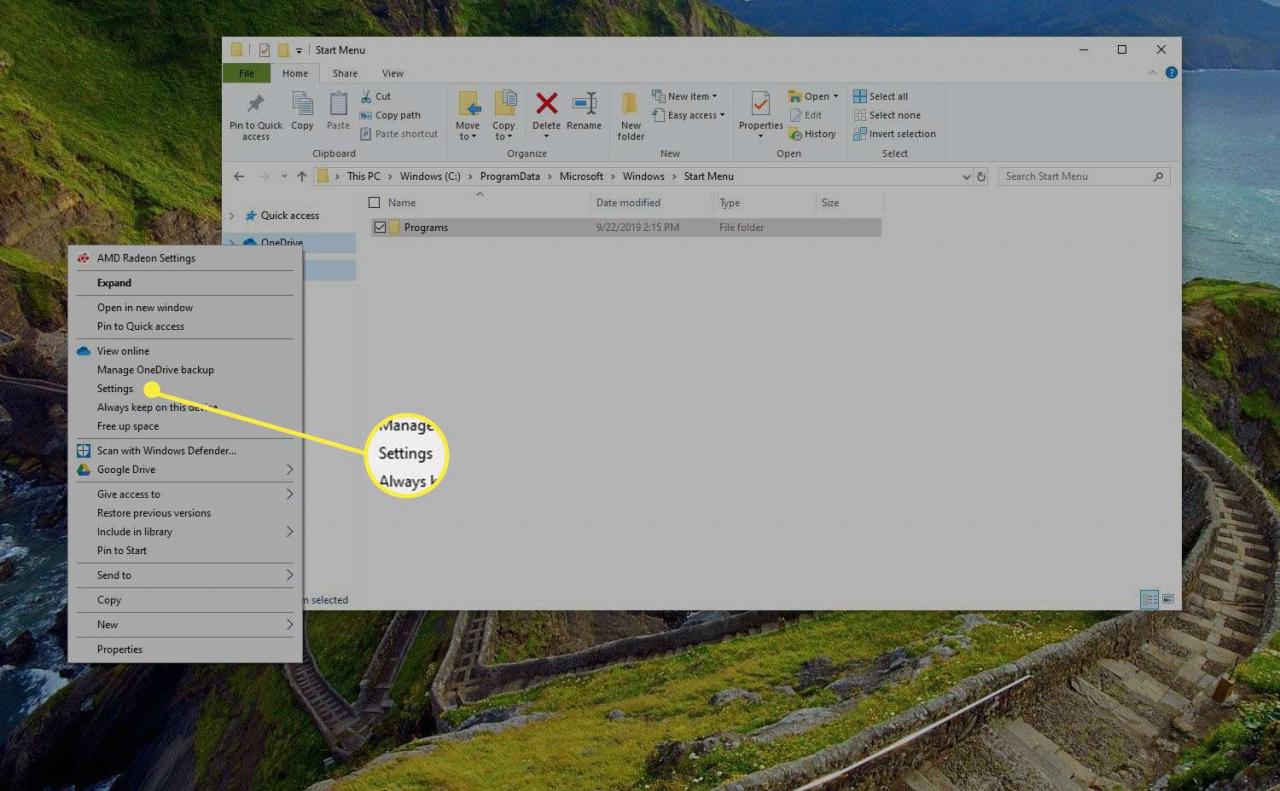
-
Se till att fönstret öppnas konto är markerad och välj Välj mappar knapp.
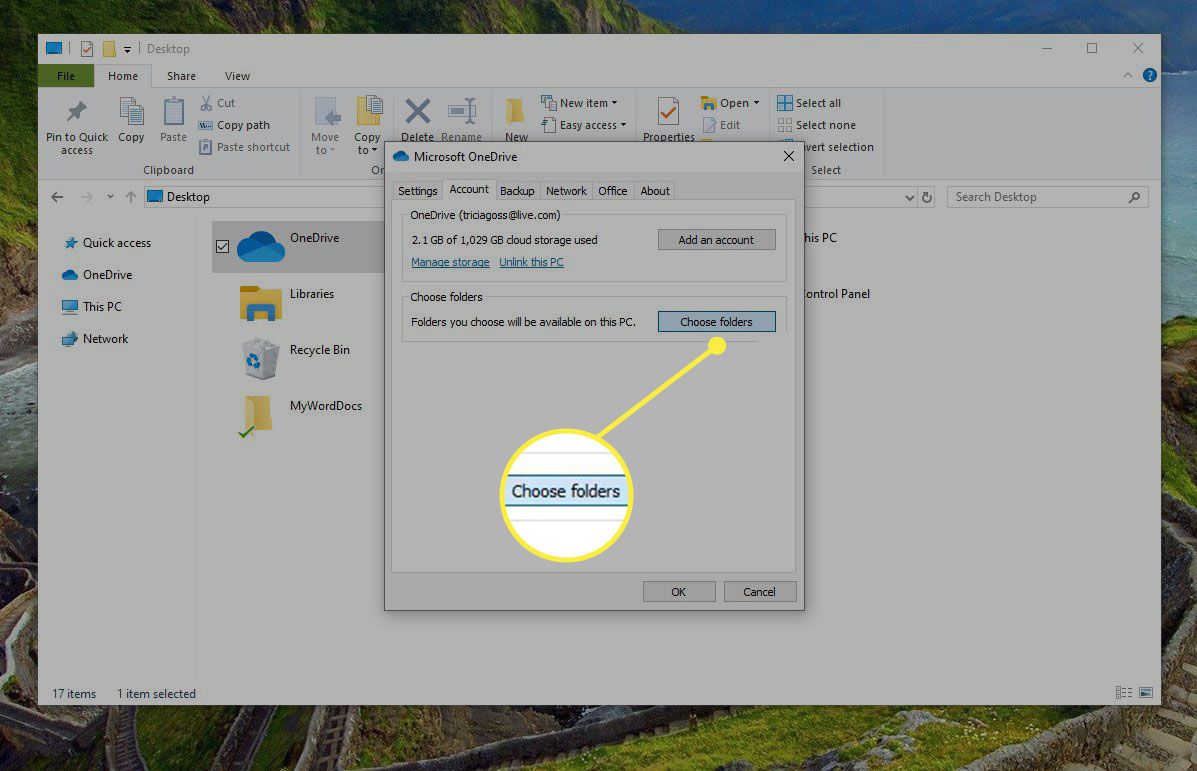
-
Ytterligare ett fönster öppnas som visar alla mappar du har på OneDrive. Avmarkera bara de du inte vill ha på hårddisken, klicka OKoch OneDrive raderar dem automatiskt åt dig. Kom bara ihåg att du bara tar bort dem från din dator. Filerna kommer att finnas kvar i molnet som kan laddas ner när som helst.
Det är allt som finns för att göra plats på hårddisken medan du fortfarande håller dina filer tillgängliga i OneDrive.
Microsoft Store-appen
Nu när du har tagit bort de filer du inte behöver behöver du appen OneDrive för Windows 10 för att enkelt visa dem igen.
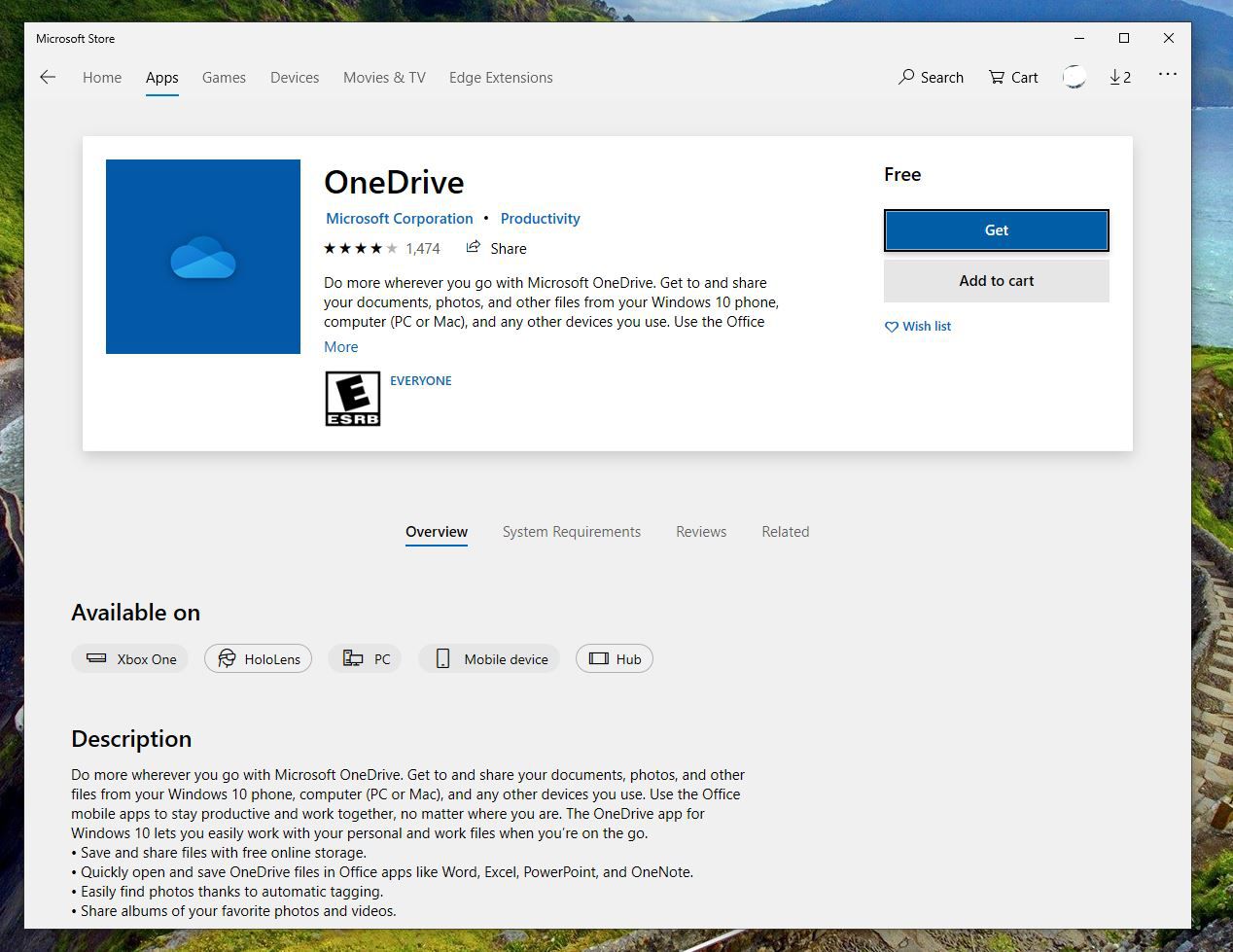
När du har laddat ner appen från appbutiken och loggat in ser du alla dina filer och mappar lagrade i OneDrive. Om du klickar eller trycker på en mapp öppnas den för att visa alla dina filer. Klicka på en enskild fil så visas antingen en förhandsgranskning av den (om det är en bild) eller laddar ner filen och öppnar den i lämpligt program som Microsoft Word eller en PDF-läsare.
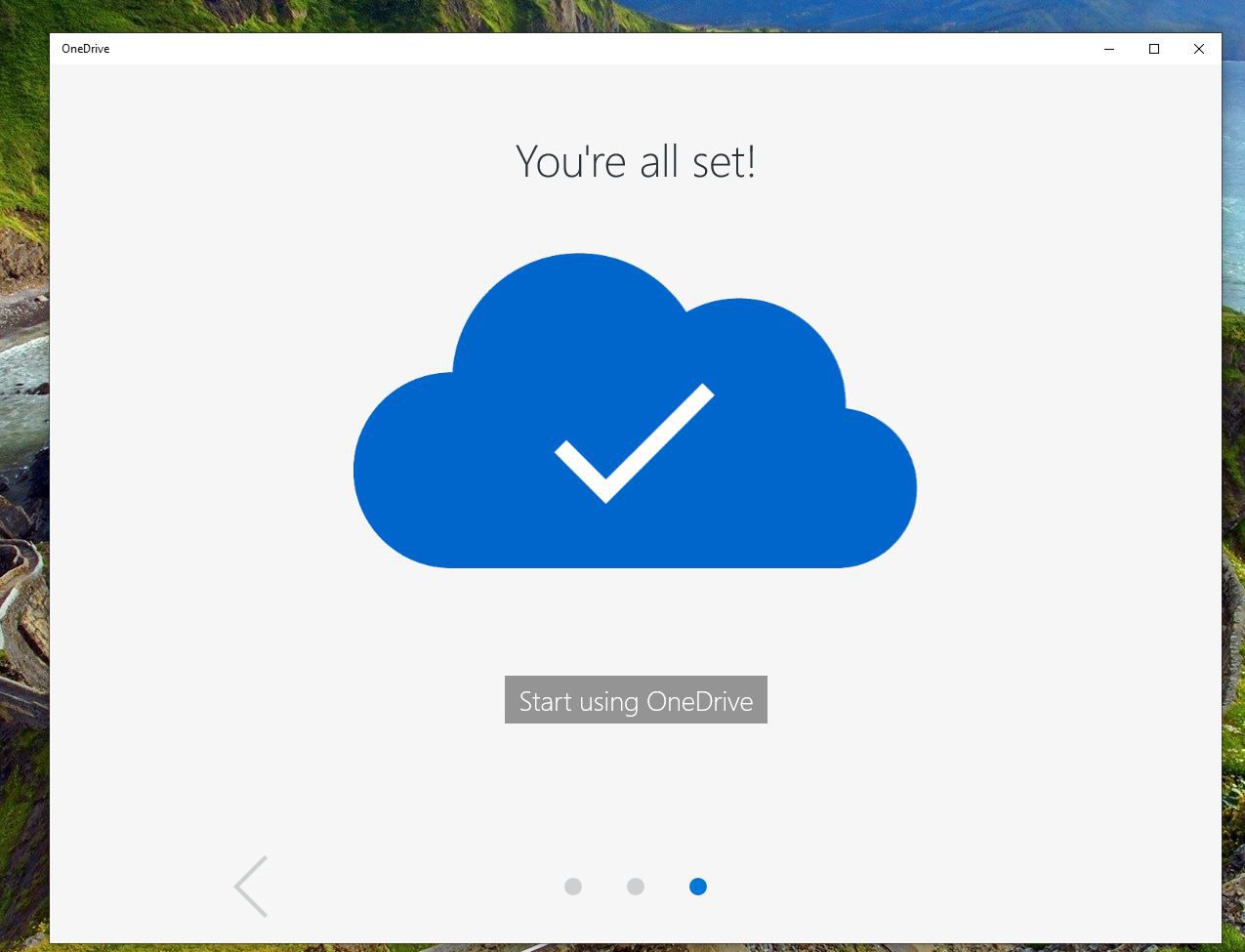
När filer laddas ned automatiskt läggs de i en tillfällig mapp. För att ladda ner den till en mer permanent plats, välj en fil och klicka sedan på nedladdningsikonen (nedåtpilen) längst upp till höger. Om du vill se detaljerna i en fil istället för att ladda ner den, högerklicka på den och välj detaljer.
På vänster sida av appen finns flera ikoner. Högst upp finns en sökikon för att hitta filer, nedanför är din användarkontobild och sedan har du en dokumentikon där du ser hela din filsamling. Då har du kameraikonen som visar alla dina bilder i OneDrive på ett liknande sätt som du ser på webbplatsen. Du kan också välja att visa dina album i det här avsnittet inklusive de som automatiskt skapas av OneDrive.
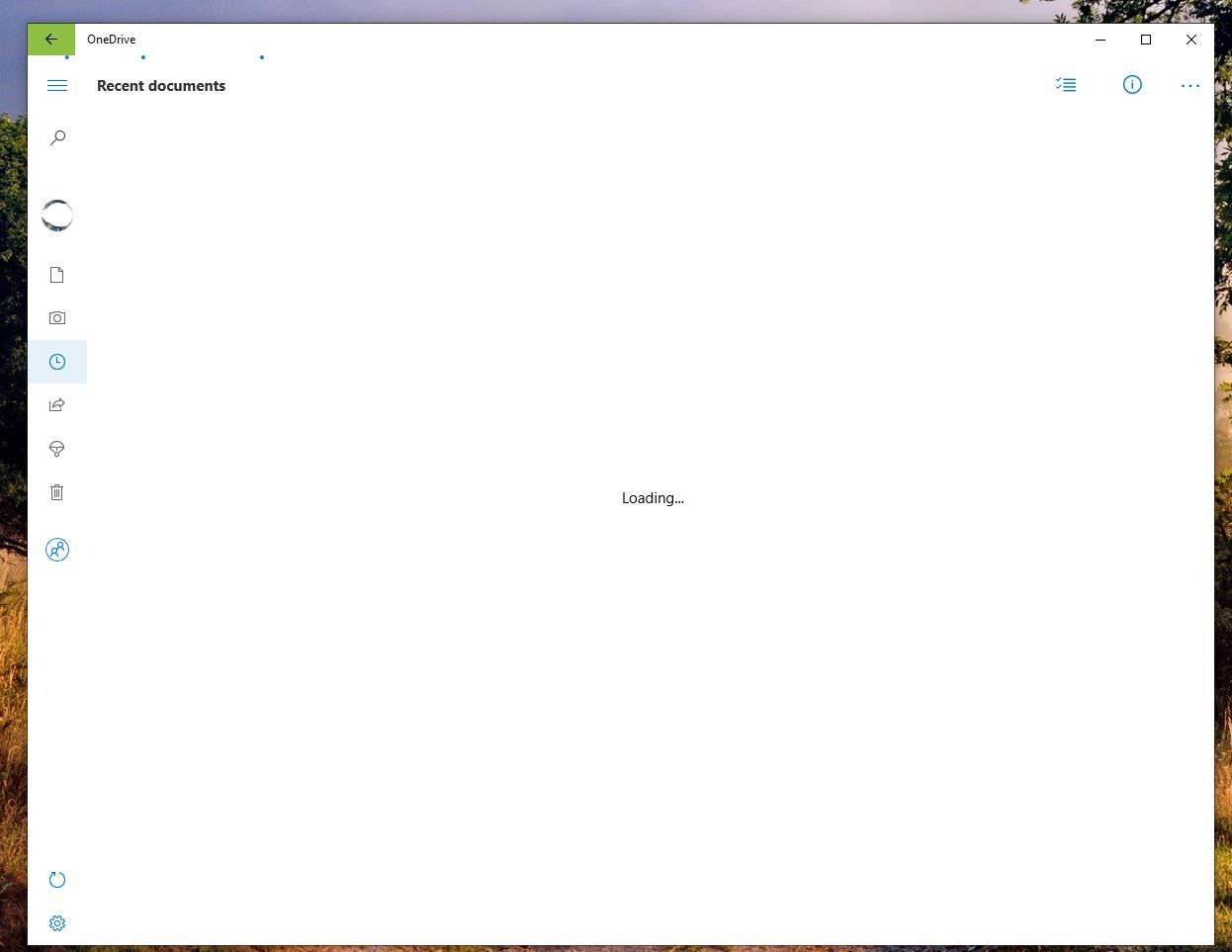
Går du ner på vänster sida ser du också en ny dokumentavsnitt och en vy över vilka av dina filer som delas med andra.
Det här är grunderna för att visa filer med Windows 10 OneDrive-appen. Det finns mycket mer i appen inklusive dra-och-släpp-filöverföringar, möjligheten att skapa en ny mapp och ett sätt att skapa nya bildalbum.
Det är en fantastisk app och ett solidt komplement till OneDrive i File Explorer.
