Med Windows 10 tog Microsoft äntligen en funktion som är standard på andra stationära operativsystem till Windows: flera skrivbord, som företaget kallar virtuella skrivbord. Detta är visserligen en kraftanvändarfunktion (Power-user), men det kan vara till hjälp för dig som vill ha extra organisering.
Instruktionerna i den här artikeln gäller Windows 10.
Det börjar med Aktivitetsvyn
Den viktigaste startpunkten för flera skrivbord är Windows 10:s Aktivitetsvy (Task View). Det enklaste sättet att komma åt den är ikonen till höger om Cortana i aktivitetsfältet - den ser ut som en stor rektangel med en mindre rektangel på vardera sida av den. Alternativt kan du trycka på Windows-tangenten+Tab.
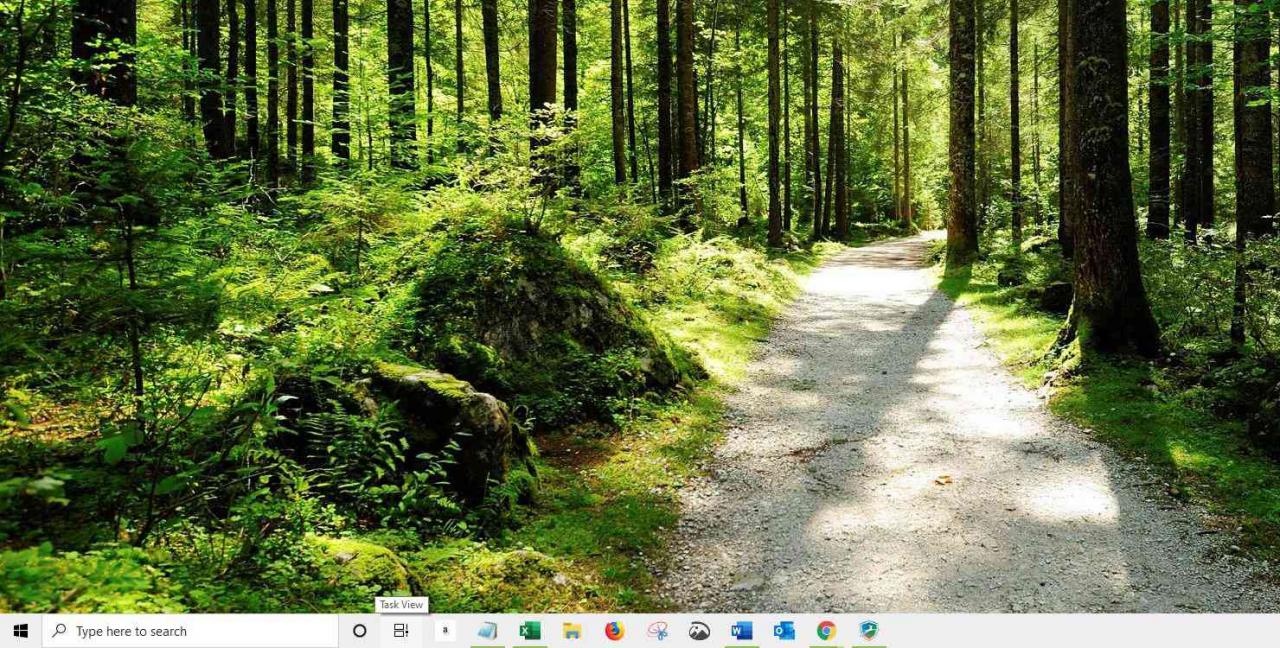
Aktivitetsvy är en snyggare version av Alt+Tab. Den visar alla dina öppna programfönster med en överblick och låter dig välja mellan dem.
Den största skillnaden mellan Aktivitetsvy och Alt+Tab är att Aktivitetsvy förblir öppen tills du avvisar den - till skillnad från kortkommandot.
När du tittar i det högra hörnet ser du en knapp som säger Nytt Skrivbord (New Desktop). Klicka den och längst ner i aktivitetsvyn visas två rektanglar märkta Desktop 1 och Desktop 2.
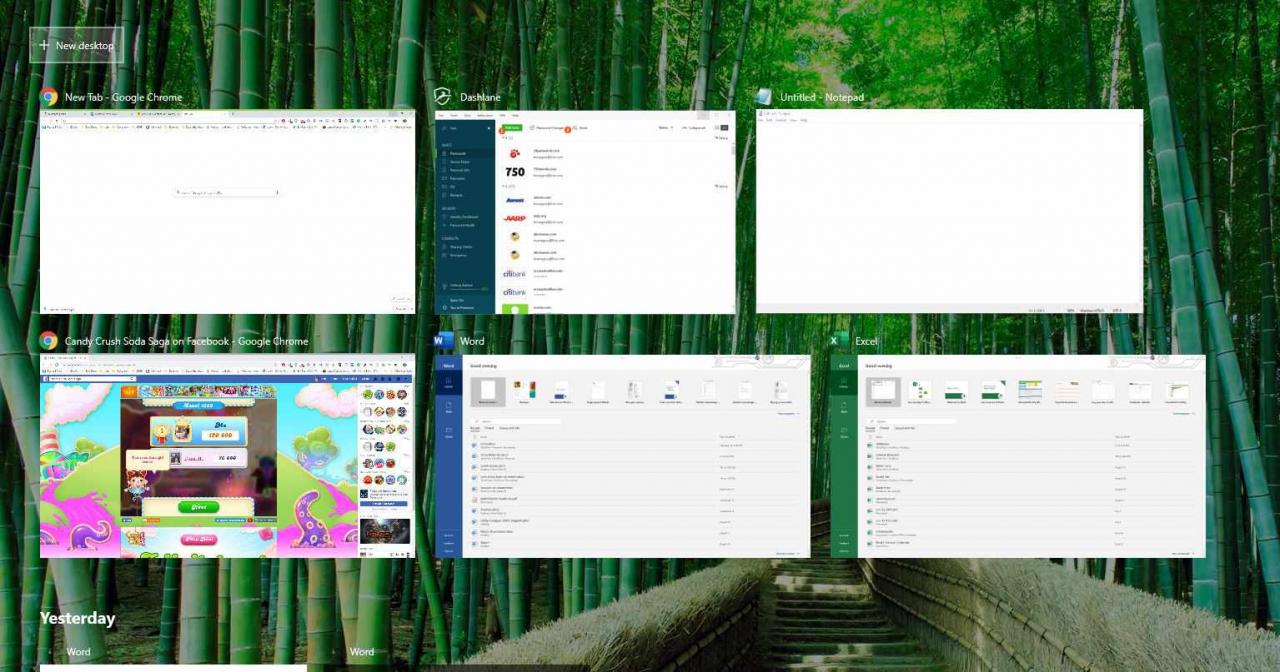
Välj Skrivbord 2, och du landar på ett rent skrivbord utan att några program körs. Dina öppna program är fortfarande tillgängliga på det första skrivbordet, men nu har du ett annat öppet för andra ändamål.
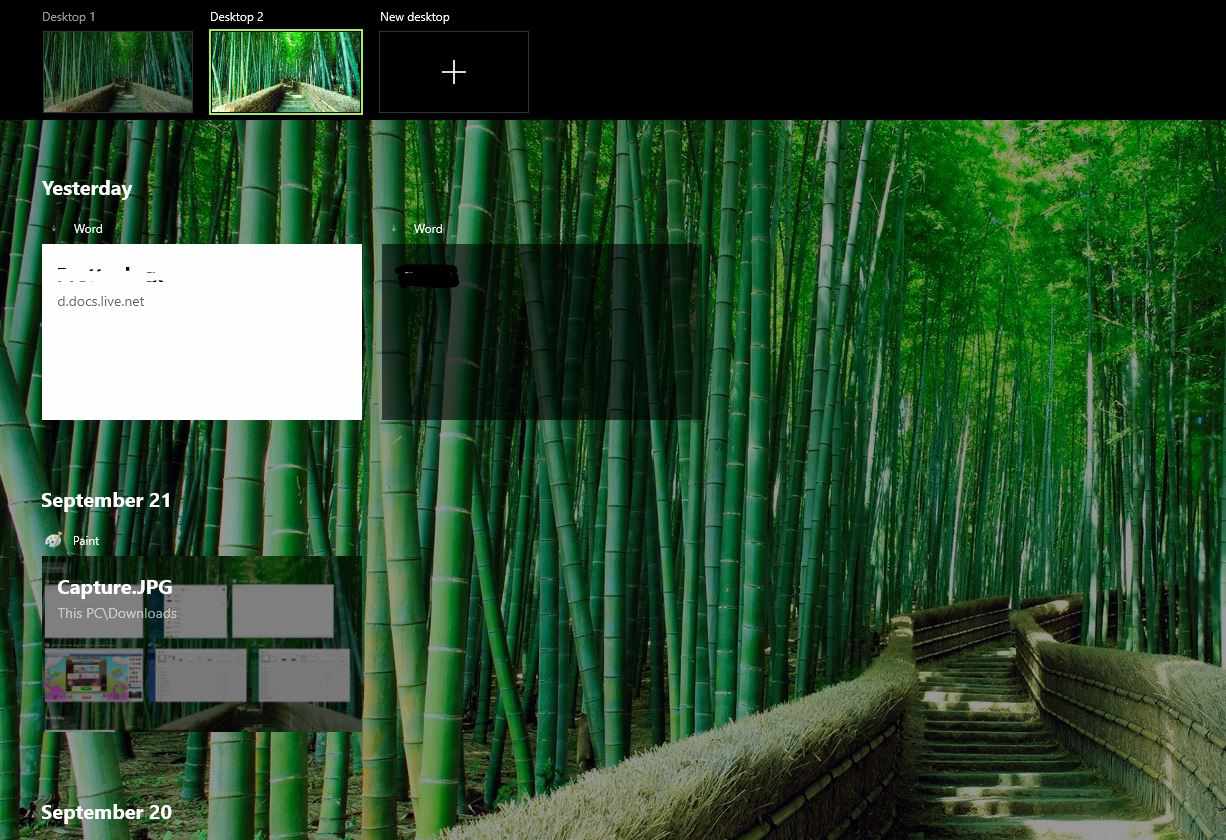
Varför vill man ha flera skrivbord?
Om du fortfarande kliar dig på huvudet över varför du skulle vilja ha mer än ett skrivbord, överväg hur du använder din dator varje dag. Om du använder en bärbar dator kan det vara jobbigt att växla mellan Microsoft Word, en webbläsare och en musikapp. Att sätta varje program på ett annat skrivbord gör det mycket enklare att flytta mellan dem och tar bort behovet av att maximera och minimera varje program när du behöver dem.
Ett annat sätt att använda flera skrivbord är att ha alla dina produktiva program på ett skrivbord och dina underhållnings- eller spelprogram på ett annat. Eller så kan du lägga till e-post och surfning på ett skrivbord och Microsoft Office på ett annat. Möjligheterna är oändliga och beror på hur du vill organisera dina program.
Du kan flytta öppna fönster mellan skrivbord genom att öppna Aktivitetsvyn och sedan använda musen för att dra och släppa från ett skrivbord till ett annat.
När du har ställt in alla skrivbord kan du växla mellan dem med Aktivitetsvyn eller genom att använda kortkommandot Windowsknappen+Ctrl+höger- eller vänsterpil. Att använda piltangenterna är svårt eftersom du måste vara medveten om vilket skrivbord du är på. Flera skrivbord är organiserade på en virtuell rak linje med två slutpunkter. När du väl har nått slutet på raden måste du gå tillbaka åt andra hållet.
I praktiken går du från skrivbord 1 till skrivbord 2, 3 och så vidare med höger piltangent. När du når det sista skrivbordet går du tillbaka med vänsterpil. Om du upptäcker att du hoppar mellan flera stationära datorer som är ur drift är det bättre att använda Aktivitetsvyn där alla öppna skrivbord är samlade på ett ställe.
Flera skrivbordsalternativ
Funktionen för flera skrivbord har två viktiga alternativ som du kan justera efter eget tycke.
-
Välj Start.
-
Välj Inställningar från Start-menyn.
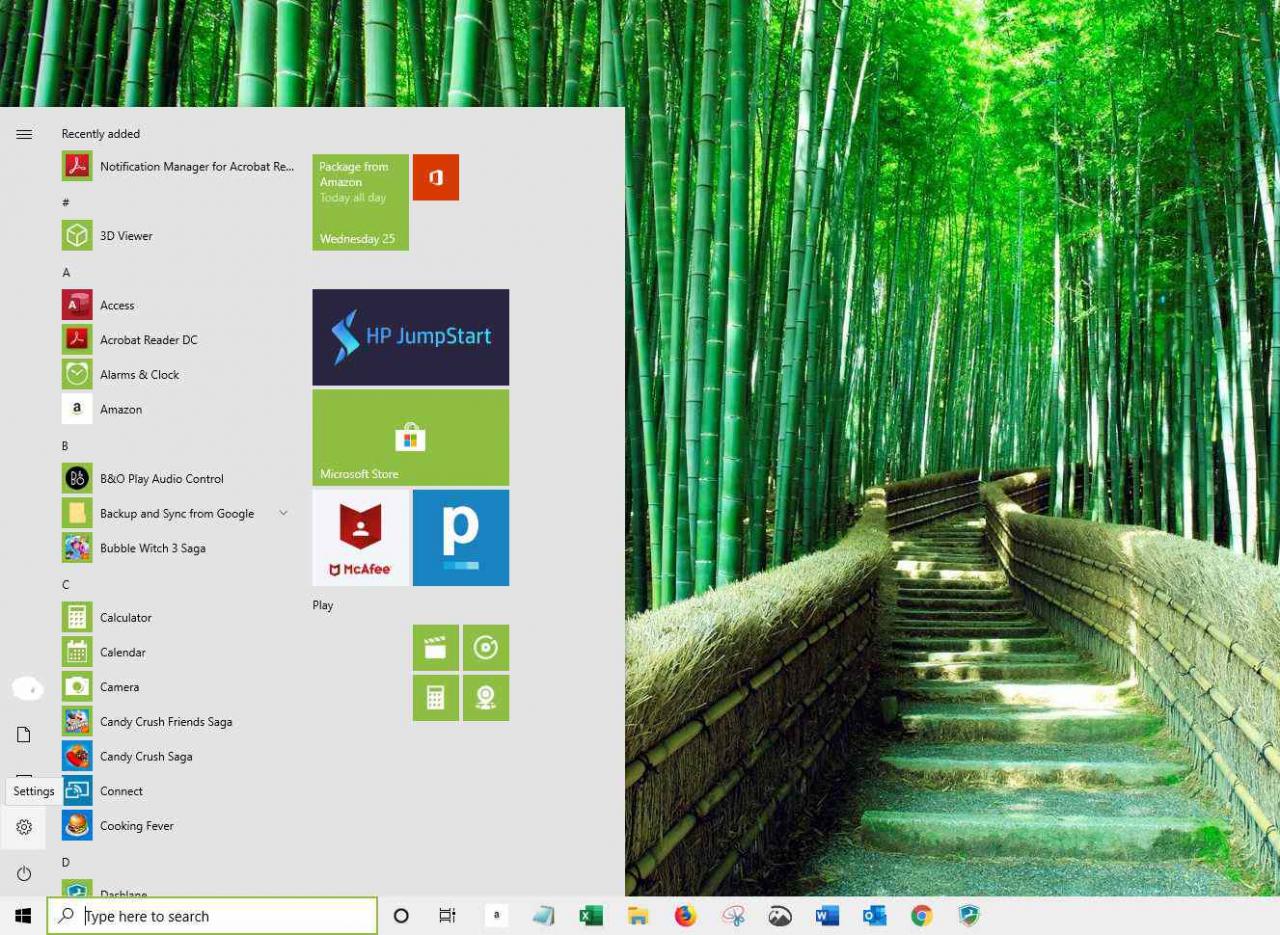
-
Välj System.
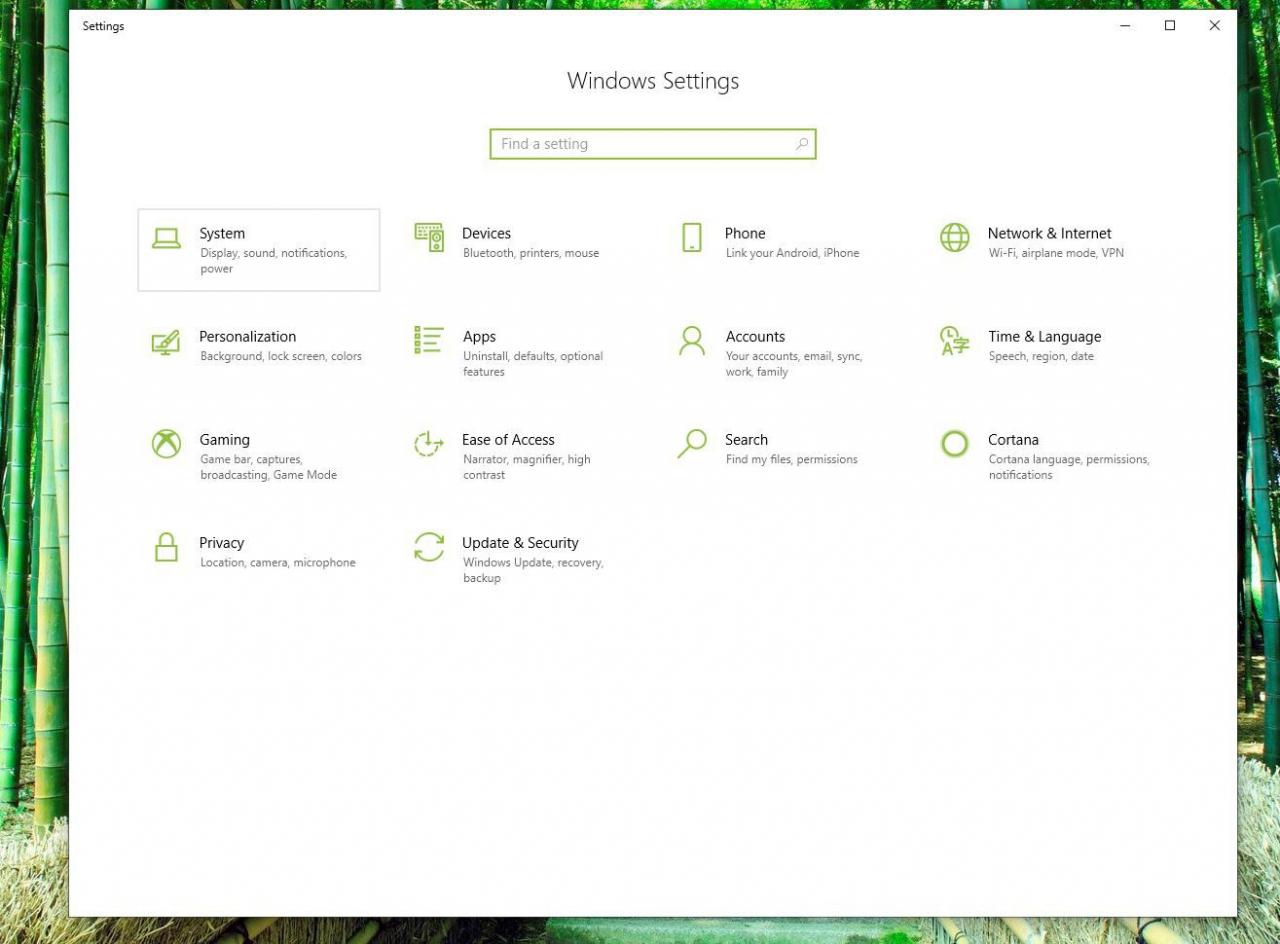
-
Välj Multitasking och bläddra ner tills du ser rubriken Virtuella skrivbord (Virtual Desktops).
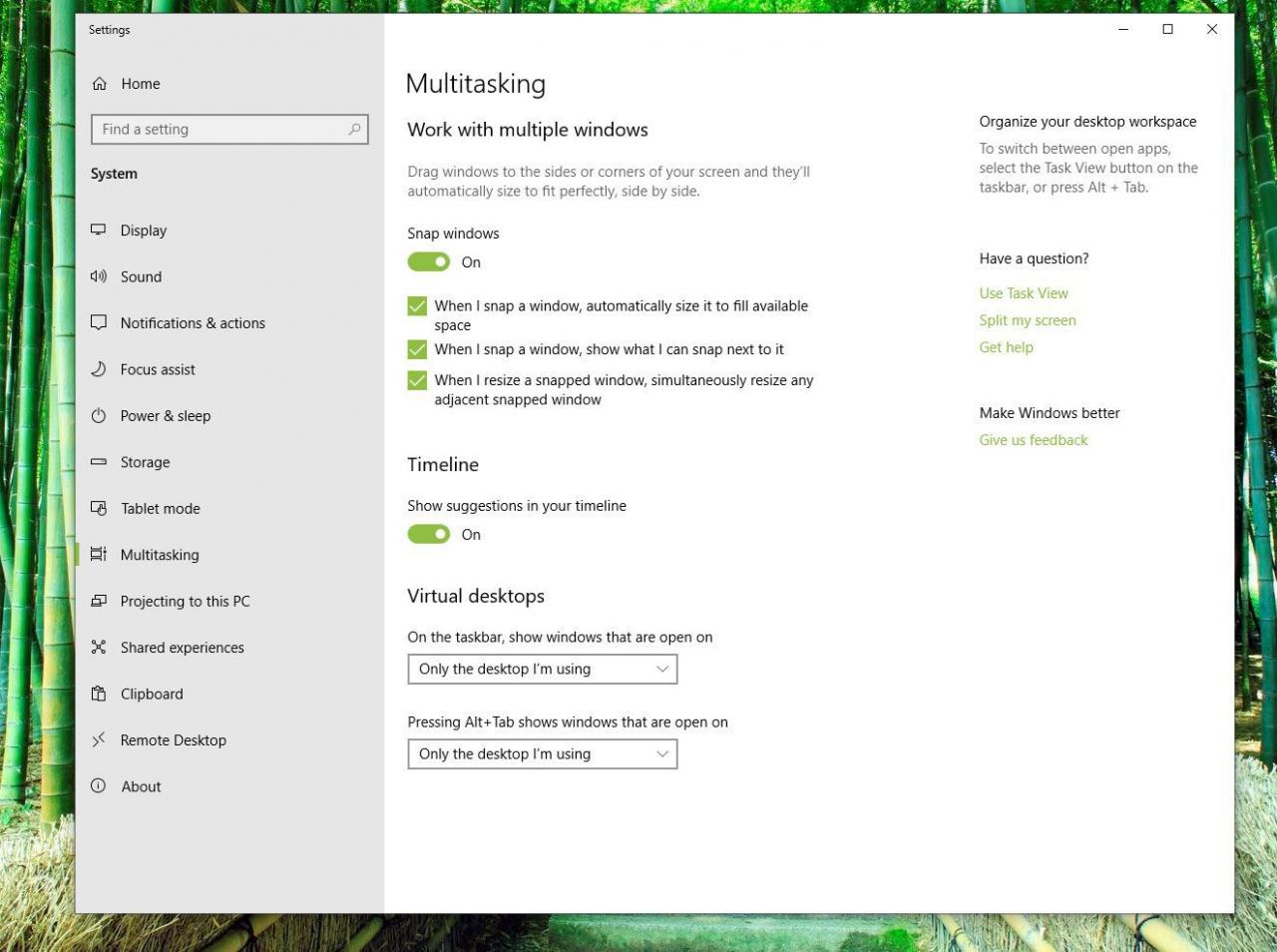
Här är två alternativ som är lätta att förstå:
- Det översta alternativet låter dig bestämma om du vill se ikonerna för varje enskilt öppet program över aktivitetsfältet på varje skrivbord eller bara på skrivbordet där programmet är öppet.
- Det andra alternativet är en liknande inställning för det tidigare nämnda snabbkommandot Alt+Tab.
Flera skrivbord är inte för alla, men om du har problem med att hålla dina program organiserade i en arbetsyta, prova skapa två, tre eller fyra i Windows 10.