Urklipp i Windows 10-operativsystemet är mer avancerat än tidigare urklippsupplevelse. Med det nya Urklipp kan du visa texten och bilderna som kopierades till Urklipp och välja vilket innehåll du vill klistra in.
Dessutom kan det nya klippbordet synkroniseras med andra Windows 10-datorer och surfplattor som använder samma Microsoft-kontoinloggning. Det betyder att du kan kopiera bilder och text från en Windows 10-enhet och klistra in på en annan enhet.
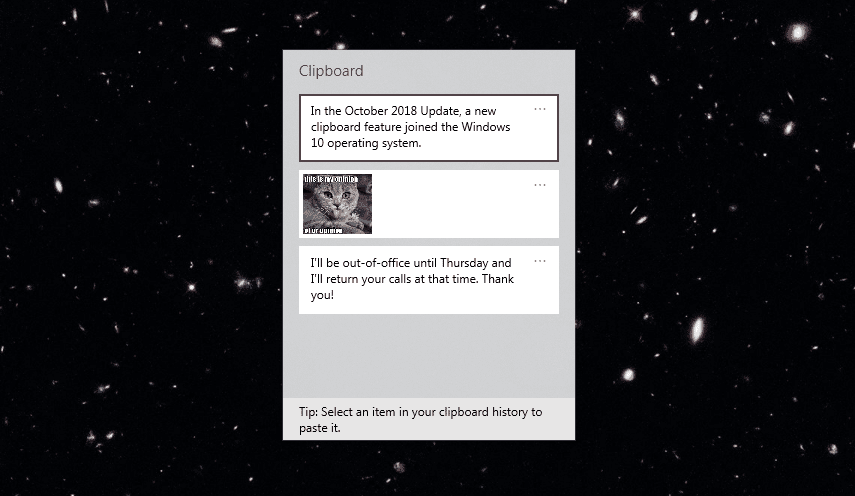
Hur man kopierar innehåll till Windows 10 Urklipp
Grundläggande kopiering av innehåll till urklipp på Windows 10 kan göras med någon av följande metoder. Processen liknar kopiering och klistra in på en Mac.
- Markera den valda texten eller bilden i en app och tryck på ctrl+C.
- Högerklicka på text eller bilder och välj Kopiera från popup-menyn.
Så här klistrar du in från Urklipp på Windows 10
Om du vill klistra in det senast kopierade innehållet från Urklipp i en app använder du de två vanliga klistra metoderna:
- Press ctrl+V.
- Högerklicka där du vill klistra in innehållet och välj Klistra in från popup-menyn.
Genom att använda den moderna Windows 10-urklippsfunktionen kan du dock välja mellan flera tidigare kopierade poster från urklippshistoriken.
Endast bilder som är mindre än 4 MB sparas i Windows 10 Urklipp.
Om du vill visa urklippshistoriken trycker du på Windows-tangenten+V.
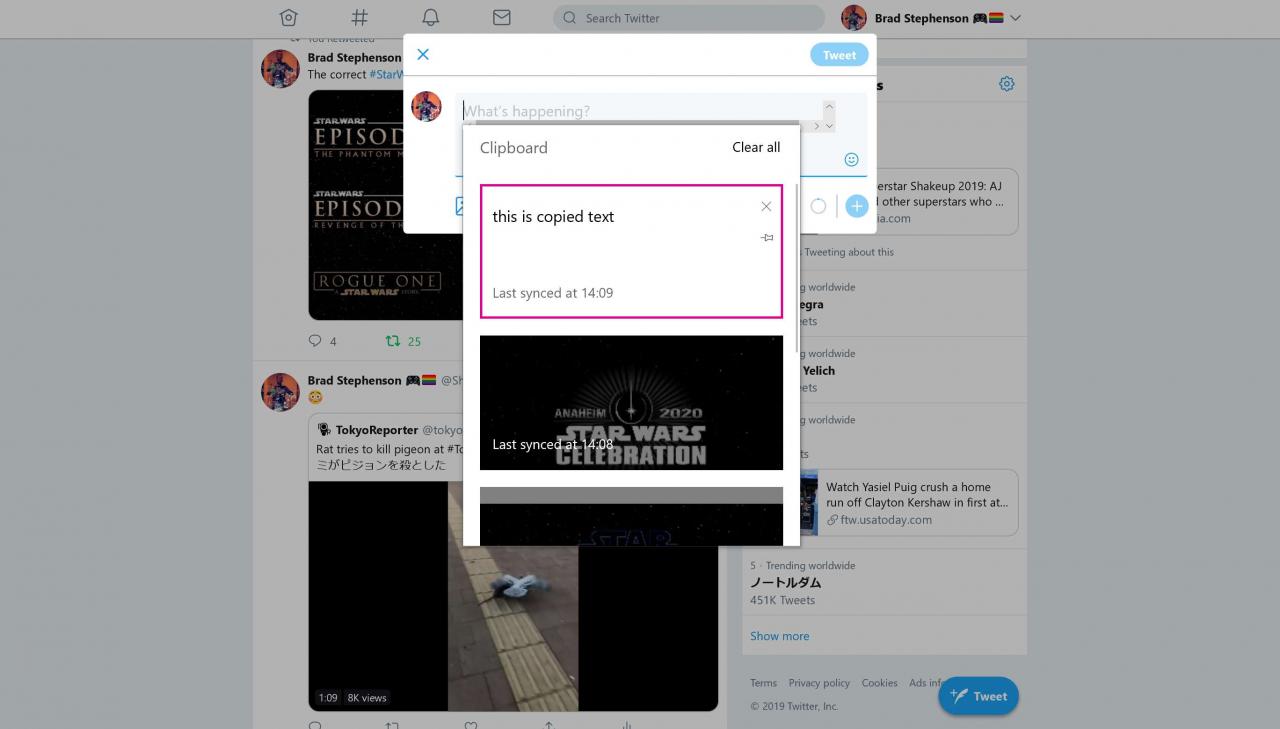
När du har öppnat bläddrar du upp eller ner för att hitta texten eller bilden och markera den för att klistra in den i den öppna appen.
Hur man rensar Urklippsdata
Radering av text och bilder från Windows 10 Urklipp kan göras på tre sätt.
- Öppna Urklipp genom att trycka på Windows-tangenten+V och välj sedan X i det övre vänstra hörnet av varje objekt du vill radera.
- Öppna Urklipp genom att trycka på Windows-tangenten+V och välj sedan Rensa alla. Detta raderar alla objekt i Windows 10 Urklipp förutom de objekt som du fäst.
- Öppen inställningar > Systemet > Urklipp och välj Klar. Detta raderar allt i Windows 10 Urklipp förutom fästa objekt.
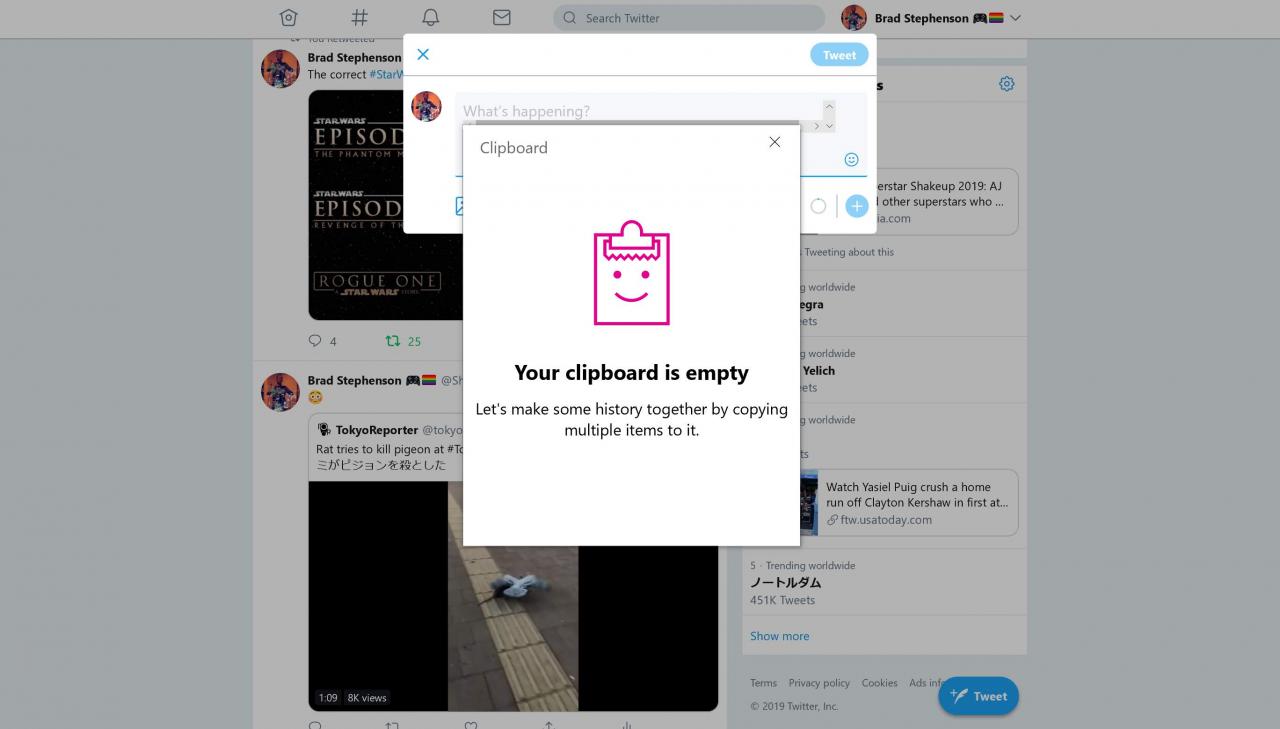
Fäst Windows 10 Urklippstext
Även om det kan vara användbart att rensa urklippsinnehåll kan det finnas något innehåll som du inte vill ta bort. Välj specifika objekt manuellt och skydda dessa från att tas bort genom att fästa dem.
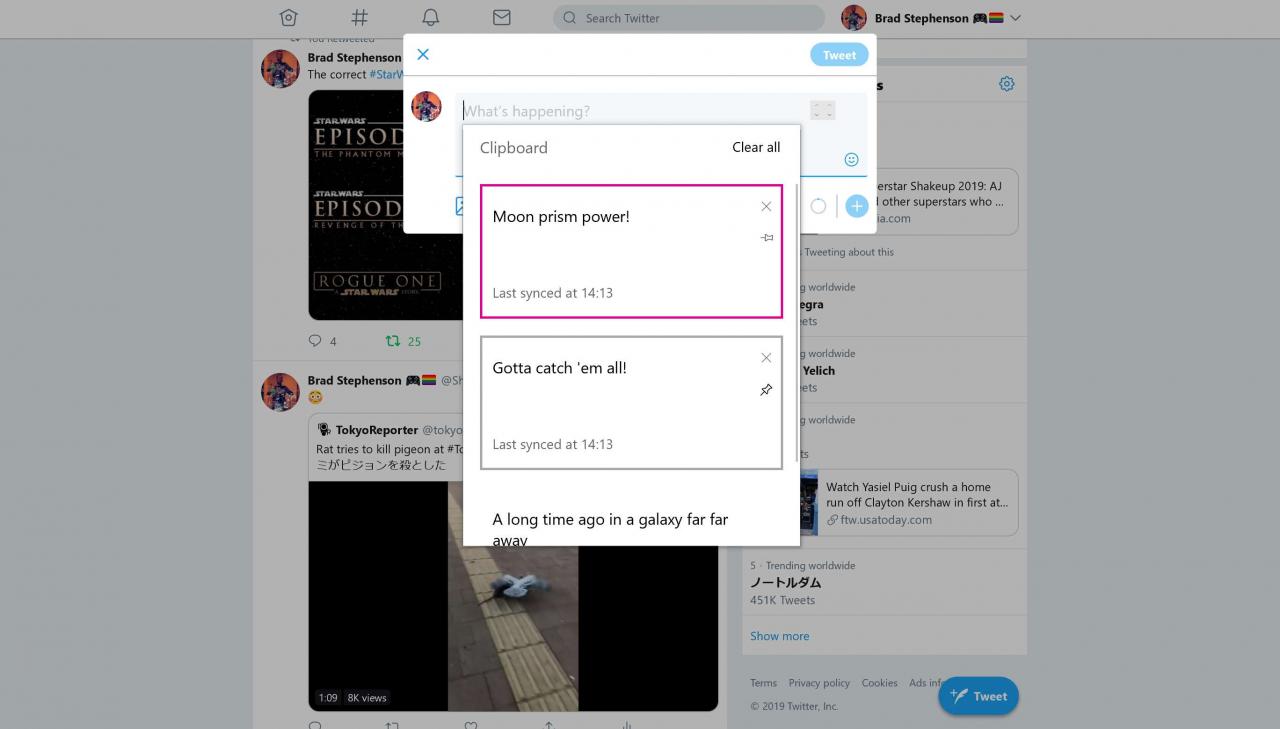
Tryck på för att fästa urklippsinnehållet Windows-tangenten+V för att öppna Urklipp och välj sedan den lilla stiftikonen till höger om texten och bilderna du vill bevara. Om det görs korrekt ska den horisontella stiftikonen lutas till en 45 graders vinkel.
Klicka på stiftikonen igen om du vill lossa urklippstexten eller bilderna.
När du väl har fäst det är ditt valda innehåll skyddat varje gång du rensar urklipp i framtiden.
