Det finns många anledningar till att en webbsida inte kan laddas framgångsrikt i din webbläsare. Ibland är problemet kompatibilitet, till exempel när webbplatsens utvecklare använder egna kodningstekniker som inte alla webbläsare vet hur man tolkar. Du kan söka efter den här typen av problem genom att använda en annan webbläsare för att besöka webbplatsen i fråga.
Det är en av anledningarna till att det är en bra idé att hålla Safari, Firefox och Chrome webbläsare till hands. Om en sida laddas i en webbläsare men inte en annan, vet du att det är ett kompatibilitetsproblem.
En av de mest troliga orsakerna till att en webbsida inte laddas är ett felaktigt konfigurerat eller dåligt underhållet DNS-system (Domain Name Server) av din ISP (Internet Service Provider). De flesta internetanvändare har DNS-systemet tilldelat av sin ISP.
Ibland görs detta automatiskt. ibland ger en ISP dig DNS-serverns internetadress för att manuellt ange din Macs nätverksinställningar. I båda fallen är problemet vanligtvis vid ISP: s slut av anslutningen.
DNS är ett system som gör det möjligt för användare att använda lätt ihågkomna namn för webbplatser och andra internettjänster, snarare än de svårare att komma ihåg numeriska IP-adresser som tilldelats webbplatser. Det är till exempel mycket lättare att komma ihåg www.lifewire.com än 207.241.148.80, som är en av Lifewire.coms IP-adresser.
Om DNS-systemet har problem med att översätta www.lifewire.com till rätt IP-adress laddas webbplatsen inte. Du kanske ser ett felmeddelande eller bara en del av webbplatsen kan visas.
Det betyder inte att du inte kan göra något. Du kan bekräfta om din ISP: s DNS-system fungerar korrekt. Om det inte är det, eller till och med om det är det, kan du ändra dina DNS-inställningar för att använda en mer robust server än den som din ISP rekommenderar.
Testar din DNS
Mac OS erbjuder olika sätt att testa och bekräfta om ett operativt DNS-system är tillgängligt för dig. Här är en av dessa metoder:
-
Starta terminal, finns på / Program / Verktyg /.
-
Skriv eller kopiera och klistra in följande kommando i terminalfönstret.
värd www.lifewire.com
-
Tryck avkastning or Till New Earth när du har angett raden ovan.
Om din ISP: s DNS-system fungerar bör du se följande två rader som returneras i Terminal-applikationen:
www.lifewire.com är ett alias för dynwwwonly.lifewire.com. dynwwwonly.lifewire.com har adressen 208.185.127.122
Det som är viktigt är den andra raden, som verifierar att DNS-systemet kunde översätta webbplatsens namn till en faktisk numerisk internetadress, i det här fallet 208.185.127.122. (IP-adressen du ser kan vara annorlunda, men den kommer att ha samma eller liknande format).
Prova värdkommandot om du har problem med att komma åt en webbplats. Oroa dig inte för antalet textrader som returneras; det varierar från webbplats till webbplats. Det som är viktigt är att du inte ser en rad som säger:
Värd ditt.webbplats.namn hittades inte
Om du ser att en webbplats inte hittade resultat och du är säker på att du angav webbplatsens namn korrekt och att det verkligen finns en webbplats med det namnet, kan du vara ganska säker på att åtminstone för tillfället är din ISP: s DNS-system har problem.
Använd en annan DNS
Det enklaste sättet att fixa en ISP: s felaktiga DNS är att ersätta en annan DNS med den som tillhandahålls. Ett utmärkt DNS-system drivs av ett företag som heter OpenDNS (nu en del av Cisco), som erbjuder gratis användning av sitt DNS-system. OpenDNS ger fullständiga instruktioner för hur du gör ändringarna i Macs nätverksinställning, men om du har DNS-problem kan du kanske inte komma åt OpenDNS-webbplatsen. Här är en snabb översikt över hur du gör ändringarna själv.
-
Starta systeminställningar genom att klicka på Systeminställningar ikonen i Dock eller välja Systeminställningar objekt från Apple meny.
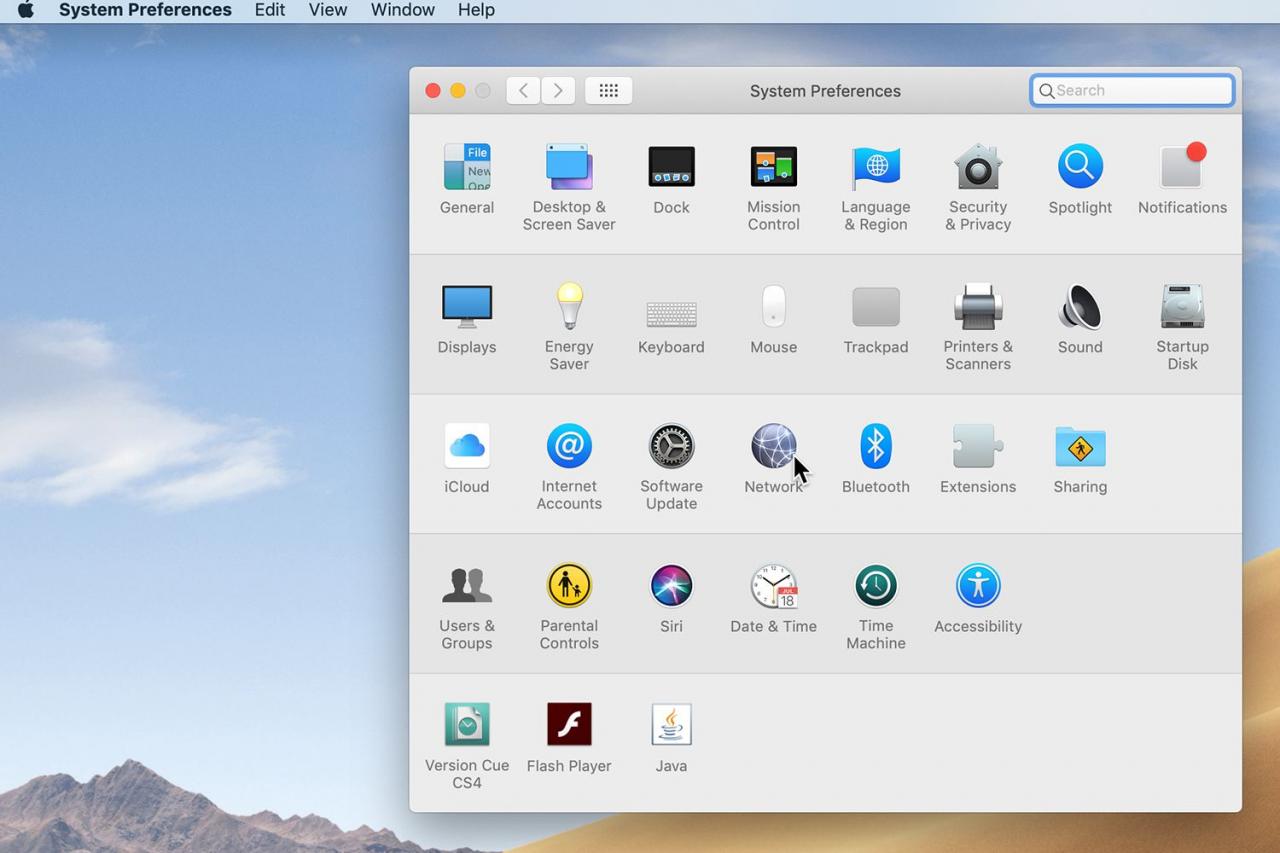
Mac-systeminställningar. </s> </s> </s> </s> </s> </s> </s> </s> </s> </s> </s> </s>
-
Klicka på nätverks ikonen i fönstret Systeminställningar.
-
Välj den anslutning du använder för internetåtkomst. För nästan alla är det här Wi-Fi or Inbyggt Ethernet.
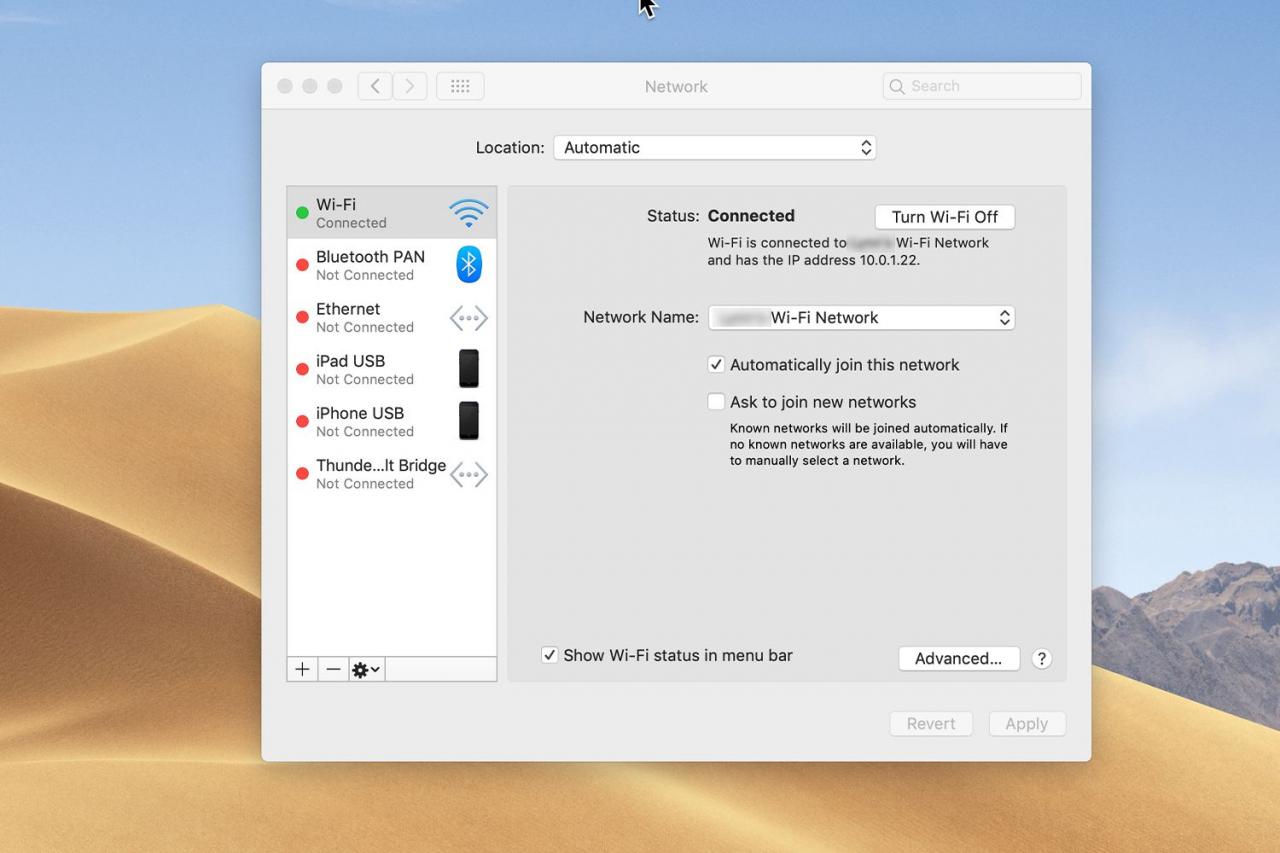
Systeminställningar Nätverksskärm.
-
Klicka på Advanced Open water knapp.
-
Välj fliken DNS.
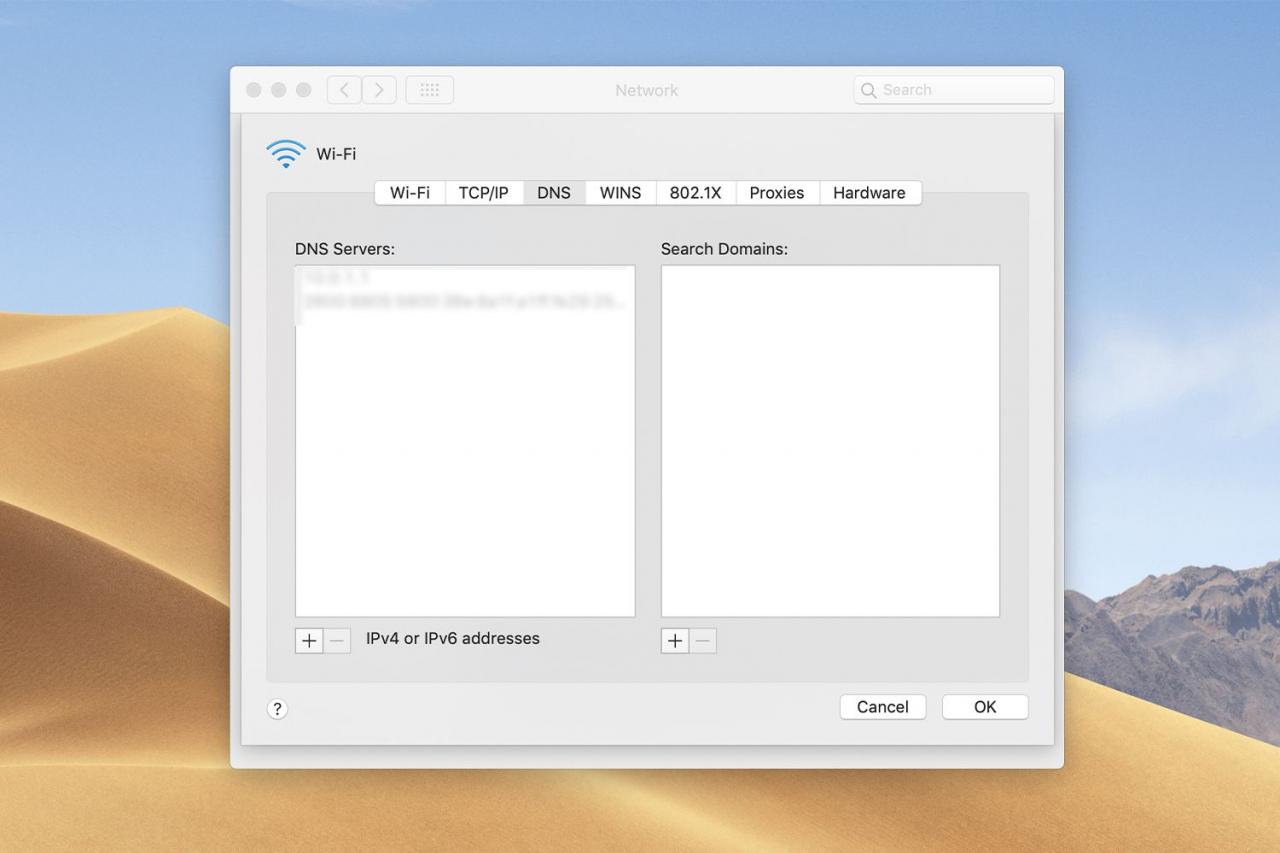
Fliken DNS-nätverk.
-
Klicka på plusknappen (+) under fältet DNS-servrar och ange följande DNS-adress:
208.67.222.222
-
Upprepa stegen ovan och ange en andra DNS-adress, som visas nedan:
208.67.220.220
-
Klicka på OK knapp.
-
Klicka på tillämpas knapp.
-
Stäng fönstret Nätverksinställningar.
Din Mac har nu tillgång till DNS-tjänsterna som tillhandahålls av OpenDNS, och den egensinniga webbplatsen ska nu laddas ordentligt.
Denna metod för att lägga till OpenDNS-poster behåller dina ursprungliga DNS-värden. Om du vill kan du ändra ordning på listan och flytta de nya posterna till toppen av listan. DNS-sökningen börjar med den första DNS-servern i listan.
Om webbplatsen inte finns i den första posten anropar DNS-sökningen den andra posten. Detta fortsätter tills sökningen har gjorts eller alla DNS-servrar i listan har förbrukats.
Om de nya DNS-servrarna du lade till presterar bättre än de ursprungliga, flyttar du de nya posterna till toppen av listan genom att välja och dra den till toppen.
