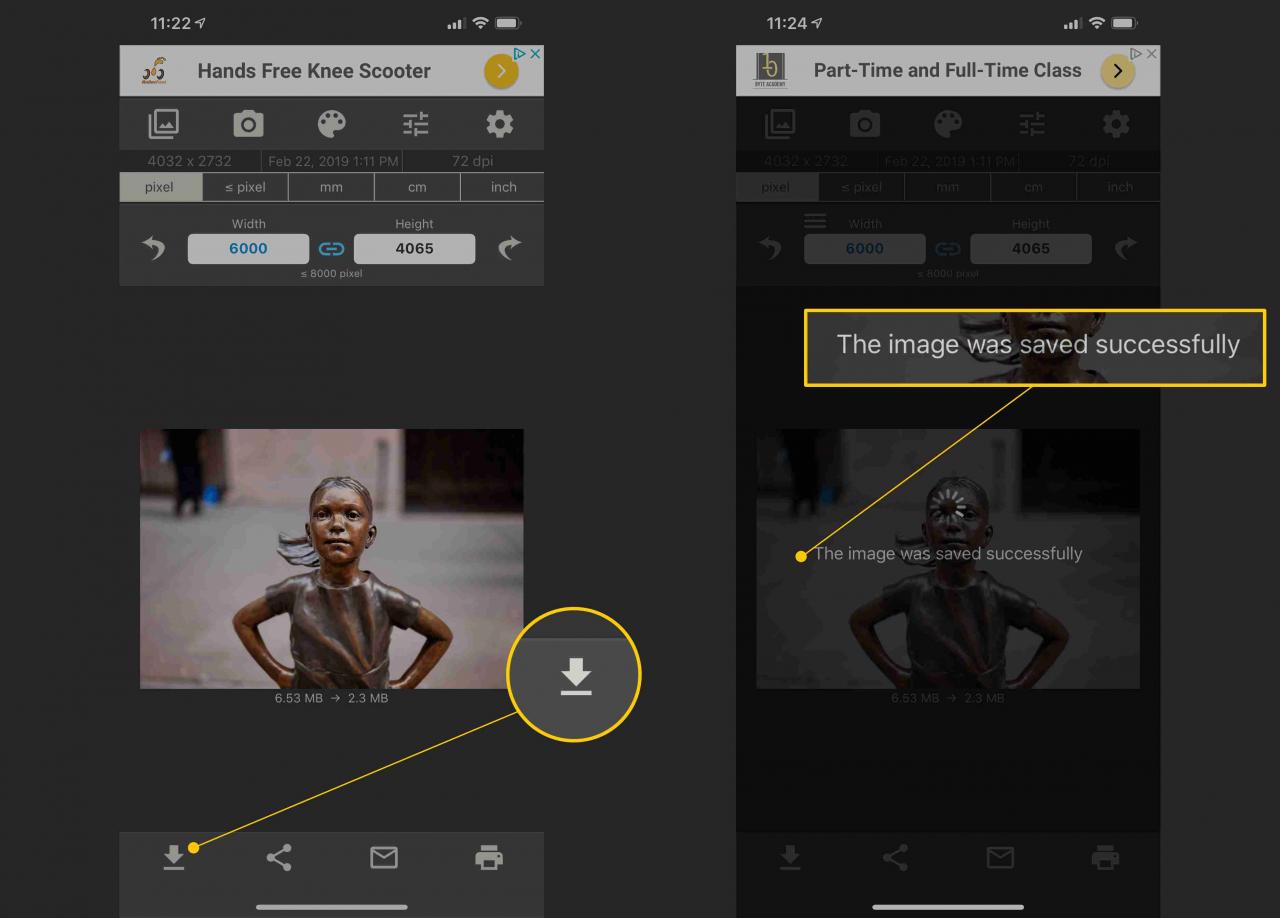Att ta en digital bild och göra den mindre är en relativt enkel uppgift. Att veta hur man kan öka upplösningen på en bild är lite mer utmanande. Så här gör du en bild till en högre upplösning och förbättrar kvaliteten på ett dåligt foto.
Den här artikeln innehåller instruktioner för GIMP 2.10 för PC, som är tillgängligt för Windows, macOS och Linux. Den innehåller också instruktioner för MacOS X Preview (macOS 10.3 eller senare) och Image Save, som kräver iOS 9.0 eller senare.
Principer för att göra en bild högre upplösning
Upplösningen korrelerar med antalet pixlar i ett digitalt fotografi eller en bild. Ju fler pixlar det finns, desto högre är bildens upplösning.
För att förbättra en bilds upplösning, öka dess storlek och se till att den har den optimala pixeldensiteten. Resultatet är en större bild, men den kan se mindre skarp ut än originalbilden. Ju större du gör en bild, desto mer ser du skillnad i skärpan. Den här processen gör bilden större och lägger till pixlar men gör inte bilden mer detaljerad eller skarp.
Som tumregel är 300 pixlar per tum den accepterade standarden för tryckta bilder.
Följ dessa tips för att mildra förlusten av skärpa när du gör bilder större:
- Undvik en betydande ökning i storlek: Alla bilder är olika. När du ökar dimensionerna med mer än 30-40 procent kommer du sannolikt att märka en förlust av skärpa.
- Använd verktyg för att öka skärpan när det är tillgängligt: GIMP och Photoshop innehåller funktioner för skärpning av bilder. Men alla appar har inte dessa verktyg. Den slutliga effekten kan verka onaturlig, så använd skärpningsverktyg sparsamt för att behålla ett liknande utseende som originalbilden.
Hur man skapar högupplösta bilder med GIMP för PC
GIMP är ett gratis bildredigeringsverktyg med öppen källkod tillgängligt för Windows, macOS och Linux. Programmet erbjuder ett brett stöd för en mängd olika bildformat, vilket gör den idealisk för denna typ av uppgift.
Så här förbättrar du bildupplösningen med GIMP:
-
Öppna GIMP.
-
Välj Arkiv > Öppna. På vissa versioner kan du behöva välja Fil > Öppna.
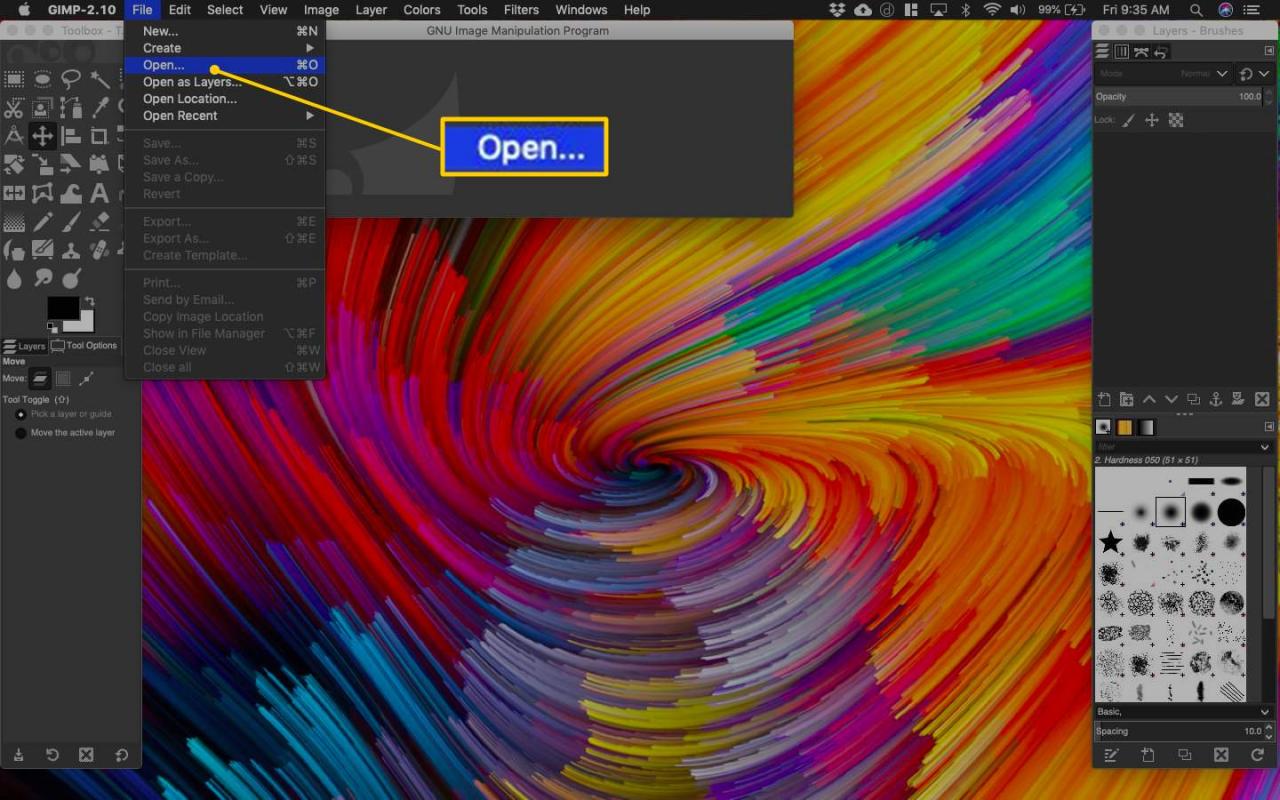
-
I dialogrutan Öppna Bild, markera bilden du vill redigera och klicka Öppna.
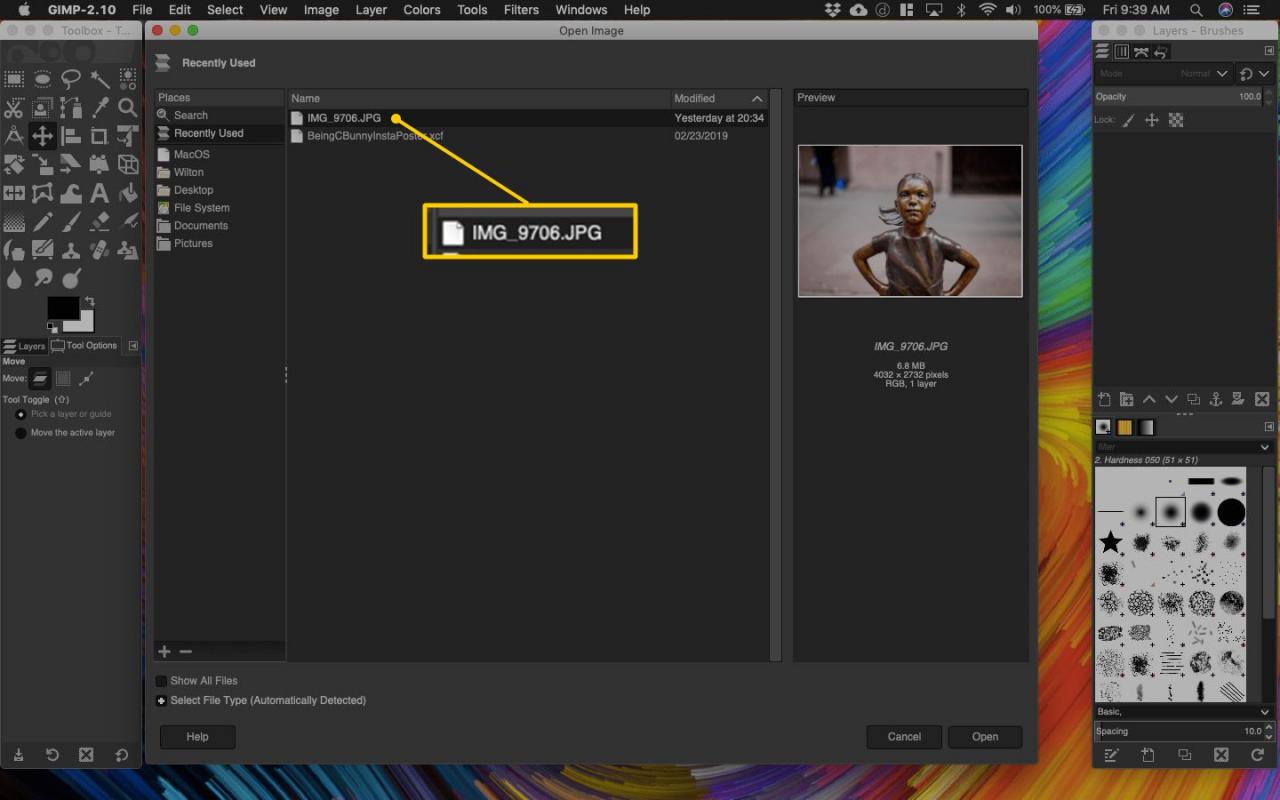
-
Se till att bildfönstret är det aktiva fönstret.
-
Tryck Ctrl+A (Windows) eller Kommando+A (Mac) för att markera hela bilden.
-
Tryck Ctrl+C eller Kommando+C för att kopiera bilden.
-
För att skapa en kopia med högre upplösning, välj Arkiv/Fil > Ny till för att öppna rutan Skapa en ny bild.
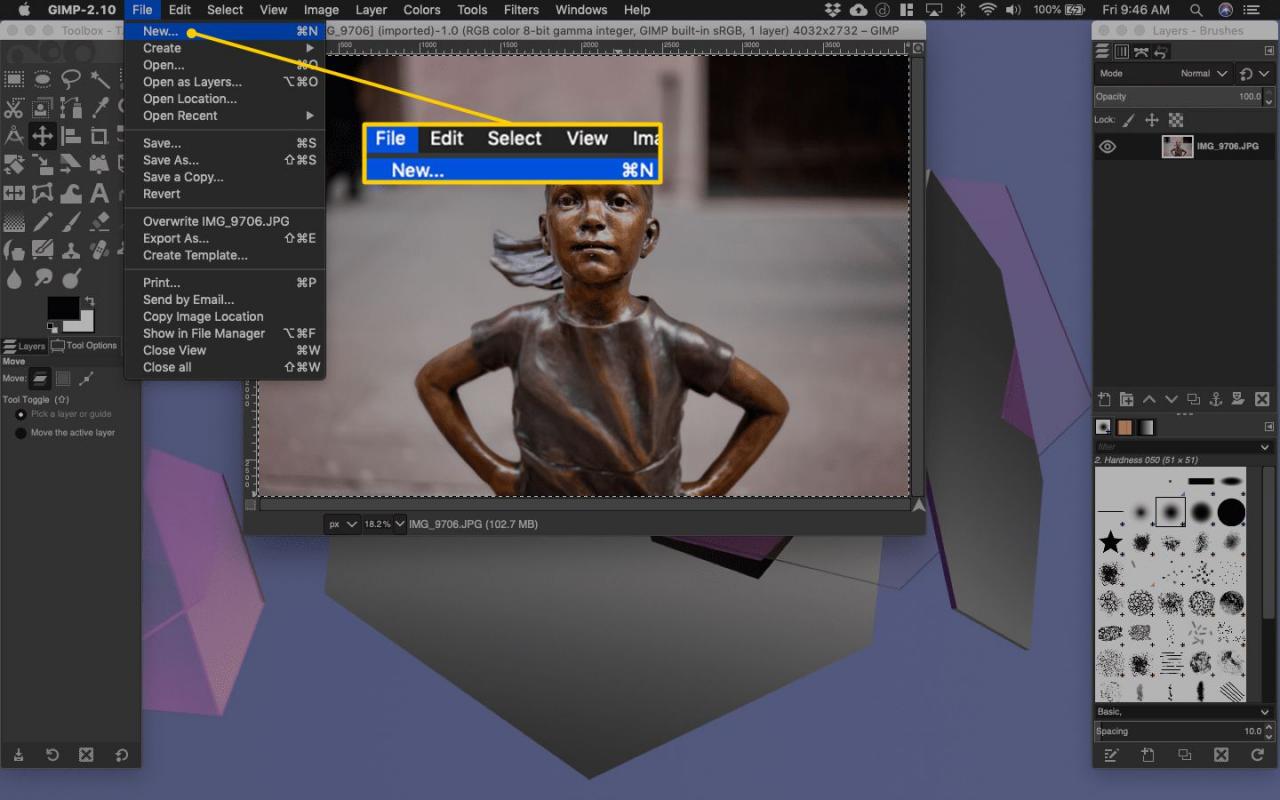
-
För att säkerställa att den slutliga bilden har en upplösning på 300 pixlar per tum, välj Avancerade Alternativ som visat på bilden nedan.
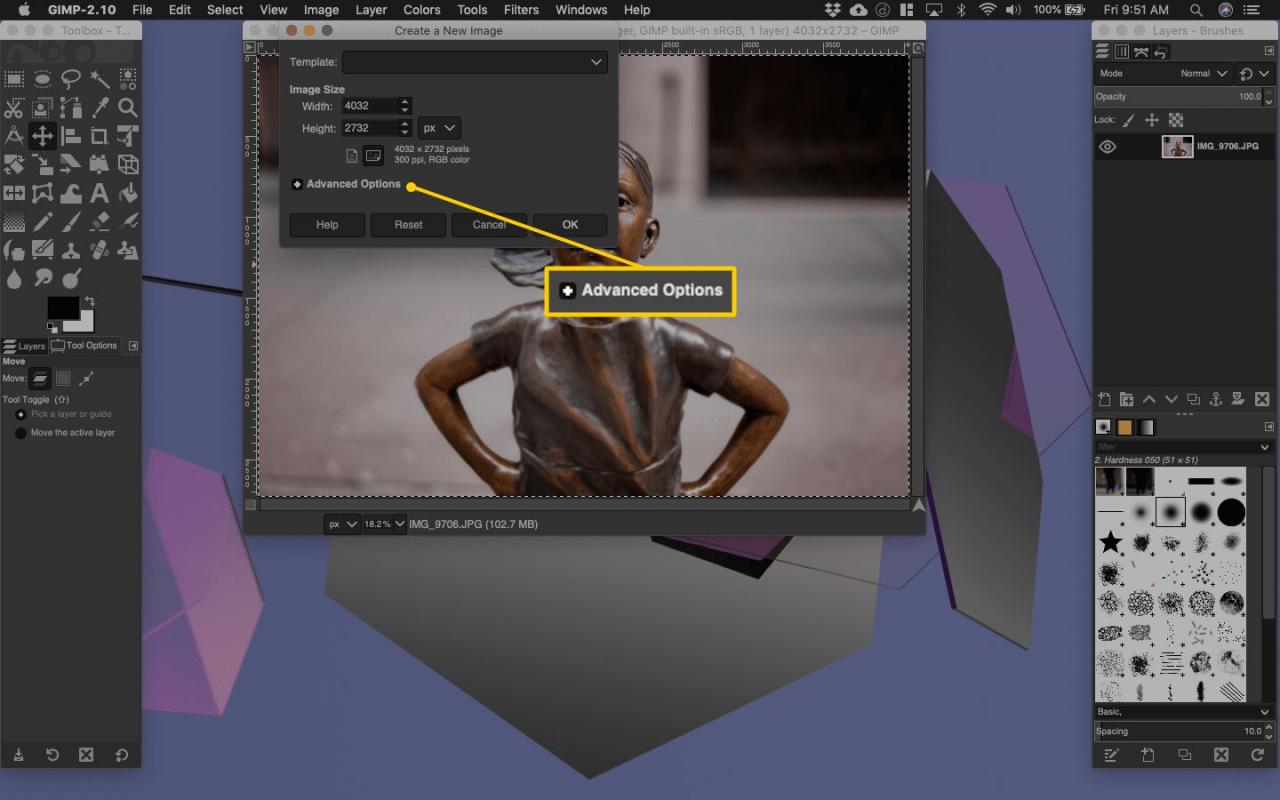
Den redan ifyllda bredden och höjden matchar den aktuella bilden. Ändra inte dessa värden.
-
Dialogrutan expanderar och avslöjar X- och Y-upplösningarna för bilden. Rutorna kan visa att kanvasen är inställd på 300. Om den inte är det justerar du X- och Y-värdena till 300, klicka sedan OK.
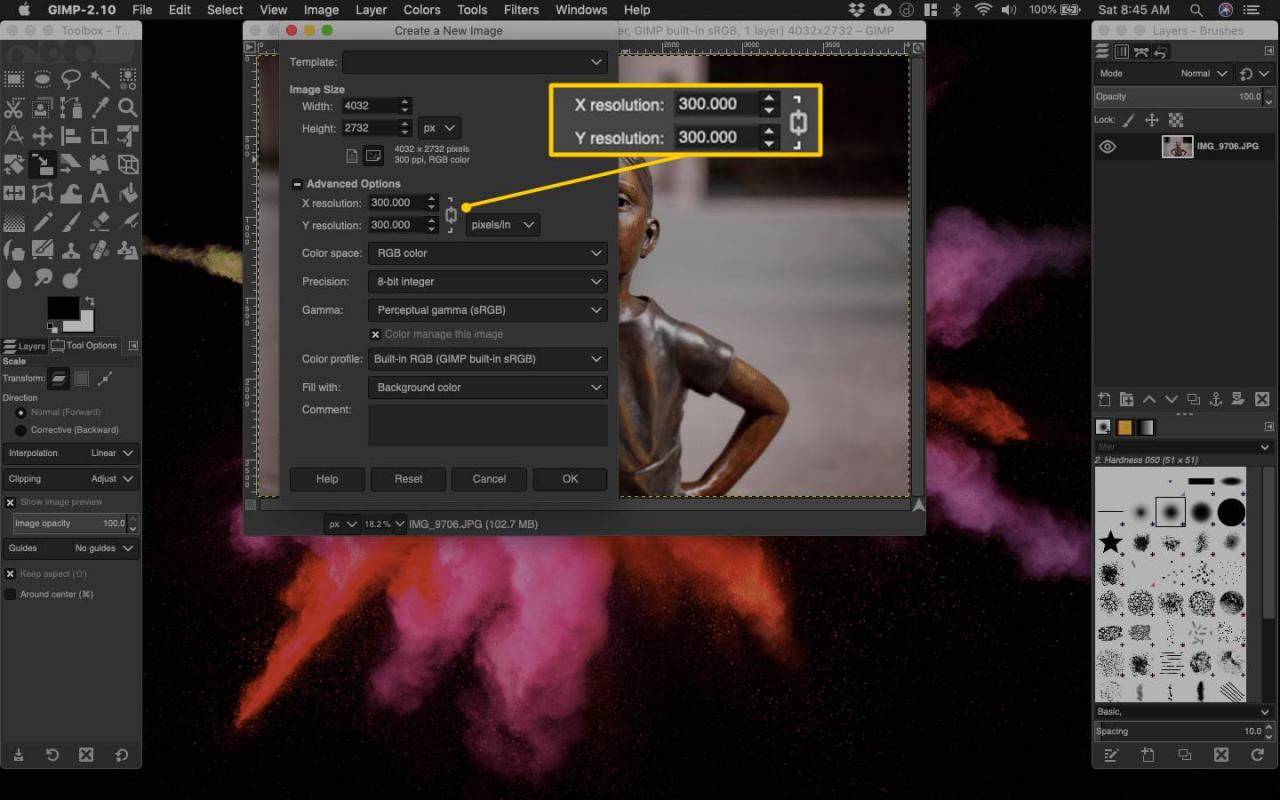
-
Du har nu ett nytt bildfönster som har samma mått som originalfotot.
-
Markera fönstret för den nya bilden och välj sedan Bild > Kanvasstorlek som visat på bilden nedan.
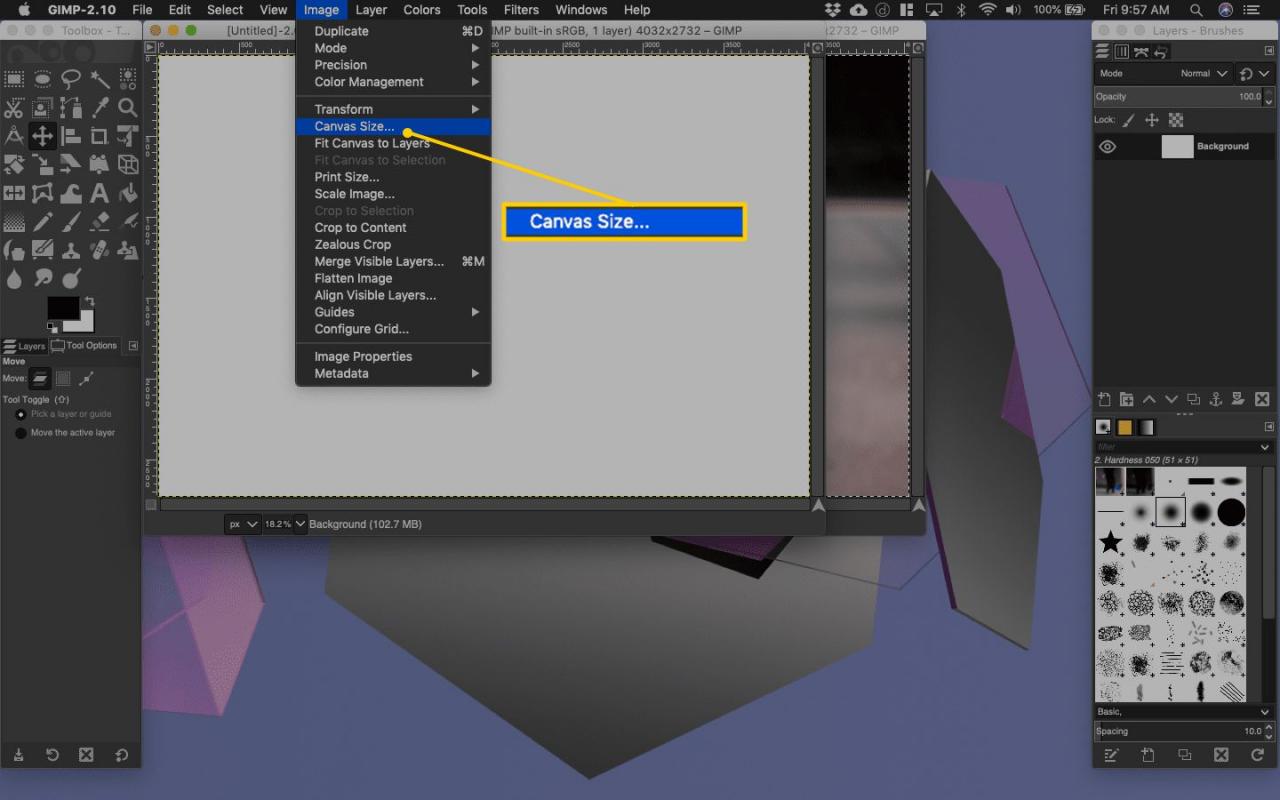
-
Rutan Ställ in Kanvasstorlek öppnas. Det är här du justerar storleken för kanvasen.
- Innan du justerar kanvasens bredd eller höjd, se till att kedje-ikonen till höger om båda måtten är låst.
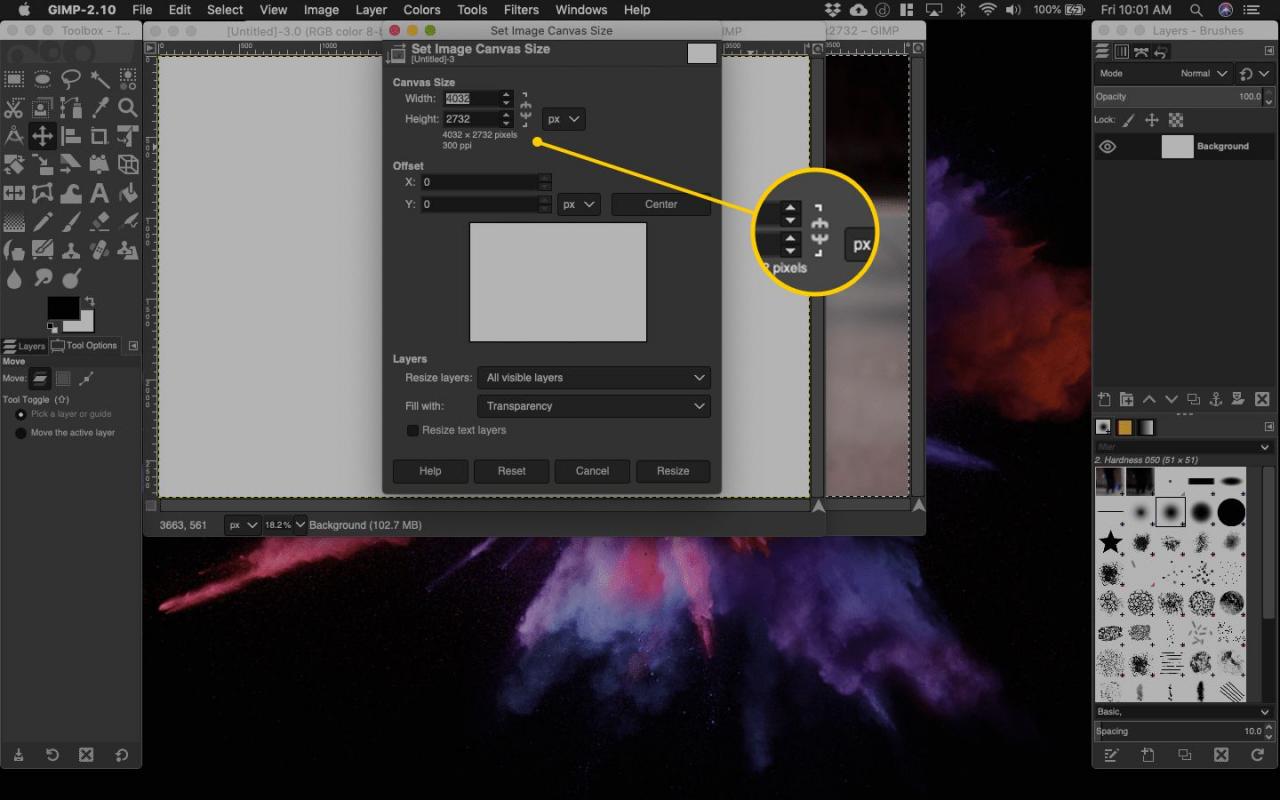
-
Ange den nya bildbredden och tryck sedan på Tab på tangentbordet. Höjden justeras automatiskt för att matcha bildskalan. Detta exempel går från drygt 4000 pixlar till 6000 pixlar.
Var noga med att komma ihåg eller skriva ner dina nya dimensioner. Du behöver dem igen senare.
-
Klicka Ändra Storlek längst ner till höger i rutan.
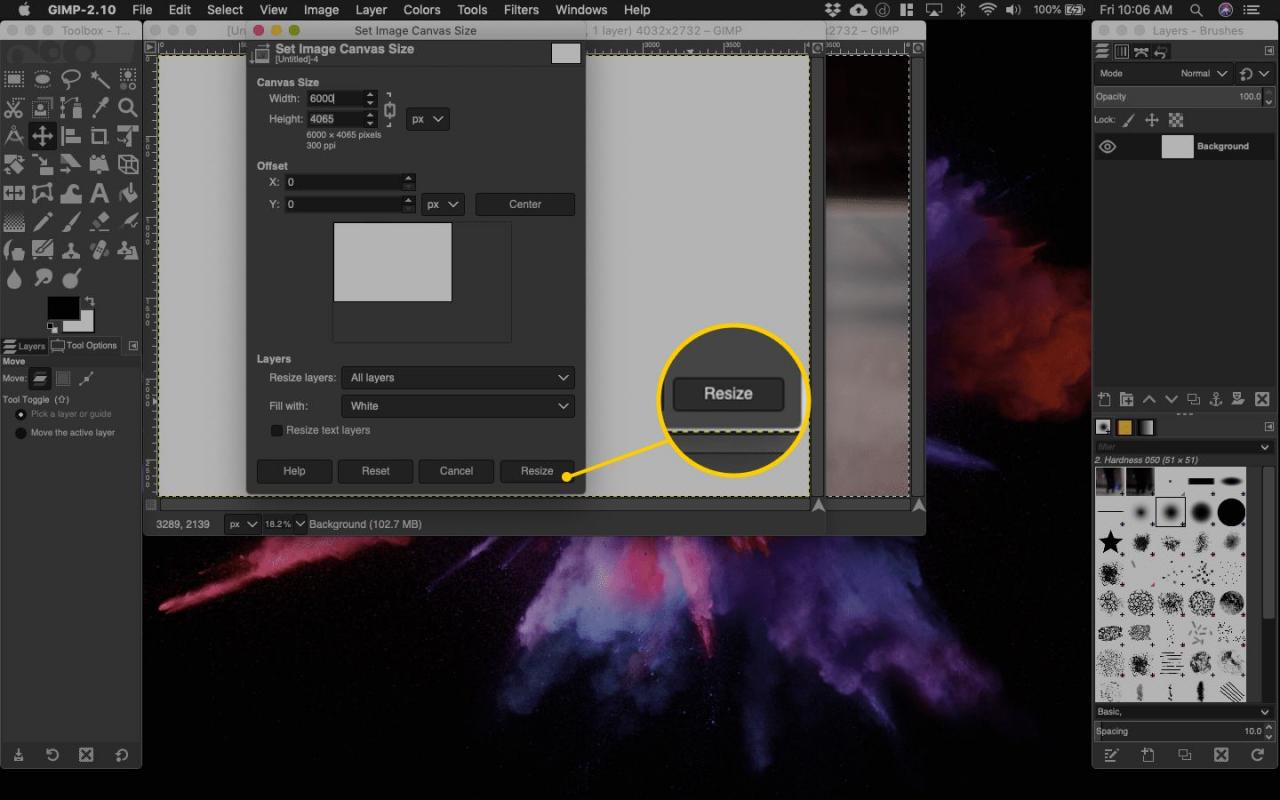
-
I det nya fönstret, tryck Ctrl+V eller Kommando+V för att klistra in bilden.
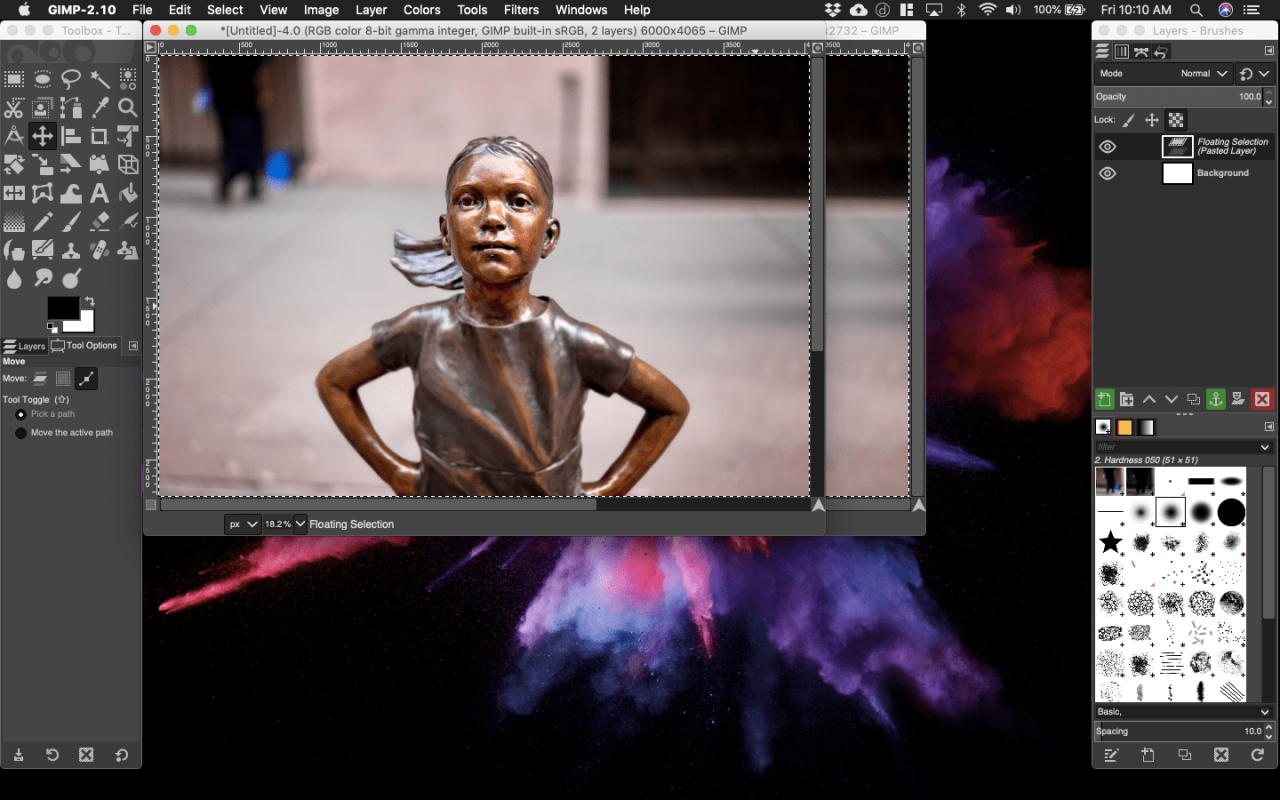
- Dra i hörnet av bildfönstret (och zooma ut vid behov) för att se alla hörn på den ändrade kanvasen. Bilden klistras in i mitten av det nya bildfönstret i sin ursprungliga storlek.
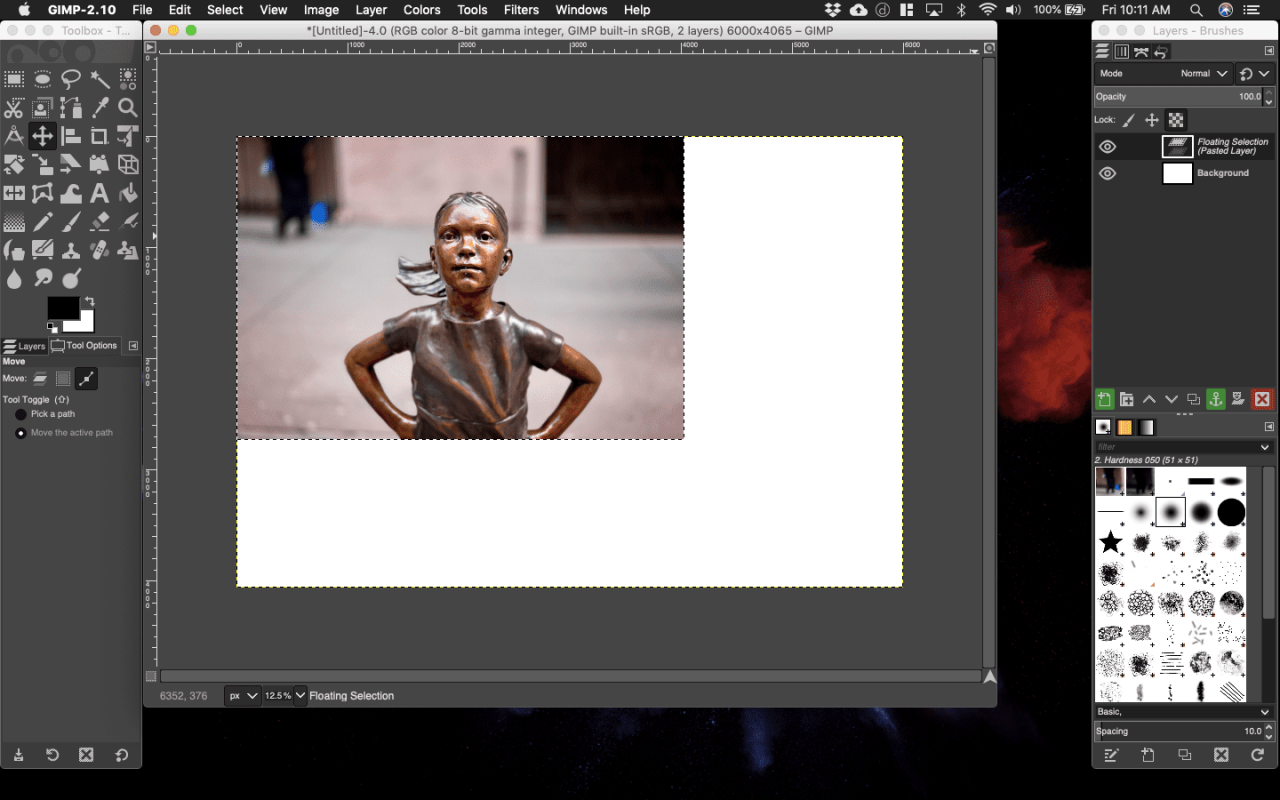
-
För att göra så att den inklistrade bilden helt täcker den nya kanvasstorleken, gå till rutan Lager och välj Flytande Markering (Klistrat Lager) om det inte redan är valt.
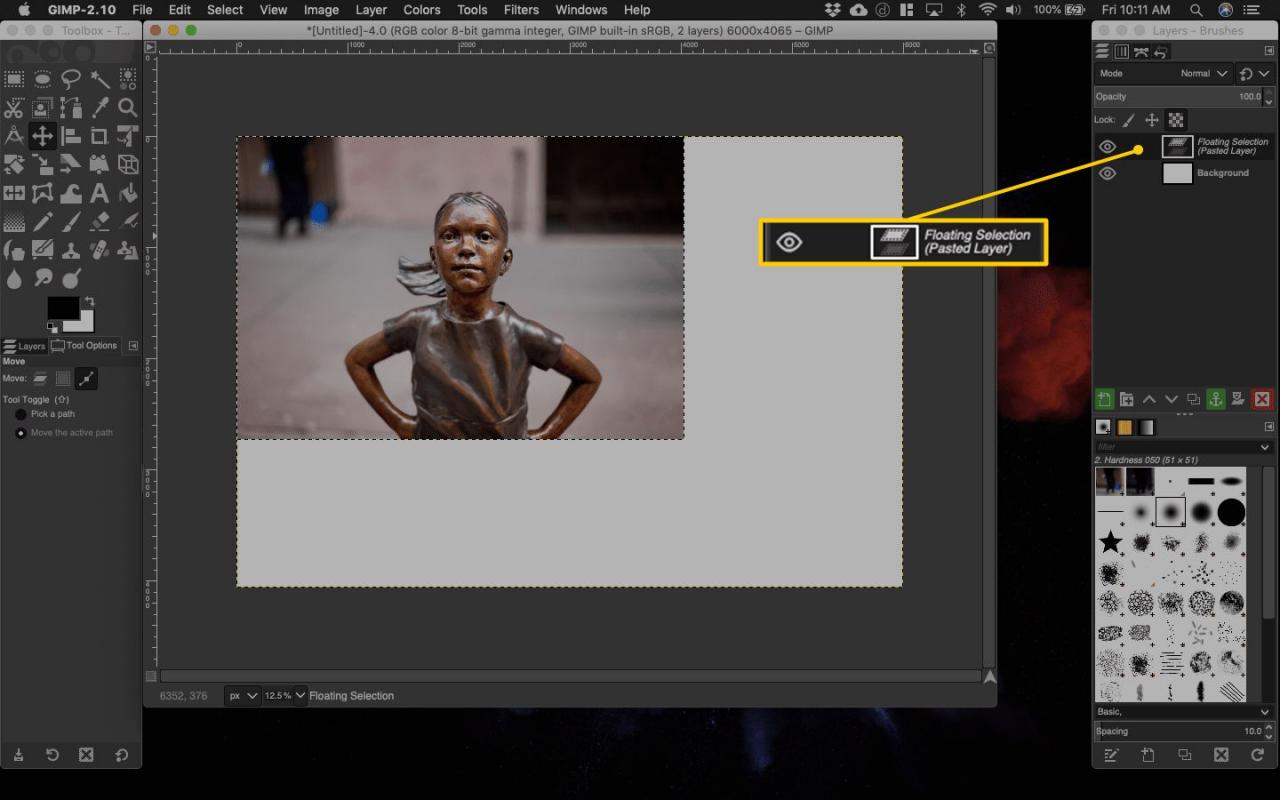
-
Gå till dialogrutan Verktyg och välj verktyget Skala.
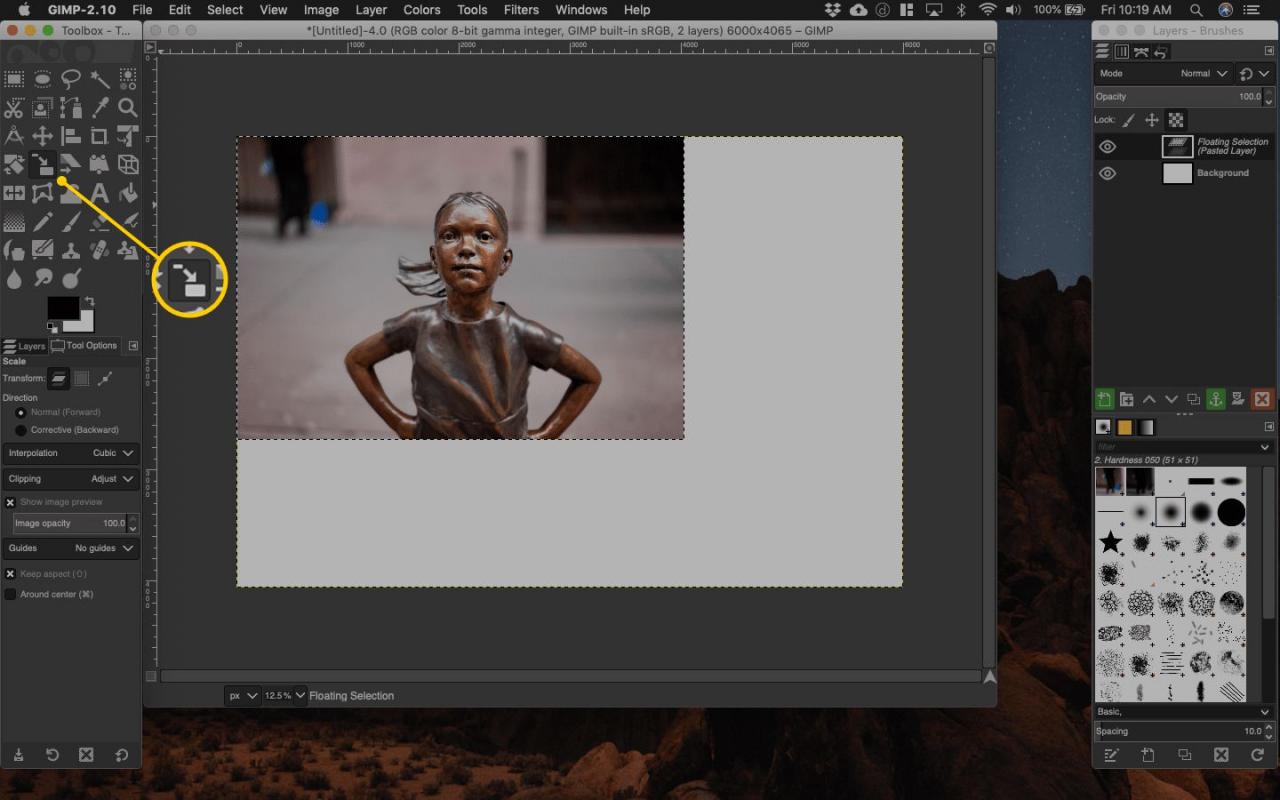
-
Markera den inklistrade bilden. En guide och dialogrutan Skala visas. I rutan Skala, se till att kedjeikonen är låst och ange sedan samma breddvärde som du använde i steg 13.
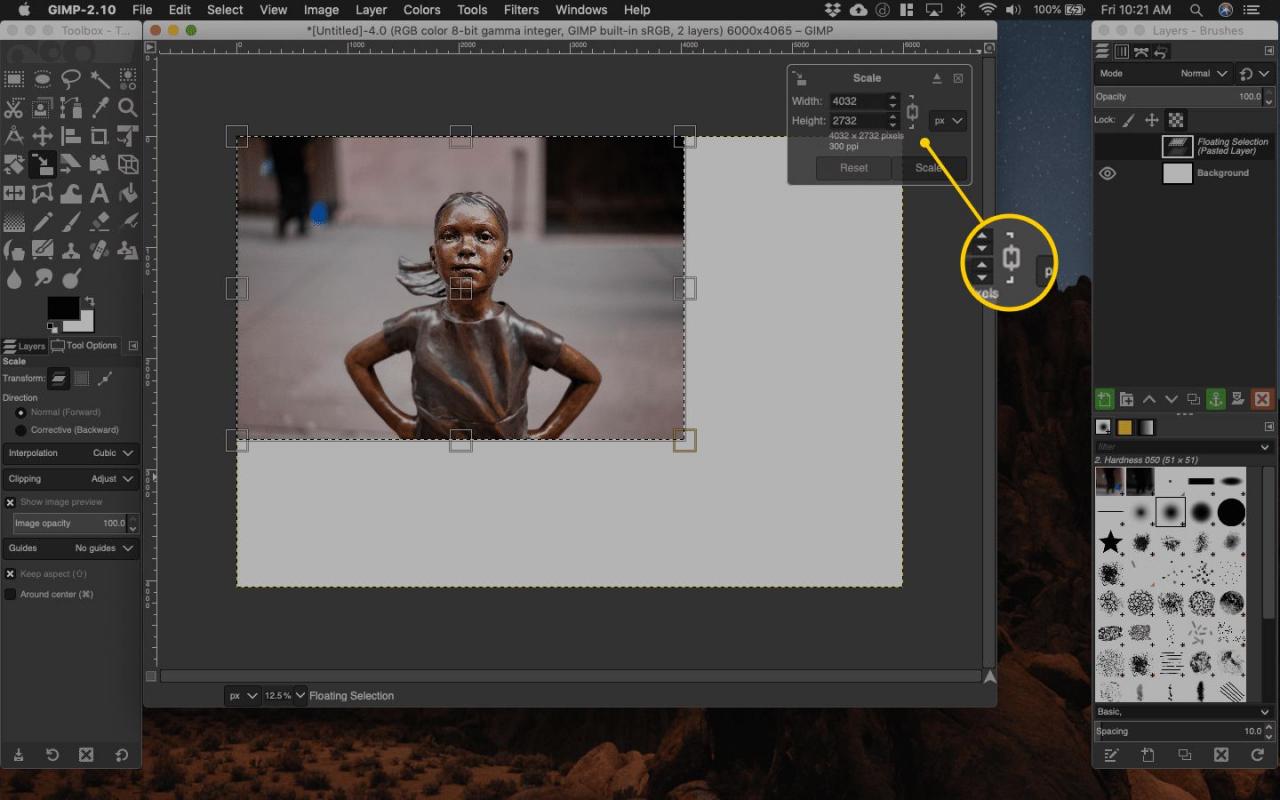
-
Du ser nu en förhandsgranskning av hur storleken på bilden kommer att se ut. Om allt ser bra ut, klicka Skala.
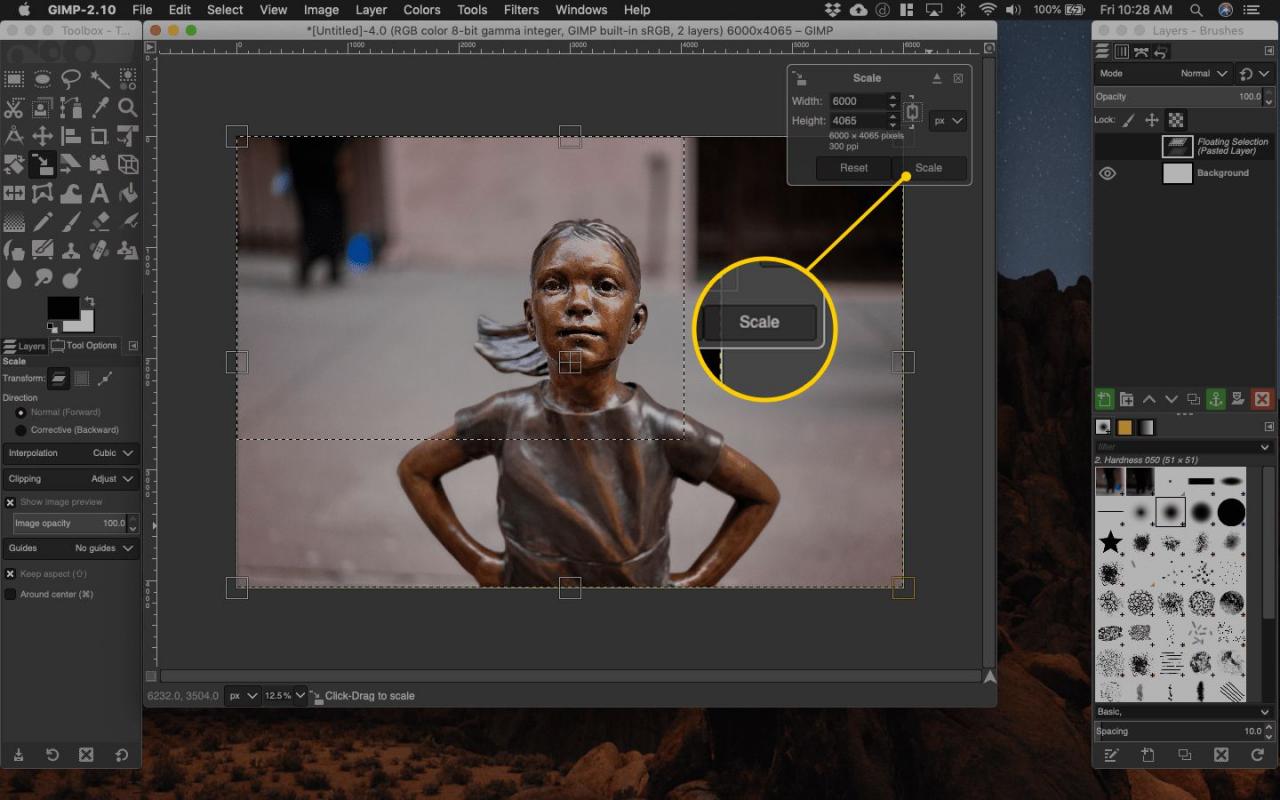
- Bilden samplas nu som den nyare storleken.
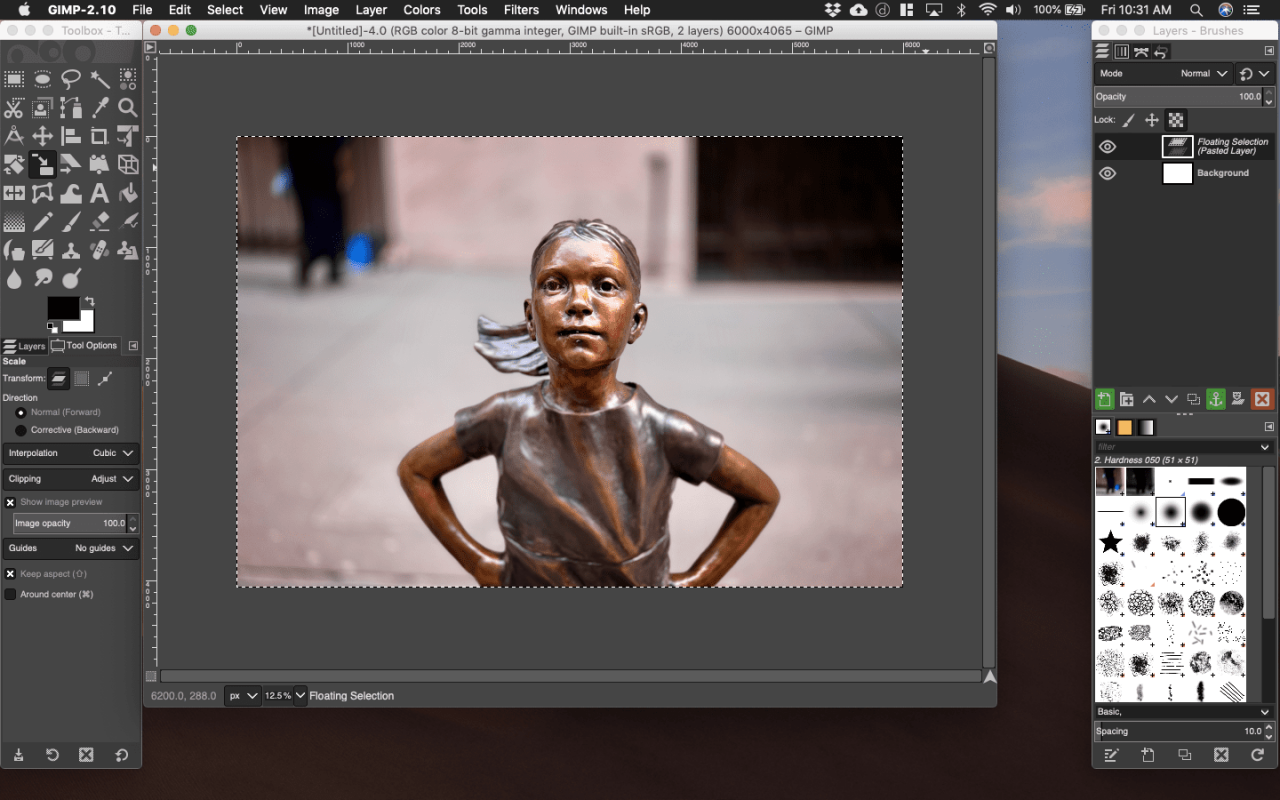
-
Innan du exporterar bilden, kontrollera kvaliteten på den genom att zooma in. För att göra detta, gå till Visa > Zoom och välj sedan en zoomnivå.
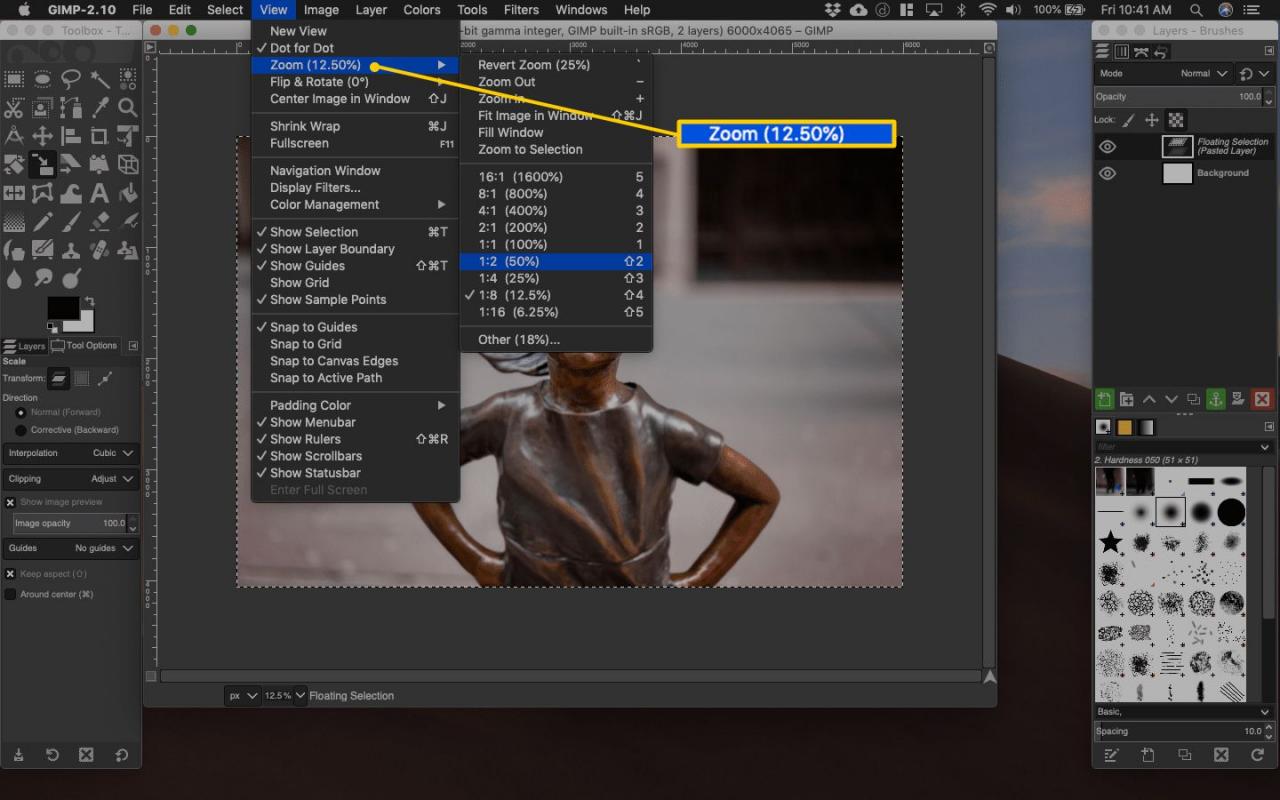
-
När du är nöjd med resultatet, gå till rutan Lager och högerklicka Flytande Markering (Klistrat Lager). Klicka sedan Förankra Lager för att låsa den i bakgrunden. Ikonen för Förankra Lager ser ut som ett ankare.
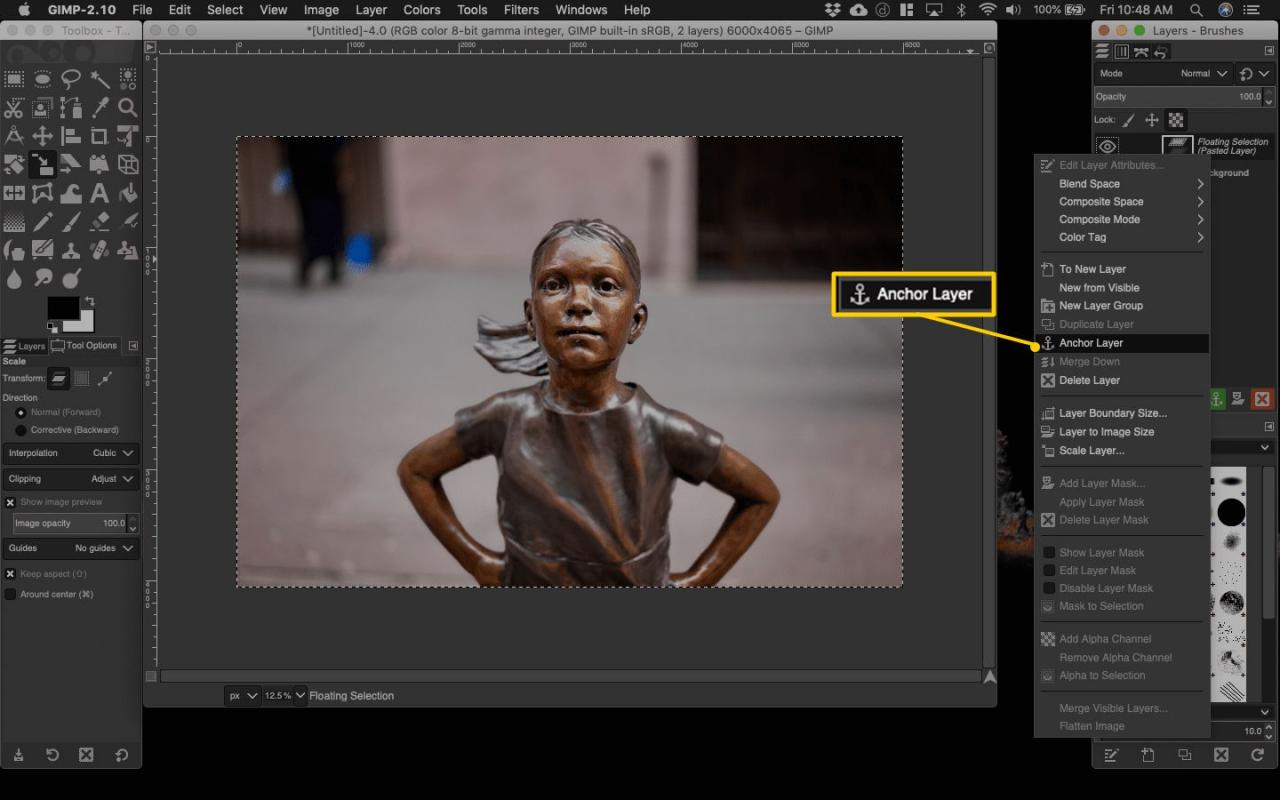
-
För att exportera din bild, välj Arkiv/Fil > Exportera.
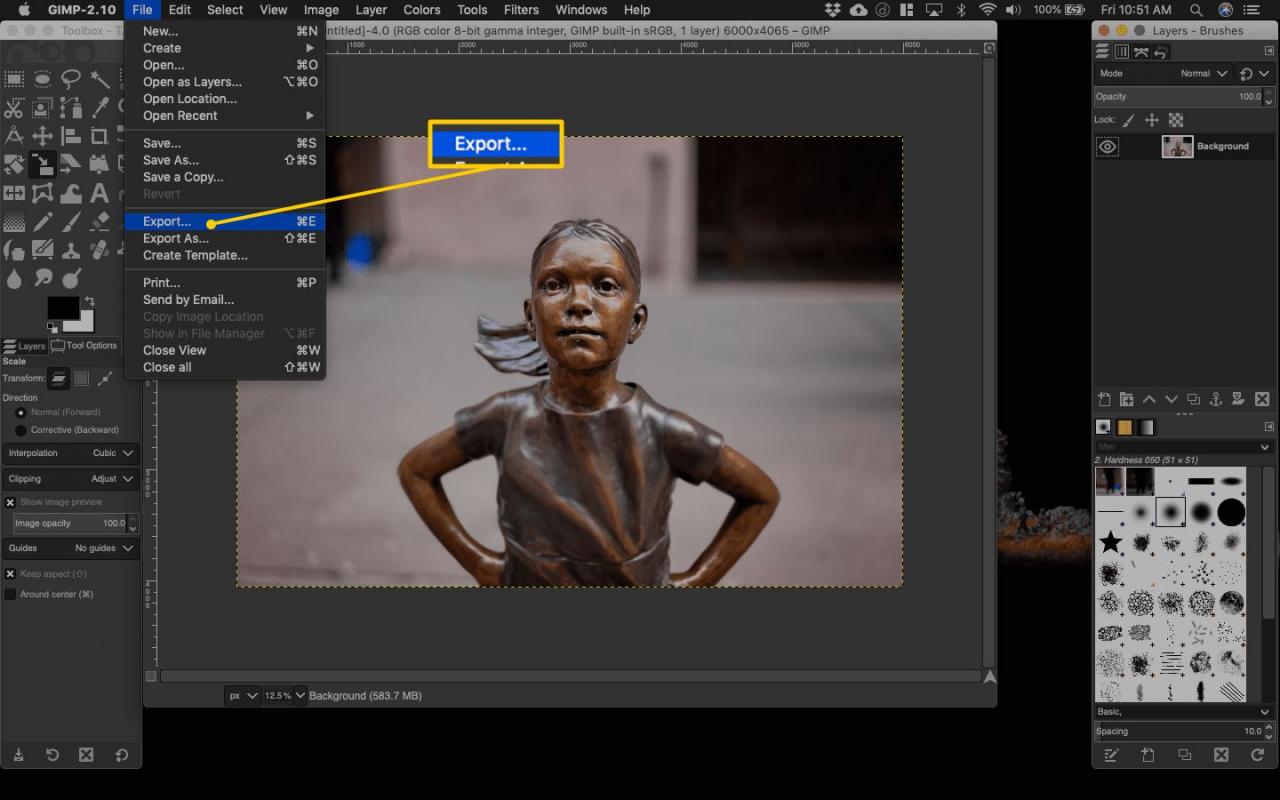
-
Detta öppnar dialogrutan Exportera Bild. Välj var du vill spara den förändrade bilden och ge den ett namn. Välj sedan Exportera.
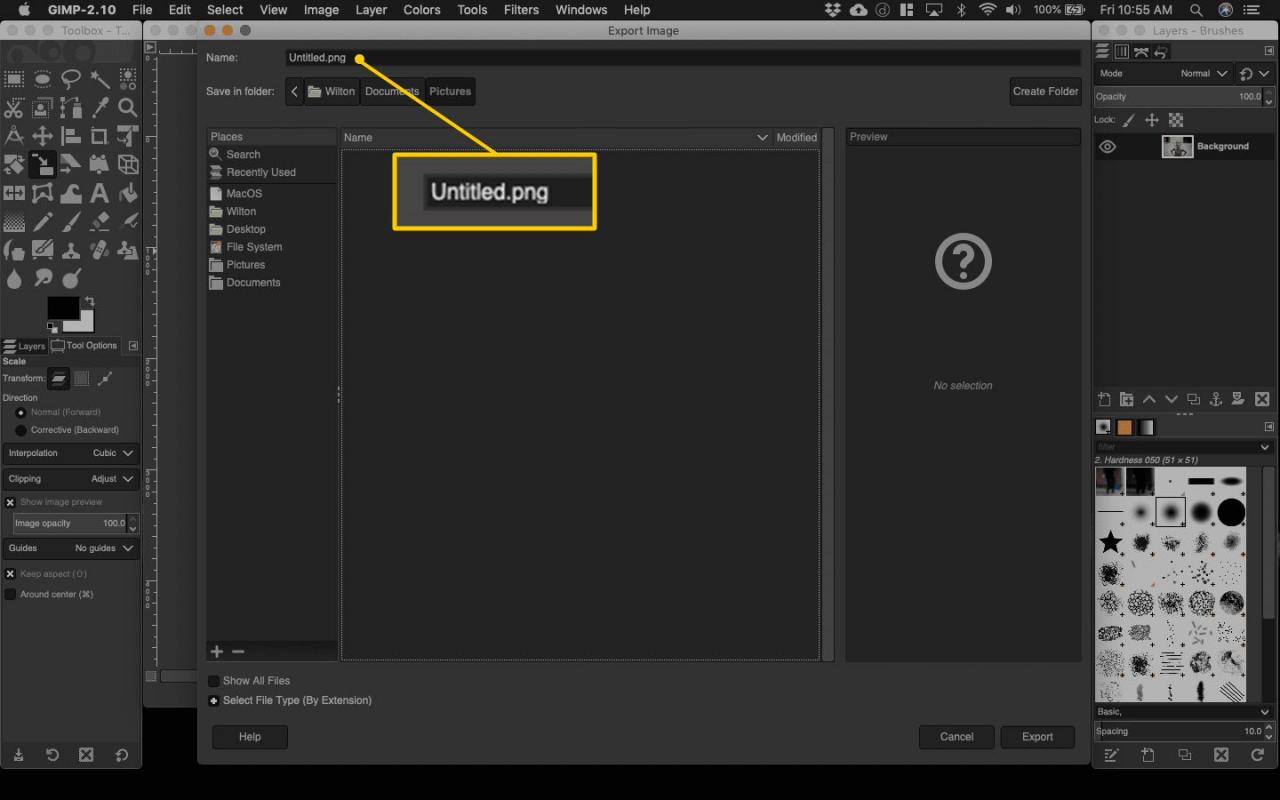
När du namnger en bild kan du också ställa in filtypen genom att skriva till ett filtillägg. Till exempel, namnge bilden ny_bild.png för att spara den som en PNG-fil eller namnge den ny_bild.jpg för att spara den som en JPEG.
-
Dialogrutan Exportera Bild Som visas med inställningar för det sparade fotot. För att få den bästa bildkvaliteten, flytta reglaget Kompressionsnivå till 0. Klicka sedan Exportera.
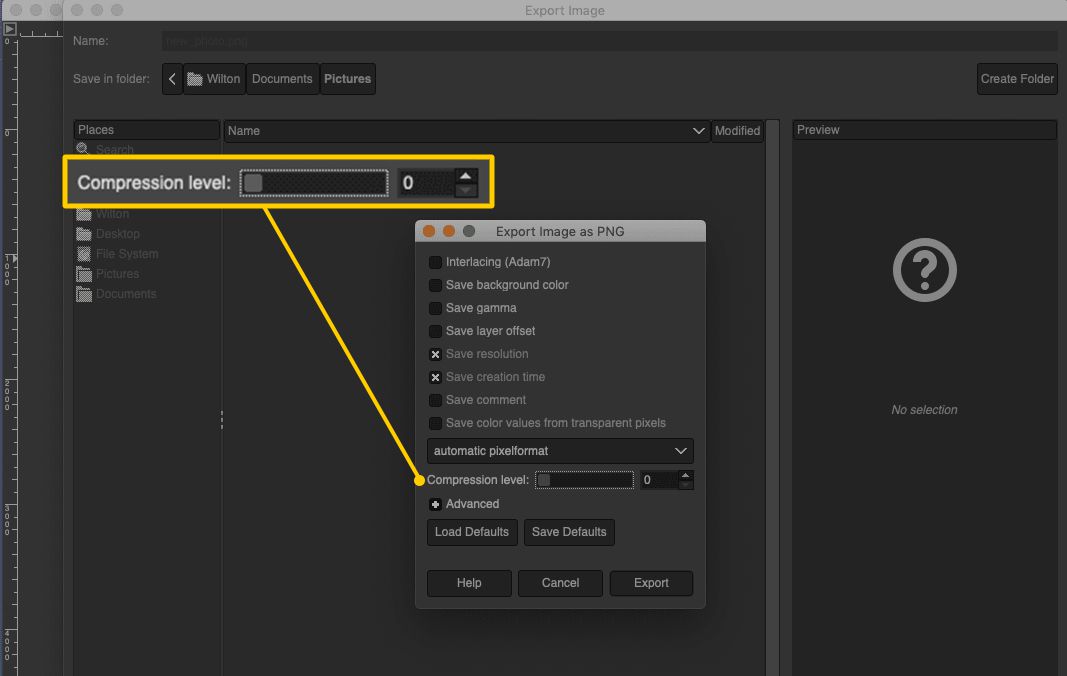
Hur man ökar upplösningen på en bild med MacOS X Förhandsvisning
Förhandsvisning är ett användbart verktyg för att visa foton och PDF-filer på din Mac, och programmet innehåller också några praktiska bildredigeringsverktyg. Det kan hända att din Mac-enhet är installerad på engelska, eller att den versionen du har på din dator är på engelska. I så fall heter programmet Preview.
-
Leta reda på bildfilen, högerklicka på den och välj Öppna med > Förhandsvisning.
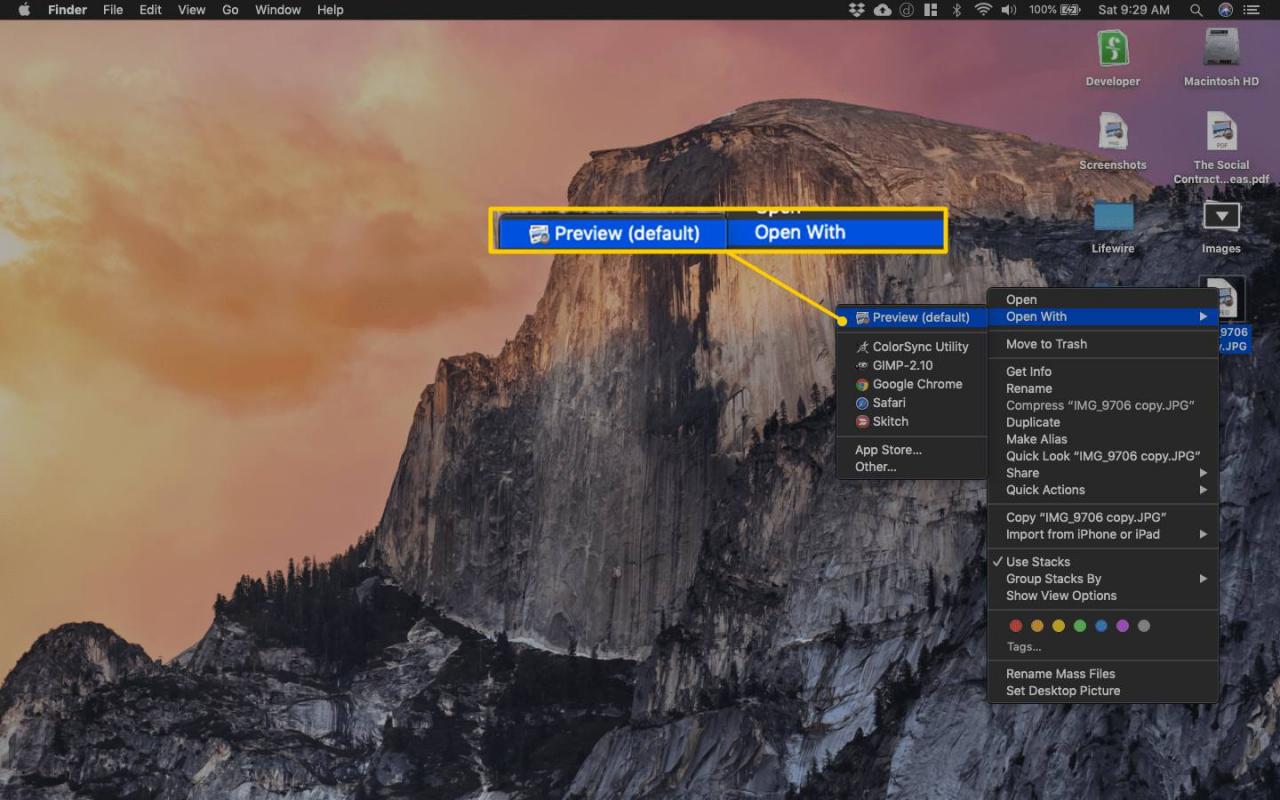
-
Klicka på ikonen för Markeringsverktyg som visat på bilden nedan.
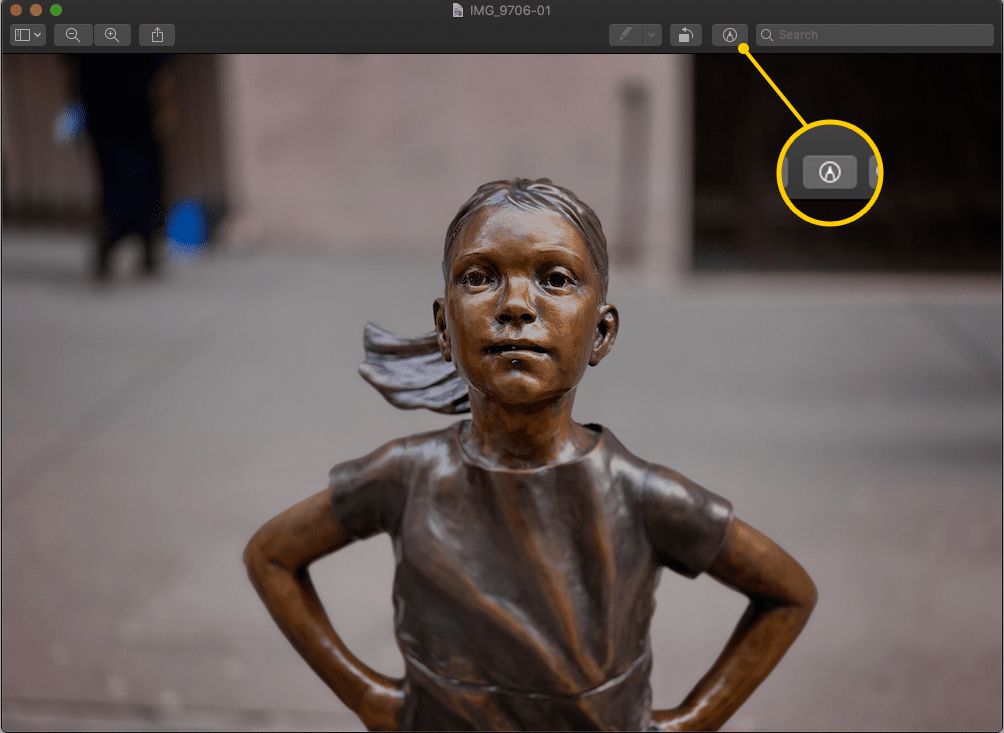
-
Klicka på ikonen för storleksjustering.
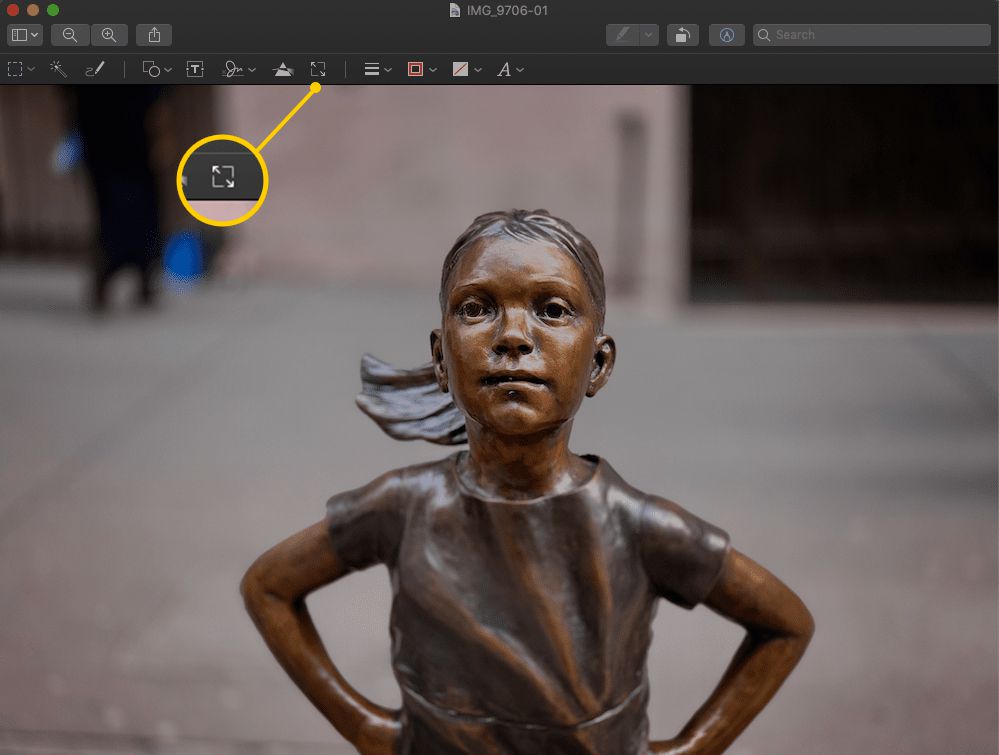
-
Justera bredden till önskad mängd och klicka sedan OK. Detta exempel ändrar storlek på en bild från 1000 pixlar till 1300 pixlar men du kan givetvis välja dina egna mått.
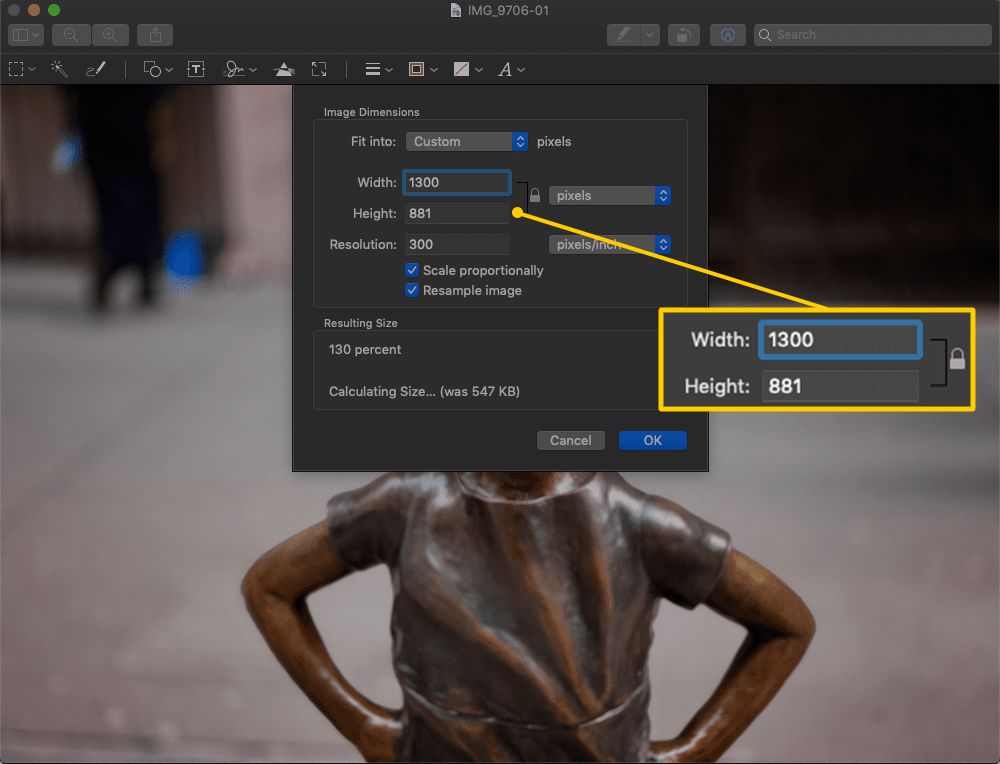
Se till att ikonen som ser ut som ett lås är stängd och Resempla bild är markerad.
-
Bilden ändras. Välj Akriv/Fil > Spara för att skriva över originalbilden eller Akriv/Fil > Exportera för att spara den som en ny fil.
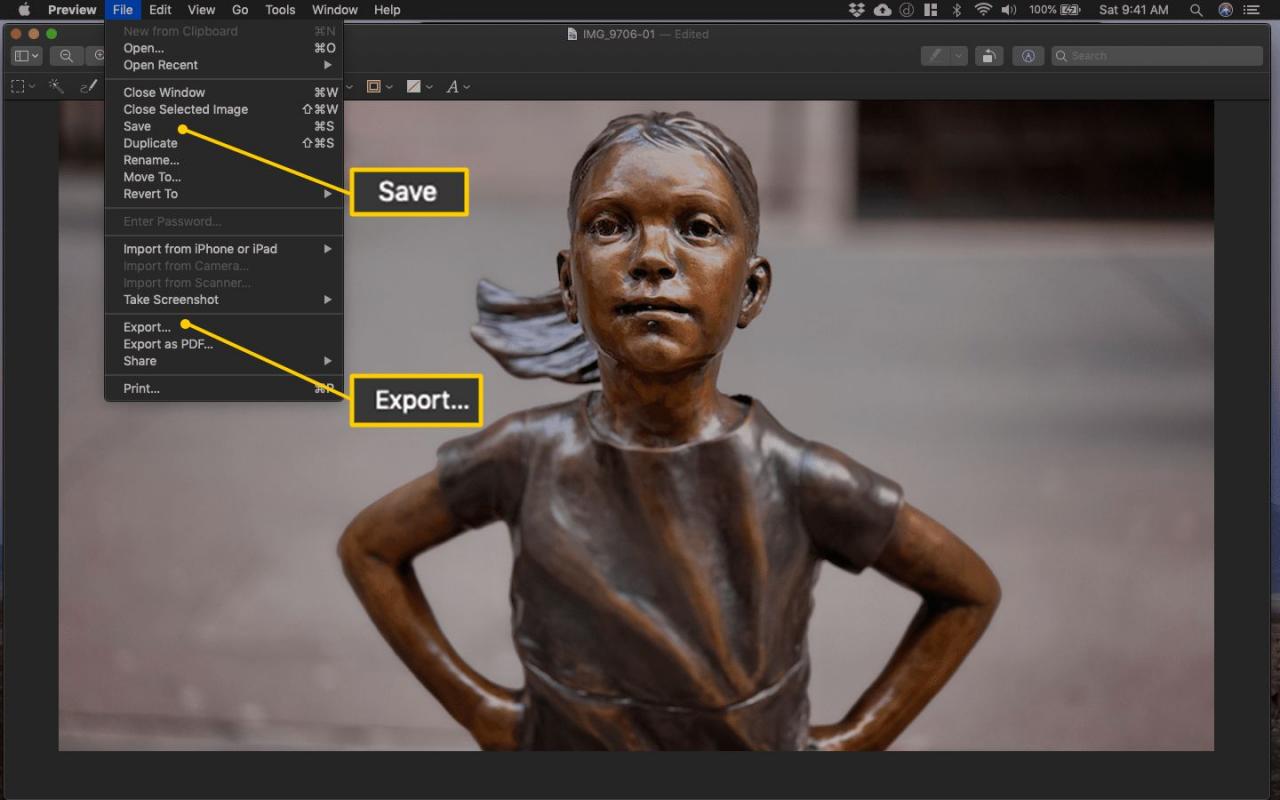
Hur man höjer upplösningen på en bild med hjälp av Image Size för iPhone
Image Size för iOS är ett fotoredigeringsverktyg som också låter dig ändra storlek på bilder. Appen är gratis, men du kan välja att betala om du vill ta bort annonser.
-
Installera och öppna Image Size.
-
Tryck på den vita rutan. Välj OK för att ge appen åtkomst till dina foton, välj sedan den vita rutan en gång till för att öppna bildväljaren.
- Välj den bild du vill ändra storlek på.
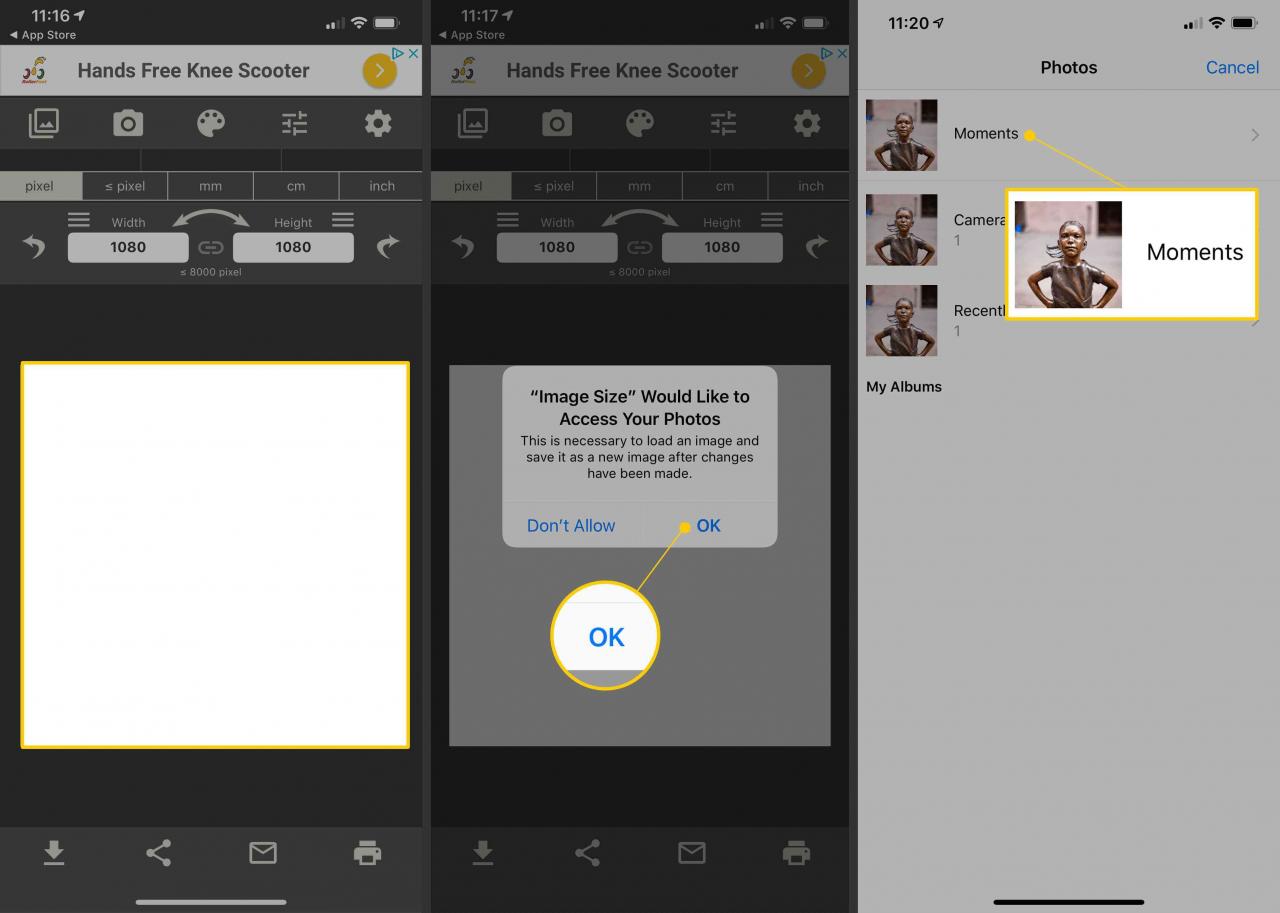
-
Klicka Choose för att öppna bilden.
-
Välj ikonen som ser ut som en kedja för att låsa Bredden och Höjden.
-
Ställ in önskad Bredd och tryck sedan Done. I det här exemplet skalas bilden upp till 6000 pixlar. Höjden justeras också automatiskt.
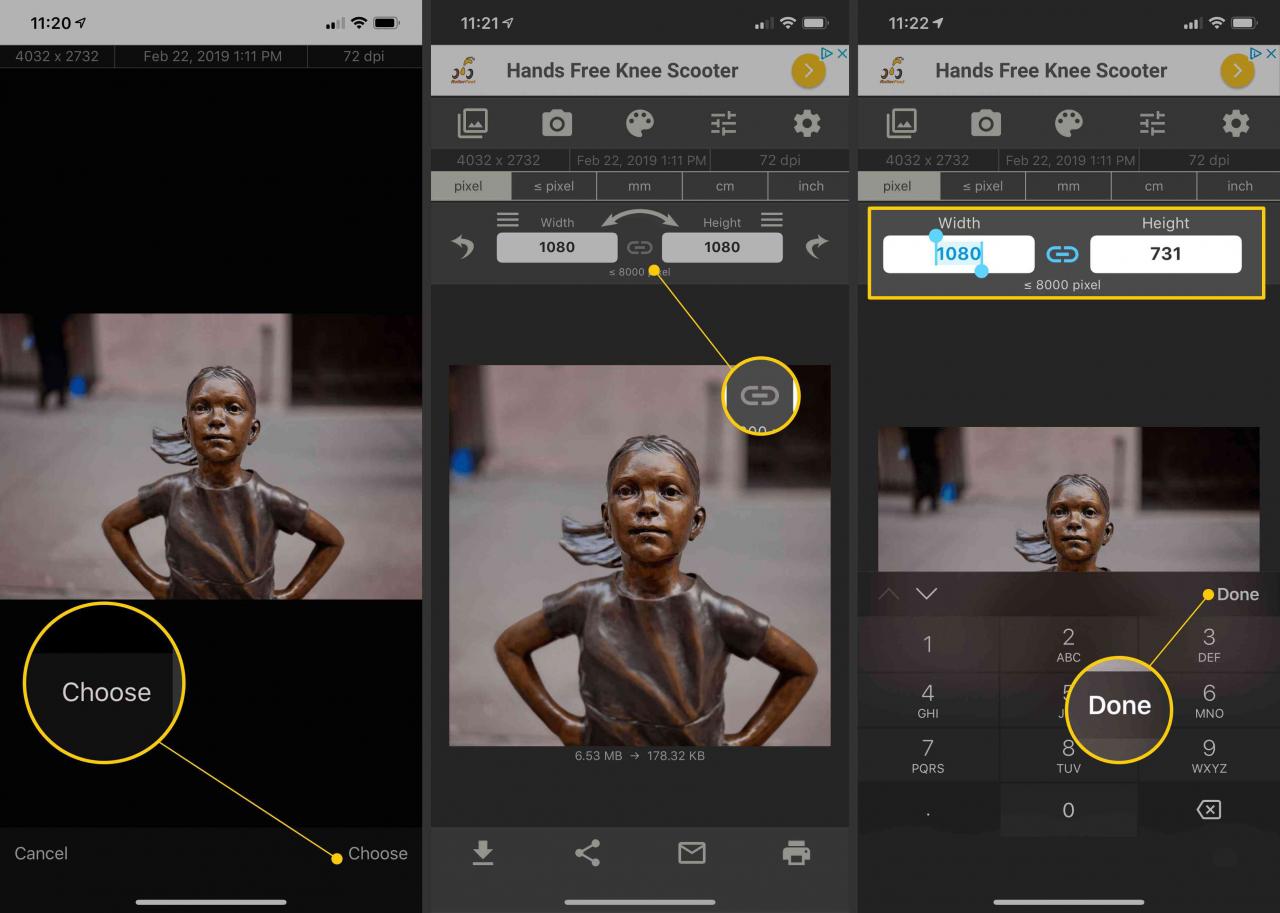
-
Fotot samplas i den nya storleken. Du kan nypa och zooma för att kontrollera pixelkvaliteten.
-
Välj Kugghjulet för att visa ytterligare alternativ. Se till att skjutreglaget för Output Quality är på 100 procent.
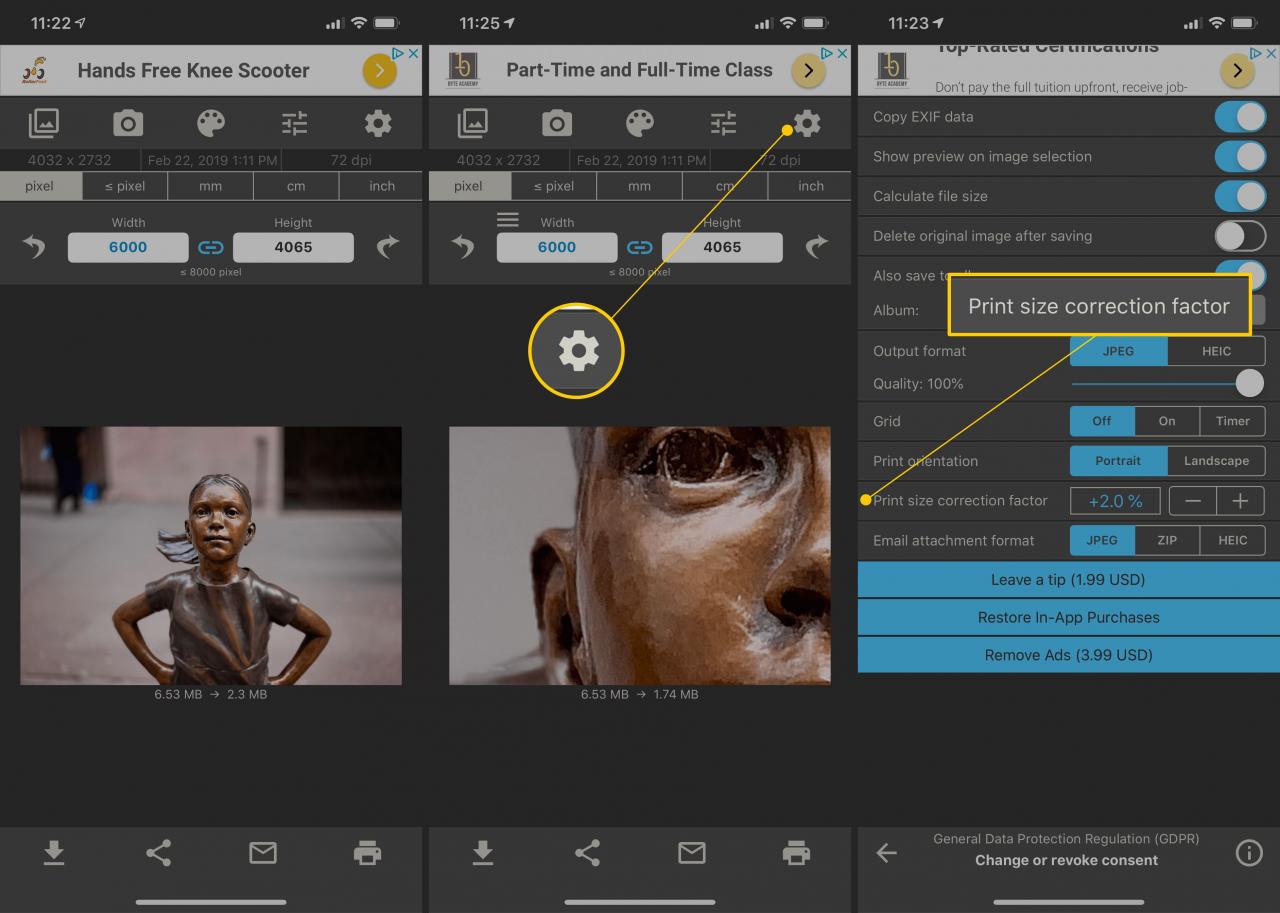
-
Om du tänker skriva ut bilden ska du jämna ut pixelbildningen. För att göra detta, klicka på ikonen som ser ut som ett + för att öka Print size correction factor, tryck sedan bakåtpil för att återgå till huvudsidan.
-
För att spara den slutliga bilden, tryck på spara-pilen som visat på bilden nedan.