Att ändra bakgrunden eller bakgrunden på din dator är ett enkelt sätt att snabbt anpassa din användarupplevelse.
Varje större operativsystem har olika anvisningar för att ändra bakgrunden. Använd instruktionerna nedan för att lära dig hur du gör nästan vilken bild som helst till din bakgrund, oavsett om du har en Windows-, Mac- eller Linux-dator eller vill veta hur du ändrar bakgrundsbilden på din telefon.
Använd en bild som du redan äger eller se den här listan över de bästa gratis bakgrundswebbplatserna för att ladda ner några andra. Vi håller också en lista över webbplatser som är dedikerade till gratis skrivbordsunderlägg av en viss typ, som semesterbakgrund, bakgrundsbilder för varje säsong (som höst och vår), strandbakgrund och mer.
Så här ställer du in Windows-skrivbordsbakgrunden
I Windows är ett av de enklaste sätten att ställa in en bild som skrivbordsunderlägg att spara den på din dator och sedan öppna den så att du kan se bilden.
-
Leta reda på en bild som du vill bli din tapet och öppna den. (Som standard öppnas det i Foton.)
-
Högerklicka eller tryck och håll ned den för att välja antingen Välj som > Satt som bakgrund eller, i äldre versioner av Windows, Använd som skrivbordsbakgrund.
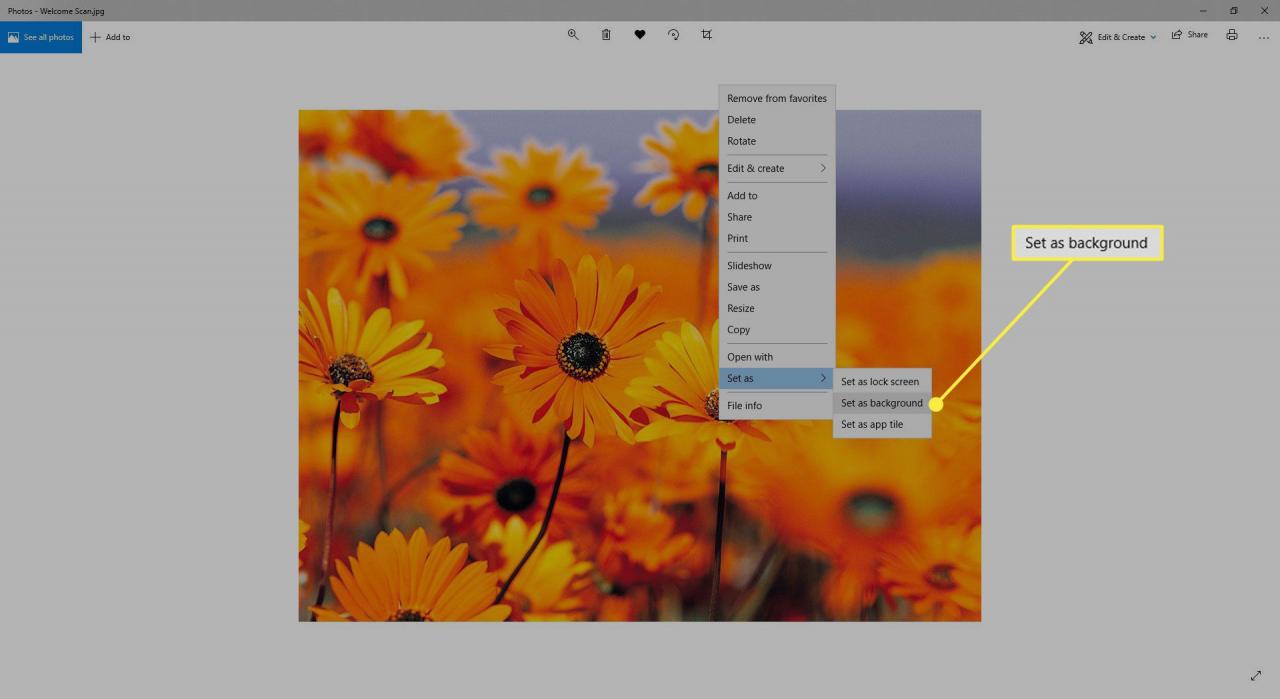
-
Alternativt kan du utföra ett liknande steg i File Explorer. Öppna File Explorer, högerklicka på bilden och välj Använd som skrivbordsbakgrund.
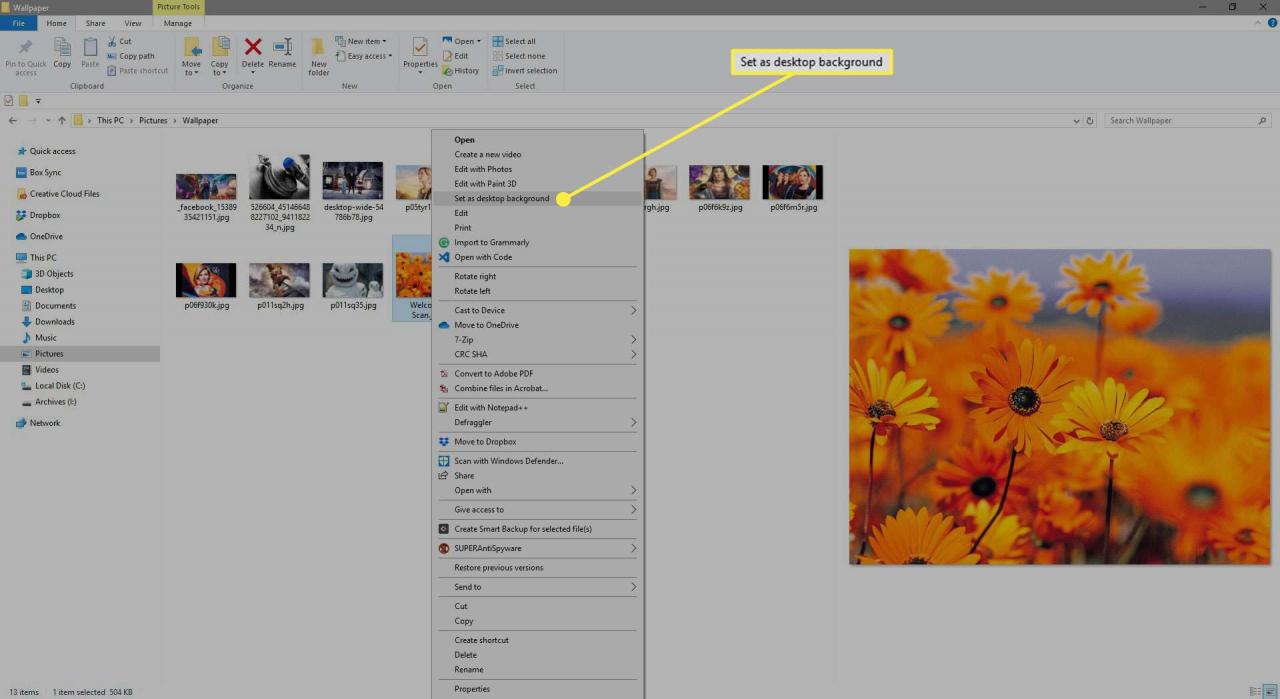
Ett annat sätt att ändra skrivbordsunderlägget i Windows är att öppna personifiera alternativ på skrivbordet:
-
Högerklicka på skrivbordet och välj personifiera. (Eller i Windows 10-menyn, gå till inställningar > personalisering > Bakgrund.) I Windows 8/7 / Vista öppnar du kontrollpanelen personalisering applet.
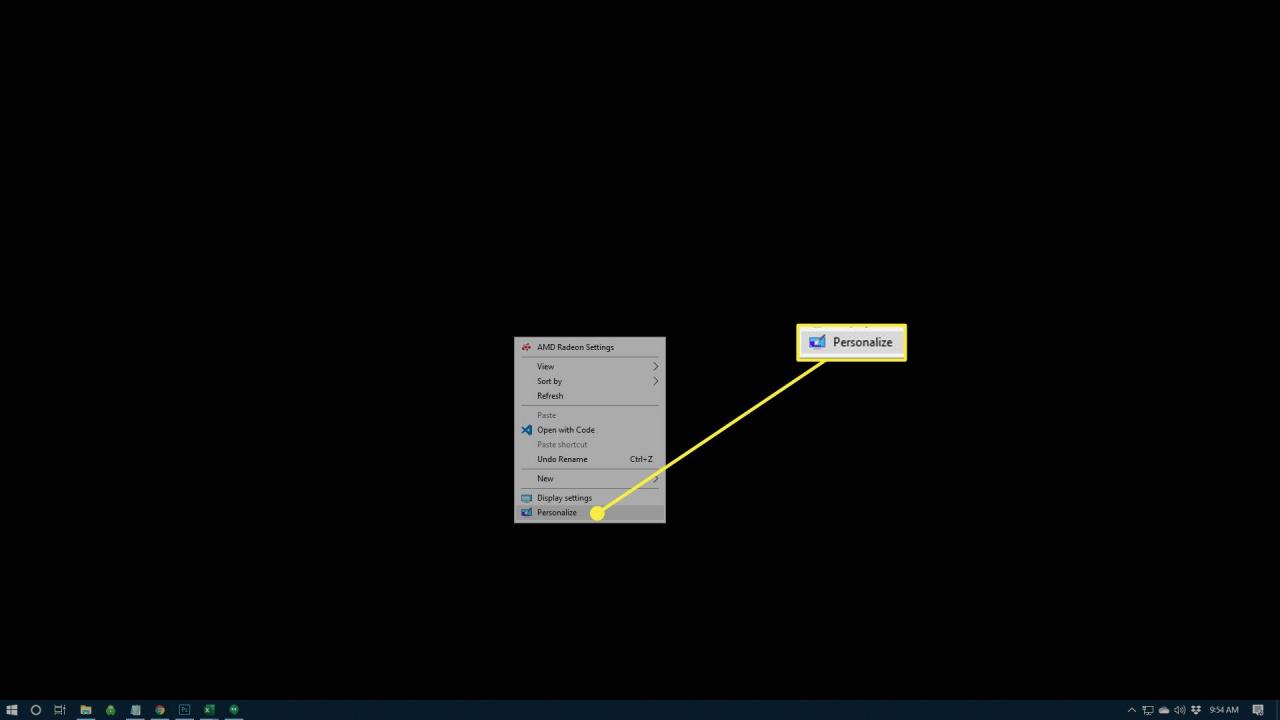
-
Enligt Bakgrund rullgardinsmenyn, välj Bild.
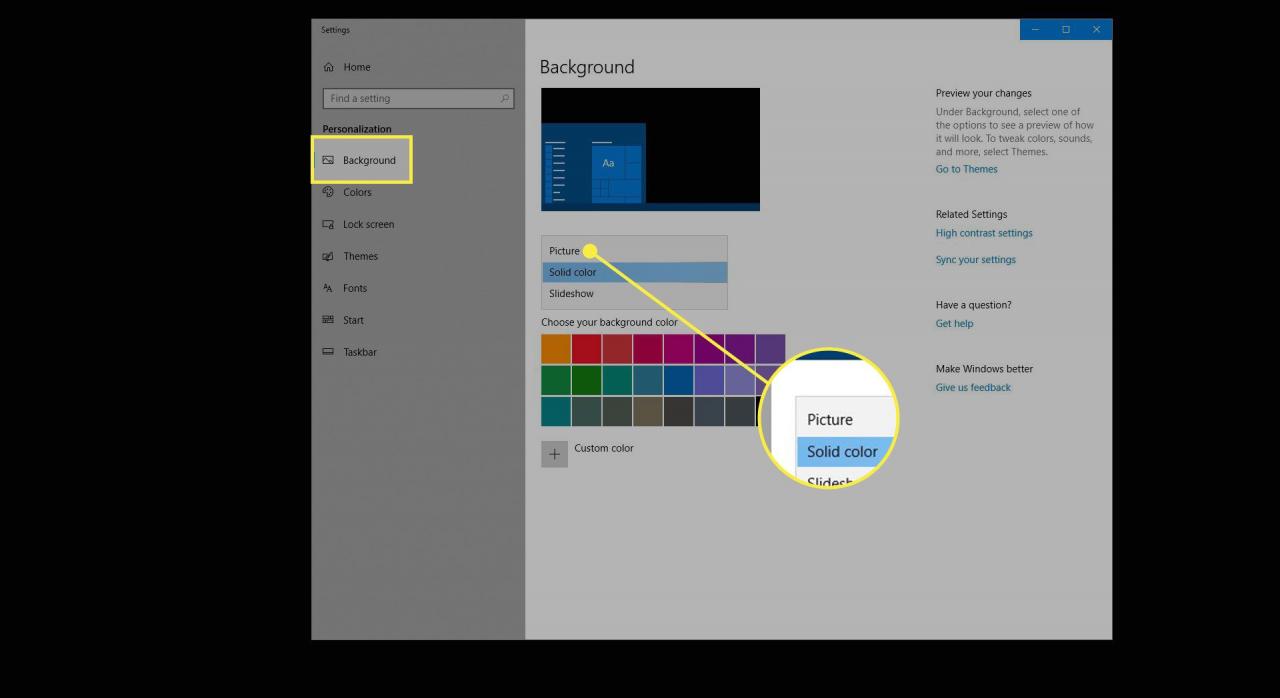
-
Använd en bild från Microsoft eller välj Bläddra för att hitta en annan bild på din hårddisk.
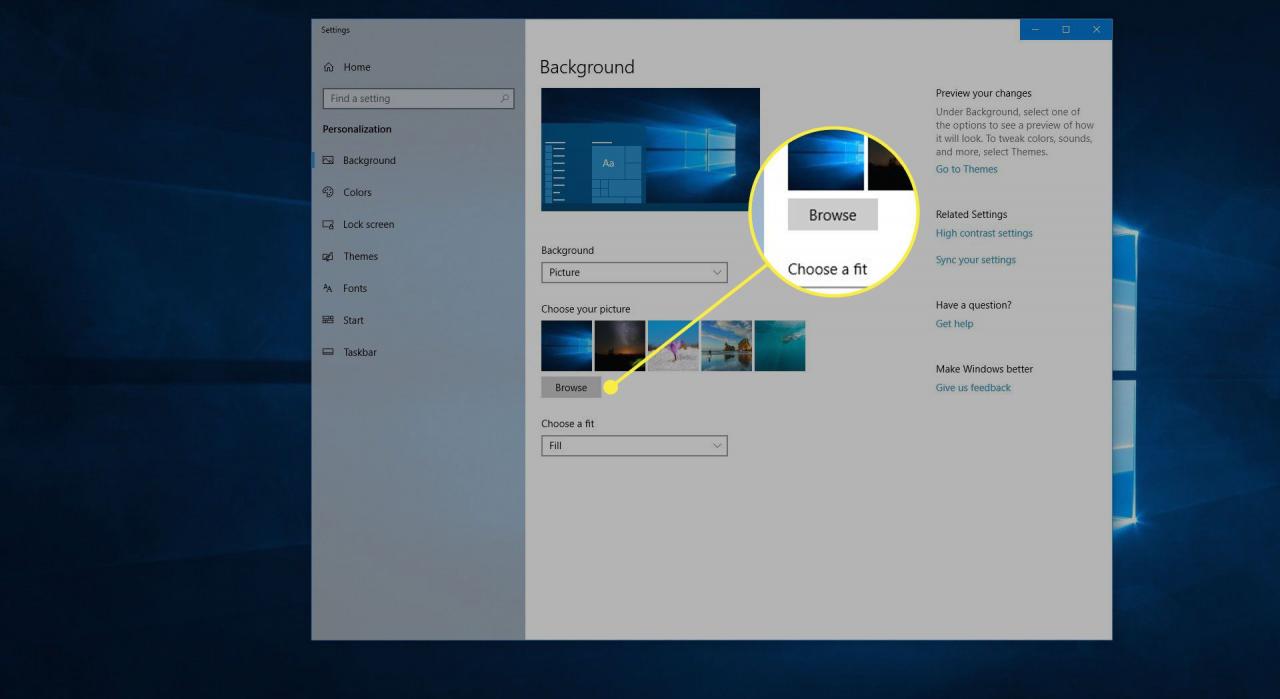
-
Du kan eventuellt passa, sträcka eller fylla skärmen med fotot, eller till och med kakla, centrera eller spänna över flera skärmar.
Vissa versioner av Windows erbjuder ytterligare alternativ, som att automatiskt ändra skrivbordsunderlägget efter en tidsperiod, vilket är användbart om du inte vill nöja dig med bara en bakgrund.
Byta bakgrundsbild på andra enheter
Windows är inte det enda operativsystemet som kan anpassa skrivbordsunderlägget. Nedan följer några instruktioner för andra enheter inklusive hur man ändrar den på ett stort antal mobiltelefoner.
På macOS och Linux
Högerklicka på ett foto på din Mac och välj Ställ in skrivbordsbild. Använd foton online eller de som sparats på din dator.
Ett annat sätt att ändra skrivbordsbilden på en Mac är att högerklicka på ett tomt område på skrivbordet och välja Ändra skrivbordsbakgrund alternativ. Om du använder den här metoden väljer du några andra bakgrundsbilder och låter dem cykla enligt schema.
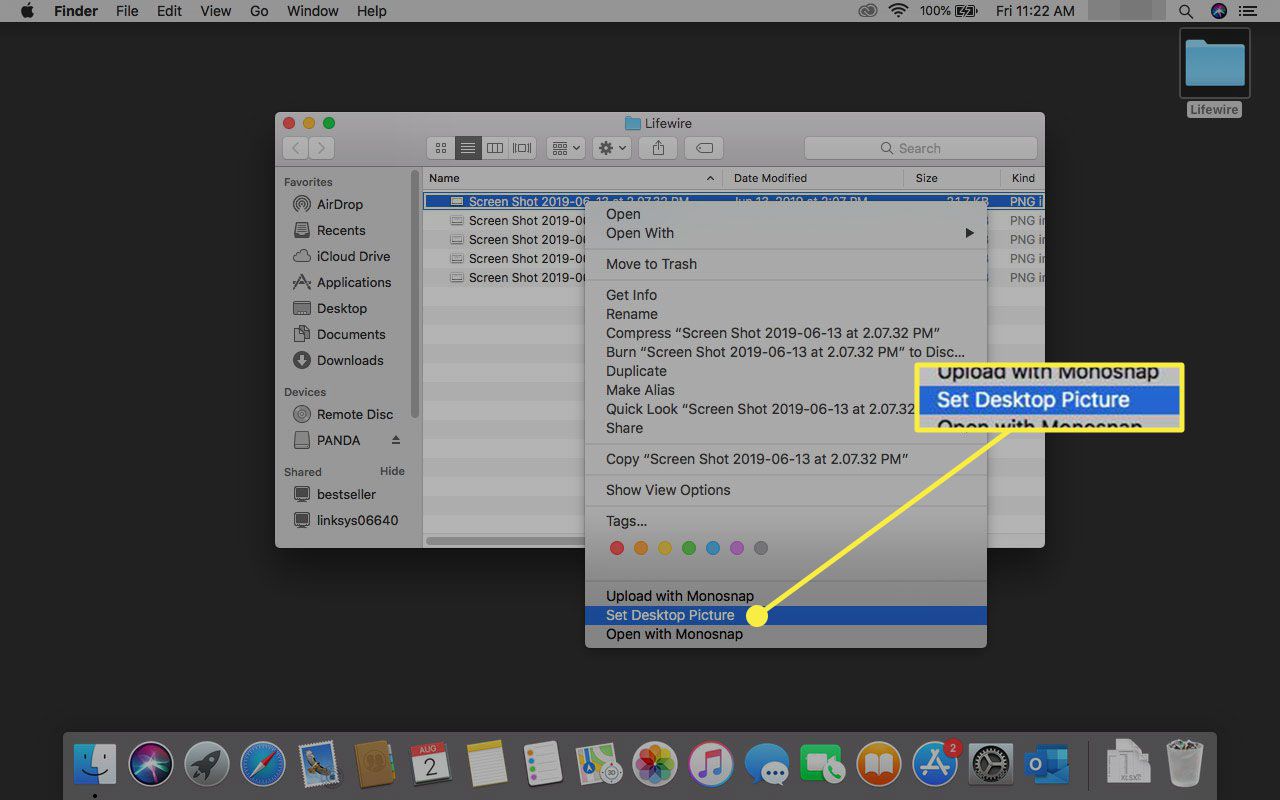
Om du använder ett Linux-operativsystem, till exempel Ubuntu, högerklickar du på det foto som sparats på din dator och väljer Använd som bakgrund alternativ från menyn. Ett annat alternativ är att högerklicka på skrivbordet och gå till Ändra skrivbordsbakgrund.
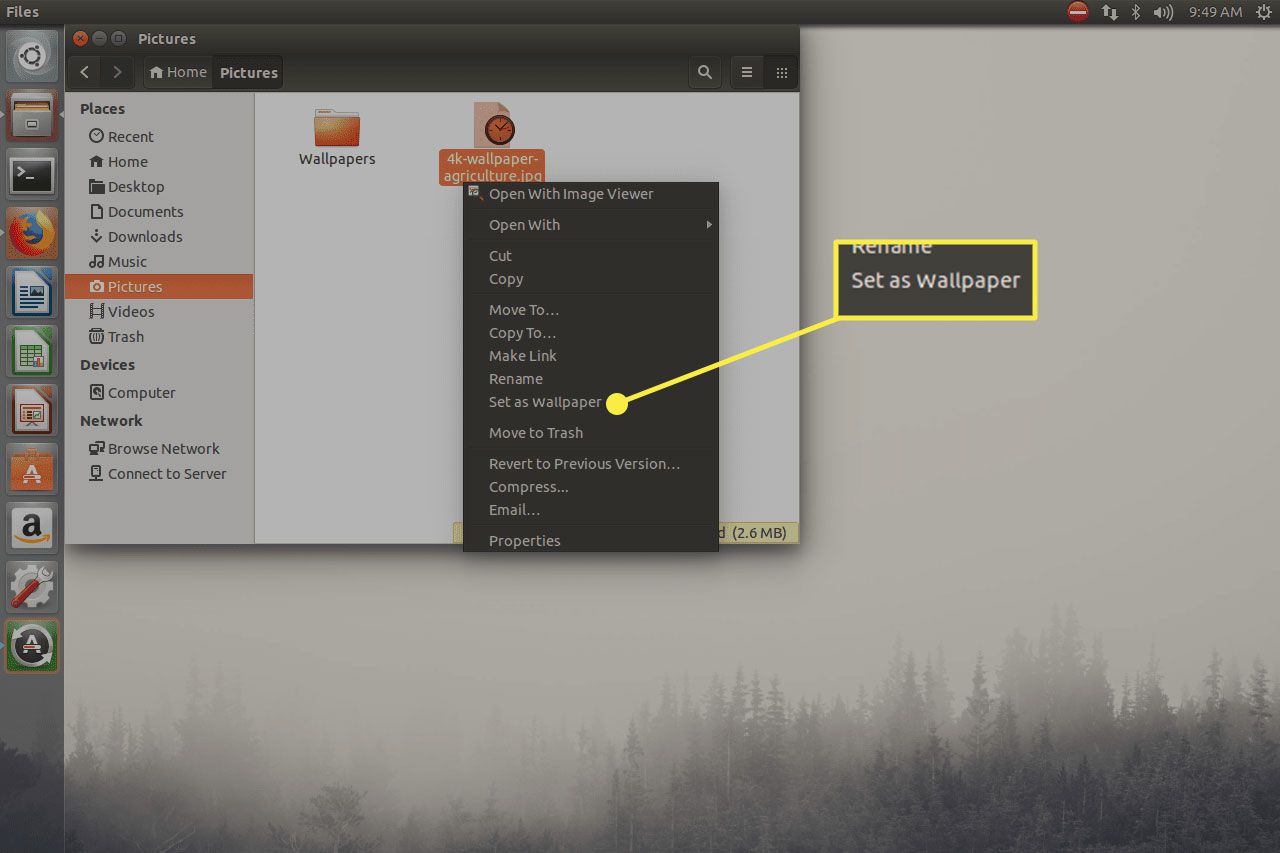
På Apple- och Android-enheter
IOS och iPadOS
Ett sätt att ändra bakgrunden på din iPhone, iPad eller iPod touch är att först spara bilden på din telefon och sedan öppna foton app för att visa den. Med bilden nu öppen, använd Mer knappen längst ned på skärmen för att välja Använd som Bakgrund, och välj sedan Ställ in låsskärmen or Ställ in startskärmen för att välja om du vill använda den på din startskärm och / eller låsskärmsbakgrund.
Bilder du tar med en iOS-enhet passar perfekt som bakgrundsbilden på din iPhone, eller besöker webbplatser som erbjuder bilder i perfekt storlek för iPhone- eller iPad-tapeter, som PhoneWalls.
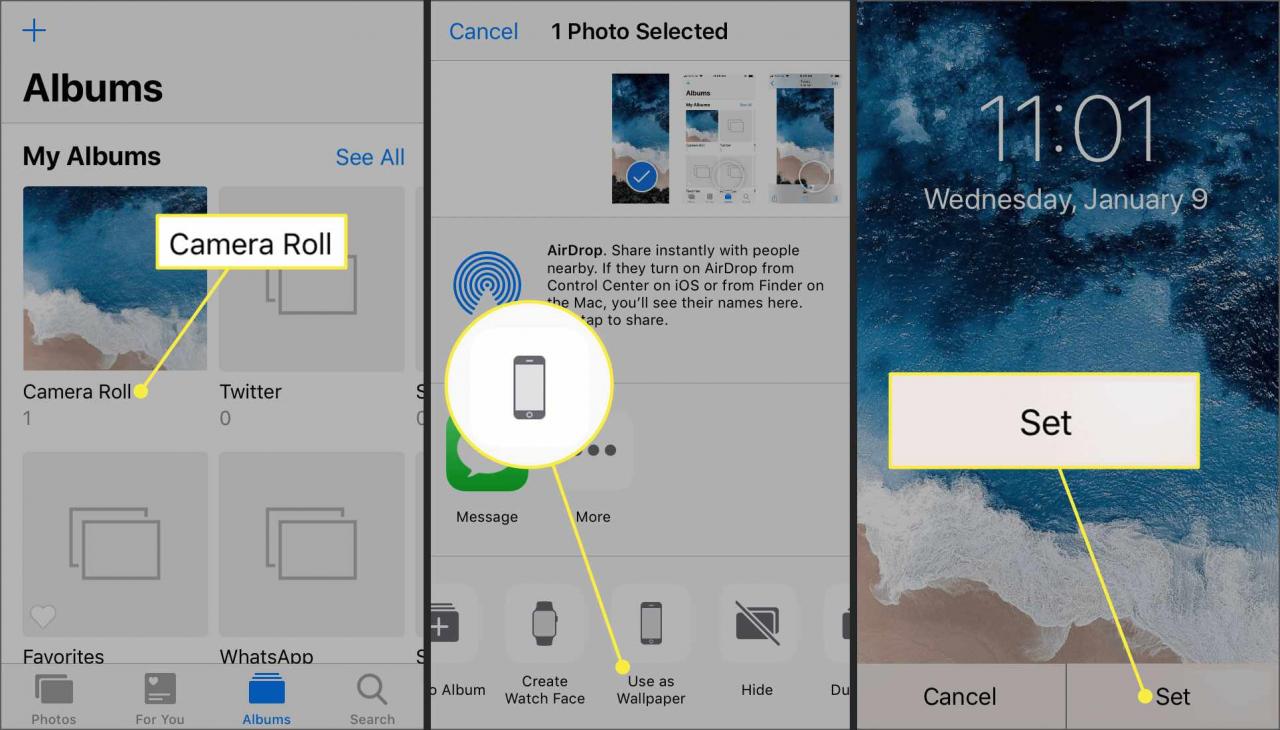
android
Använd den här Android-guiden för att ändra bakgrunden. Som med iOS-enheter har du massor av gratis webbplatser för att ladda ner hundratals Android-bakgrundsbilder, till exempel AndroidWalls.
