Vad att veta
- Enhetshanterarens körkommando är praktiskt att känna till för att starta Enhetshanteraren, uppdatera drivrutiner och mer.
- För att använda enhetshanterarens körkommando, ange devmgmt.msc till en kommandotolk.
- Du kan också öppna Enhetshanteraren i Windows 10, 8, 7 och Vista med hjälp av en kontrollpanel-applet.
Ett riktigt enkelt sätt att starta Enhetshanteraren i vilken version av Windows som helst är från kommandotolken.
Skriv bara devmgmt.msc kommando, eller en av de andra tre som vi beskriver nedan, och voilà ... Enhetshanteraren startar direkt!
Instruktionerna i den här artikeln gäller Windows 10, Windows 8, Windows 7, Windows Vista och Windows XP.
Förutom att vara ett av de snabbaste sätten att öppna det, bör du känna till körkommandot för Enhetshanteraren även för andra saker. Avancerade uppgifter som att skriva kommandoradsskript skulle kräva kommandot Enhetshanterare, liksom andra programmeringsuppgifter i Windows.
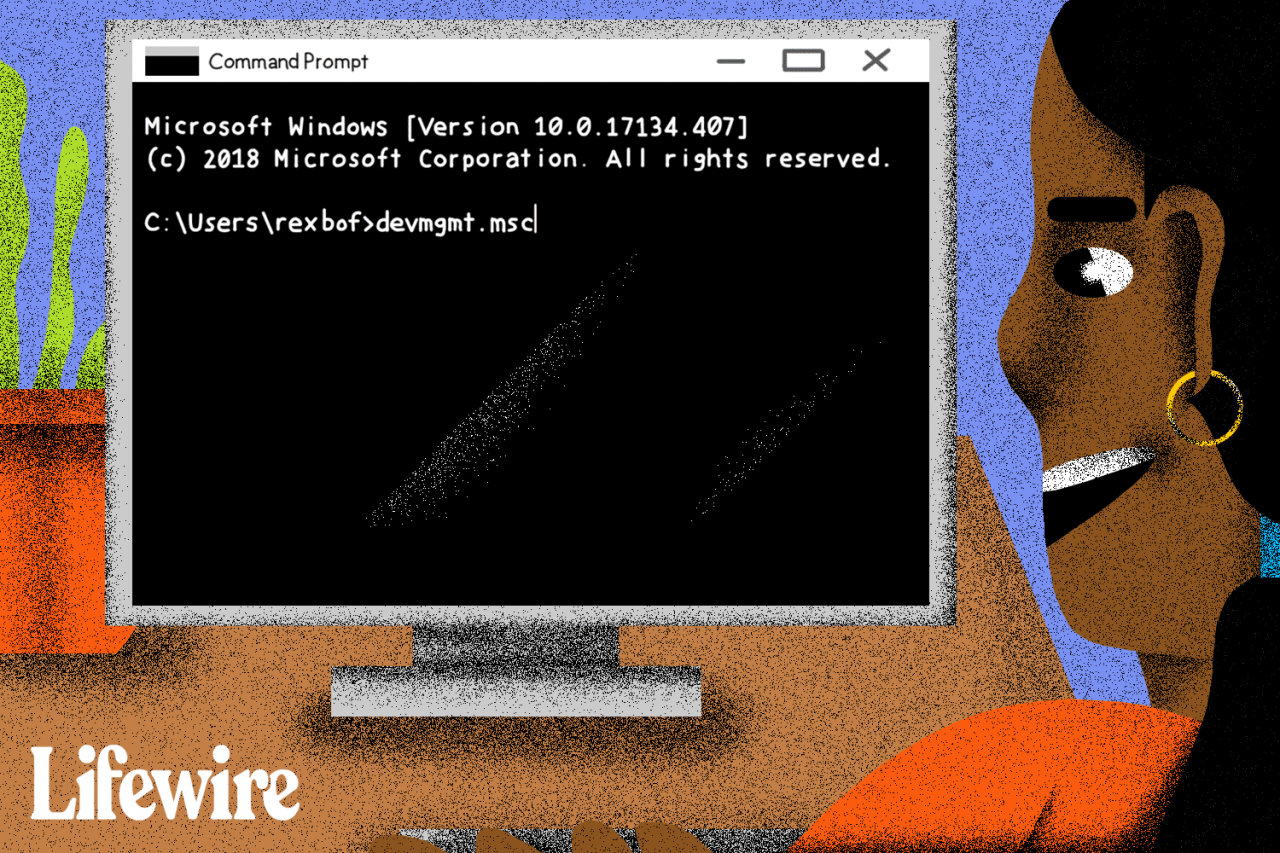
Derek Abella / Lifewire
Är du obekväm att arbeta med kommandon? Du borde inte vara det, men det finns också många andra sätt att starta Enhetshanteraren. Se Hur man öppnar Enhetshanteraren i Windows för hjälp.
Så här får du tillgång till Enhetshanteraren från kommandotolken
Tid som krävs: Att komma åt Enhetshanteraren från kommandotolken, eller ett annat kommandoradsverktyg i Windows, bör ta mindre än en minut, även om det här är första gången du kör kommandon.
Följ dessa enkla steg för att komma åt Enhetshanteraren från kommandotolken:
-
Öppna kommandotolken. Det är så enkelt som att söka efter cmd i Start-menyn eller sökfältet i de flesta versioner av Windows.
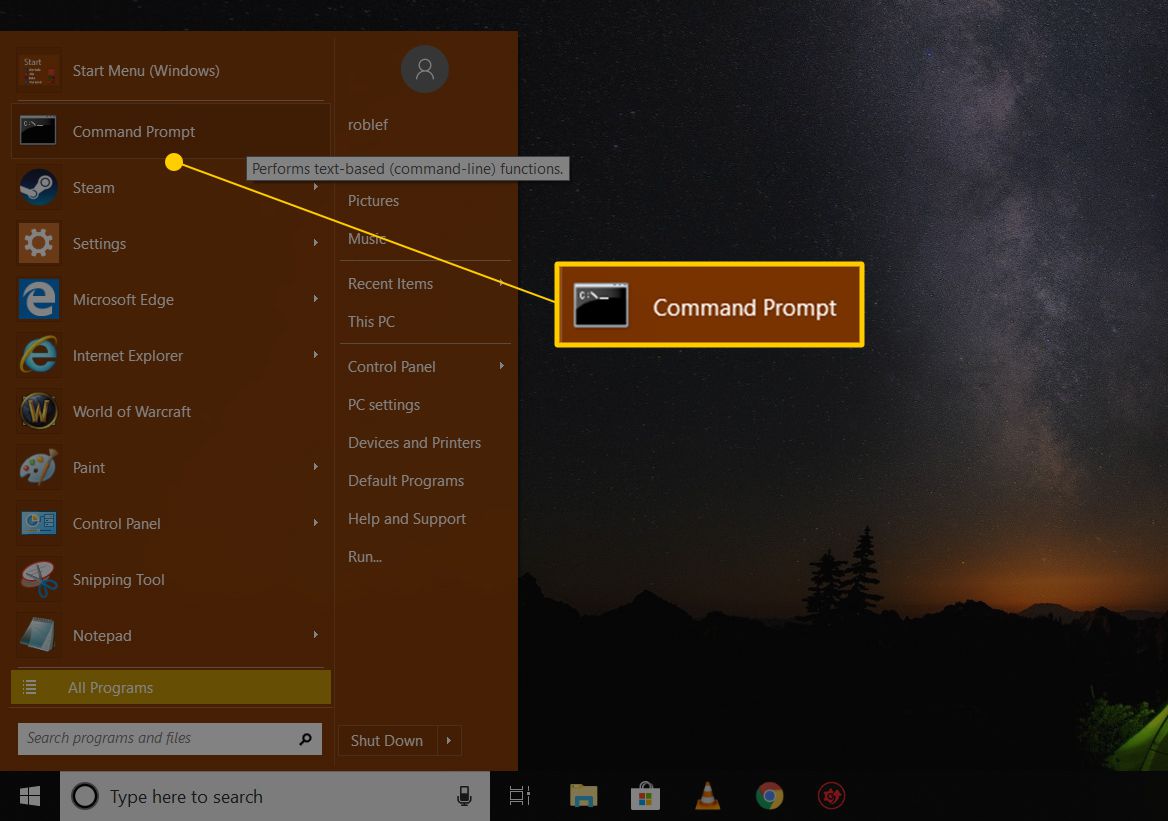
Du kan också göra det med administrativa behörigheter genom att öppna en förhöjd kommandotolk, men du behöver inte öppna kommandotolken med administratörsrättigheter för att komma till Enhetshanteraren från kommandoraden.
Kommandotolken är det mest allomfattande sättet att köra kommandon i Windows, men följande steg kan utföras via körverktyget eller till och med från Cortana eller sökfältet i nyare versioner av Windows.
Det primära sättet att öppna dialogrutan Kör är med tangentbordet: tryck och håll ned fönster och tryck sedan på R en gång. Ett annat sätt är genom Aktivitetshanteraren, som du kan göra det på Windows-skrivbordet har kraschat och du kan bara öppna Aktivitetshanteraren; för att göra det, gå till Fil > Kör ny uppgiftoch ange sedan ett av kommandona nedan.
-
När antingen kommandotolken eller rutan Kör är öppen skriver du något av följande och trycker sedan på ange:
devm
or
mmc devm
Enhetshanteraren ska öppnas omedelbart.
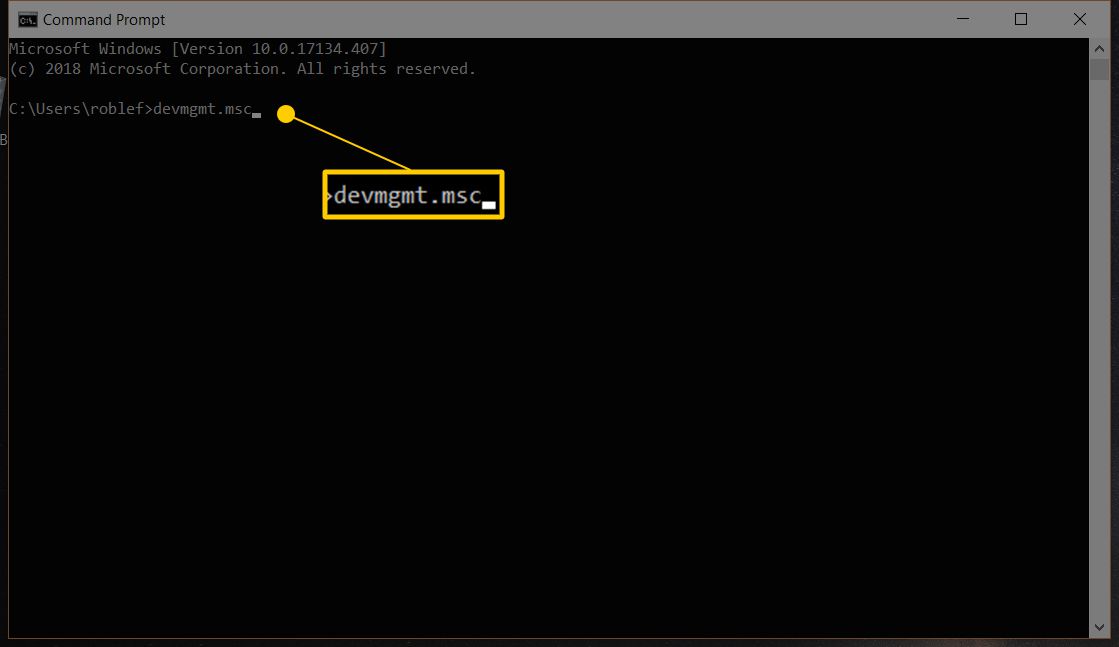
MSC-filer, som är XML-filer, används i dessa kommandon eftersom Enhetshanteraren är en del av Microsoft Management Console, som är det inbyggda verktyget som ingår i Windows som öppnar den här typen av filer.
-
Du kan nu använda Enhetshanteraren för att uppdatera drivrutiner, visa enhetens status, hantera de systemresurser som Windows har tilldelat din hårdvara och mer.
Två CMD-metoder för alternativ enhetshanterare
I Windows 10, 8, 7 och Vista ingår Enhetshanteraren som en applet i Kontrollpanelen. Det betyder att det finns ett tillhörande kontrollpanel-appletkommando tillgängligt.
Två av dem, faktiskt:
kontroll / namn Microsoft.DeviceManager
or
kontroll hdwwiz.cpl
Båda fungerar lika bra men måste köras från kommandotolken eller dialogrutan Kör, inte från Cortana eller andra universella sökrutor.
Oavsett hur du öppnar det - via Kontrollpanelen, Kör, en genväg på skrivbordet, Kommandotolken, en BAT-fil, PowerShell, etc. - Enhetshanteraren fungerar på samma sätt, ser likadan ut och har exakt samma funktioner. Du väljer bara en av flera genvägar för att öppna filen.
Enhetshanteringsresurser
Här är några artiklar med mer information och handledning om Enhetshanteraren:
- Hur aktiverar jag en enhet i Enhetshanteraren i Windows?
- Hur inaktiverar jag en enhet i Enhetshanteraren i Windows?
- Hur ser jag en enhets status i Enhetshanteraren i Windows?
- Varför finns det ett rött X i Enhetshanteraren?
- Varför finns det en svart pil i Enhetshanteraren?
- Vad är den gula utropstiden i Enhetshanteraren?
- Lista över felkoder för Enhetshanteraren
