Menyn Avancerade startalternativ, tillgänglig i Windows 10 och Windows 8, är den centrala fix-it-platsen för hela operativsystemet.
Härifrån kan du komma åt Windows diagnostik- och reparationsverktyg som Återställ den här datorn, Systemåterställning, Kommandotolken, Startreparation och mycket mer.
Avancerade startalternativ är också där du öppnar Startup Settings, menyn som innehåller felsäkert läge, bland andra startmetoder som kan hjälpa dig att komma åt Windows 10 eller Windows 8 om det har problem med att starta. Med andra ord fungerar avancerade startalternativ som startmenyn för Windows 8 eller Windows 10.
Menyn Avancerade startalternativ ska visas automatiskt efter två startfel i rad. Men om du behöver öppna den manuellt finns det sex olika sätt att göra det.
Det bästa sättet att bestämma vilken metod som ska användas för att öppna avancerade startalternativ är att basera ditt beslut på vilken åtkomstnivå du har till Windows just nu:
- Om Windows 10/8 startar normalt: Använd vilken metod som helst, men 1, 2 eller 3 blir enklast.
- Om Windows 10/8 inte startar: Använd metod 4, 5 eller 6. Metod 1 fungerar också om du åtminstone kan komma till inloggningsskärmen för Windows 10 eller Windows 8.
Tid som krävs: Åtkomst till avancerade startalternativ är enkelt och kan ta allt från några sekunder till några minuter, beroende på vilken metod du använder.
Alla dessa sätt att komma till menyn Advanced Startup Options fungerar lika bra i alla versioner av Windows 10, Windows 8 eller Windows 8.1 om inte annat anges.
Metod 1: SKIFT + Starta om
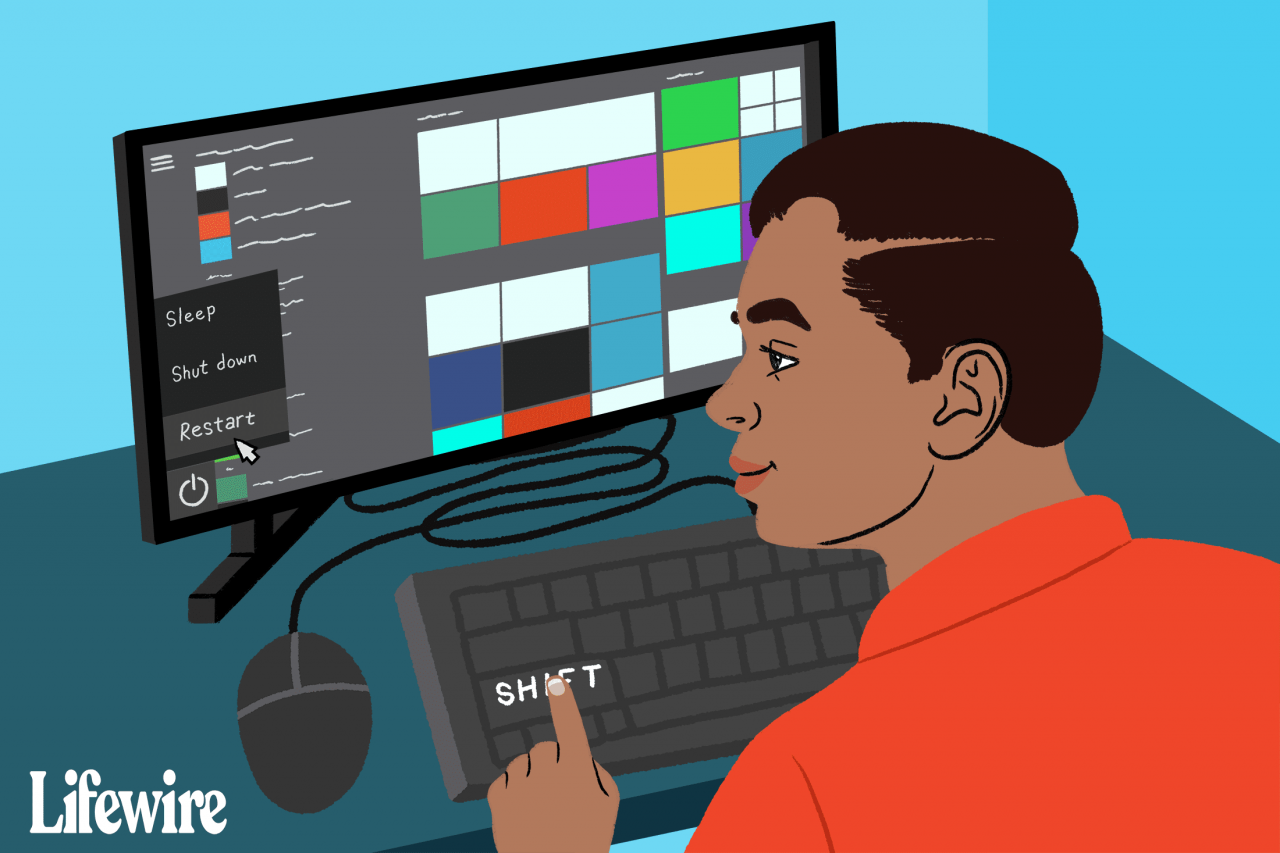
Lifewire / Daniel Fishel
Detta är överlägset det enklaste sättet att få detta gjort. Håll bara ner antingen SKIFT när du väljer Omstart, tillgänglig från vilken Power-ikon som helst.
Strömikoner finns tillgängliga i hela Windows 10 och Windows 8 samt från inloggnings- / låsskärmen.
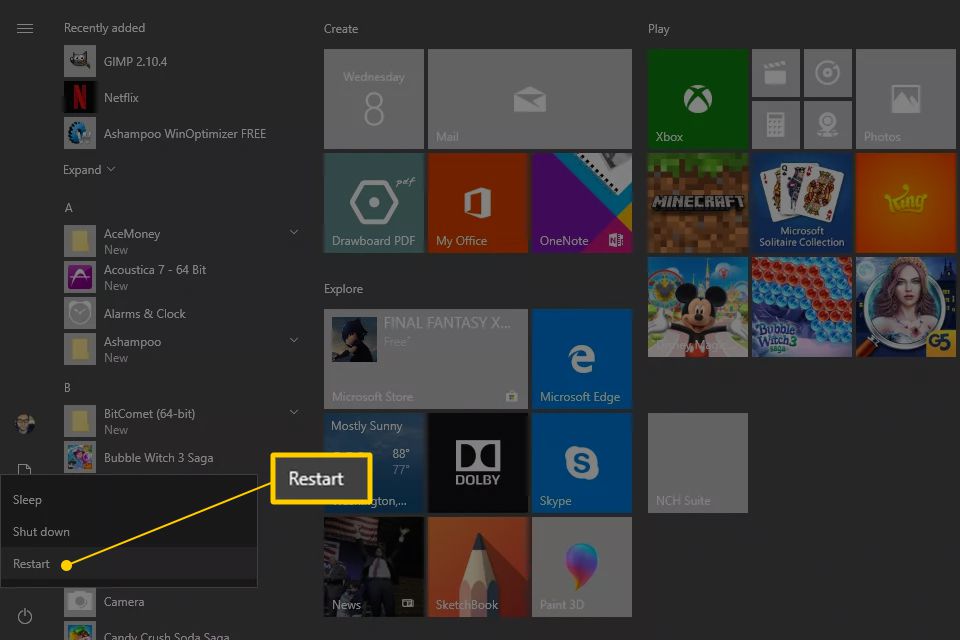
Allt du gör nu är att vänta medan menyn Avancerade startalternativ öppnas!
Denna metod verkar inte fungera med tangentbordet på skärmen. Du måste ha ett fysiskt tangentbord anslutet till din dator eller enhet för att öppna menyn Avancerade startalternativ på detta sätt.
Metod 2: Inställningsmeny
-
I Windows 10 väljer du Start-knappen och väljer sedan inställningsknappen följt av Uppdatera och säkerhet.
I Windows 8 sveper du från höger för att öppna charmfältet. Välj Ändra datorns inställningar. Välj Uppdatering och återställning från listan till vänster (eller Allmänt före Windows 8.1).
-
Välja Återvinning från listan med alternativ till vänster.
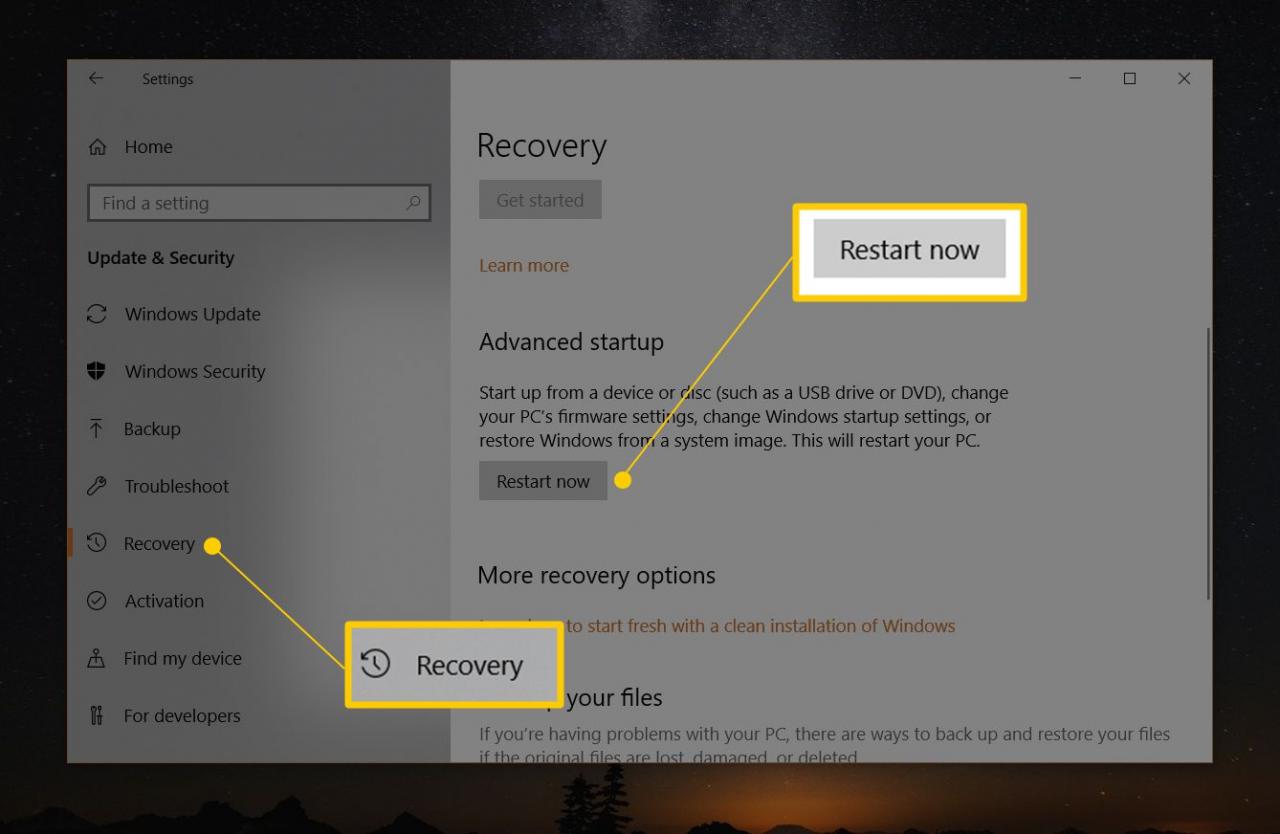
-
Lokalisera Utvidgad idrifttagning, längst ner i listan över alternativ till höger.
-
Välja starta nu.
-
Vänta genom meddelandet Vänta tills Avancerade startalternativ öppnas.
Metod 3: Avstängningskommandot
-
Öppna kommandotolken i Windows 10 eller Windows 8.
Ett annat alternativ är att öppna run om du inte kan starta kommandotolken av någon anledning, förmodligen relaterad till det problem du har som har dig här i första hand!
-
Spara alla öppna filer innan du fortsätter, annars förlorar du alla ändringar som du har gjort sedan din senaste spara.
-
Kör avstängningskommandot på följande sätt:
shutdo
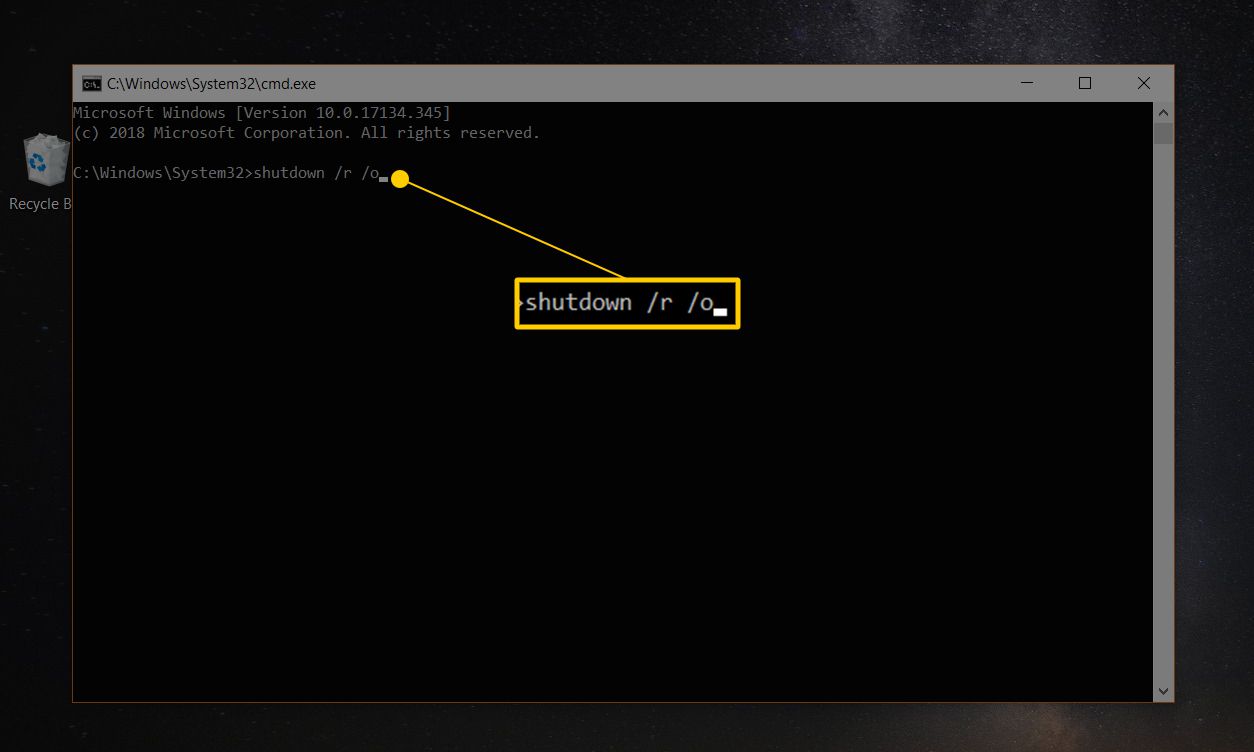
För att avbryta avstängningskommandot när det har körts (som om du har glömt att spara ditt arbete!) Kör avstängning / a i samma kommandotolksfönster.
-
Välja Stänga till meddelandet Du håller på att loggas ut som visas några sekunder senare.
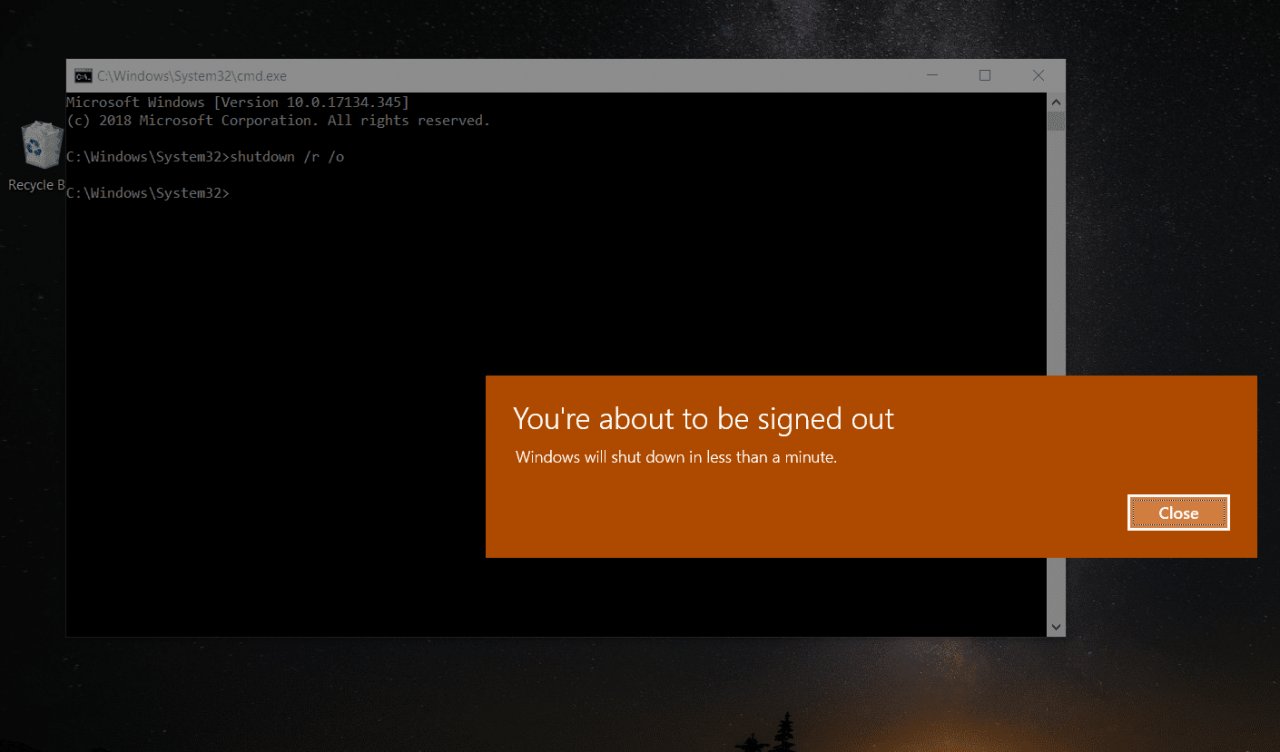
-
Efter några sekunder, under vilka ingenting verkar hända, stängs Windows 10/8 och du får ett meddelande Vänta.
-
Vänta bara några sekunder till menyn Avancerade startalternativ öppnas.
Metod 4: Starta från ditt Windows 10/8 installationsmedia
-
Sätt i en Windows 10 eller Windows 8 DVD eller en flash-enhet med Windows installationsfiler på din dator.
Du kan låna någon annans Windows 10- eller Windows 8-skiva (eller andra media) om du behöver. Du installerar eller installerar inte om Windows, du kommer bara till avancerade startalternativ - ingen produktnyckel eller licensbrytning krävs.
-
Starta från skivan eller starta från USB-enheten, oavsett vad din situation kräver.
-
Välja Nästa från Windows installationsskärm.
-
Välja Reparera datorn längst ner i fönstret.
-
Avancerade startalternativ startar nästan omedelbart.
Metod 5: Starta från en Windows 10/8 Recovery Drive
-
Sätt in din Windows 10 eller Windows 8 Recovery Drive i en ledig USB-port.
Oroa dig inte om du inte var proaktiv och aldrig kom till att skapa en Recovery Drive. Om du har en annan dator med samma version av Windows eller en kompis dator med Windows 10/8, se Så här skapar du en Windows 10 eller Windows 8 Recovery Drive för instruktioner.
-
Starta din dator från flash-enheten.
-
Välj på skärmen Välj din tangentbordslayout oss eller vilken tangentbordslayout du vill använda.
-
Avancerade startalternativ börjar omedelbart.
Metod 6: Starta direkt till avancerade startalternativ
-
Starta eller starta om din dator eller enhet.
-
Välj startalternativ för Systemåterställning, Avancerad start, Återställning etc.
På vissa datorer med Windows 10 och Windows 8 trycker du till exempel på F11 startar systemåterställning.
Vad det här startalternativet heter kan konfigureras av din hårdvarutillverkare, så alternativen som nämns här är bara några som vi har sett eller hört. Oavsett namnet bör det vara tydligt att det du ska göra är en start för de avancerade återställningsfunktionerna som ingår i Windows.
Möjligheten att starta direkt till avancerade startalternativ är inte en som är tillgänglig med ett traditionellt BIOS. Din dator måste stödja UEFI och konfigureras sedan korrekt för att starta direkt till ASO-menyn. Lyckligtvis är detta mycket vanligt idag.
-
Vänta tills avancerade startalternativ börjar.
Vad sägs om F8 och SHIFT + F8?
Varken F8 inte heller SKIFT + F8 är ett tillförlitligt alternativ för att starta till menyn Avancerade startalternativ. Se Så här startar du Windows 10 eller Windows 8 i felsäkert läge för mer om detta.
Om du behöver komma åt avancerade startalternativ kan du göra det med någon av de flera metoderna som anges ovan.
Hur man avslutar avancerade startalternativ
När du är klar med menyn Avancerade startalternativ kan du välja Fortsätta för att starta om datorn. Förutsatt att det fungerar ordentligt nu, kommer det att starta dig tillbaka till Windows 10/8.
Ditt andra alternativ är Stäng av datorn, vilket kommer att göra just det.
