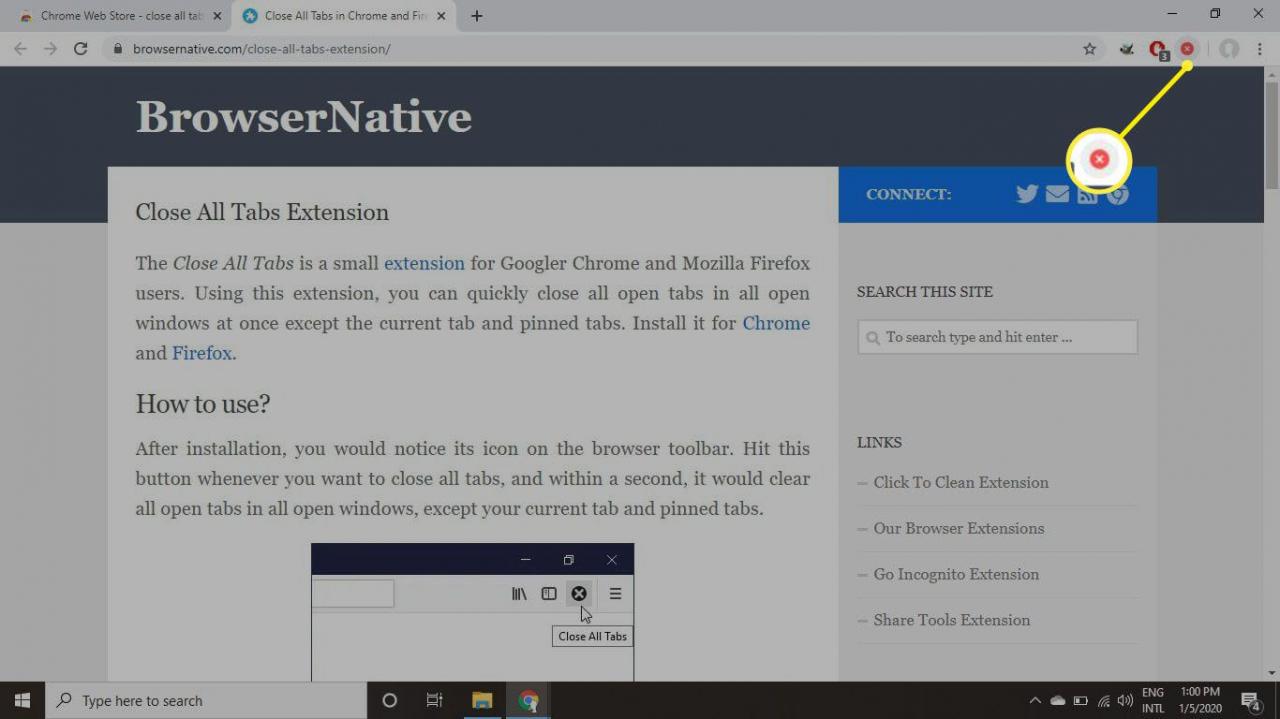Beroende på webbläsarens inställningar kan eventuella flikar som du öppnar när du stänger fönstret dyka upp igen nästa gång du börjar surfa. Så här stänger du enkelt alla flikar i de mest använda webbläsarna för Windows, Mac och Android.
Instruktionerna i den här artikeln gäller för Google Chrome, Firefox, Microsoft Edge, Internet Explorer och Opera. Se till att du använder den senaste versionen av din webbläsare.
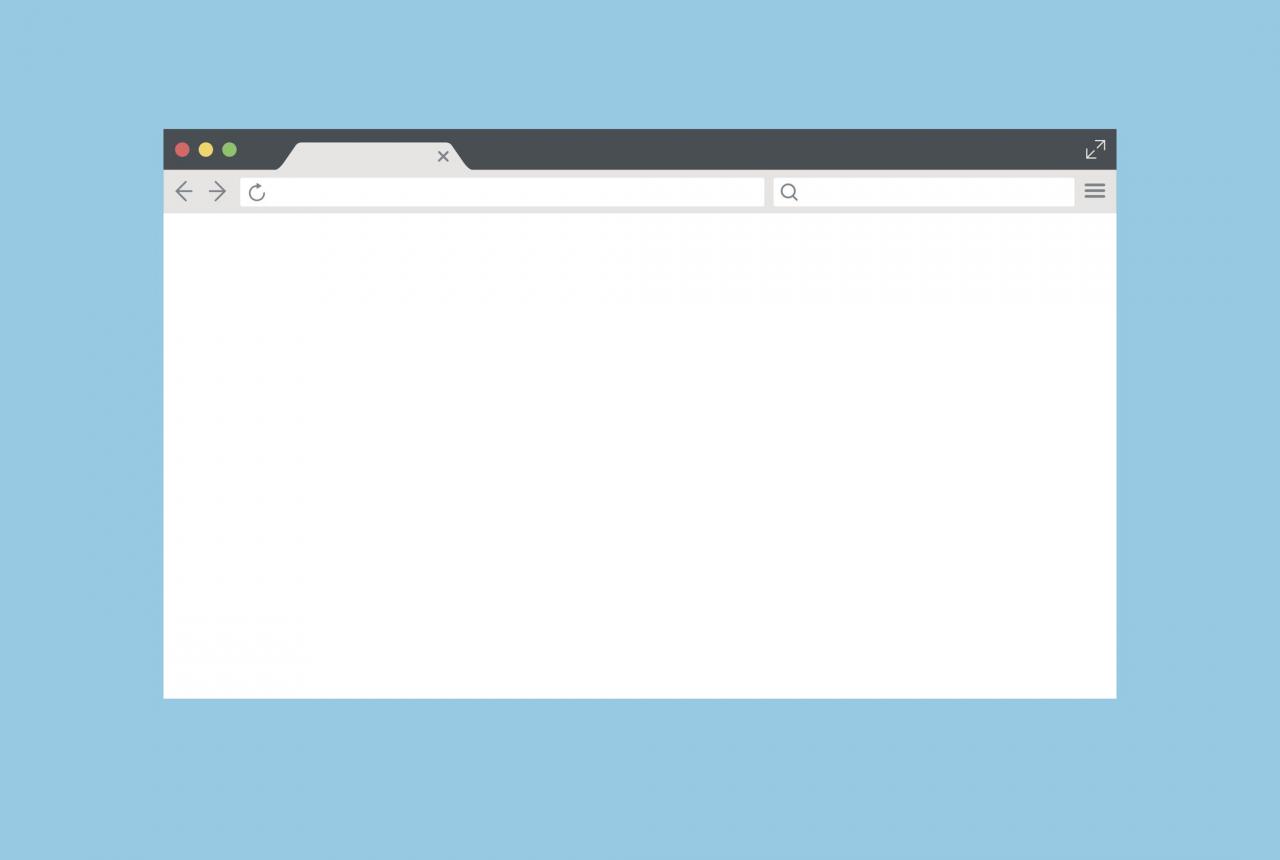
Getty Images / pop_jop
Hur man stänger alla flikar i Chrome
Så här stänger du alla öppna webbläsarflikar i PC-versionen av Google Chrome:
-
Klicka de tre vertikala prickarna i det övre högra hörnet och välj Inställningar från listan.
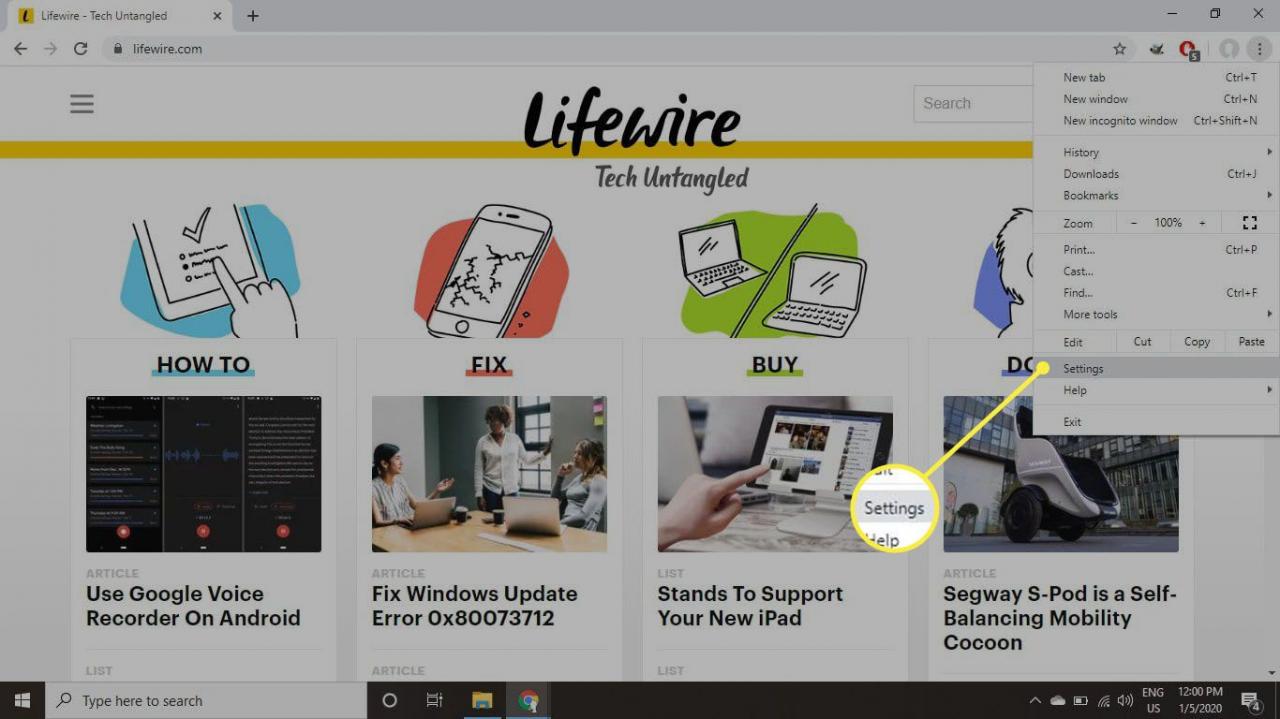
-
Välj Vid start i menyn på vänster sida och välj sedan Öppna sidan Ny flik. När du har stängt webbläsaren visas en enda tom flik när du startar webbläsaren igen.
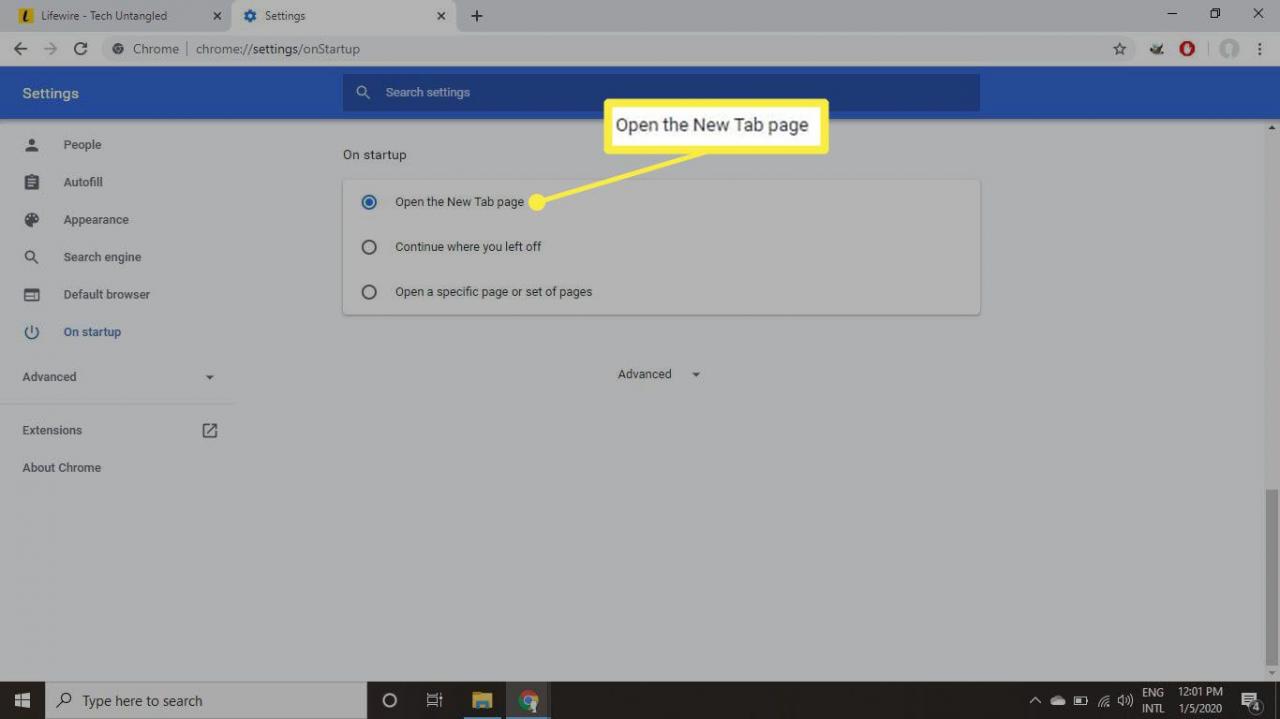
Hur man stänger alla flikar i Firefox
Så här stänger du alla öppna webbläsarflikar i PC-versionen av Firefox:
-
Klicka menyn som ser ut som 3 linjer ovanpå varandra i det övre högra hörnet och välj Inställningar från listan.
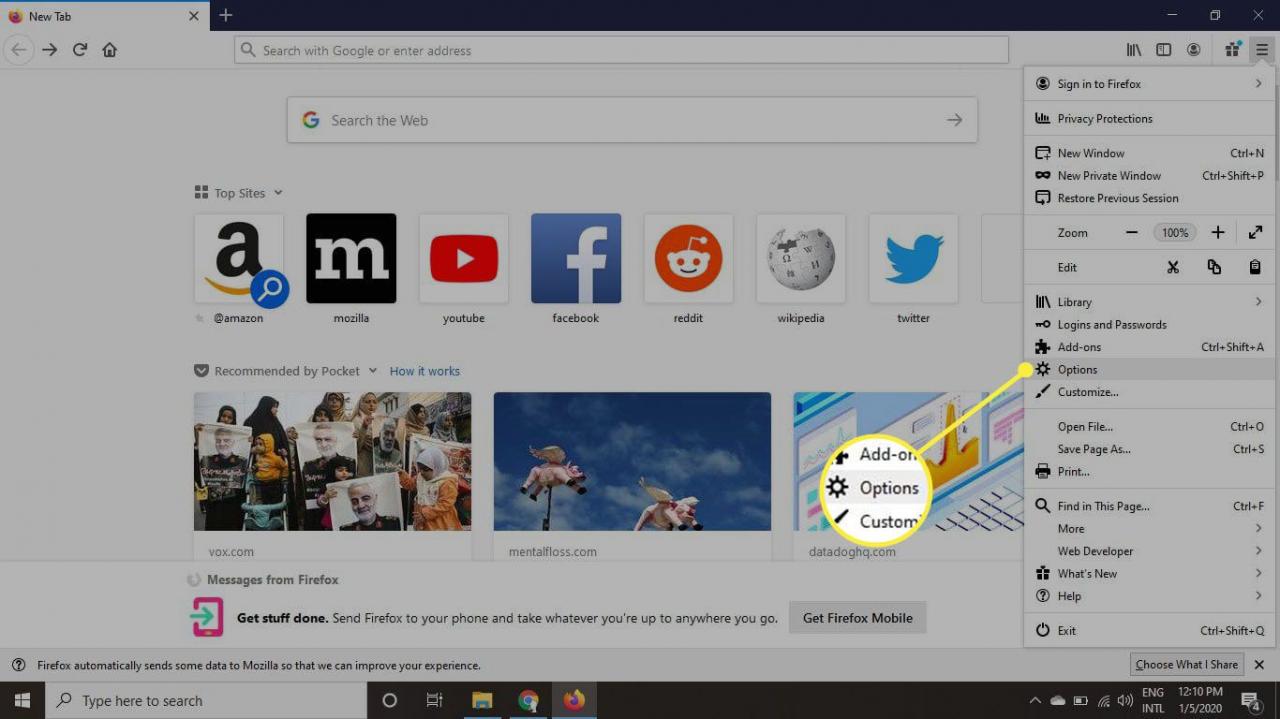
-
Välj Allmänt på vänster sida och avmarkera sedan alternativet Återställ tidigare sessioner.
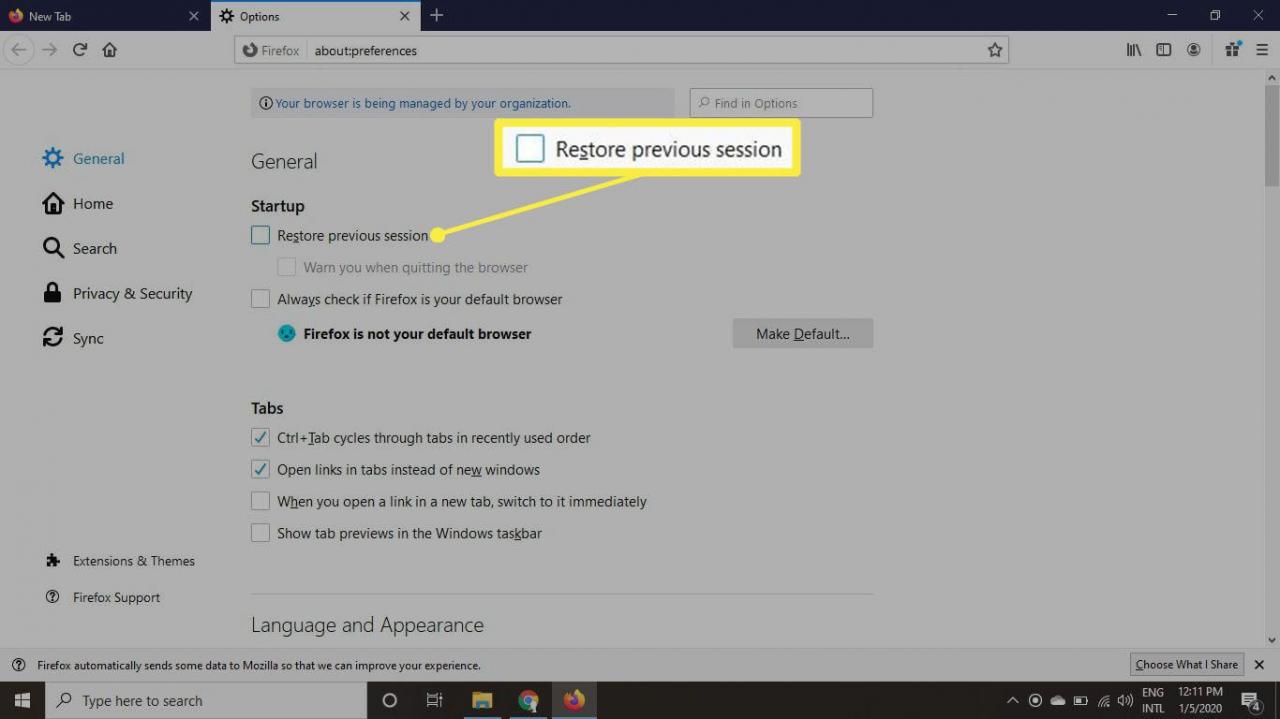
-
När du har stängt av och öppnat Firefox igen för att börja en ny session, är alla flikar borta.
För att återställa flikarna från din tidigare session, klicka menyn som ser ut som 3 linjer ovanpå varandra och välj Återställ tidigare session.
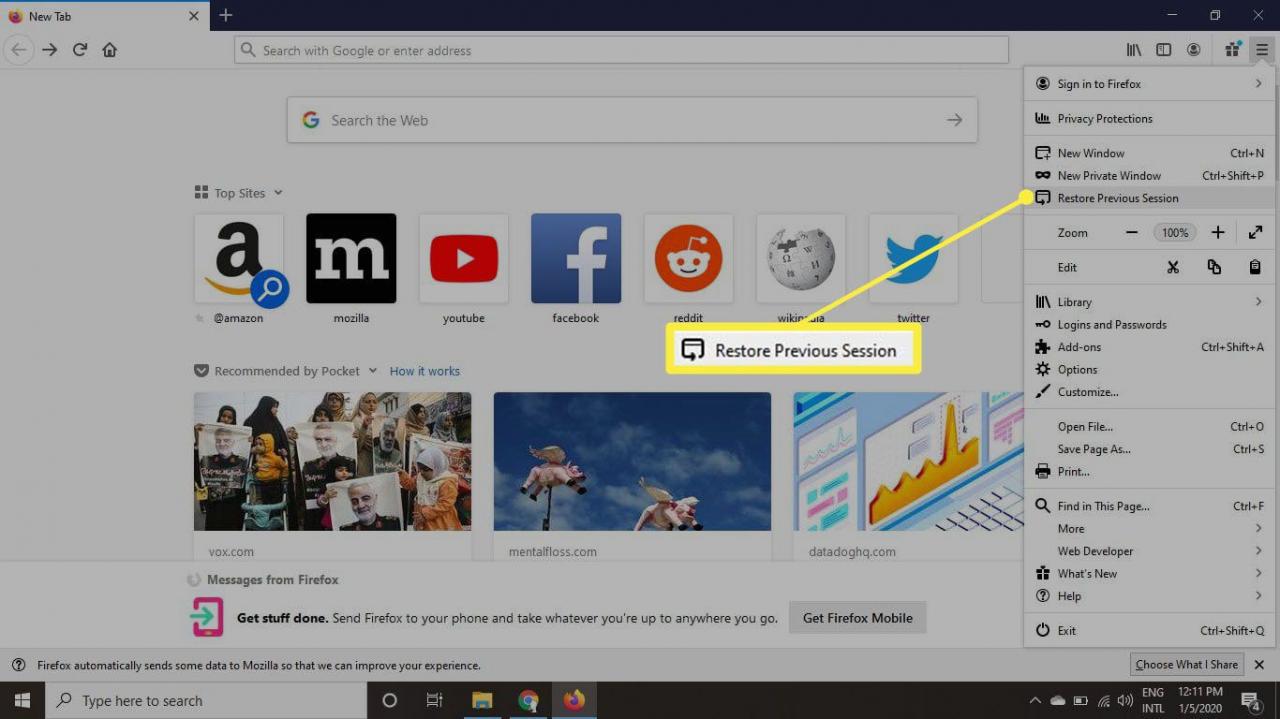
Hur man stänger alla flikar i Opera
Så här stänger du alla öppna webbläsarflikar i skrivbordsversionen av Opera:
-
Välj menyn som ser ut som 3 linjer ovanpå varandra i det övre högra hörnet.
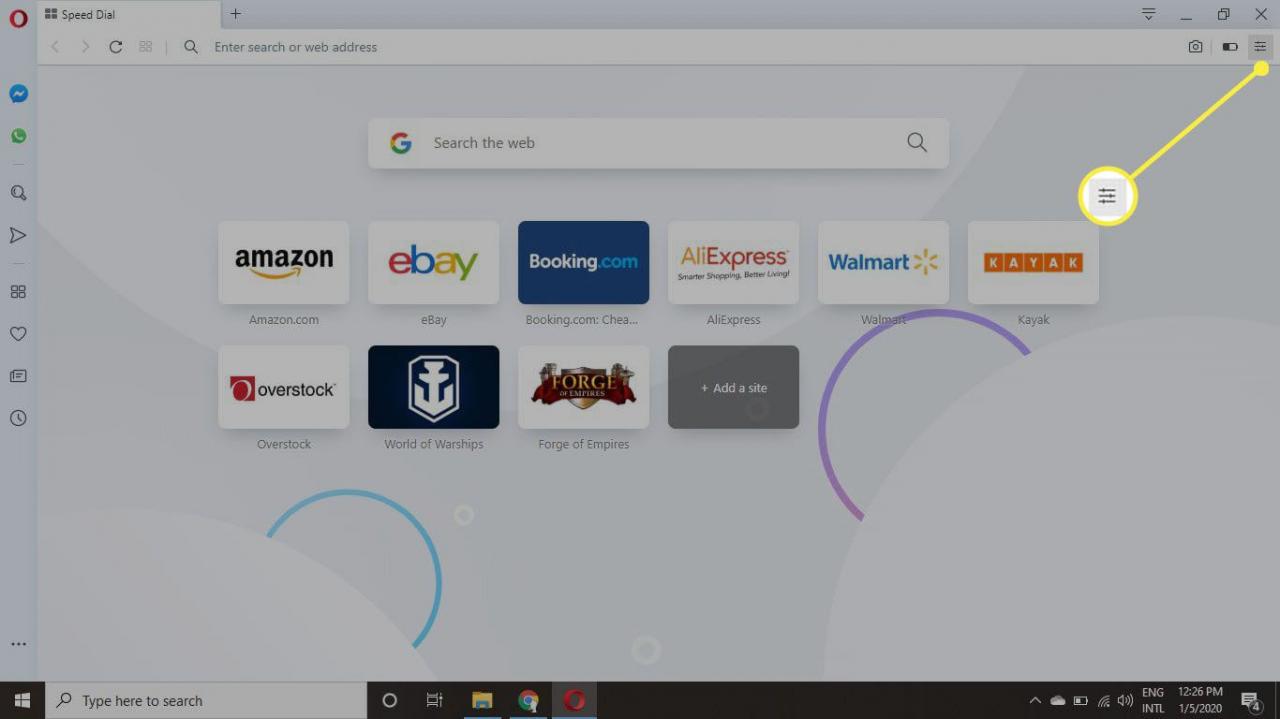
-
Bläddra till botten av rullgardinsmenyn och välj Gå till webbläsarinställningar.
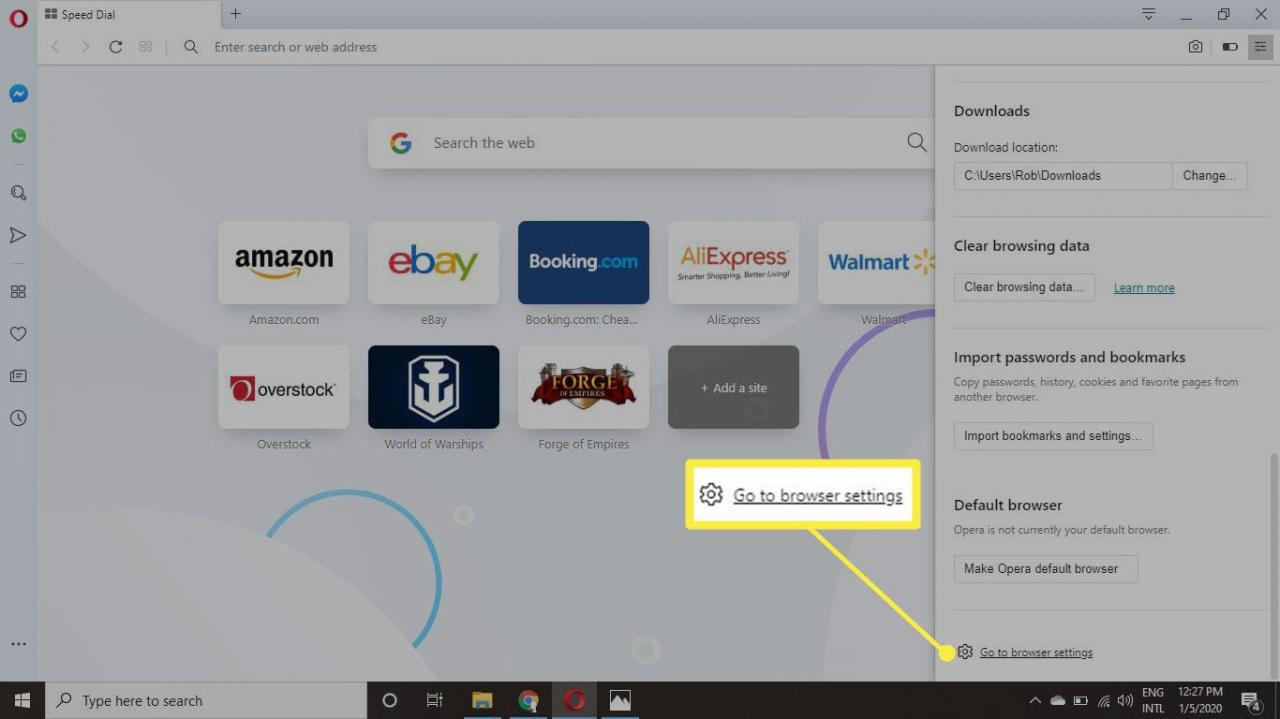
-
Bläddra ner och välj Börja på nytt med startsidan under avsnittet Vid start. Dina flikar rensas nu varje gång Opera stängs av.
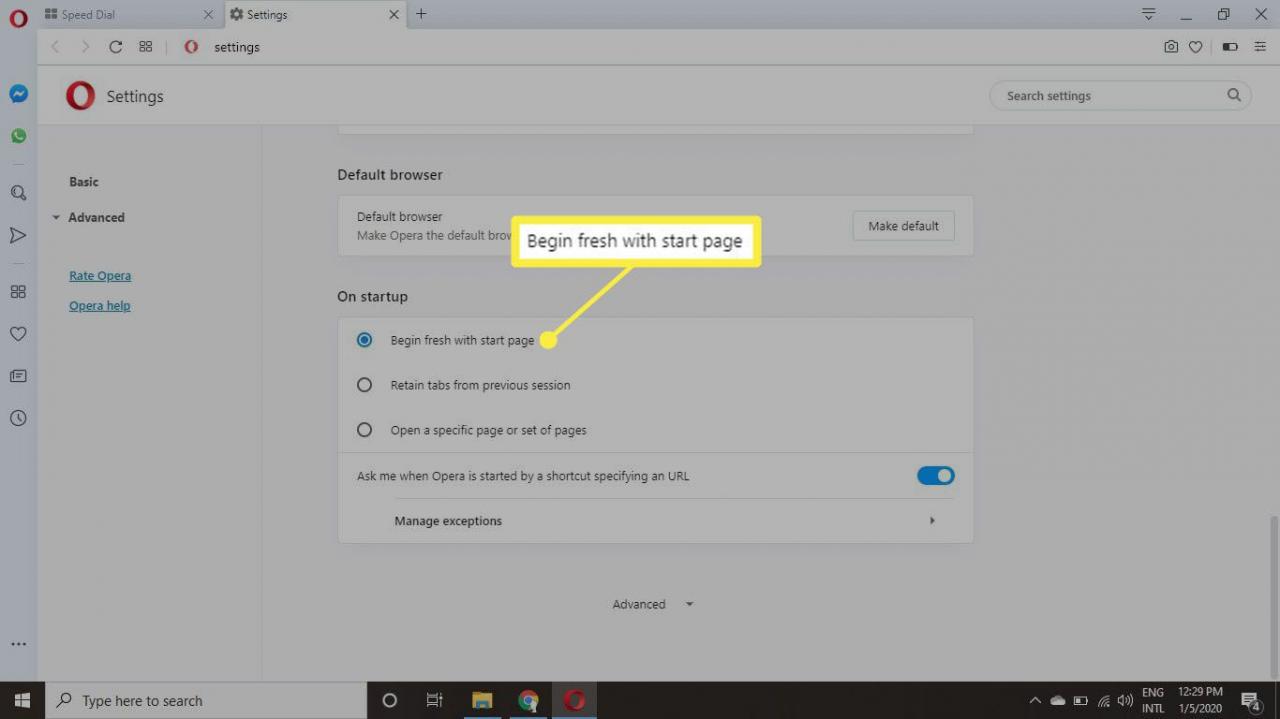
Hur du stänger alla flikar i Microsoft Edge
Microsoft Edge ger dig möjlighet att stänga alla flikar när du stänger webbläsarfönstret:
-
Klicka X högst upp till höger i webbläsarfönstret.
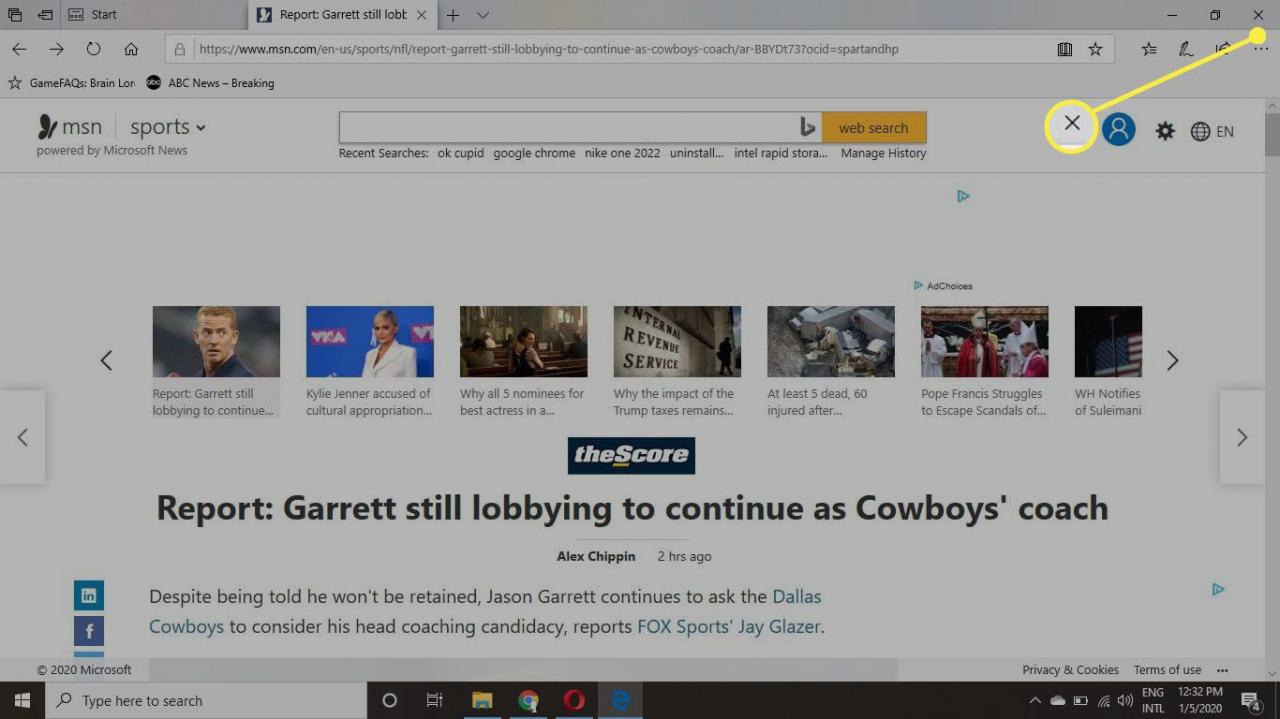
-
Välj Stäng alla.
Markera rutan bredvid Stäng alltid alla flikar för att göra detta till standardalternativet när du stänger ett webbläsarfönster.
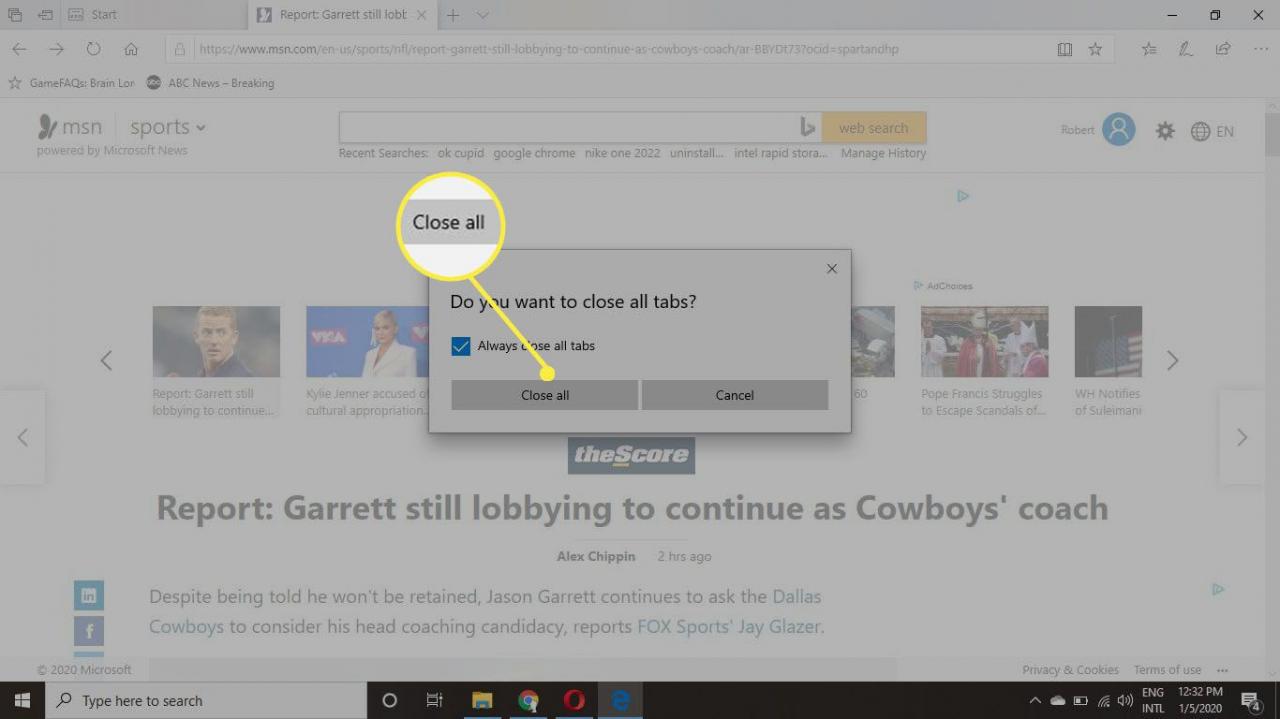
-
För att ändra dina standardinställningar för fliken, välj de tre prickarna (...) i det övre högra hörnet av Edge och välj Inställningar från rullgardinsmenyn.
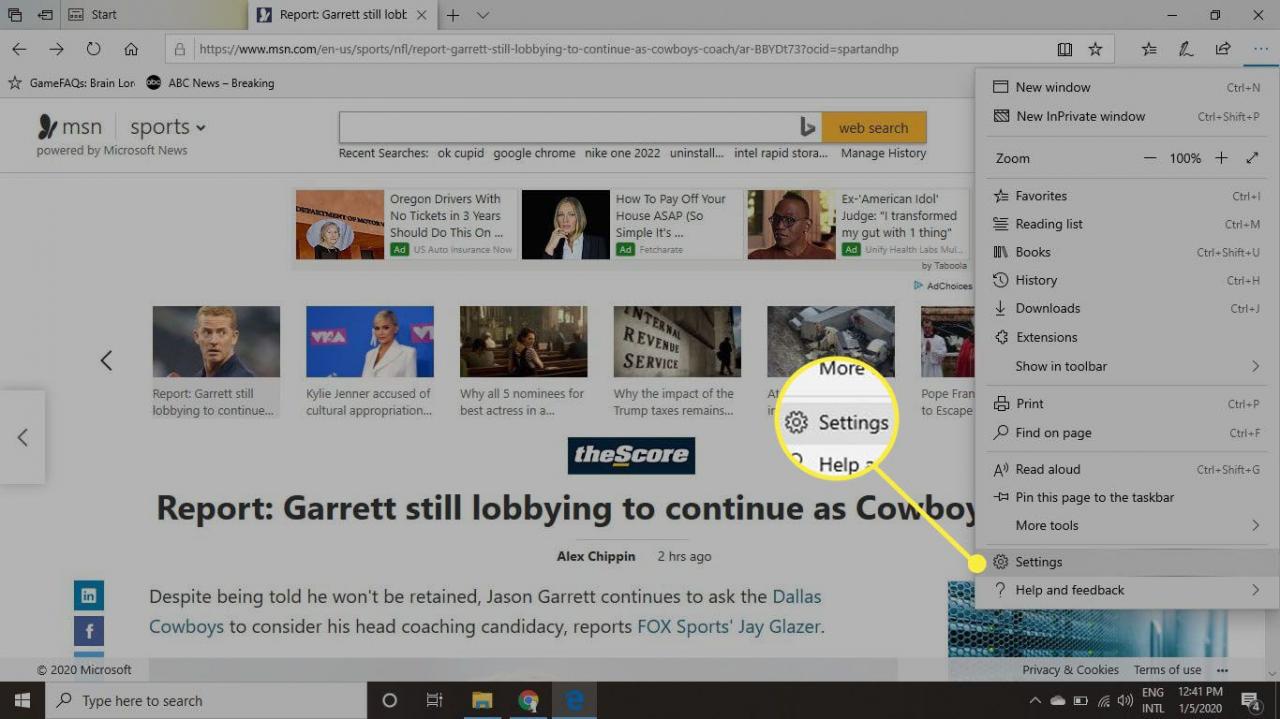
-
Välj Startsida under Öppna Microsoft Edge med.
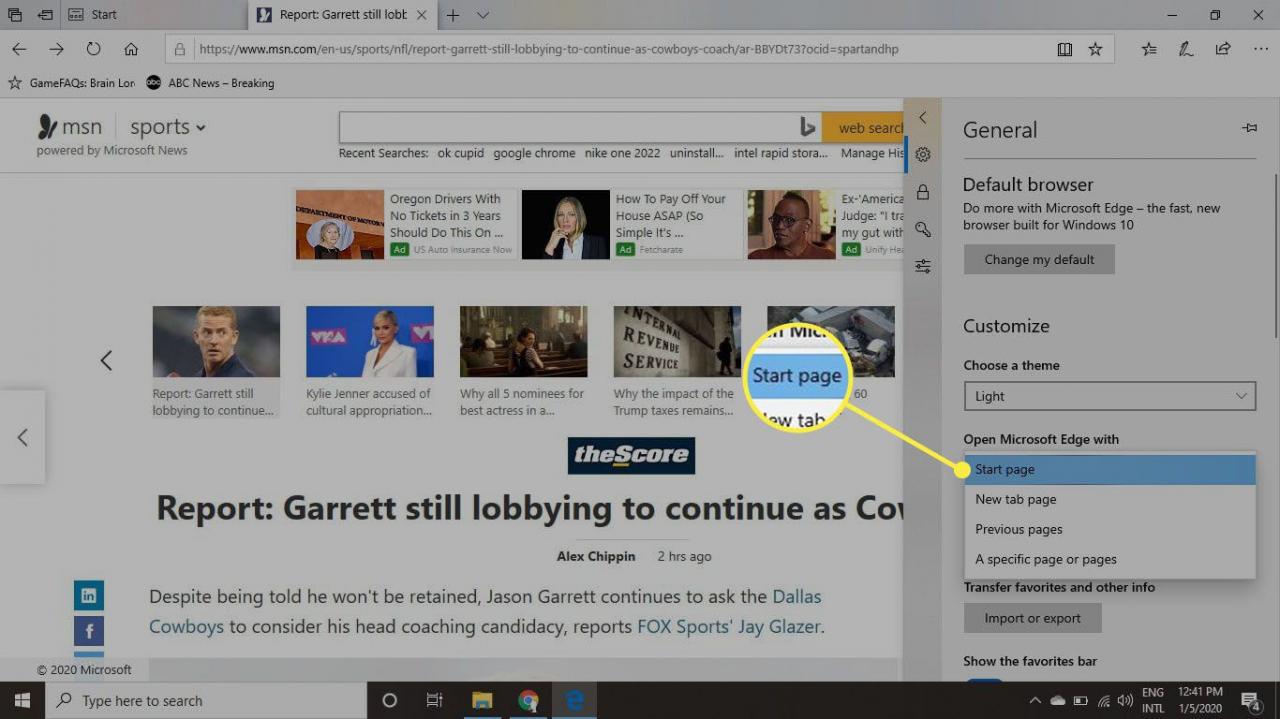
Så här stänger du alla flikar i Internet Explorer 11
Som med Microsoft Edge ger Internet Explorer dig möjlighet att stänga alla flikar när du stänger webbläsarfönstret. Så här ändrar du dina standardinställningar för flikar:
-
Klicka Kugghjulet i det övre högra hörnet och välj Internet-inställningar.
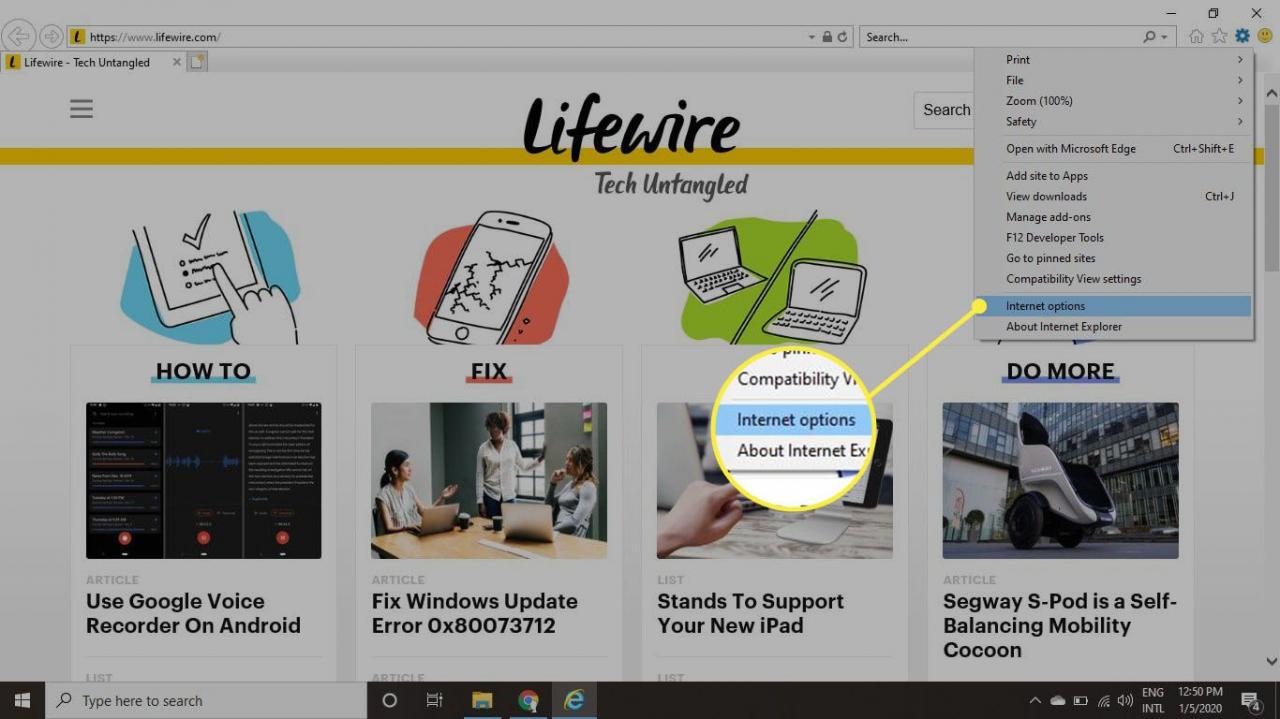
-
Välj fliken Allmänt och välj sedan Starta med hemsidan under Uppstart.
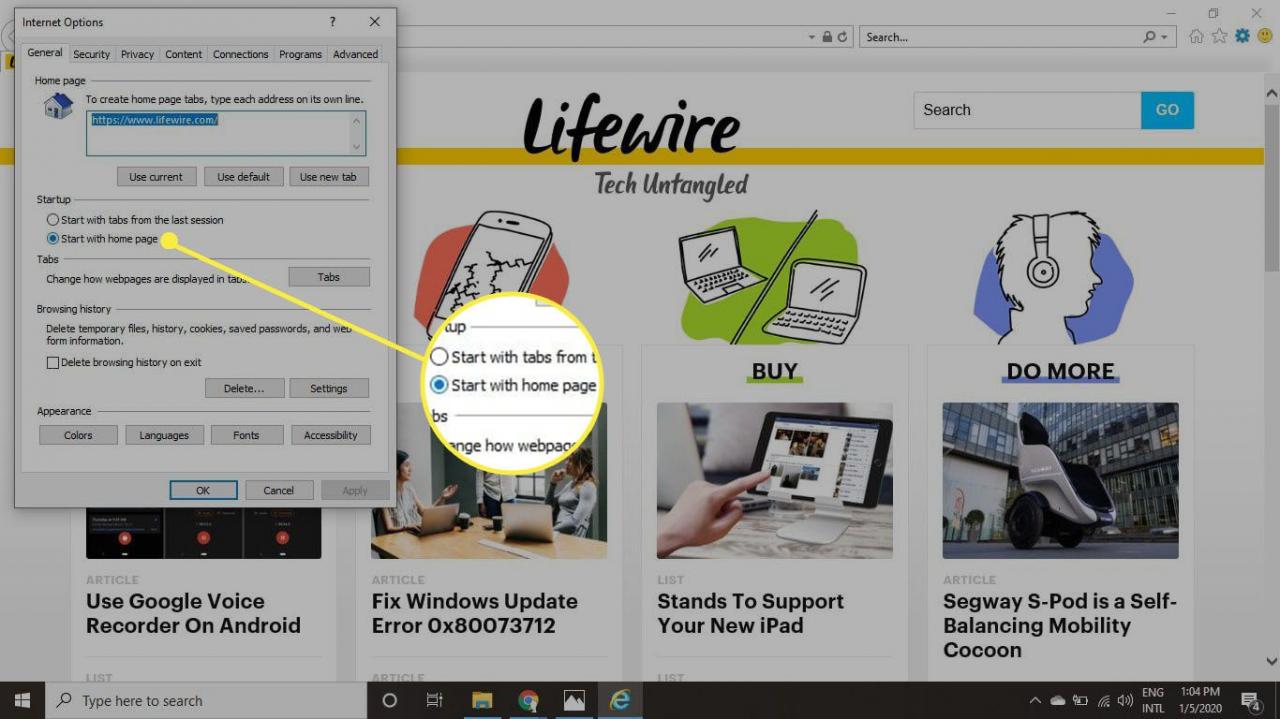
Så här stänger du alla flikar i Chrome och Firefox för Android
Android-versionerna av Chrome och Firefox behåller dina flikar öppna mellan sessioner förutom när du manuellt stänger dem. Så här rensar du alla öppna webbläsarflikar i mobilversionerna av webbläsarna:
-
Tryck på Flik-ikonen (rutan med ett nummer i) i det övre högra hörnet.
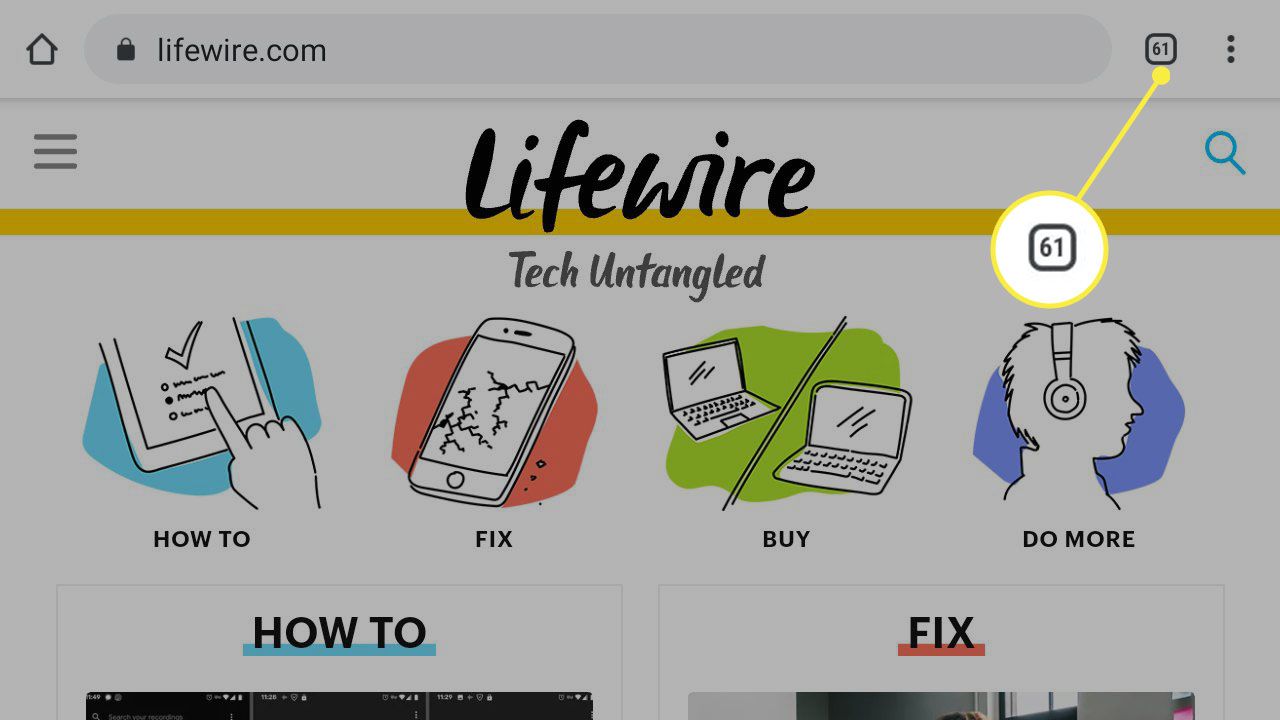
-
Tryck på tre vertikala prickar i det övre högra hörnet.
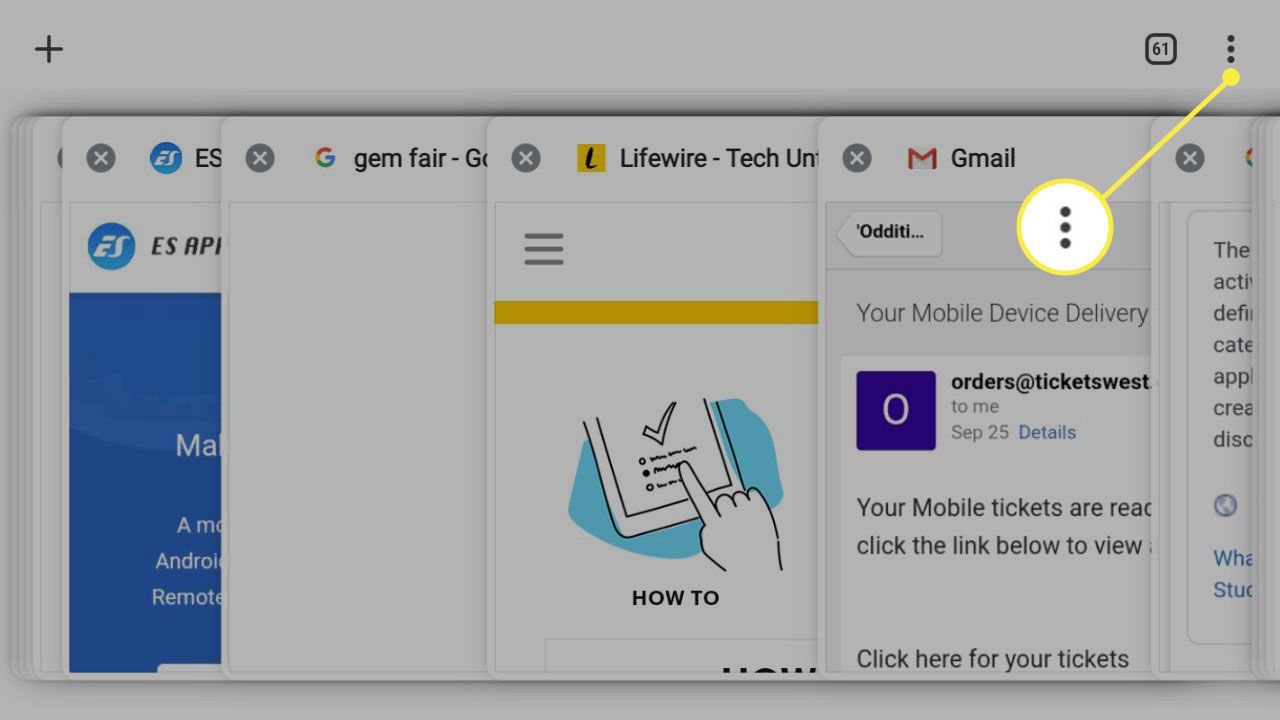
-
Tryck Stäng alla flikar.
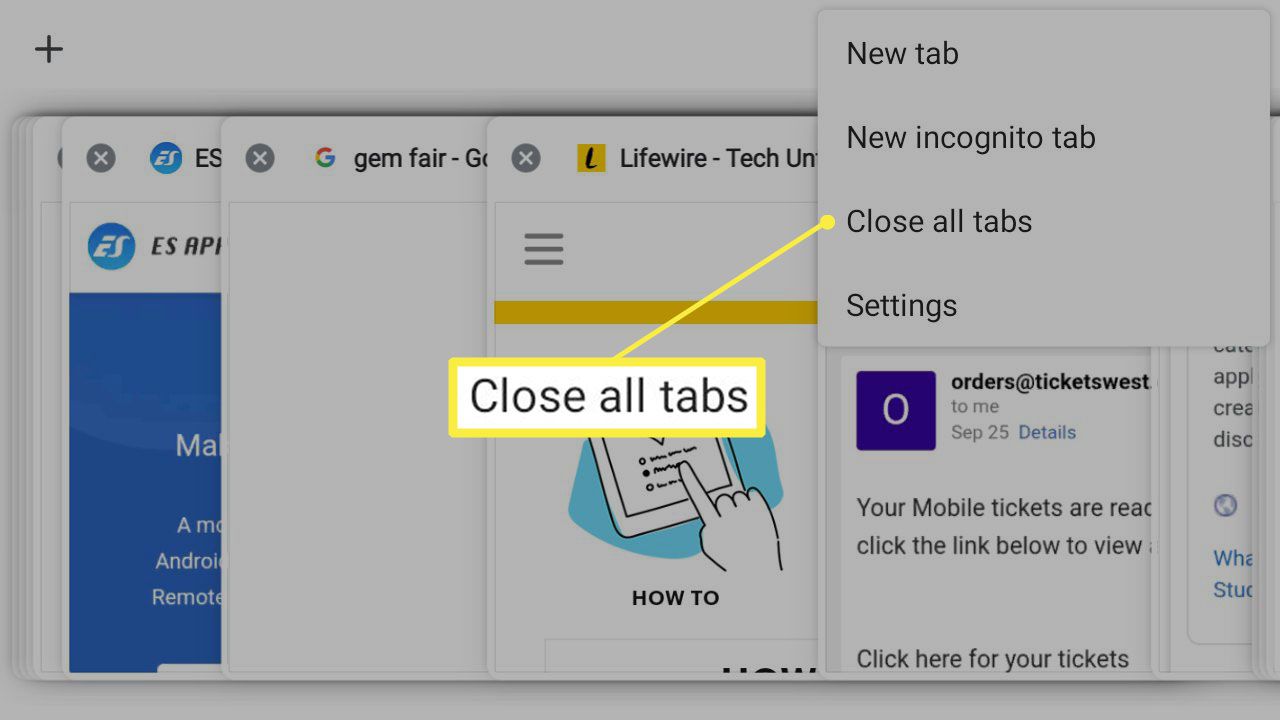
Stäng alla webbläsarflikar i Opera för Android
Så här rensar du alla öppna webbläsarflikar i den mobila versionen av Opera:
-
Tryck på Flik-ikonen (rutan med ett nummer i) i den nedre menyraden.
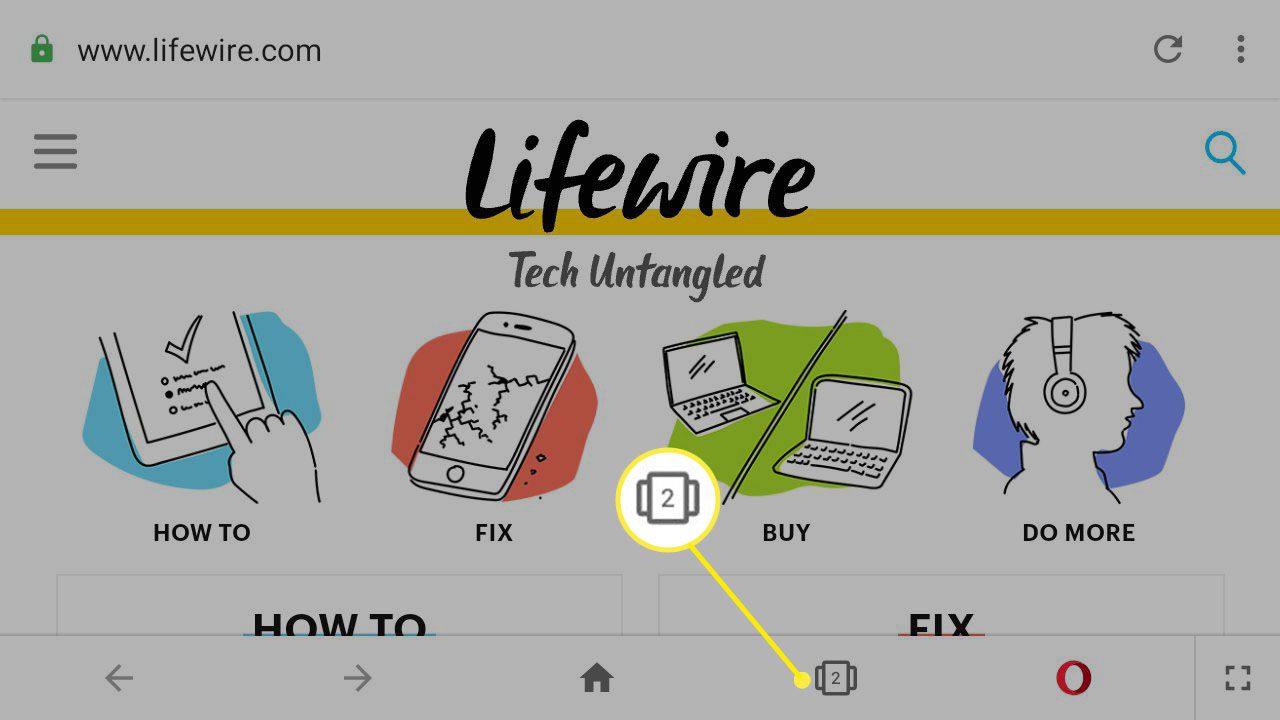
-
Tryck på tre vertikala prickar nere i det högra hörnet.
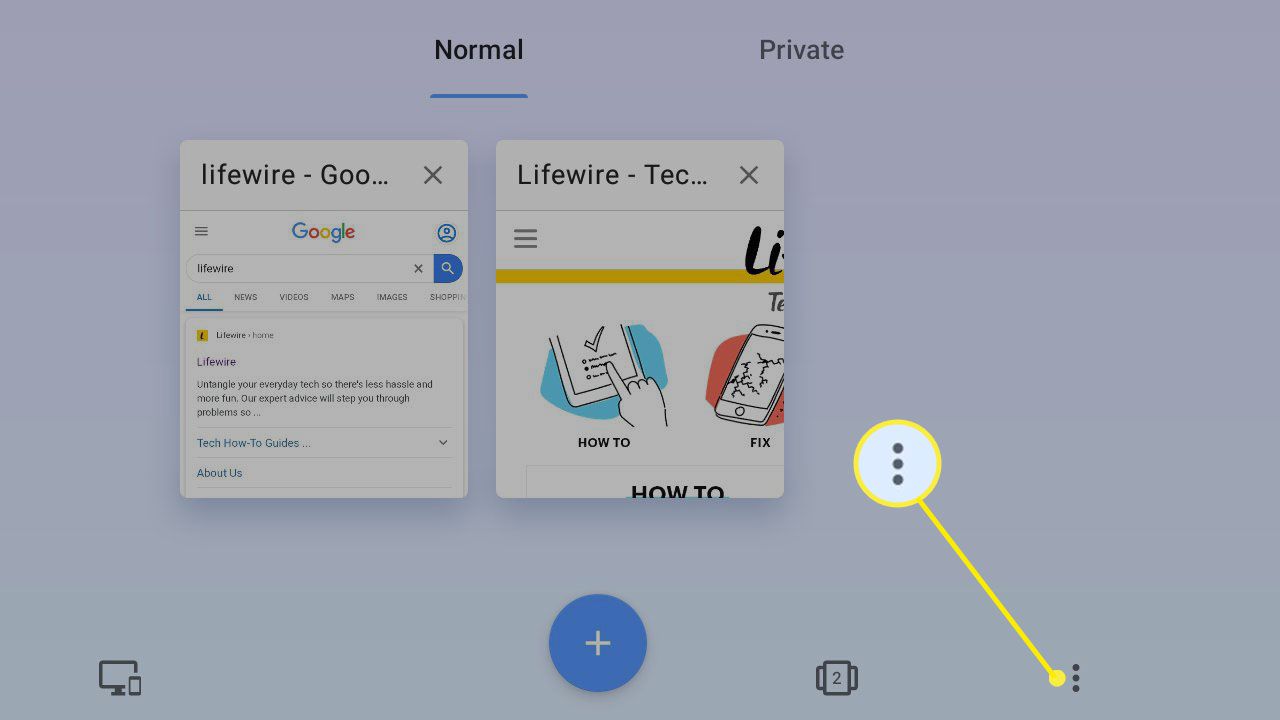
-
Tryck Stäng alla flikar.
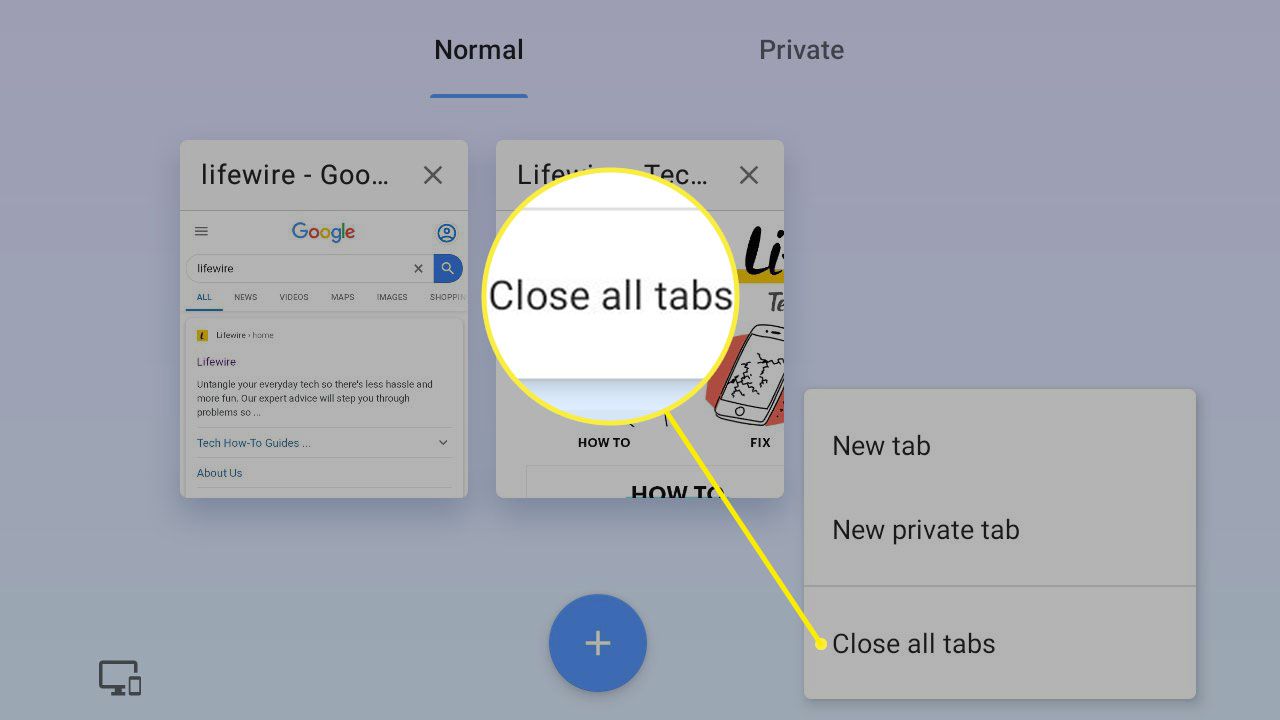
Stäng alla webbläsarflikar med hjälp av tillägg
Vissa webbläsare stödjer plugins och tillägg som låter dig stänga alla flikar med ett klick, vilket är mycket bekvämare än att öppna och stänga fönstret eller ändra inställningarna. Här är ett exempel för att stänga alla flikar med ett tillägg för Chrome:
-
Gå till Chrome Web Store och sök efter Close All Tabs.
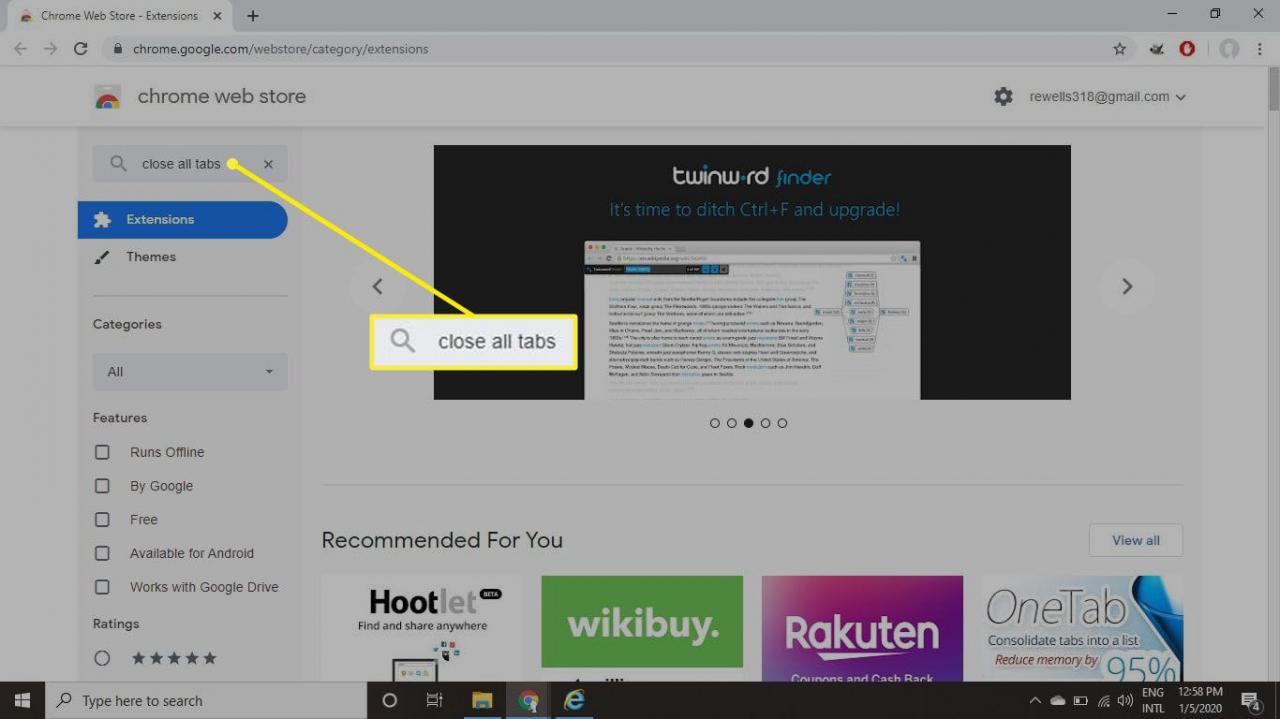
-
Välj Lägg till i Chrome till höger om tillägget Close All Tabs.
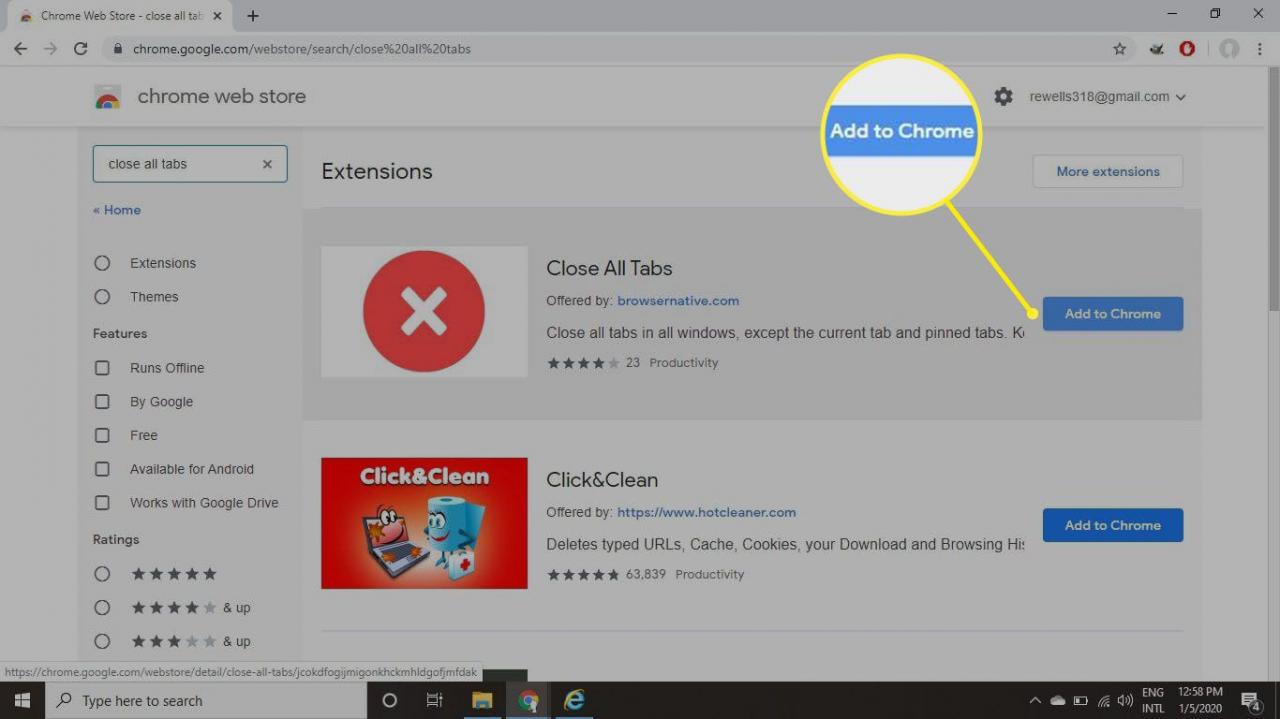
-
Välj Lägg till tillägg i popup-fönstret.
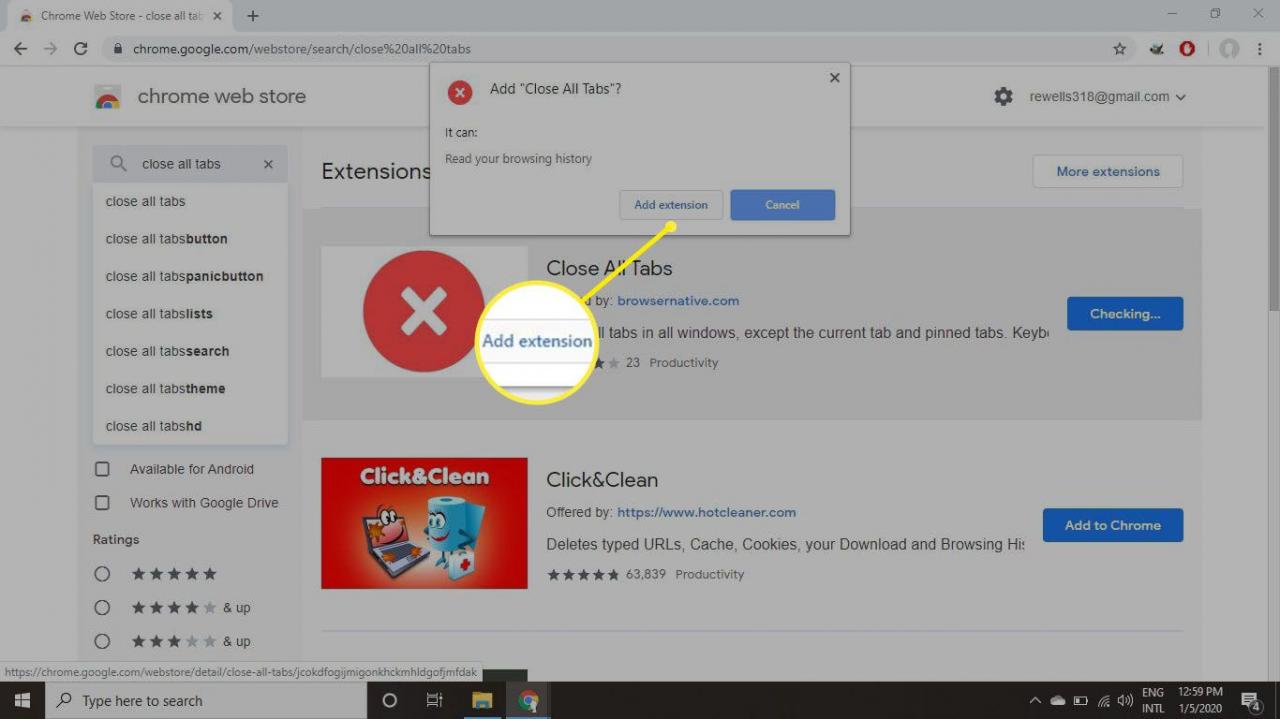
-
Klicka Close All Tabs-knappen (den röda cirkeln med ett vitt X) till höger om URL-fältet.