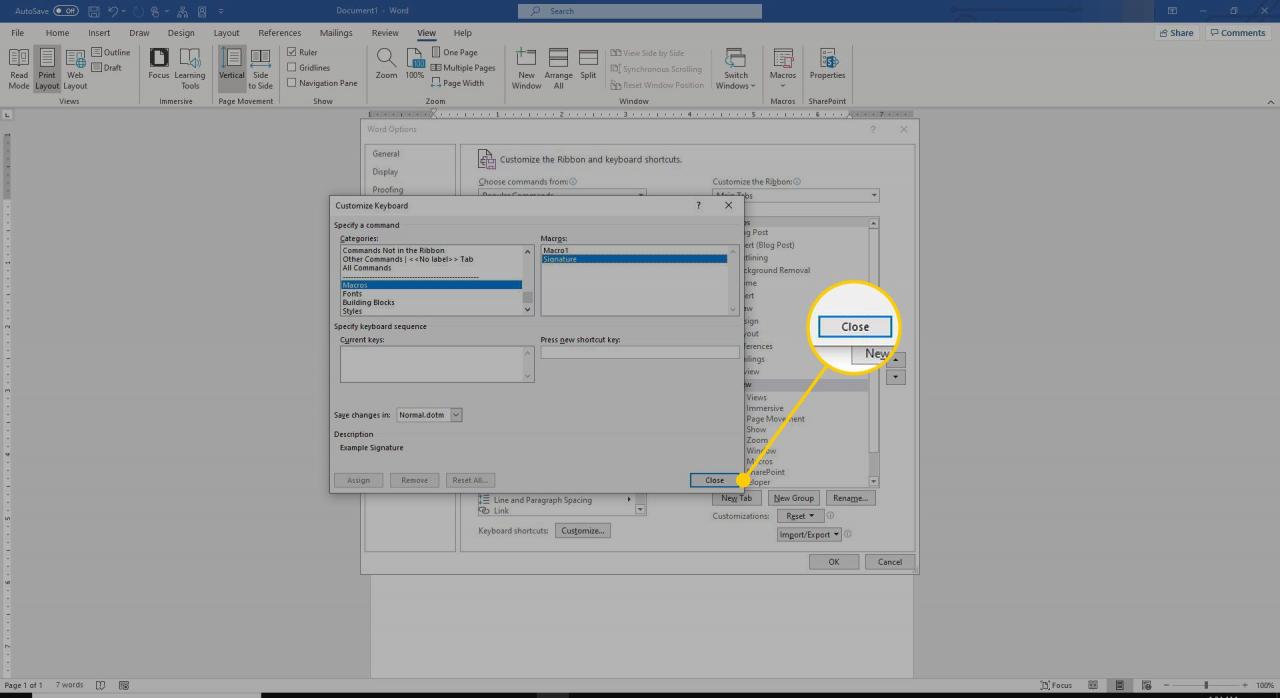Ett makro är en serie kommandon som spelas in så att den kan spelas upp (köras) vid ett senare tillfälle. Makron är bra för att minska mängden arbete du måste göra i en serie steg som du utför ofta. Så här skapar och testar du ett makro i Microsoft Word.
Instruktionerna i den här artikeln gäller Word för Microsoft 365, Word 2019, Word 2016, Word 2013 och Word 2010.
Varför använda ett makro
Med ett makro kan du få samma resultat genom att klicka på ett kommando istället för att gå igenom alla steg. Några sätt att använda makron för att öka din produktivitet är:
- Sätta in företagslogotypen och namnet i ett visst typsnitt.
- Sätta in en tabell som du behöver skapa regelbundet.
- Formatera ett dokument med vissa egenskaper, till exempel sidnummerering och stycken med dubbla avstånd.
Att skapa och använda makron är en inlärd färdighet men den resulterande effektiviteten är väl värt ansträngningen.
Skapa ett makro
Det finns mer än 950 kommandon i Word, varav de flesta finns i menyer och verktygsfält och har tilldelats snabbtangenter. Vissa av dessa kommandon är dock inte tilldelade menyer eller verktygsfält som standard. Innan du skapar ditt eget Word-makro, kontrollera om makrot redan finns och kan tilldelas till ett verktygsfält.
För att se de kommandon som finns tillgängliga i Word, följ dessa steg:
-
Välj fliken Vy (View).
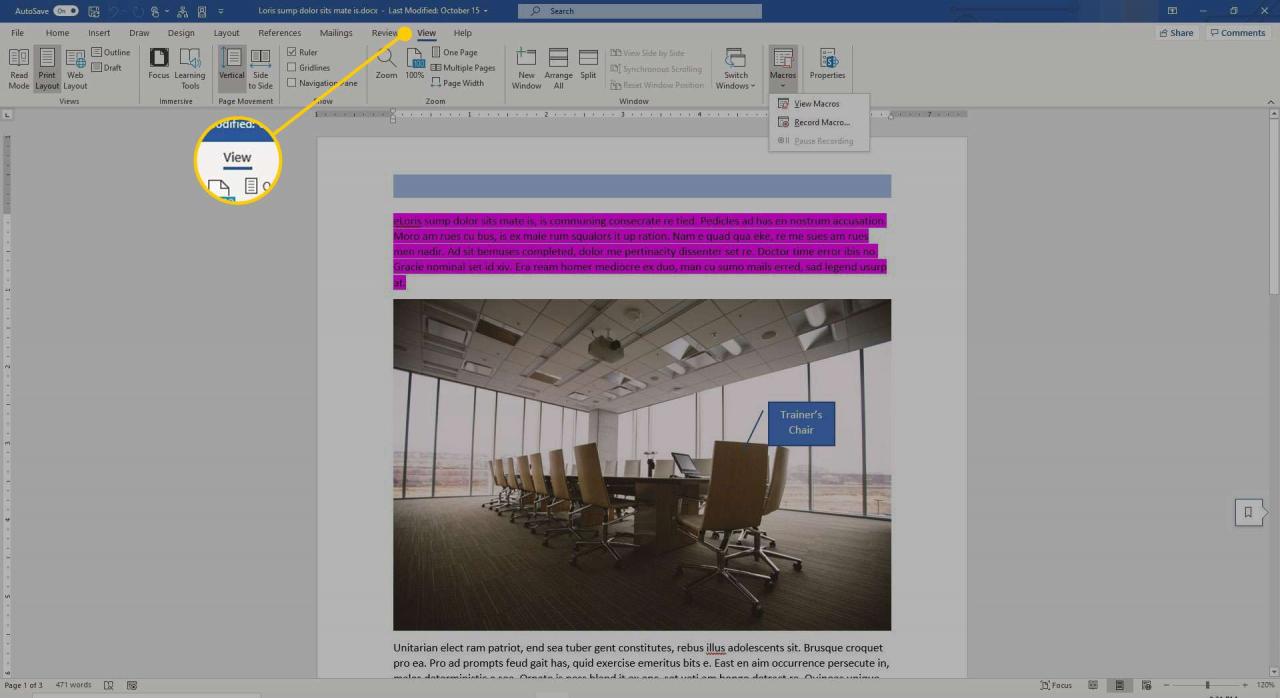
-
Välj Makron.
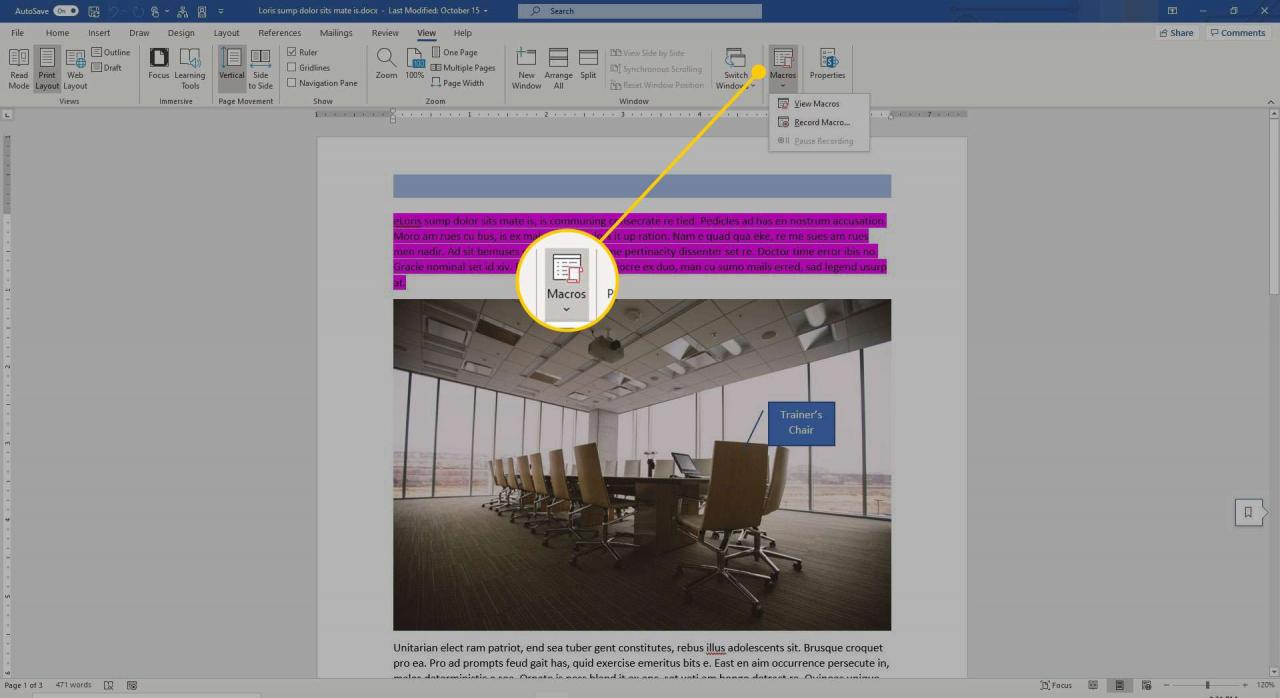
-
Välj Visa Makron.
Eller tryck på snabbkommandot Alt + F8 för att komma åt rutan Makron.
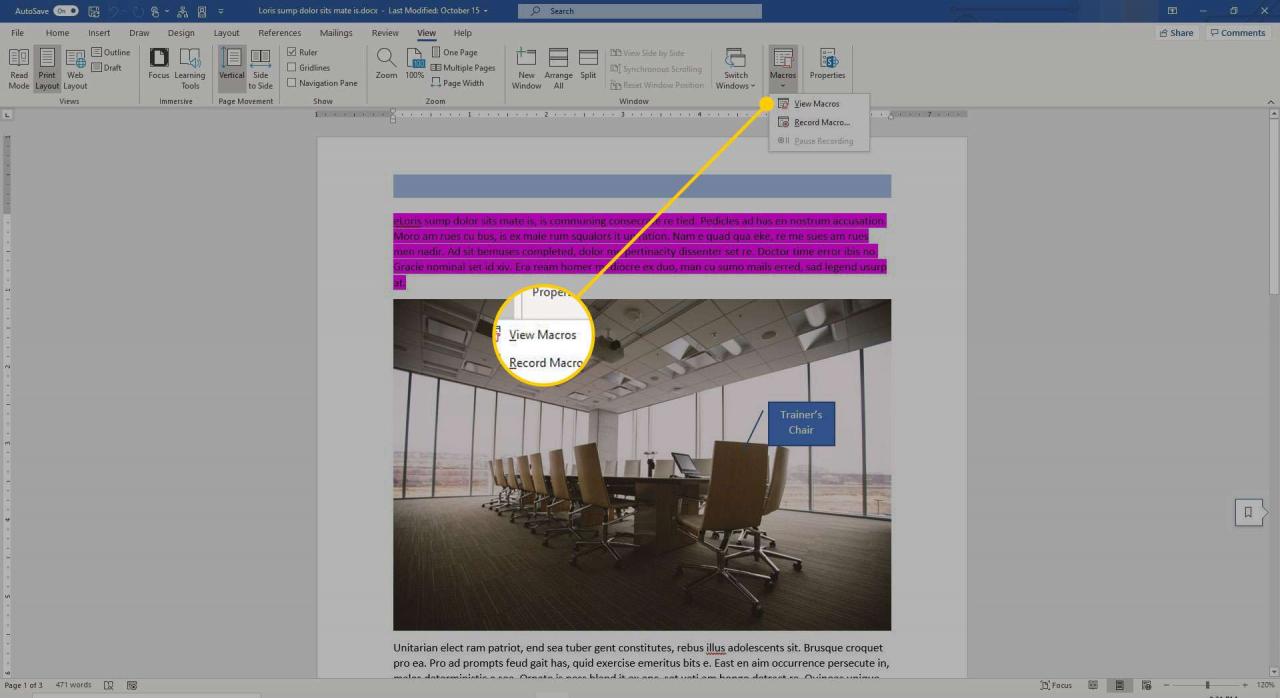
-
Välj Makron i rullistan och välj Ordkommandon.
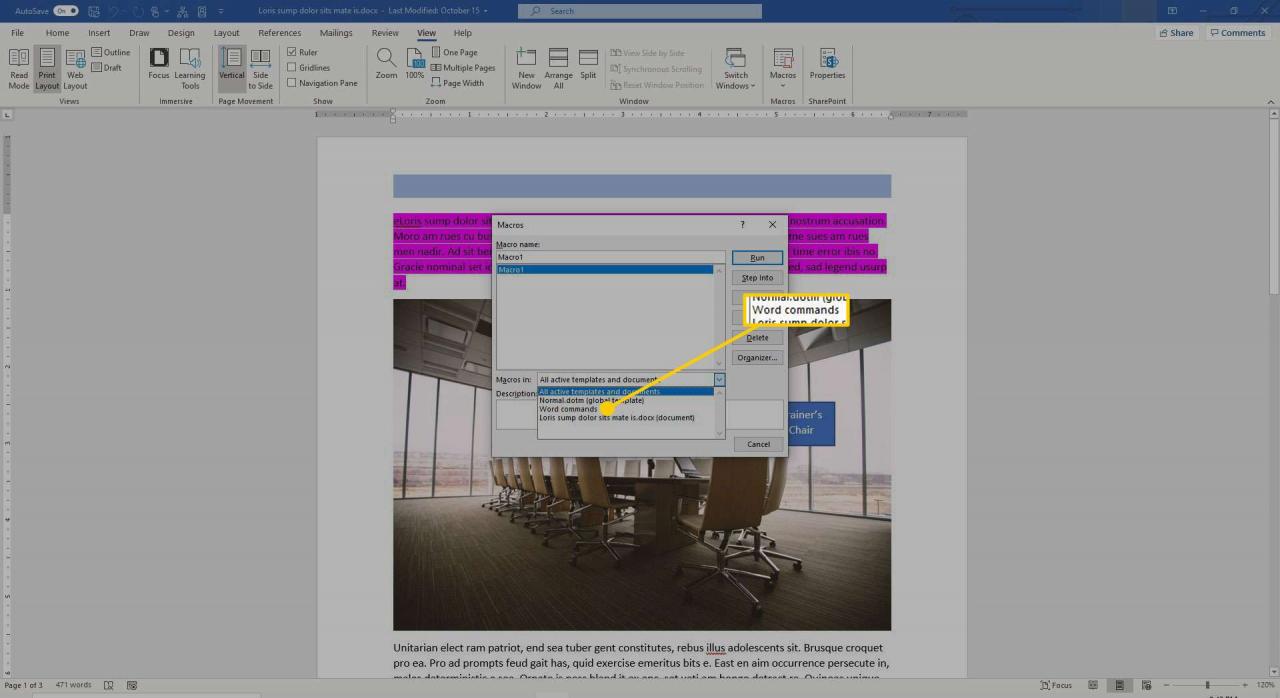
-
Markera ett namn i den alfabetiska listan över kommandonamn för att visa en beskrivning av kommandot längst ner i rutan Makron. Under Beskrivning (Description) ser du vad den gör.
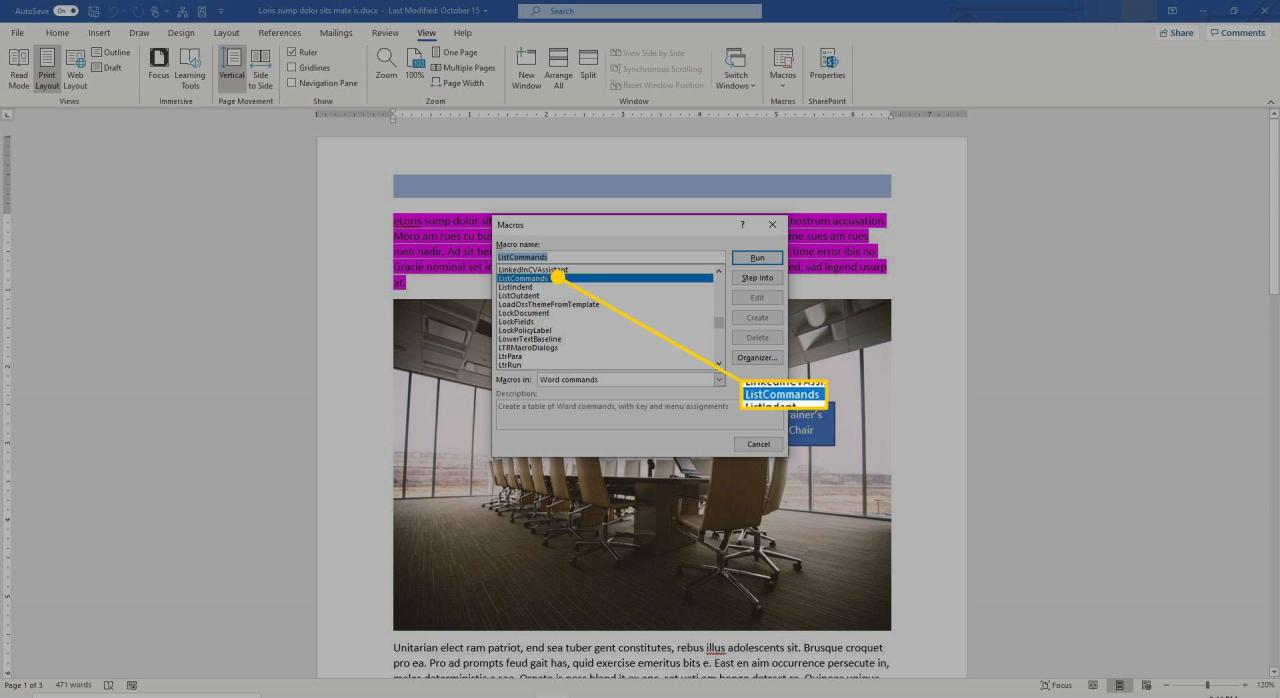
Om det kommando du vill skapa finns, duplicera det inte med ditt eget Word-makro. Om det inte finns, fortsätt med att skapa ditt eget Word-makro.
Planera för effektiva ordmakron
Det viktigaste steget för att skapa effektiva Word-makron är noggrann planering. Denna planering inkluderar att ha en klar uppfattning om vad du vill att Word-makrot ska utföra, hur det kommer att göra ditt framtida arbete enklare och under vilka omständigheter du tänker använda det.
När du har tänkt på dessa saker, planera de faktiska stegen. Detta är viktigt eftersom inspelaren kommer ihåg allt du gör och inkluderar det i makrot. Till exempel, om du skriver något och sedan tar bort det, varje gång du kör det makrot, kommer Word att göra samma sak och sedan ta bort det, vilket gör ett slarvigt och ineffektivt makro.
Här är några saker du bör tänka på när du planerar dina makron:
- Planera kommandona och i vilken ordning du vill att makrot ska utföra kommandona.
- Känn till genvägarna för de kommandon du planerar att använda. Detta är särskilt viktigt för navigering eftersom du inte kan använda musen för navigering inom dokumentområdet när du kör inspelaren. Vidare skapar du ett smalare makro om du använder en genvägstangent snarare än piltangenterna.
- Planera för meddelanden som Word kan visa och som stoppar makrot.
- Använd så få steg som möjligt för att hålla makrot effektivt.
- Gör minst en testkörning innan du börjar spela in.
När du har planerat ditt Word-makro och gjort en genomgång är du redo att spela in det. Om du har planerat ditt makro noggrant är inspelningen för senare användning den enklaste delen av processen. Den enda skillnaden mellan att skapa ett makro och arbeta med dokumentet är att du måste trycka på några extra knappar och göra ett par val i dialogrutorna.
Spela in makron
När du börjar spela in ett makro har muspekaren en liten ikon som ser ut som ett kassettband bredvid det, vilket indikerar att Word spelar in dina handlingar. Du kan sedan följa stegen du lagt fram i planeringsfasen. När du är klar trycker du på Sluta-knappen (det är den blå fyrkanten till vänster). När du trycker på Sluta-knappen är ditt Word-makro redo att användas.
Så här spelar du in ett makro.
-
Gå till Vy-fliken, välj Makron. Välj sedan Spela in makro för att öppna dialogrutan för makroinspelning.
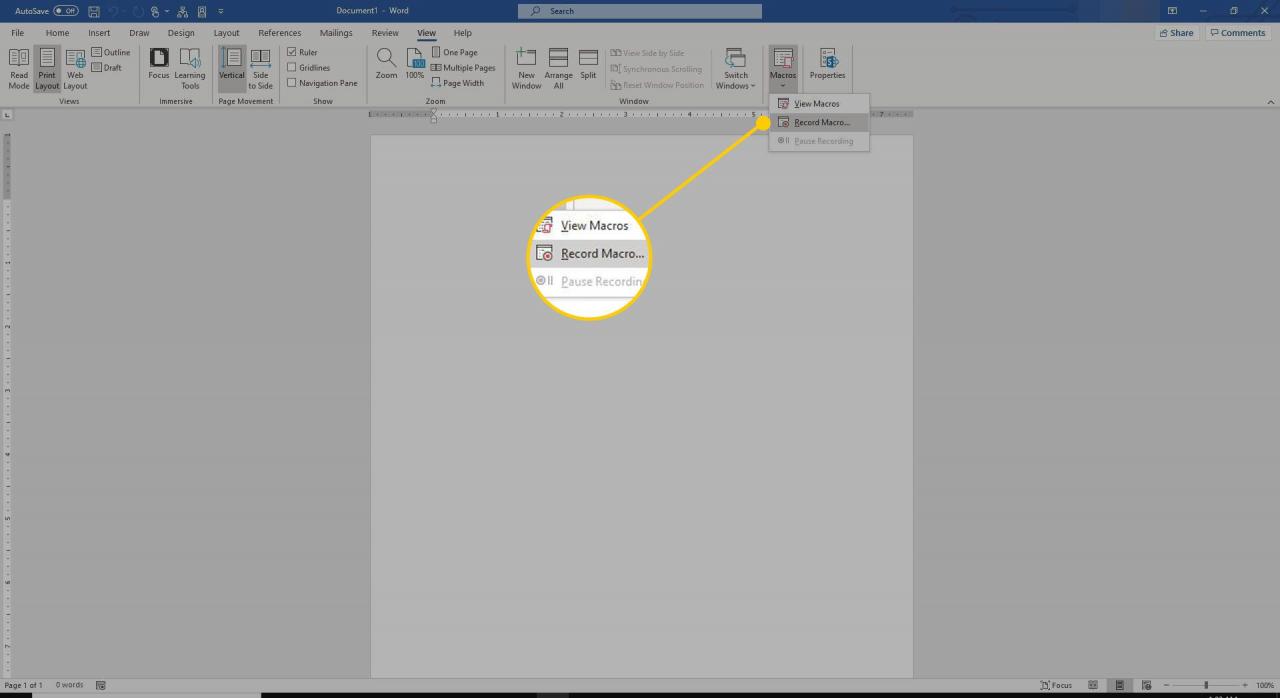
-
I textrutan Makronamn, skriv ett unikt namn.
Namn kan innehålla upp till 80 bokstäver eller siffror (inga symboler eller mellanslag) och måste börja med en bokstav. Namnet ska vara unikt så att du kan bestämma vad det gör utan att behöva hänvisa till beskrivningen.
-
I textrutan Beskrivning (Description), ange en beskrivning av de åtgärder som makrot utför.
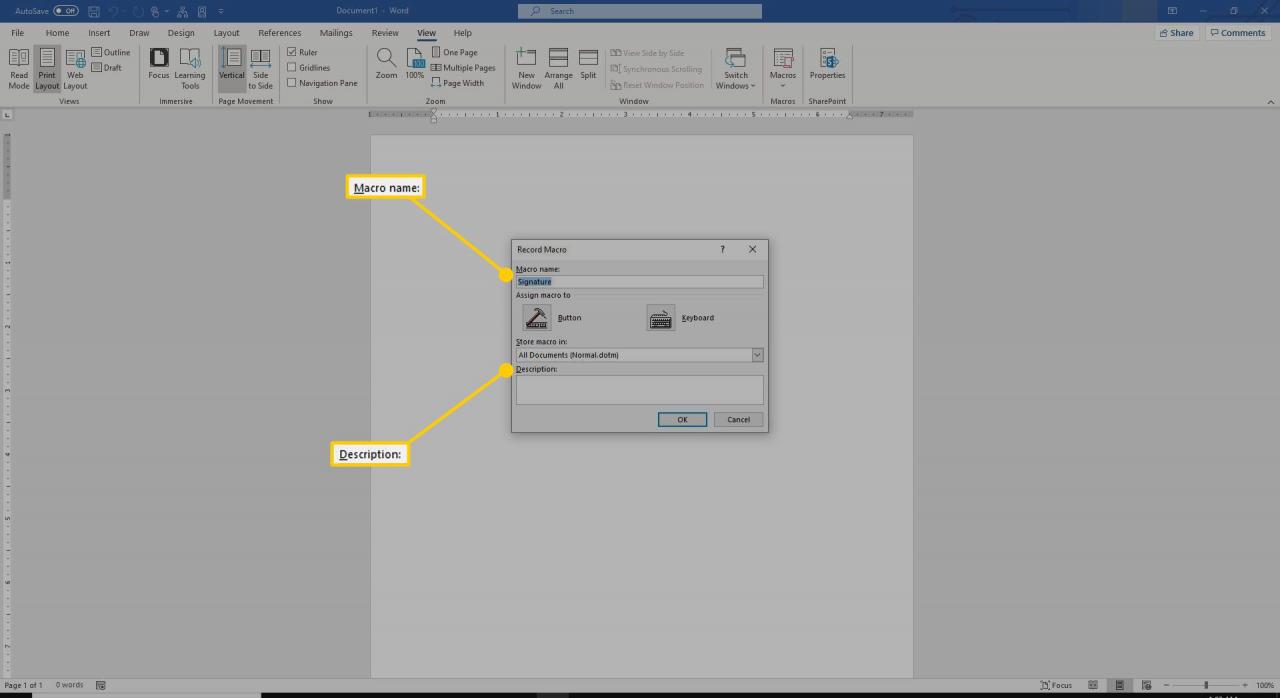
-
Välj om du vill att makrot ska vara tillgängligt i alla dokument eller bara i det aktuella dokumentet. Om du väljer att begränsa tillgängligheten för kommandot markerar du dokumentets namn i rullistan Förvara makro i.
Som standard görs Word-makrot tillgängligt för alla dina dokument, och du kommer förmodligen att upptäcka att det är mest meningsfullt.
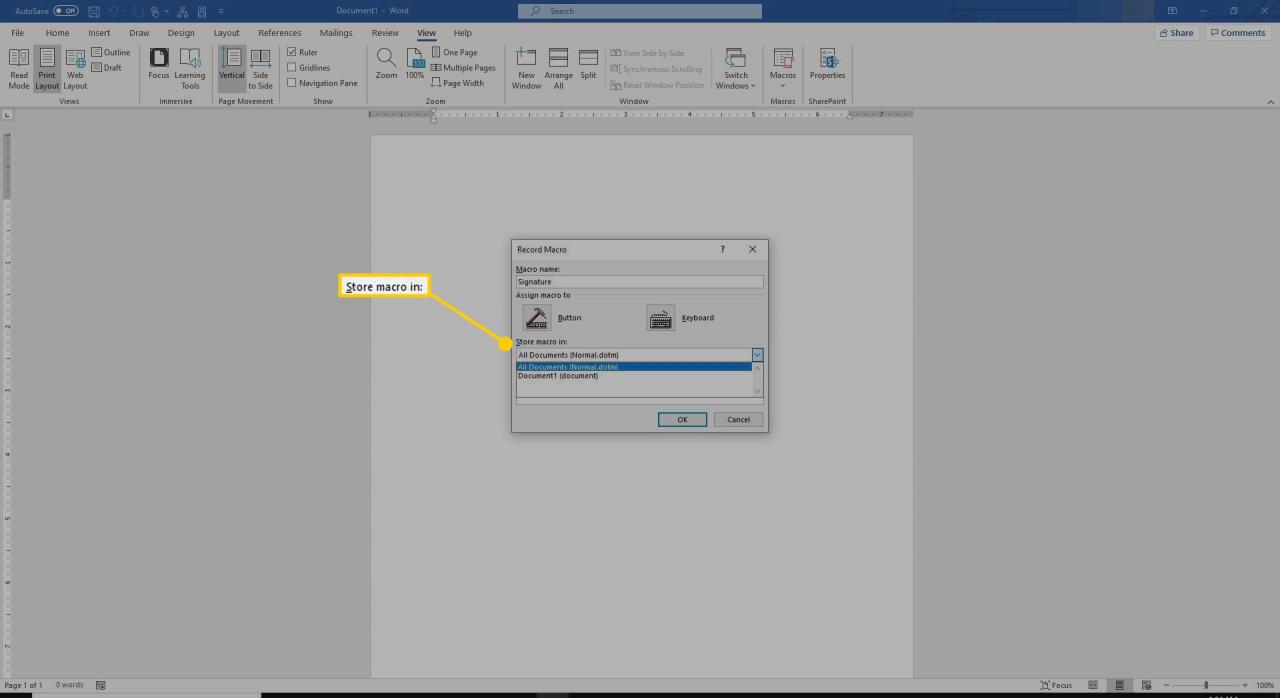
-
När du har angett informationen för makrot väljer du OK. En ny meny, Record Macro Toolbar visas i det övre vänstra hörnet på skärmen.
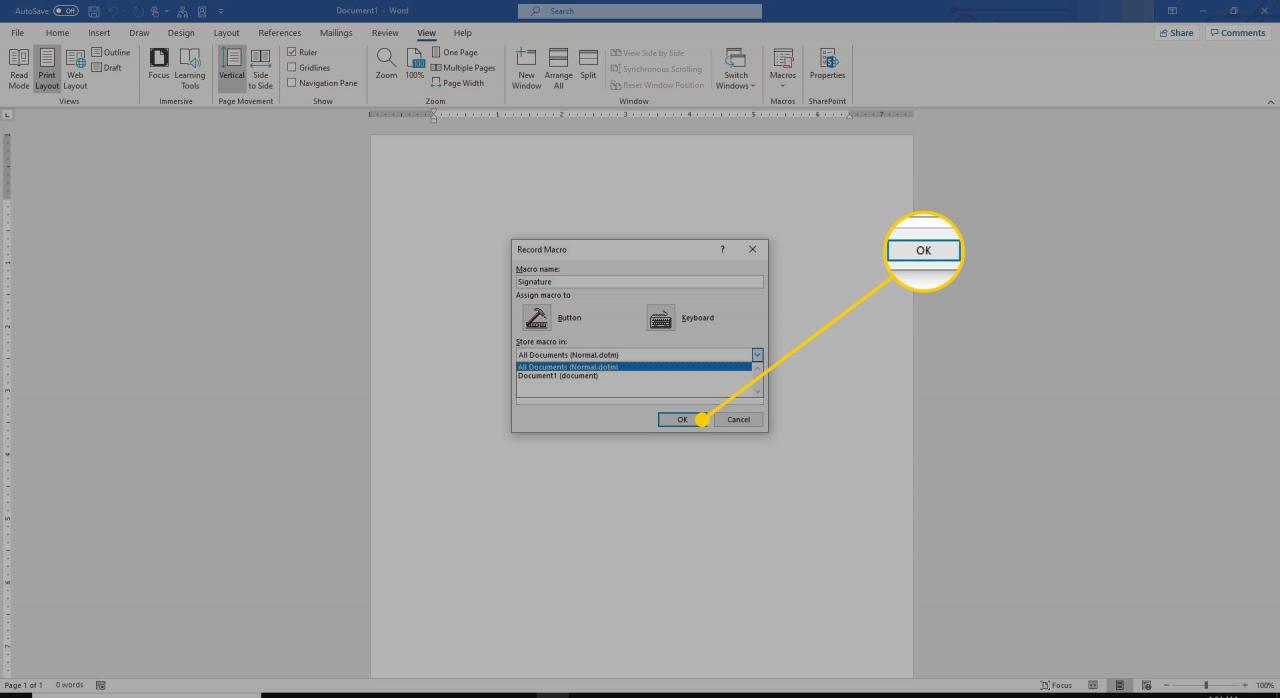
För att pausa inspelningen, välj knappen Pausa inspelning/Återuppta inspelning (det är den till höger). För att återuppta inspelningen, klicka den igen.
Testa makrot
Syftet med att skapa makron i Word är att påskynda ditt arbete genom att lägga repetitiva uppgifter och komplexa kommandosekvenser till hands. Se till att ditt makro körs som avsett genom att testa makrot.
-
För att köra makrot, tryck på Alt + F8 för att visa rutan för Makron.
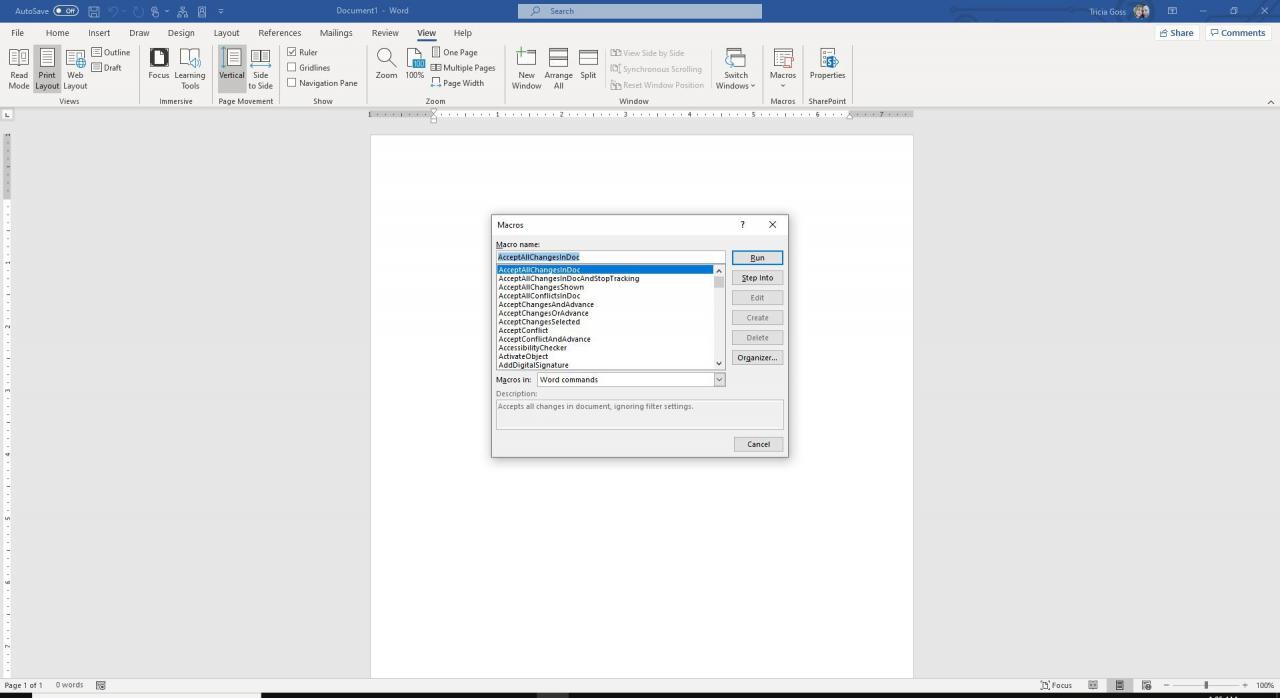
-
Markera makrot i listan och välj sedan Kör (Run).
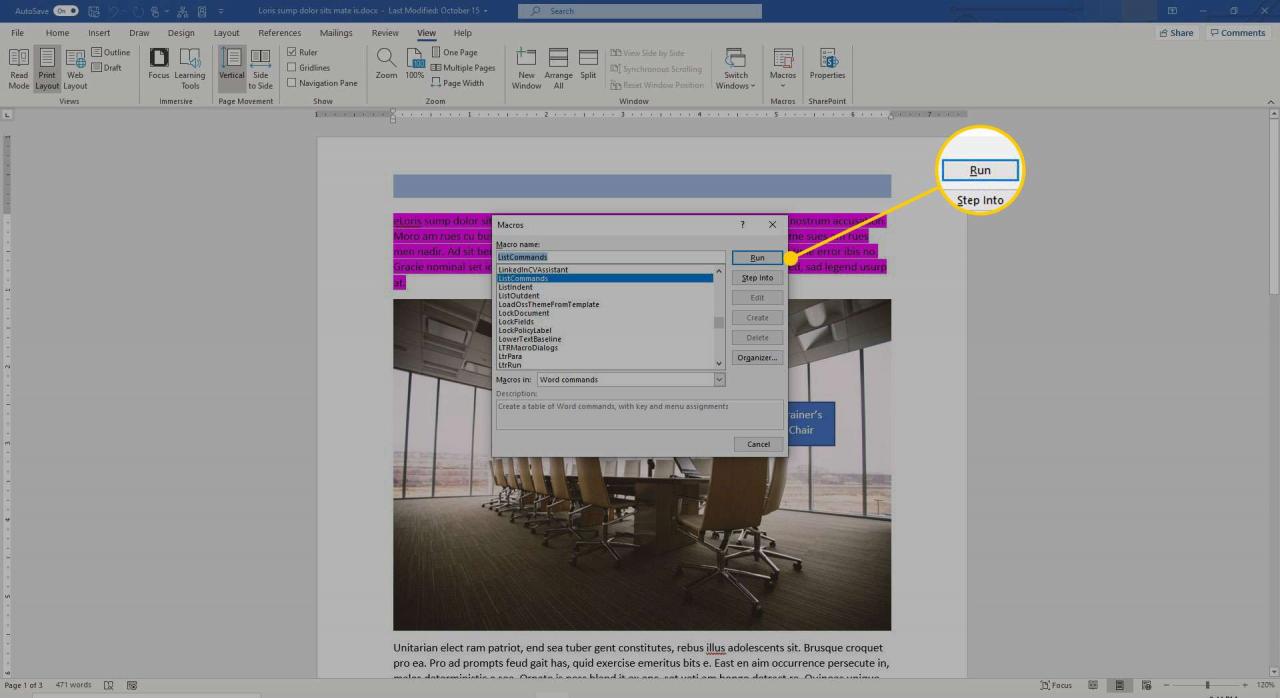
Om du inte ser ditt makro, se till att rätt plats finns i Makro-lådan.
Skapa kortkommandon för makron
Om du skapade flera makron och du söker igenom dialogrutan för Makron tar det tid. Om du tilldelar makron en genvägstangent kan du kringgå dialogrutan och komma åt ditt makro direkt från tangentbordet på samma sätt som du använder snabbtangenter för att komma åt andra kommandon i Word.
-
Välj Fil och välj sedan Tillbehör.
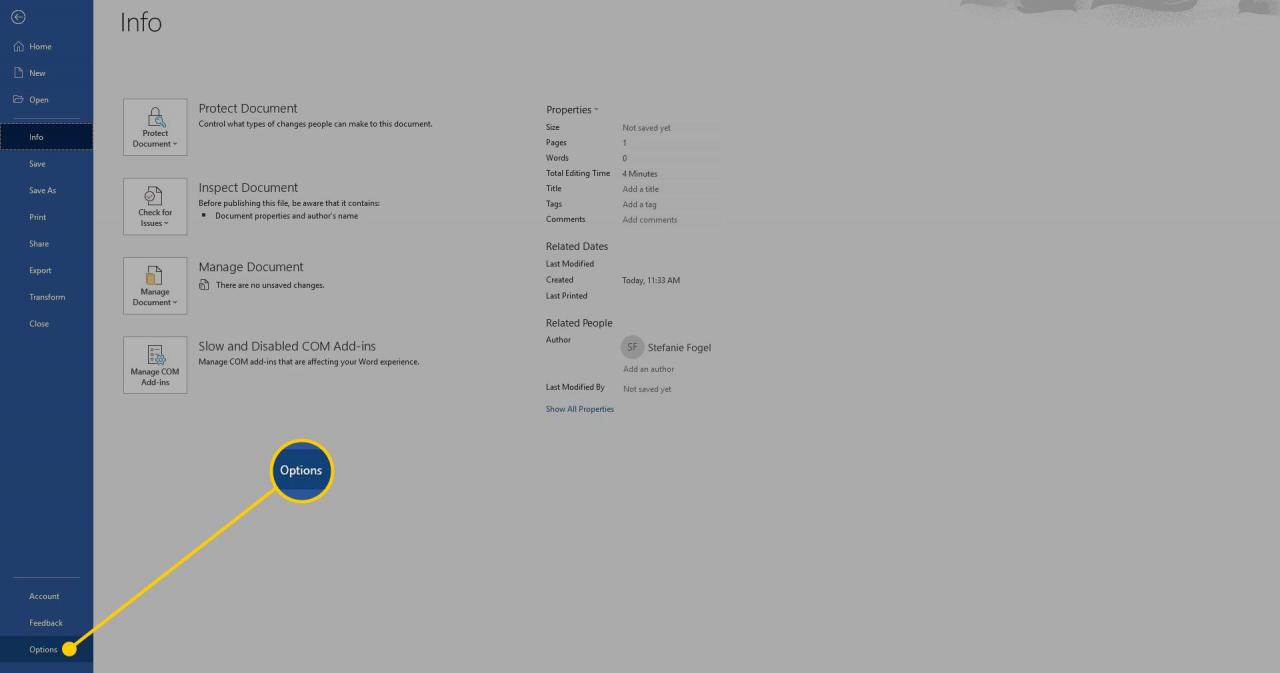
-
I dialogrutan Word-alternativ, gå till den vänstra rutan och välj Anpassa Band (Customize Ribbon).
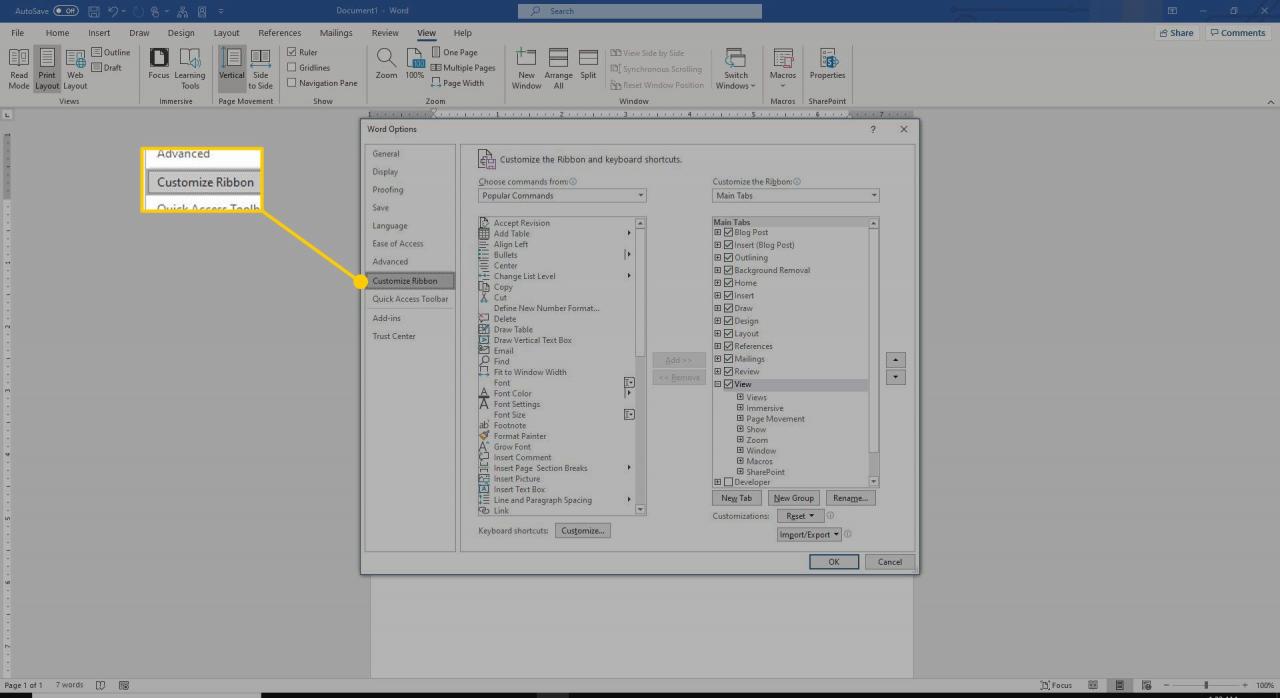
-
Välj Anpassa (Customize).
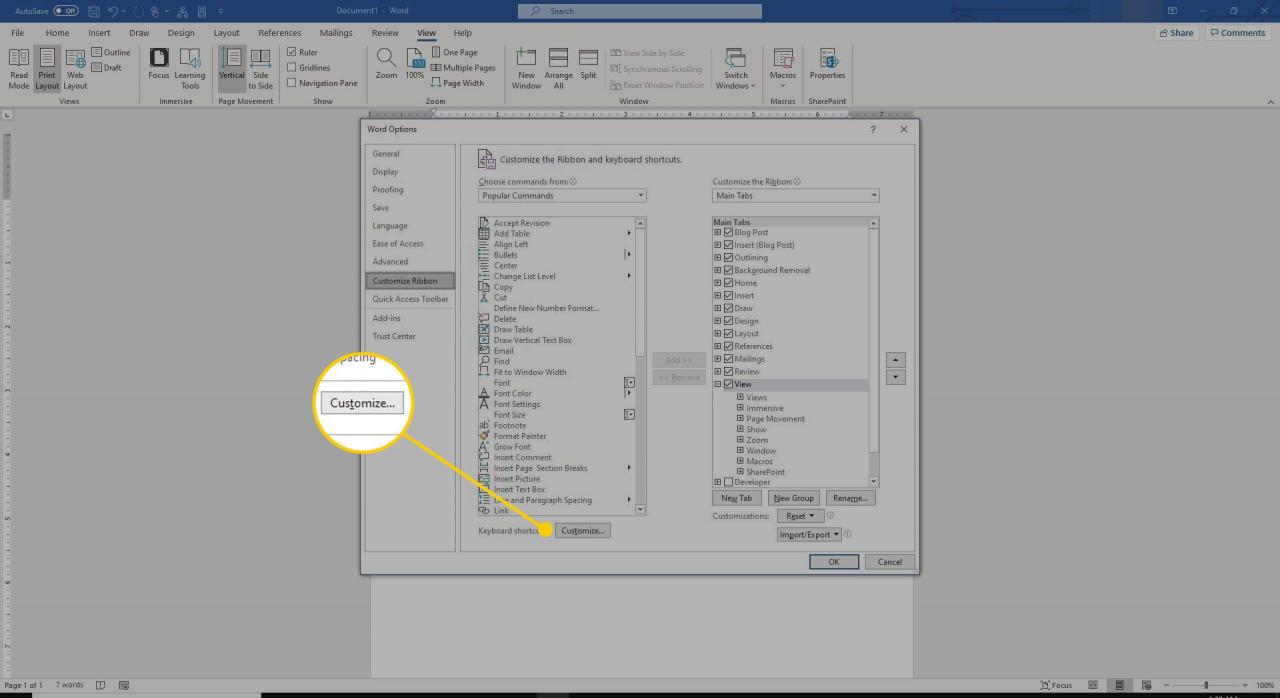
-
I Kategorilistan, bläddra ner till Makron och välj det makro som du vill skapa en ny genväg för.
Om makrot för närvarande har tilldelats en genvägsknapp visas genvägen i rutan under Aktuella Tangenter.
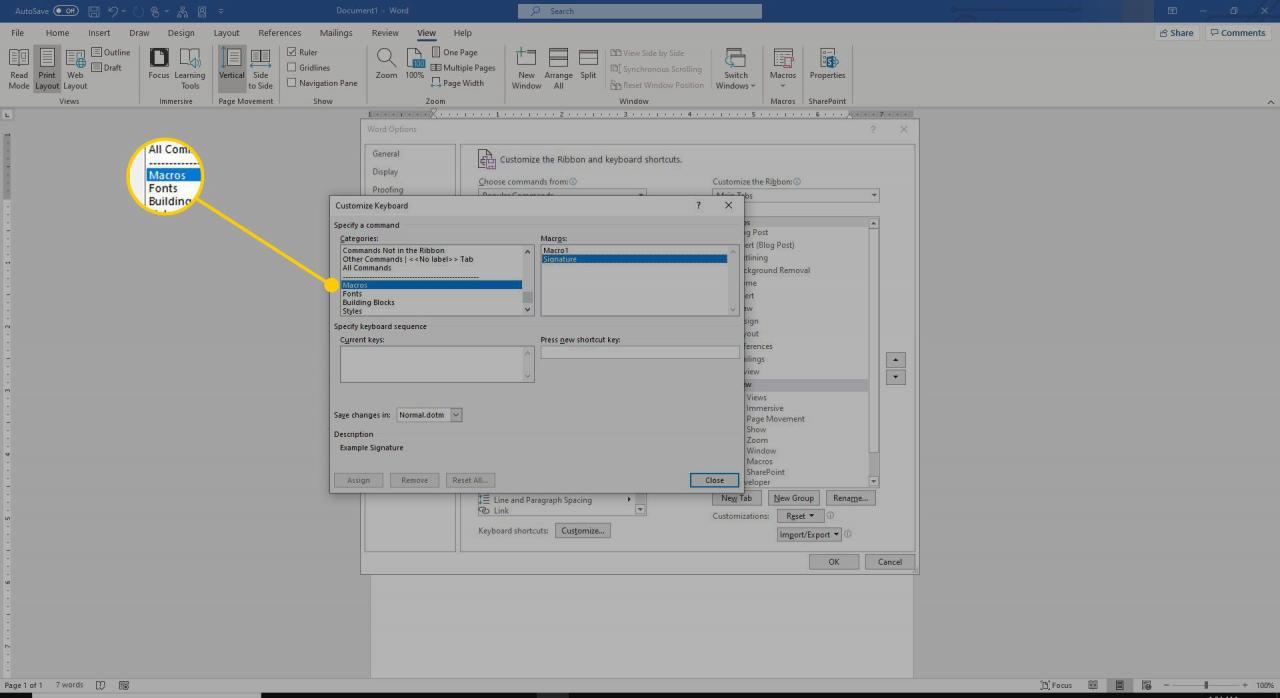
-
Om inget kortkommando har tilldelats makrot eller om du vill skapa ett andra kortkommando för makrot trycker du i textrutan Tryck på ny genvägsknapp.
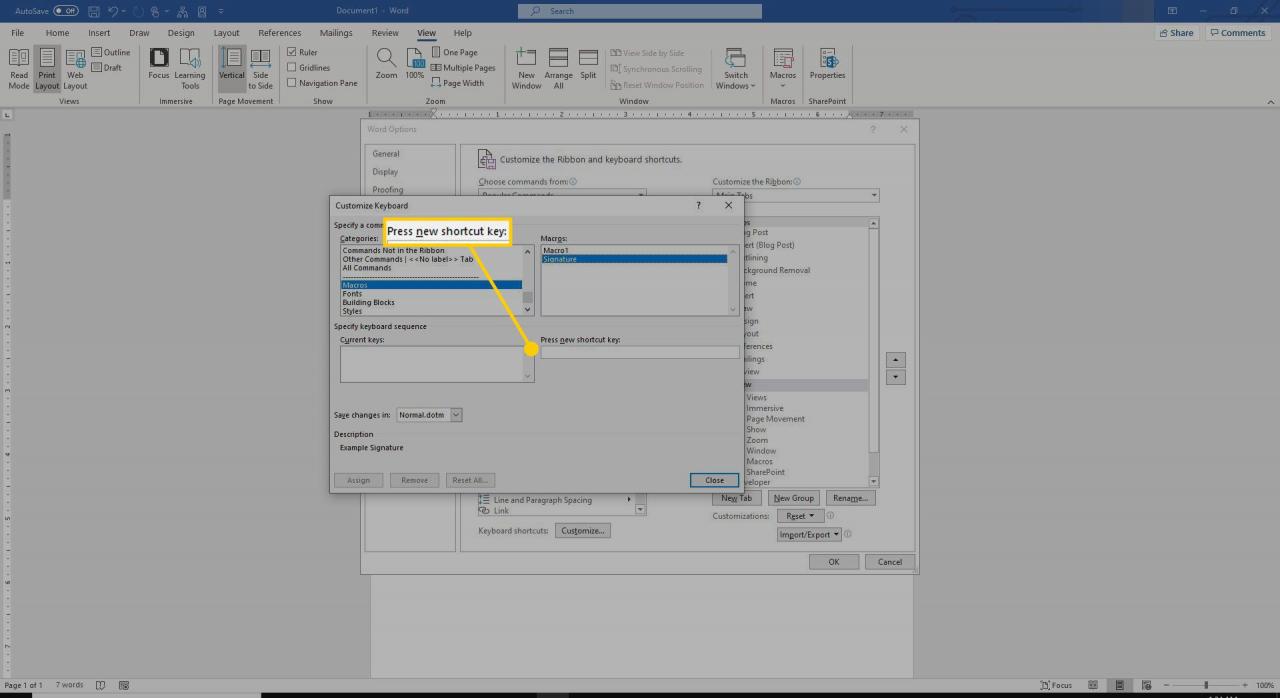
- Ange genvägsknappen du vill använda för att komma åt ditt makro.
Om kortkommandot tilldelas ett kommando står det ett meddelande "För närvarande tilldelad till", följt av kommandot. Antingen tilldelar du genvägstangenten genom att fortsätta eller så väljer du en ny genvägstangent.
-
Välj Spara ändringar i rullistan och välj Vanligt för att tillämpa ändringen på alla dokument som skapats i Word.
Om du bara vill använda kortkommandot i det aktuella dokumentet väljer du dokumentnamnet i listan.
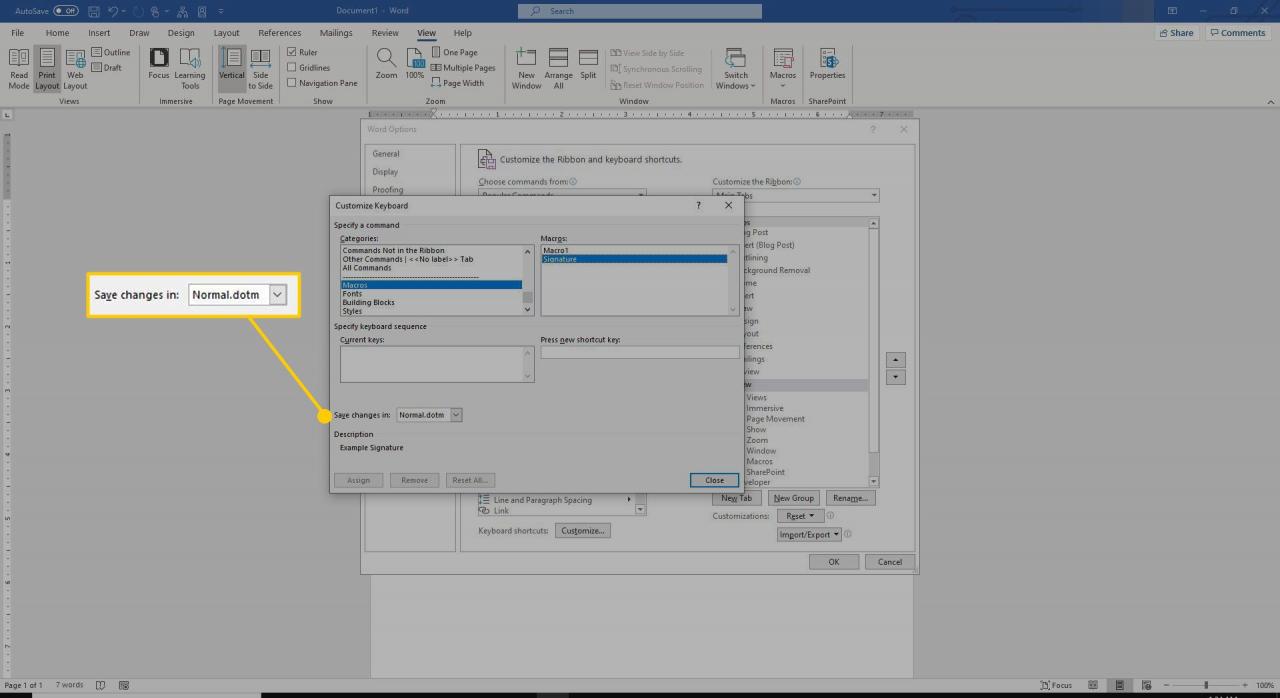
-
Välj Tilldela (Assign).
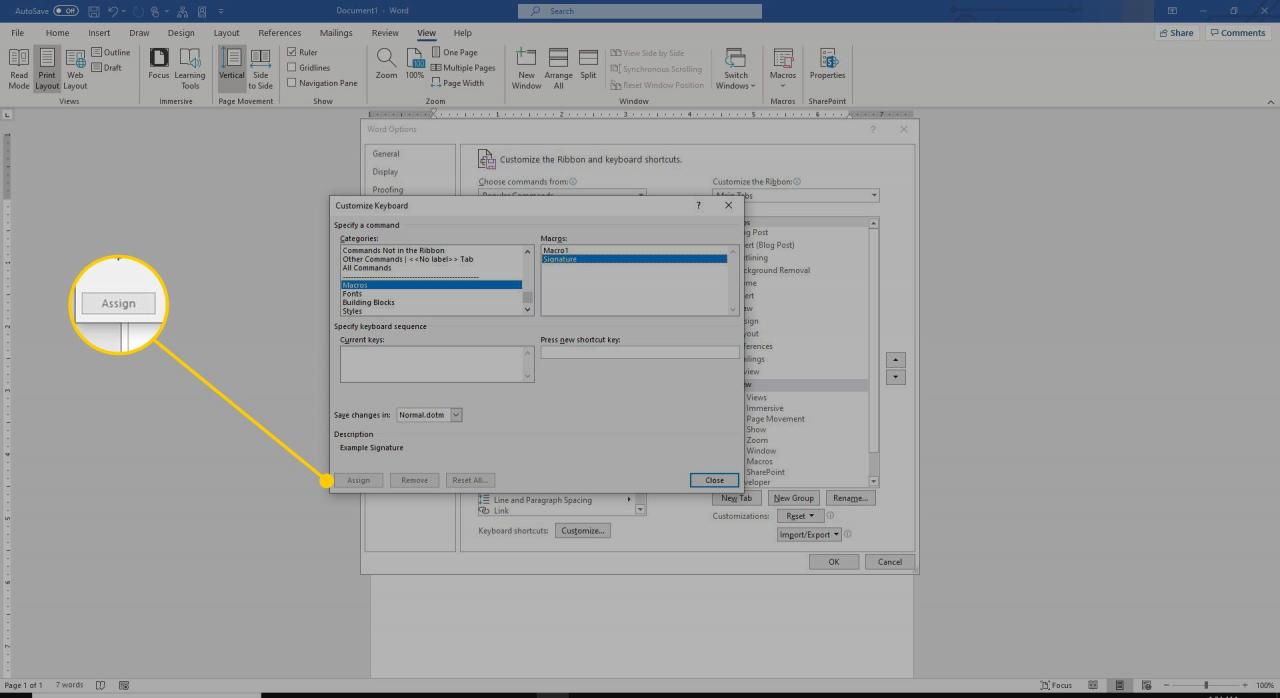
-
Välj Stäng (Close) för att spara dina ändringar.