Nedladdningsmappen är platsen på din dator eller mobila enhet där filer, installatörer och annat innehåll som laddas ner från internet placeras. Det kan lagra innehåll tillfälligt eller permanent, beroende på dina preferenser. Den här guiden täcker allt som Windows-, Mac-, Android- och iOS-användare behöver veta om det, inklusive hur man hittar det och hur man ändrar var dina nedladdningar lagras.
Var hittar jag mina nedladdningsmappar?
Nedladdningsmappen är en nyckelkomponent i vilket operativsystem som helst, så det ska vara lätt att hitta på vilken enhet som helst. Nedanstående instruktioner visar hur du hittar den på en mängd olika operativsystem.
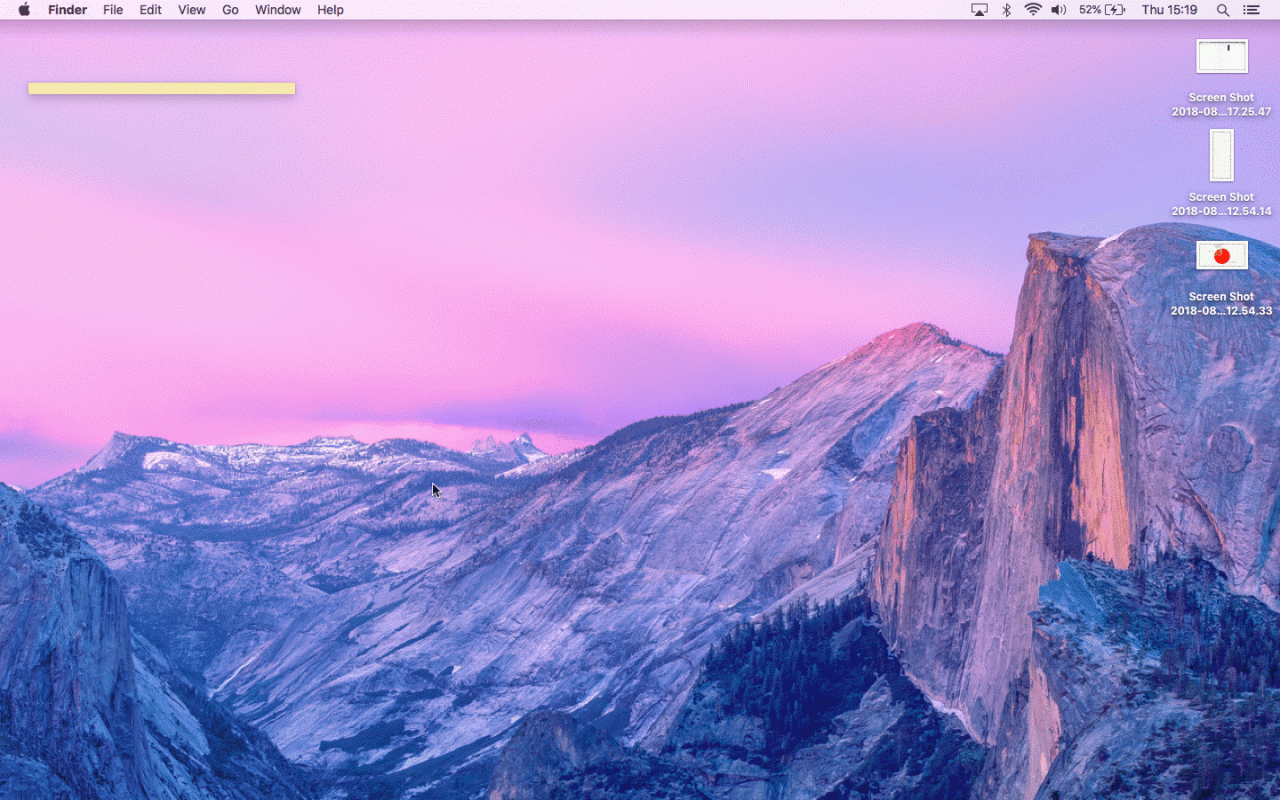
Du hittar Mac: s nedladdningsmapp genom att öppna Finder via Dock.
Var hittar du nedladdningsmappen på en Mac
För att hitta nedladdningar på macOS, öppna Finder genom att välja Finder-ikonen i Dock. Välj Nedladdningar i kolumnen till vänster i Finder-fönstret. Du bör se en lista över alla filer som har laddats ner till din enhet.
Mac-datorer har vanligtvis också en nedladdningsgenväg i Dock. Välj den för att avslöja nyligen nedladdade filer.
Var hittar du nedladdningsmappen på en dator
För att öppna din nedladdningsmapp på en Windows 10-enhet, klicka på File Explorer i aktivitetsfältet och välj sedan nedladdningar mappen till vänster.
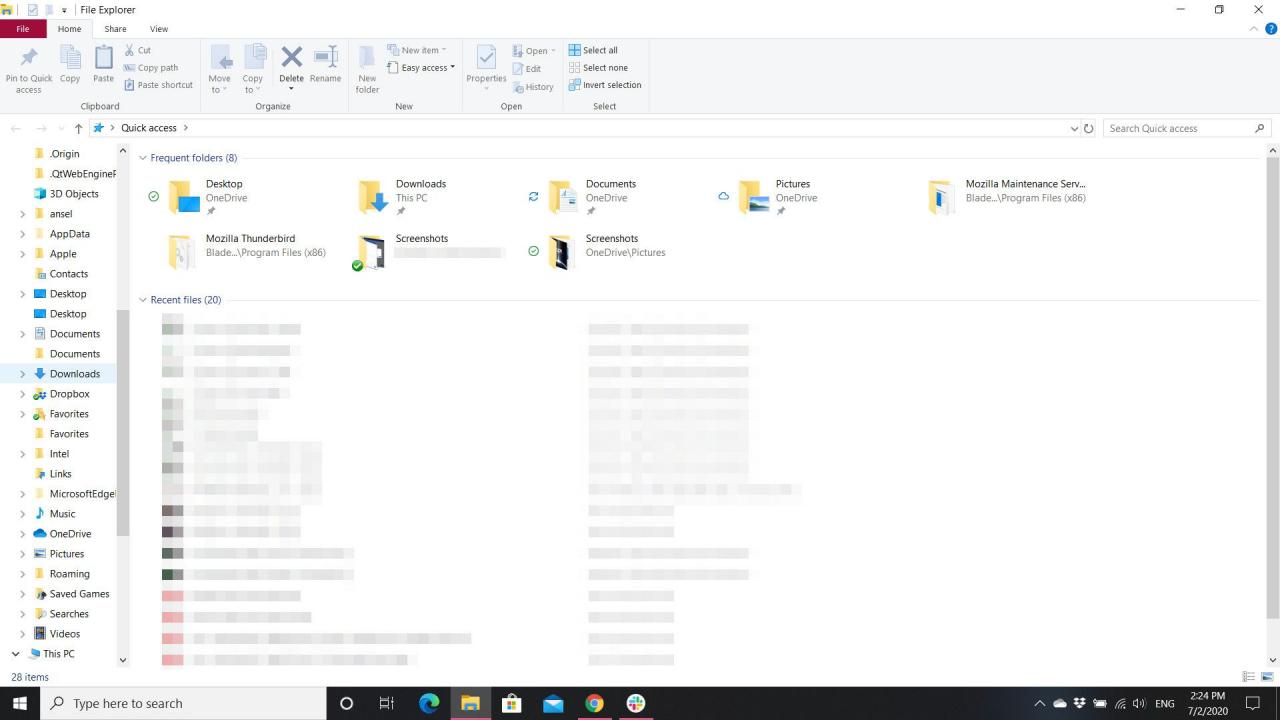
Processen är liknande för Windows 8 och 7. Med Windows 8 måste du öppna File Explorer, välj din användarmapp, Välj sedan nedladdningar. I Windows 7 väljer du Start och välj sedan din Användarnamn (vanligtvis högst upp i den högra kolumnen på Start-menyn) och välj sedan nedladdningar.
Var hittar du nedladdningsmappen på Android
Android-användare kan komma åt nedladdningar via Filer app. Du hittar den i enhetens applåda om den inte redan finns på startskärmen. Så här navigerar du till nedladdningsmappen via appen Filer:
-
Svep uppåt från enhetens startskärm för att komma åt applådan.
-
Välja Filer (eller Mina filer on Samsung-enheter).
För vissa telefoner kan detta steg kräva att du väljer en undermapp först. Exempelvis måste Samsung-användare välja Samsung och välj sedan Mina filer.
-
Välj menyikonen längst upp till vänster på skärmen och välj sedan nedladdningar.
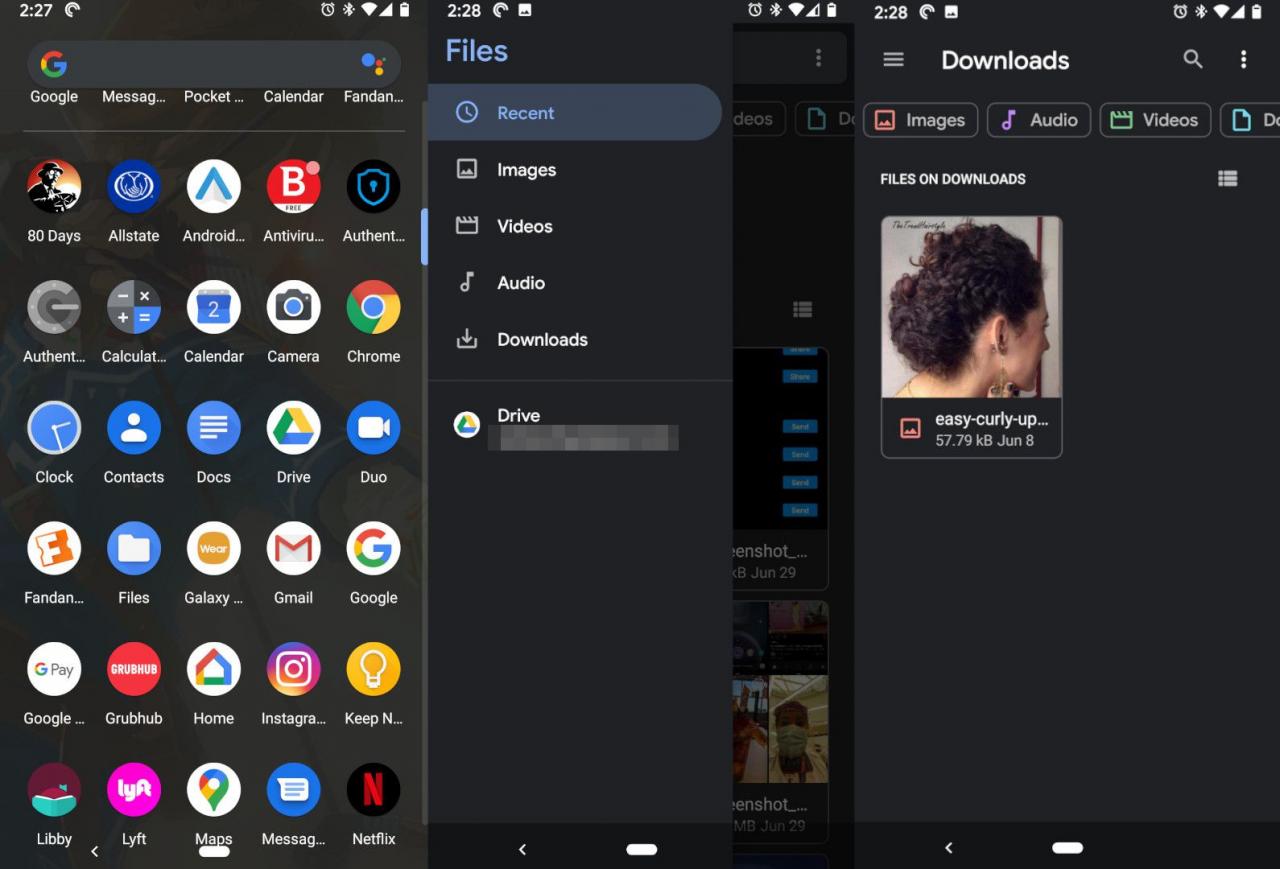
Välja nedladdningar tar upp de filer du har laddat ner från internet. Men med vissa appar (som Google Play TV & filmer och WhatsApp) sparas filerna och innehållet du laddar ner direkt till dem, snarare än mappen Nedladdningar. Som ett resultat måste du öppna dem och i de flesta fall öppna deras menyer eller inställningar för att få tillgång till nedladdat innehåll.
Var hittar du nedladdningsmappen på iOS
iPhone- och iPad-användare kan hitta sina nedladdningar på enhetens iCloud Drive. Tryck bara på ikonen som ser ut som en mapp och tryck sedan på nedladdningar.
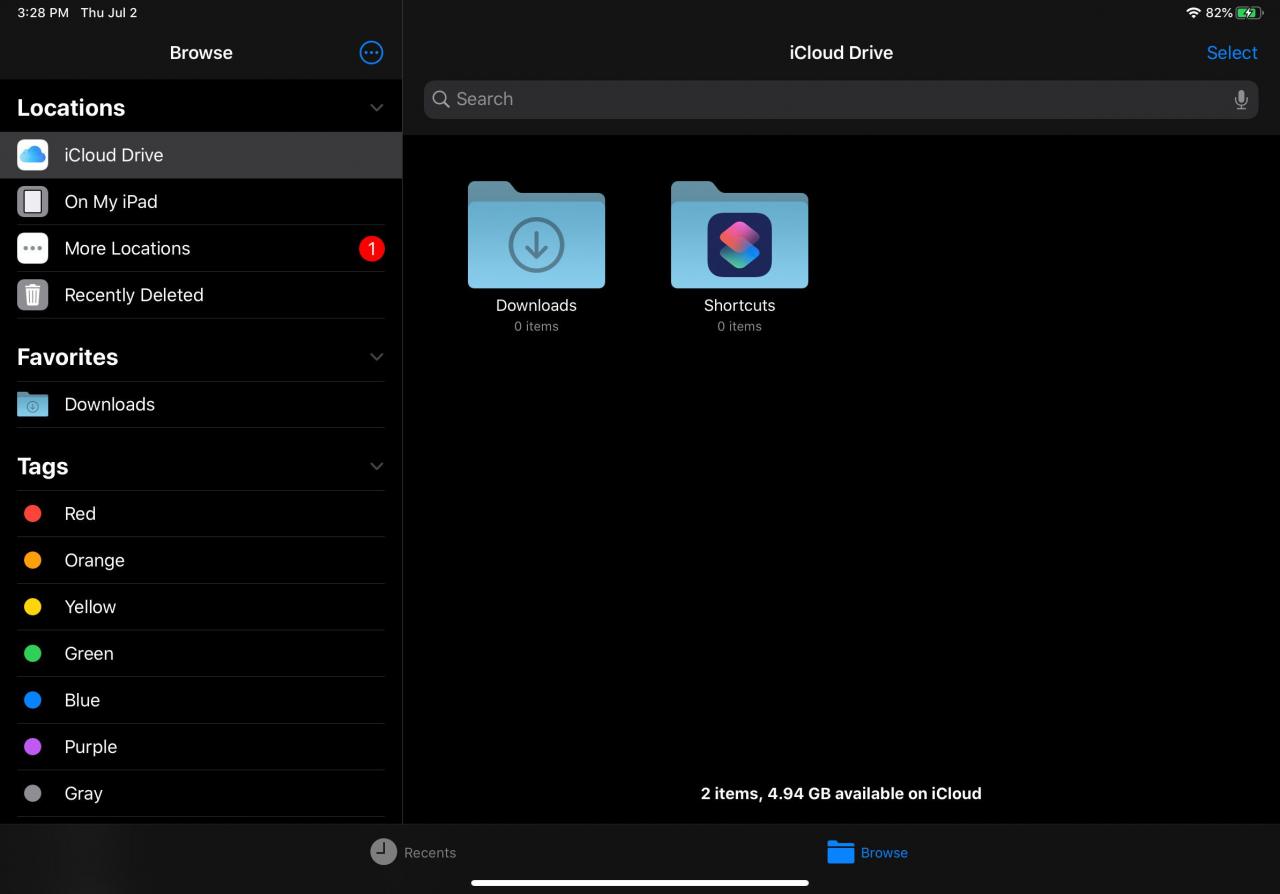
Hur kan jag hitta nedladdningar med genvägar?
Med macOS och Windows 10 är det möjligt att snabbt och enkelt ta fram din nedladdningsmapp med en kortkommando.
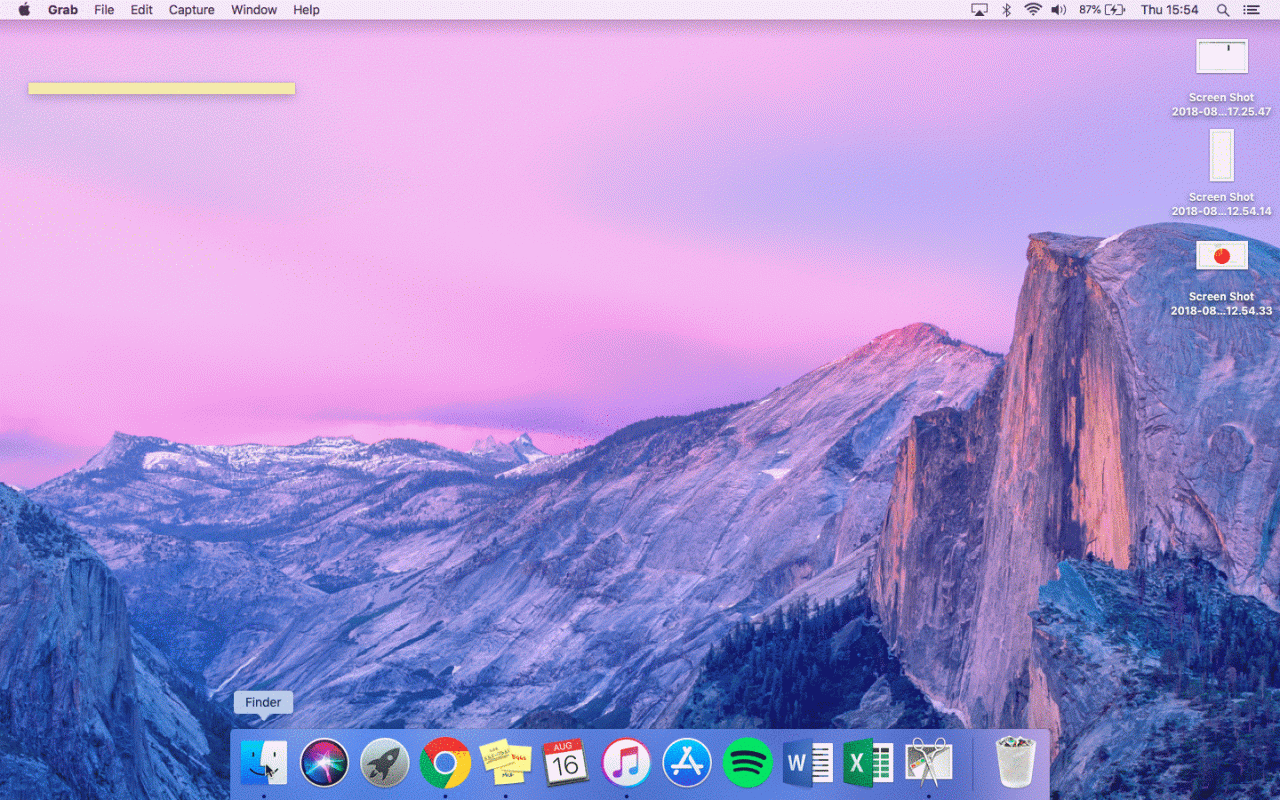
Du kan göra det snabbare att öppna mappen Nedladdningar genom att lägga till den i Dock.
MacOS, användarna kan trycka på Kommando + Alt + L. på skrivbordet för att komma åt mappen. Om du trycker på denna kombination i en webbläsare som Chrome öppnar den webbläsarens nedladdningsskärm. Windows-användare kan skriva "Nedladdningar" i sökfältet för att hitta mappen.
Det är också möjligt att fästa nedladdningsmappen till macOS-dockan om den inte redan är fäst. Öppna bara ett Finder-fönster och högerklicka nedladdningar, Välj sedan Lägg till Dock.
På liknande sätt kan Windows 10-användare lägga till sin nedladdningsmapp till Start-menyn:
-
Press Windows-tangent + jag att ta upp inställningar meny.
-
Välja personalisering > Start > Välj vilka mappar som visas på Start.
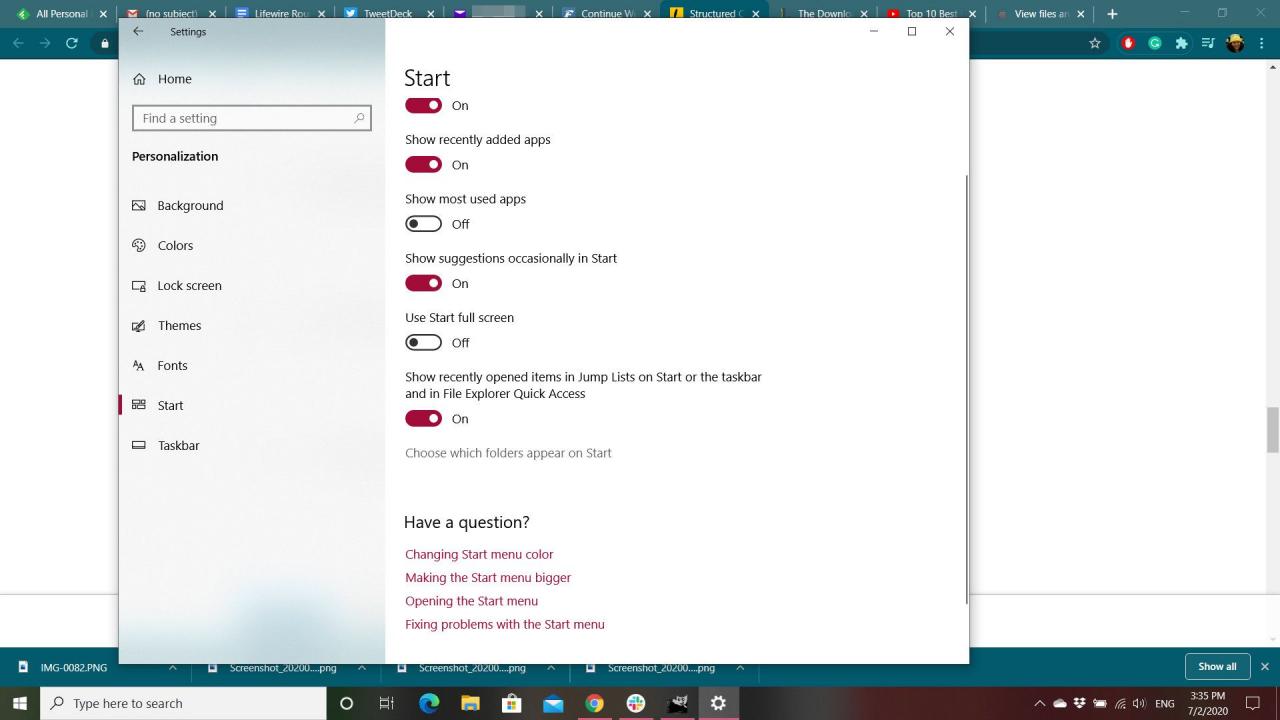
-
Skjut nedladdningar vippomkopplare till On position.
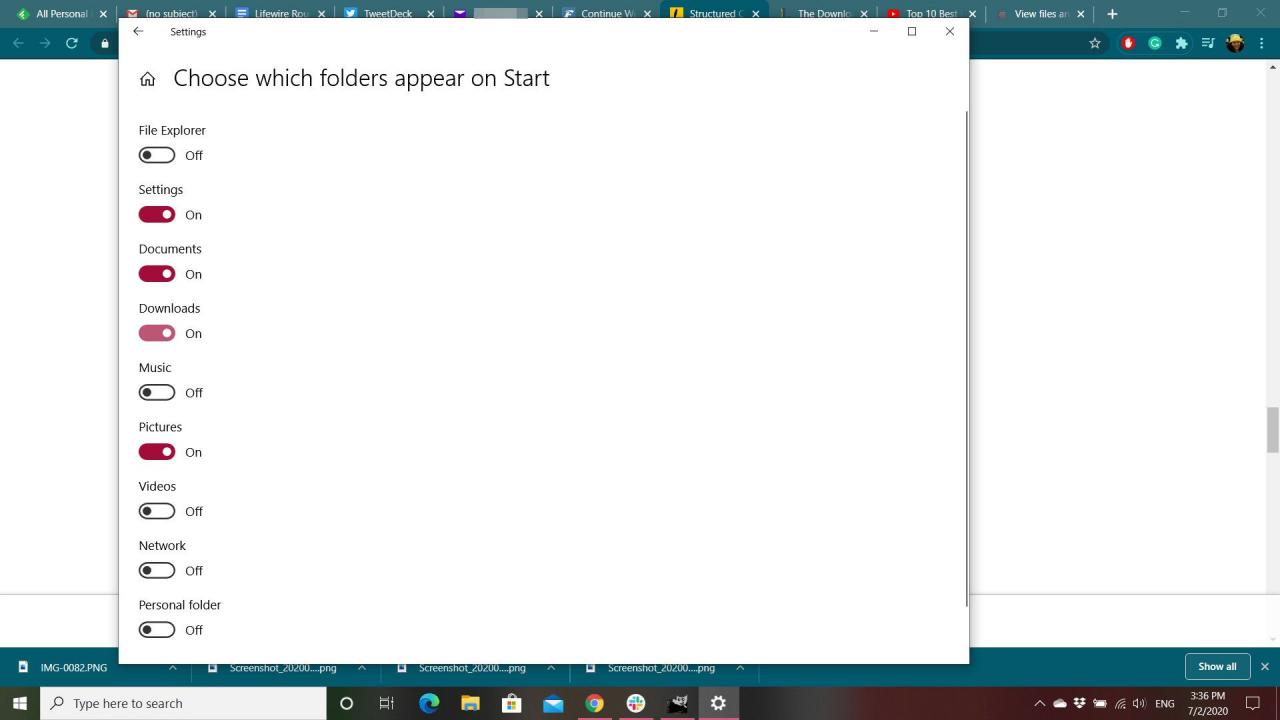
Hur kan jag ändra nedladdningsplatsen?
För dem som har en leverantör mot nedladdningsmappen eller som helt enkelt vill att vissa nedladdningar ska gå någon annanstans är det möjligt att ändra webbläsarens inställningar så att filer skickas till en annan plats på din Mac eller PC.
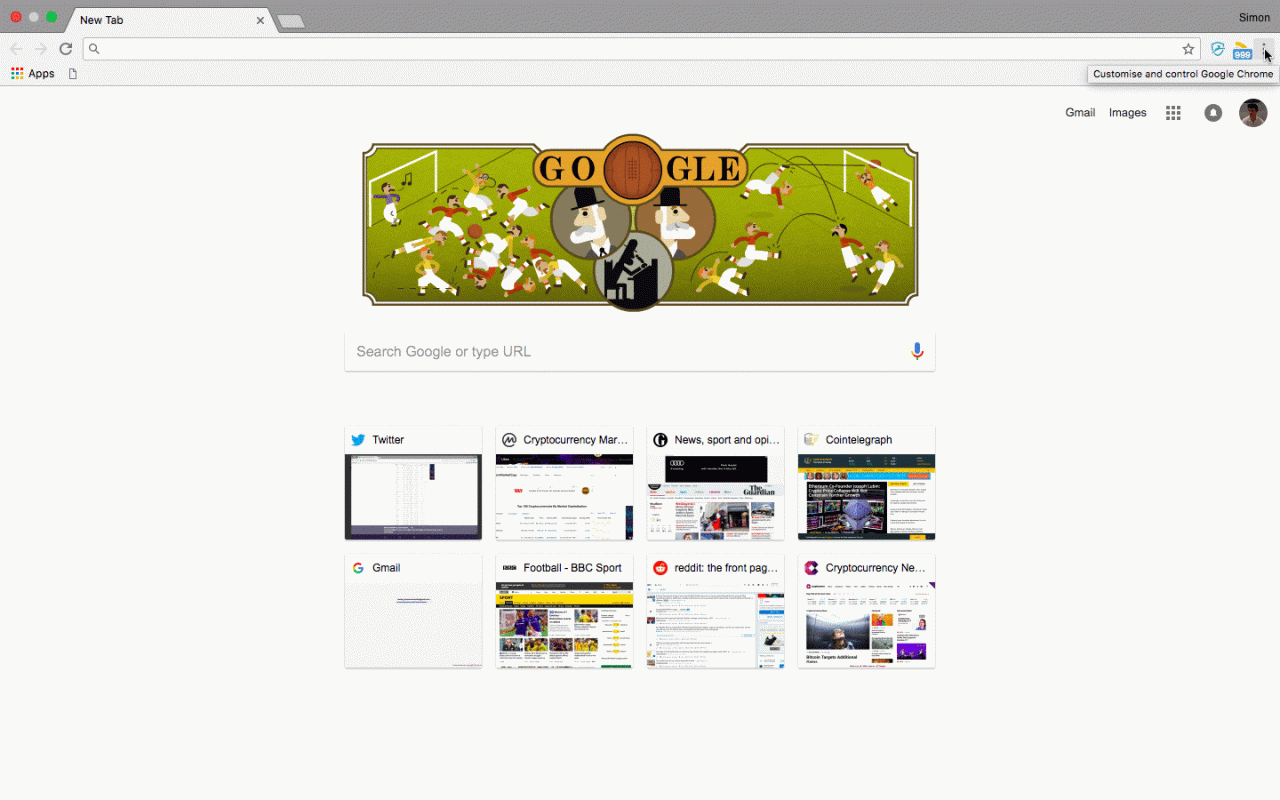
Du kan ändra mappnedladdningar som skickas till genom att ändra dina webbläsarinställningar.
Tryck på på en Mac-enhet Kommando + komma [,]. Detta tar upp preferenser/inställningar skärm för din webbläsare. Därifrån beror dina nästa steg på din valda webbläsare. Här är ett specifikt exempel för Chrome:
-
Press Kommando + [,].
-
Bläddra ner och välj Advanced Open water.
-
Bläddra ner till nedladdningarna underrubrik. Välj bredvid Plats Byta.
-
Välj den mapp du vill att nedladdningarna ska skickas till från fönstret som visas, t.ex. Dokument or stationär datorOch välj sedan Välj.
För Windows finns det ingen specifik genväg som automatiskt öppnar dina webbläsarinställningar. Istället måste du öppna dem från webbläsaren. Här är vad du ska göra med Firefox:
-
Öppen firefox, öppna sedan meny med hamburgarikonen i det övre högra hörnet.
-
Välja Tillbehör.
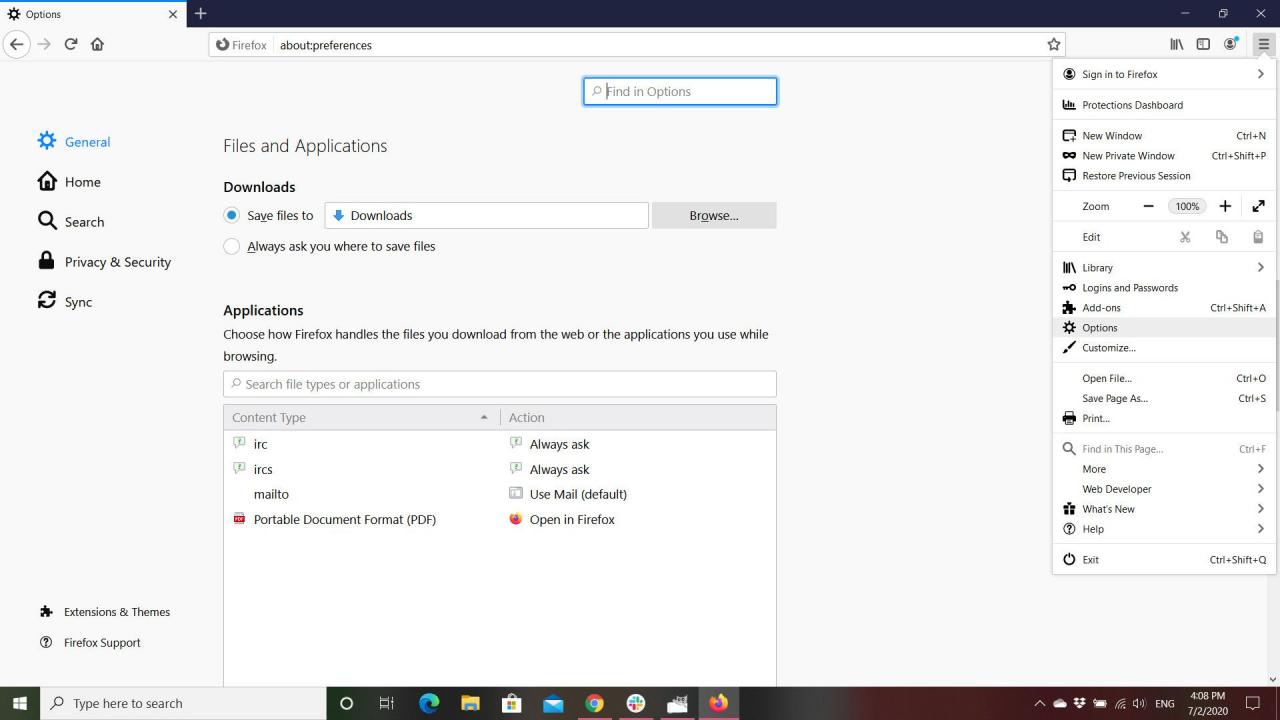
-
Bläddra ner till nedladdningarna underrubrik. Välj alternativet Spara filer till Bläddra.
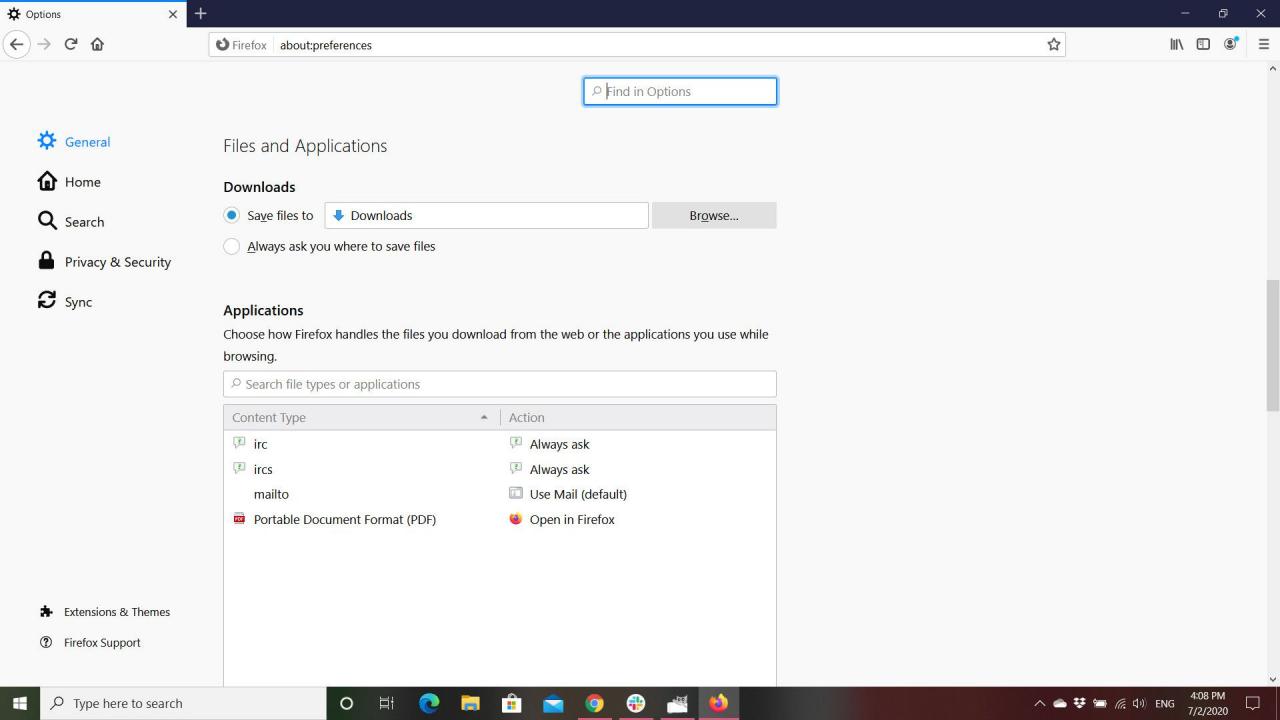
-
Välj den mapp du vill att dina nedladdningar ska skickas till och välj sedan Välj mapp.
-
Välja OK.
Alla större webbläsare ger dig möjlighet att ändra var filer sparas. Med Firefox kan du hitta Fråga alltid var jag ska spara filer alternativet direkt under Spara filer till miljö. Google Chrome har samma alternativ i inställningsmenyn. Genom att flytta vippomkopplaren till On ställning, frågar du var du ska skicka dina nedladdningar från och med den tiden.
