Vad du behöver veta
- Är du på ett hotell med ett öppet Wi-Fi-nätverk utan inloggning? Anslut din Chromecast till TV:n och anslut den till Wi-Fi-nätverket.
- Om en nätverksinloggning krävs måste du antingen skapa en hotspot, använda en router eller få hotellroutern att tro att din Chromecast är en bärbar dator.
Den här artikeln förklarar flera sätt du kan använda så att du kan konfigurera din Chromecast till ett hotellnätverk så att du kan njuta av TV på dina egna villkor. När du läser vidare i artikeln blir tillvägagångssätten mer komplicerade och vågar vi säga lite nördigare.
Skapa en Windows 10-hotspot
Varför ska man skapa en alternativ hotspot? När du förvandlar en bärbar dator eller en mobilenhet till en hotspot som är ansluten till internet kan din Chromecast ansluta till den precis som till ditt hemnätverk, eftersom det inte behövs någon välkomstsida.
Varje annan enhet (mobil eller bärbar dator) som är ansluten till samma hotspot kan streama till Chromecast på samma sätt som den gör via ett nätverk hemma.
Anslut först din bärbara dator till hotellets Wi-Fi som vanligt och logga in på hotellets välkomstsida. När din bärbara dator är ansluten till internet är du redo att följa nästa steg för att ansluta din Chromecast.
-
Klicka Start, välj Inställningar och välj Nätverk & Internet.
-
Välj Mobil hotspot från vänstra rutan.
-
Klicka på väljaren för att vända Dela min Internetanslutning med andra enheter till På.
-
Se till att Dela min Internetanslutning från är inställd på Wi-Fi.
-
Se också till att Dela min internetanslutning med är inställd på Wi-Fi.
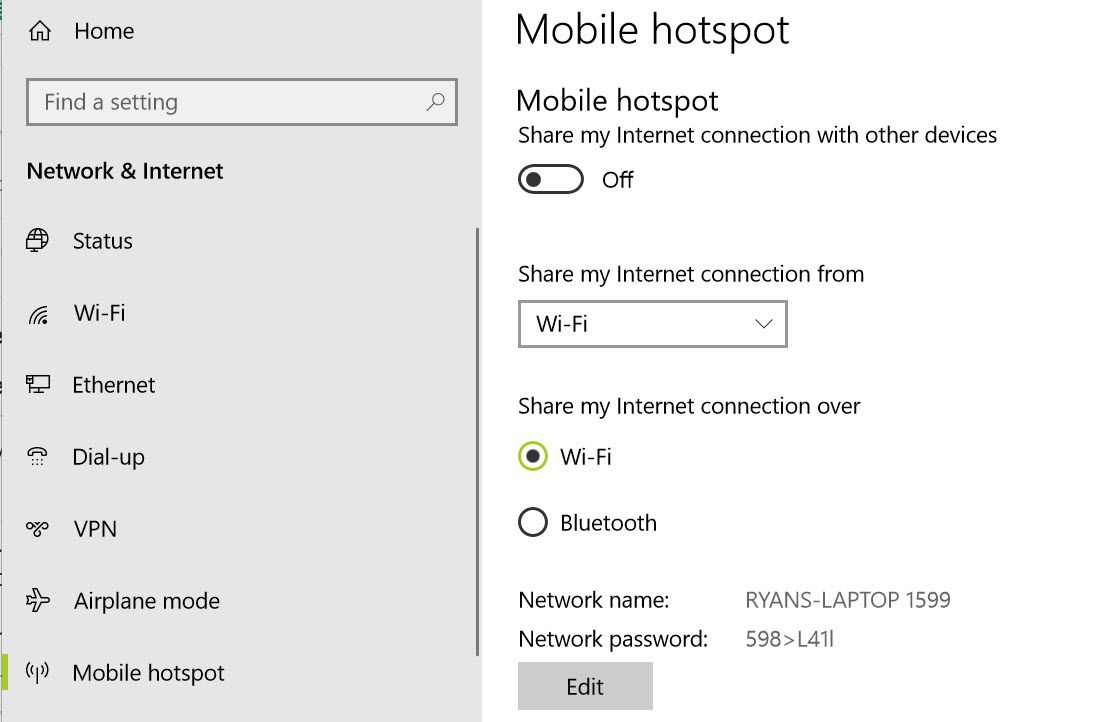
-
Skriv ner Nätverksnamn och Nätverkslösenord som visas längst ner i fönstret.
Nu när din bärbara hotspot är aktiverad ansluter du din Chromecast som vanligt, men använd nätverksnamnet och lösenordet som du skrev ner ovan som dina anslutningsinställningar.
Om du inte har en Windows 10-bärbar dator kan du också dela din internetanslutning via Wi-Fi med en Mac. Om du har en äldre Windows-bärbar dator kan du använda Connectify för att dela din Wi-Fi-anslutning.
Skapa en mobil hotspot
Om du inte har din bärbara dator med dig så har de flesta moderna mobiltelefoner en funktion för att dela internetanslutningen via en mobil hotspot.
Så här aktiverar du en Wi-Fi-mobil hotspot med din Android:
-
Öppen Inställningar.
-
Välj Trådlöst nätverk tryck på Mer.
-
Tryck på Internetdelning och mobil hotspot.
-
Tryck på Inställ Wi-Fi-hotspot.
-
Skriv ner Nätverksnamn och Lösenord.
-
Tryck Spara.
-
Aktivera din mobila Wi-Fi-hotspot.
Nu delar din telefon sin mobila internetanslutning som en Wi-Fi-hotspot. Du kan ansluta till det här Wi-Fi-nätverket med din Chromecast precis som med något annat nätverk.
Om du har en iPhone kan du aktivera en Wi-Fi-mobil hotspot med den också.
Använd endast den här lösningen om du har en obegränsad dataplan. Streaming av filmer eller program via din mobila hotspot kan använda mycket data och medföra stora dataanvändningskostnader. En del telefoner kan dela sin Wi-Fi-anslutning istället för data. Om din telefon har den här funktionen så behöver du inte oroa dig för stor dataanvändning.
Använd en bärbar router
En av de enklaste lösningarna för att få en Chromecast att fungera på ett hotell-Wi-Fi-nätverk är att ta med sig en bärbar Wi-Fi-router.
Om du aldrig har använt en är en trådlös reserouter en kompakt enhet som du kan ansluta till en Wi-Fi hotspot och sedan dela den anslutningen med flera enheter. När du köper en så vill du vara säker på att den erbjuder Wi-Fi-klientstöd, vilket innebär att den kan ansluta till ett Wi-Fi-nätverk som en klient. Allt som loggar in och ansluter sig till ett nätverk (ett Wi-Fi-nätverk i det här fallet) är en klient. Så när din iPhone eller laptop ansluter sig till ett nätverk anses det vara en klient.

Kittichai Boonpong / EyeEm / Getty Images
Det finns många bra val på reseroutrar. Du kan också behöva ta med dig en nätverkskabel för att ansluta till hotellrummets nätverksuttag, om hotellet inte tillhandahåller en.
Även om hotellet inte har ett nätverksuttag, låter de flesta reseroutrar ansluta dig till hotellets Wi-Fi-nätverk. Sedan kan du skapa en hotspot så att alla enheter i rummet (inklusive Chromecast) kan ansluta till varandra.
Få ditt nätverkskort att se ut som din Chromecast MAC-adress
Om inget av alternativen ovan fungerar för dig finns det ett sista alternativ.
Sättet som ett hotell övervakar vilka enheter som har behörighet att ansluta till Wi-Fi-nätverket är med en MAC-adress (Media Access Control).
Ett trick på expertnivå är att få hotellroutern att tro att din Chromecast faktiskt är din bärbara dator genom att tillfälligt ställa in ditt nätverkskort till samma MAC-adress som din Chromecast. Sedan autentiserar du det med hotellets välkomstsida.
Följ stegen nedan för att skicka autentiseringen från din bärbara dator till din Chromecast.
Först, innan du åker på din resa, kolla vad din Chromecasts MAC-adress är medan den är ansluten till ditt hemnätverk.
- Öppna Google Home-appen på din telefon.
-
Tryck på enheten ikonen i övre högra hörnet.
-
Tryck på tre prickar längst upp till höger på din Chromecast-enhet för att se inställningarna.
- Bläddra ner till botten av inställningssidan och skriv ner MAC-adressen.
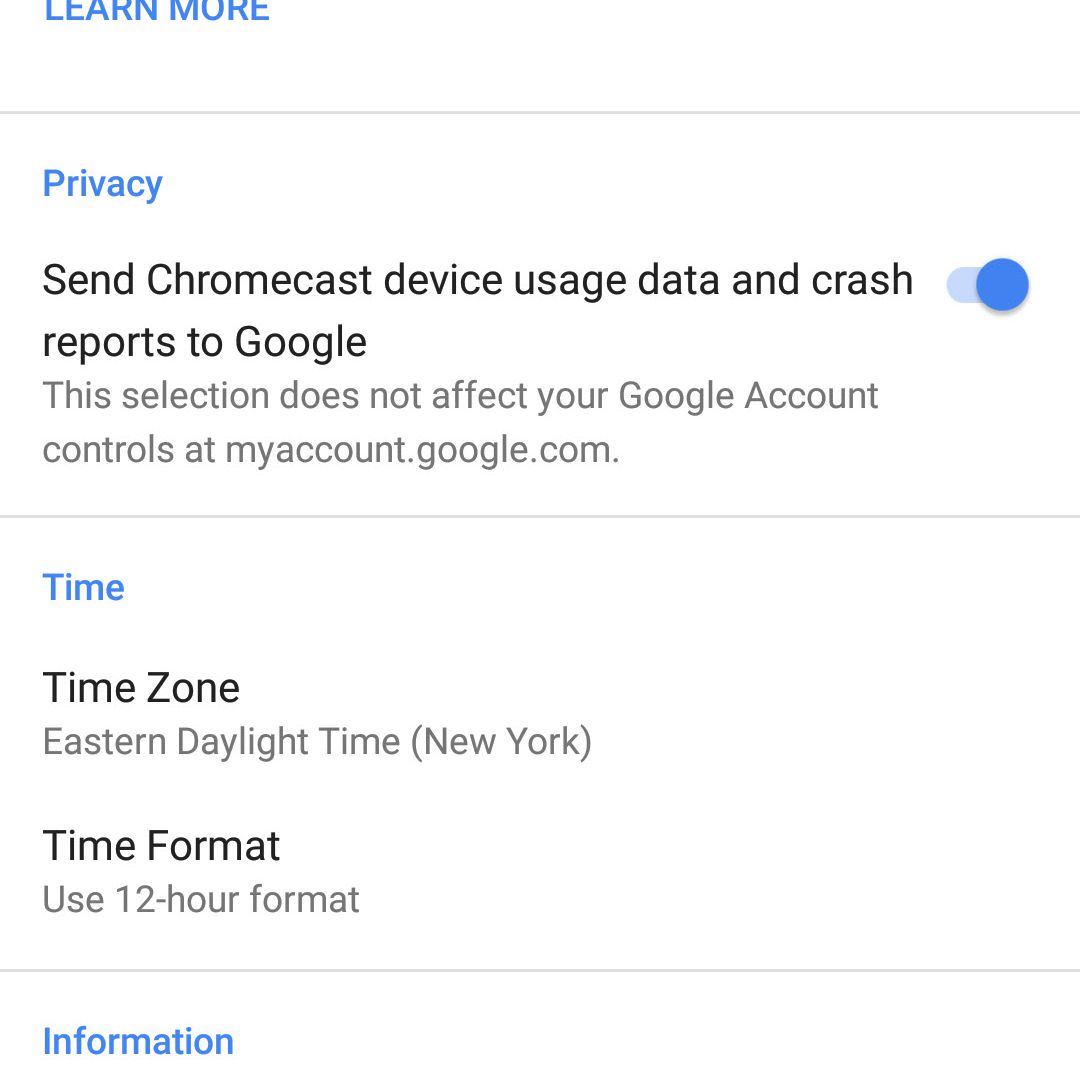
- Var noga med att skriva ner adressen, eftersom du behöver den i följande steg.
Skicka nätverksautentisering till din Chromecast
När du är på hotellet följer du följande steg på din Windows 10-bärbara dator för att skicka Wi-Fi-nätverksautentisering till din Chromecast.
-
Klicka Start, skriv cmd, och tryck enter.
-
Skriv getmac och tryck enter.
-
Skriv ner Fysiska adressen som listas bredvid den anslutna enheten under Nätverksnamn. Det här är din bärbara dators MAC-adress, som du behöver senare.
-
Klicka på Start, skriv Enhetshanteraren och klicka på Enhetshanteraren.
-
Expandera nätverkskort.
-
Högerklicka på Wi-Fi-ikonen och välj Inställningar.
-
Klicka på Avancerat fliken.
-
Klicka på Nätverksadress inställningar och skriv din Chromecast MAC-adress i Värde fältet.
Om du inte ser en Nätverksadress eller en lokal IP-adress, då stöder kanske inte ditt Wi-Fi-nätverkskort MAC-förfalskning. Du kan dock kanske använda Ethernet-kortet istället.
I äldre versioner av Windows fungerar ovanstående instruktioner också, men att öppna enhetshanteraren är lite annorlunda. För att göra det, tryck och håll ned Windows-knappen och tryck på R tangenten. Skriv devmgmt.msc och tryck enter. Fortsätt sedan med resten av instruktionerna enligt beskrivningen.
Få ditt Ethernet-kort att se ut som din Chromecast MAC-adress
Anslut din bärbara dator direkt till hotellets Ethernet-port. När du väl är online kan du använda samma procedur som ovan för att göra ditt Ethernet-nätverkskort en MAC-adress till din Chromecast.
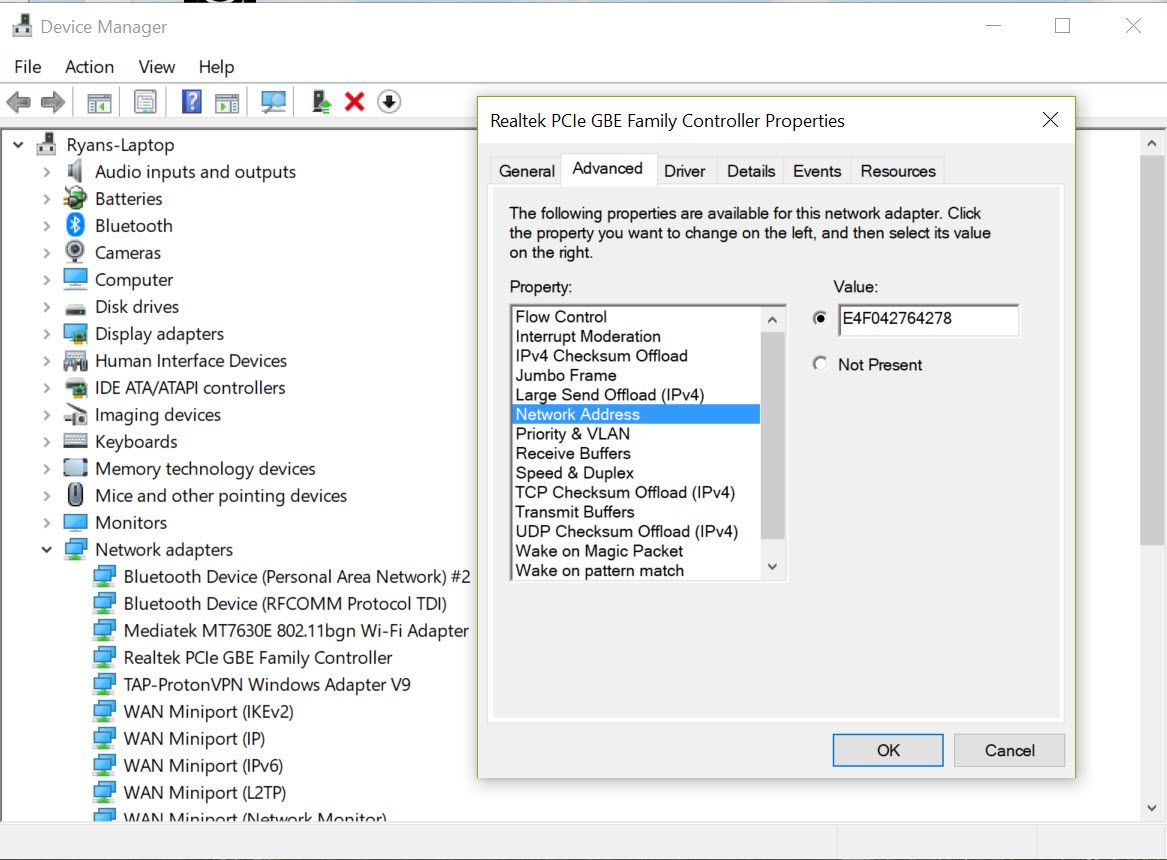
När du har loggat in på hotellets välkomstsida, kopplar du bort datorn och startar sedan Chromecast.
Nu när Chromecast MAC-adressen är registrerad hos hotellroutern borde din Chromecast inte ha problem med att ansluta till nätverket. Du kan ansluta din Chromecast precis som du gör hemma.
Använda Chromecast på ett hotell
Om dessa alternativ verkar besvärliga kan du välja att köpa andra enheter som kan logga in på hotellnätverk.
En Amazon Fire Stick är ett bra alternativ eftersom den har en inbyggd webbläsare. En Roku streaming-stick är ett annat alternativ, eftersom du kan ansluta till dess sekundära Wi-Fi-signal med din bärbara dator och logga in på hotellets hotspot på det sättet.