Om du vet hur du installerar bash på Windows 10 kan du köra Linux-kommandoraden inifrån Windows. På det sättet kan du använda Linux-kommandon för att navigera i filsystemet, skapa kataloger med kommandot mkdir, flytta filer med kommandot mv och redigera filer med Nano.
Instruktionerna i den här artikeln gäller 64-bitarsversionen av Windows 10.
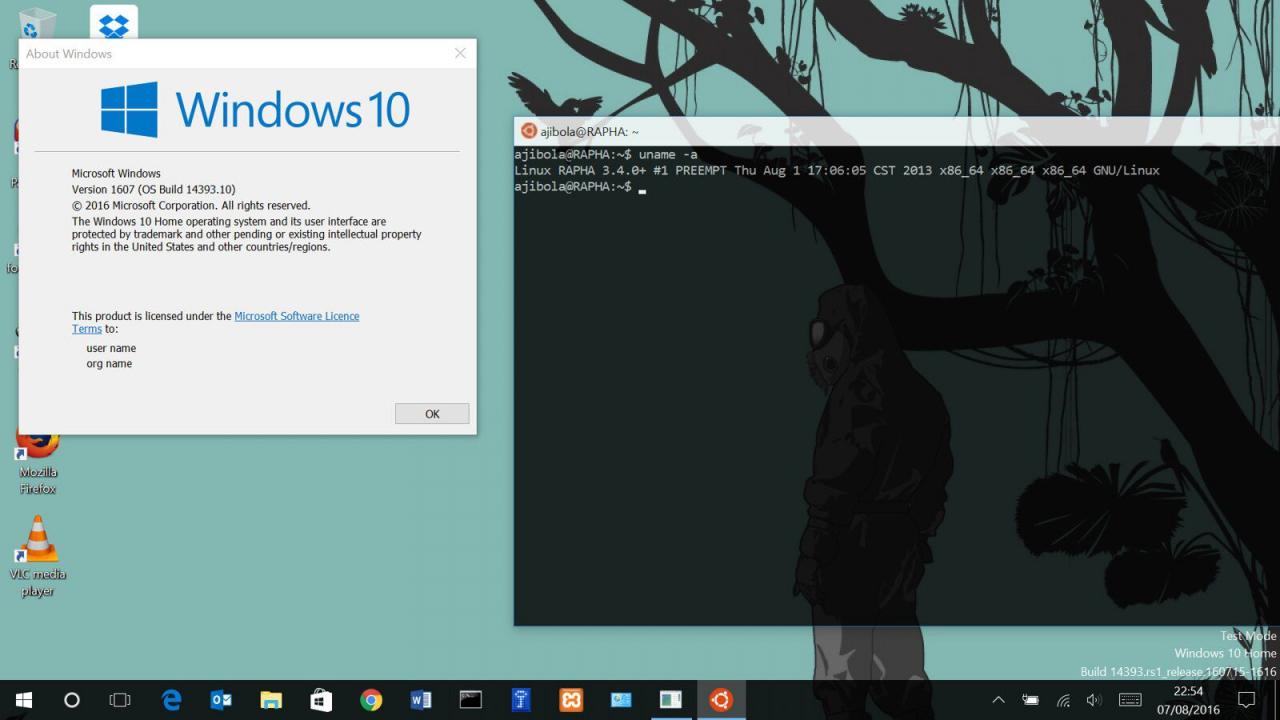
okubax / Flickr
Vad du behöver för att installera Bash på Windows
För att köra bash måste din dator ha en 64-bitarsversion av Windows med ett versionsnummer som inte är lägre än 14393, så uppdatera Windows 10 till den senaste versionen innan du börjar. För att kunna köra Linux-skalet måste du aktivera Windows-utvecklarläge och aktivera Linux-delsystemet.
Gå till kontrollpanelen för att berätta om du kör 32- eller 64-bitarsversionen av Windows.
Så här aktiverar du Windows Developer Mode
Så här aktiverar du utvecklarfunktioner för Windows:
-
Högerklicka på Start-menyn och välj inställningar.
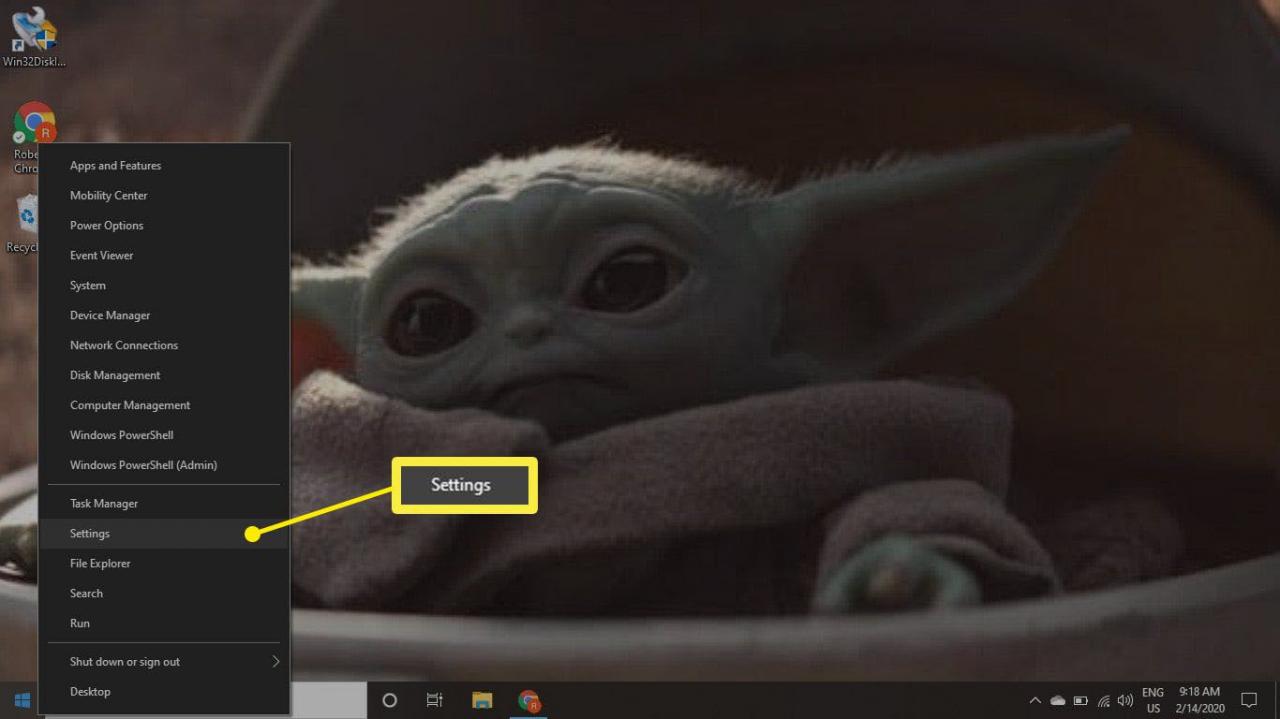
-
Välja Uppdatera och säkerhet.
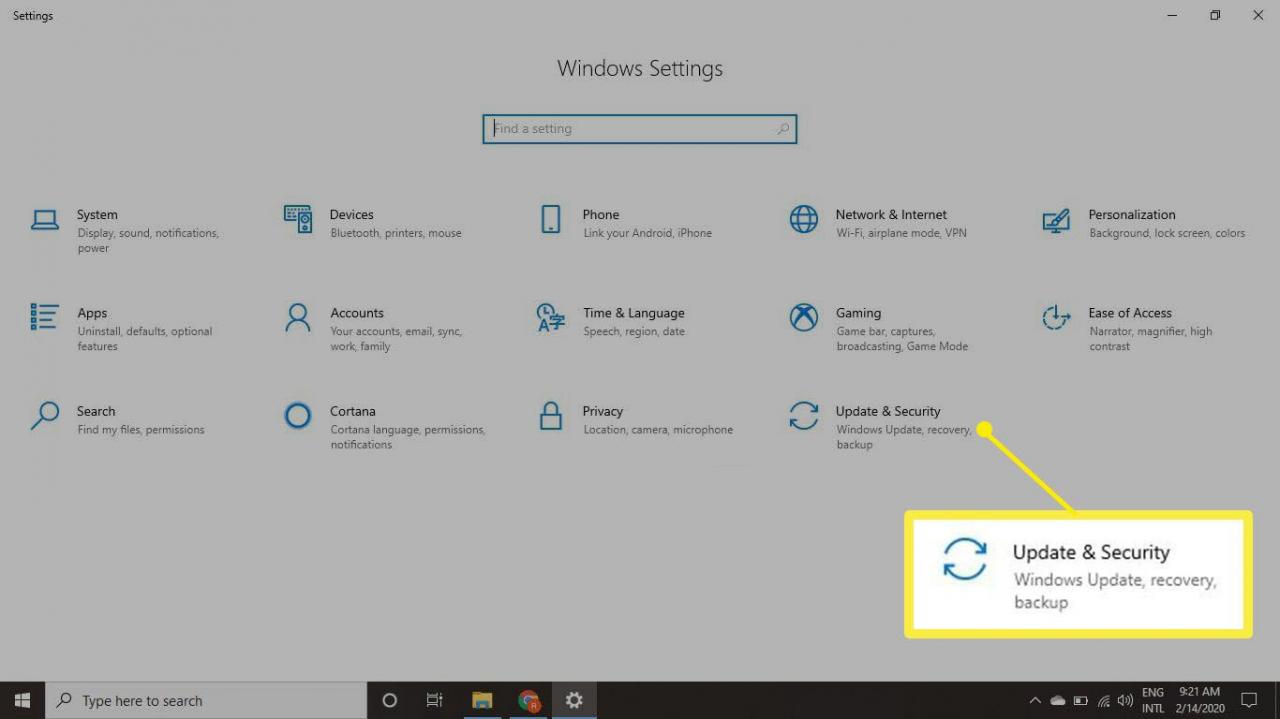
-
Välja För utvecklare på vänstra sidan.
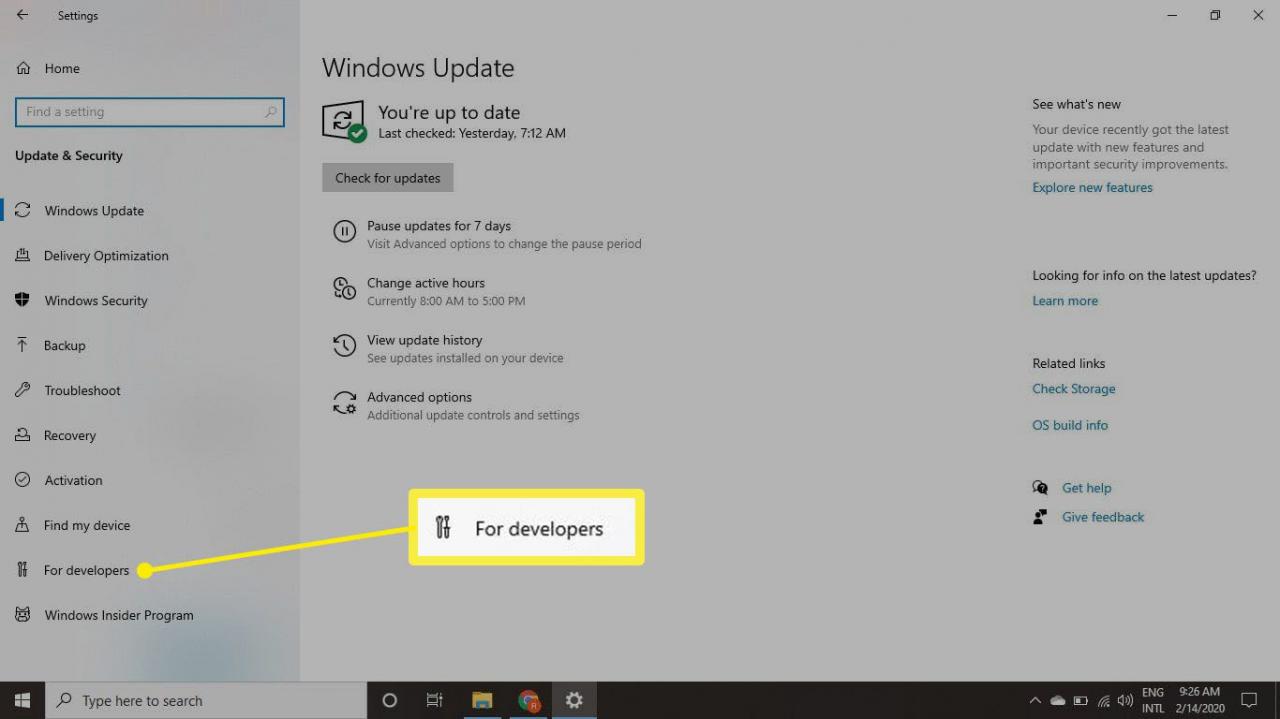
-
Välja utvecklarläge.
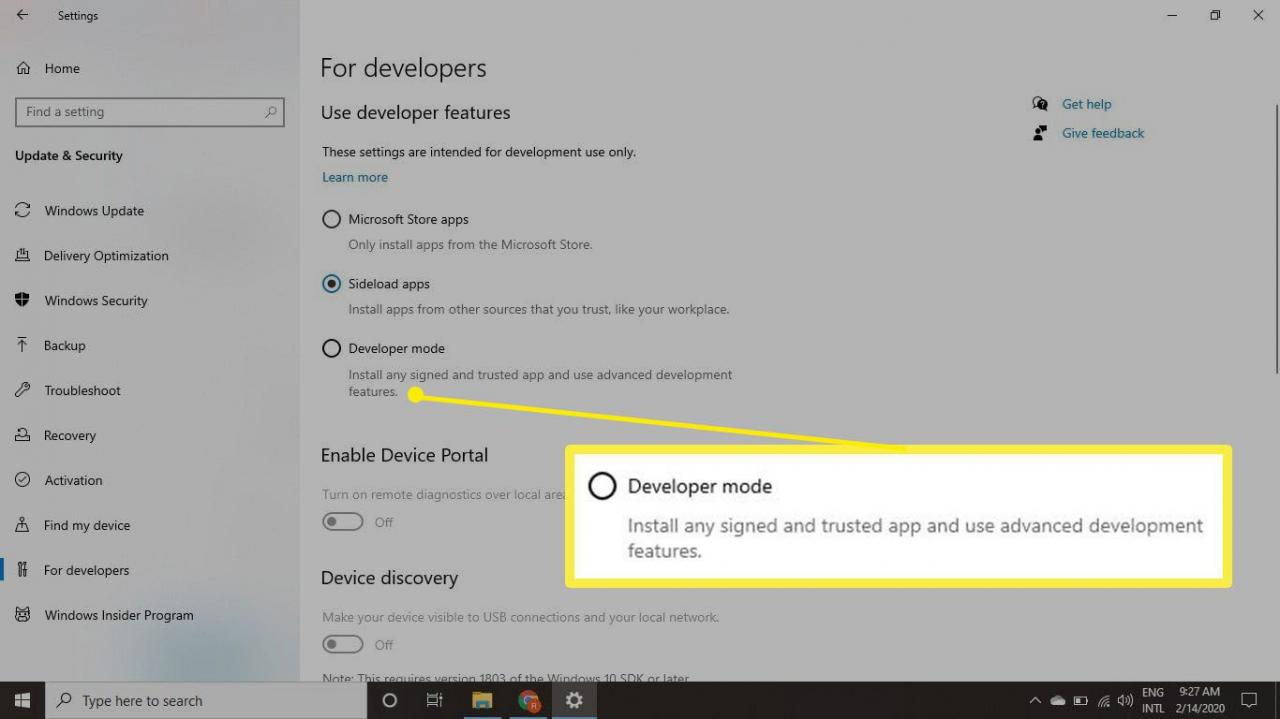
-
Välja Ja, tack för att bekräfta, vänta sedan på att utvecklarpaketet installeras.
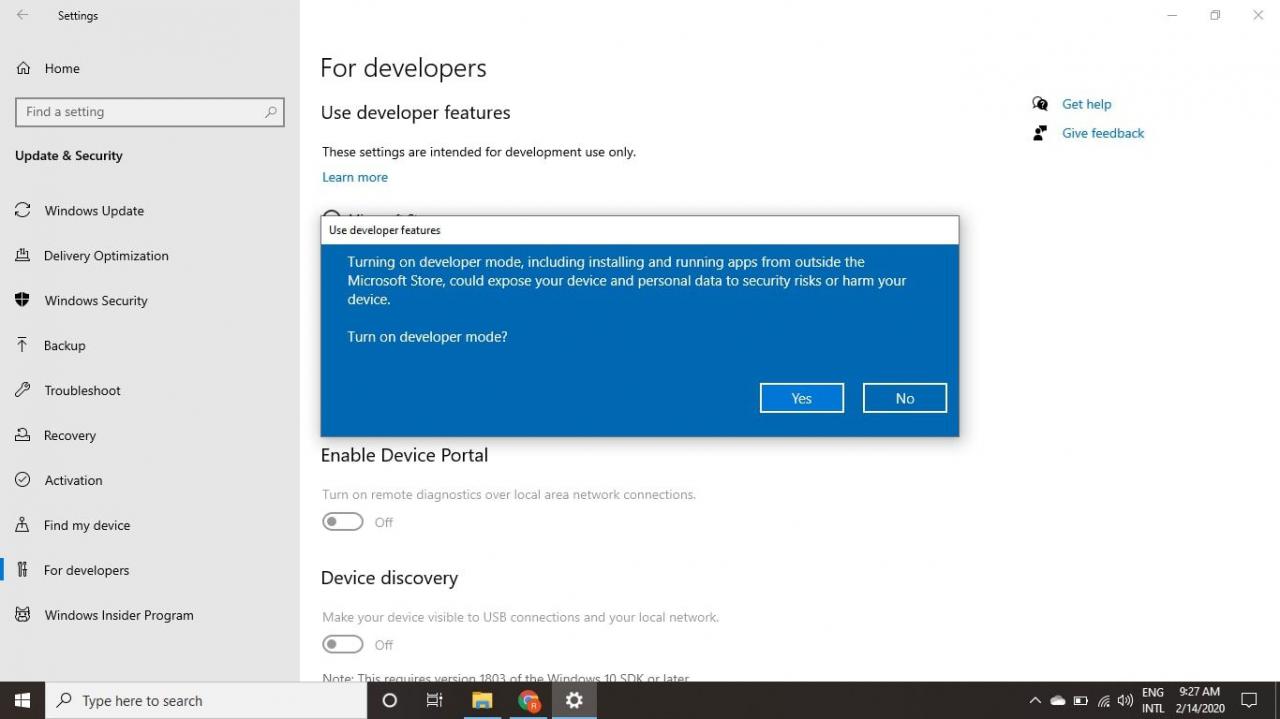
-
Typ Windows-funktioner i skrivbordets sökfält och välj Slår på eller av egenskaper i Windows.
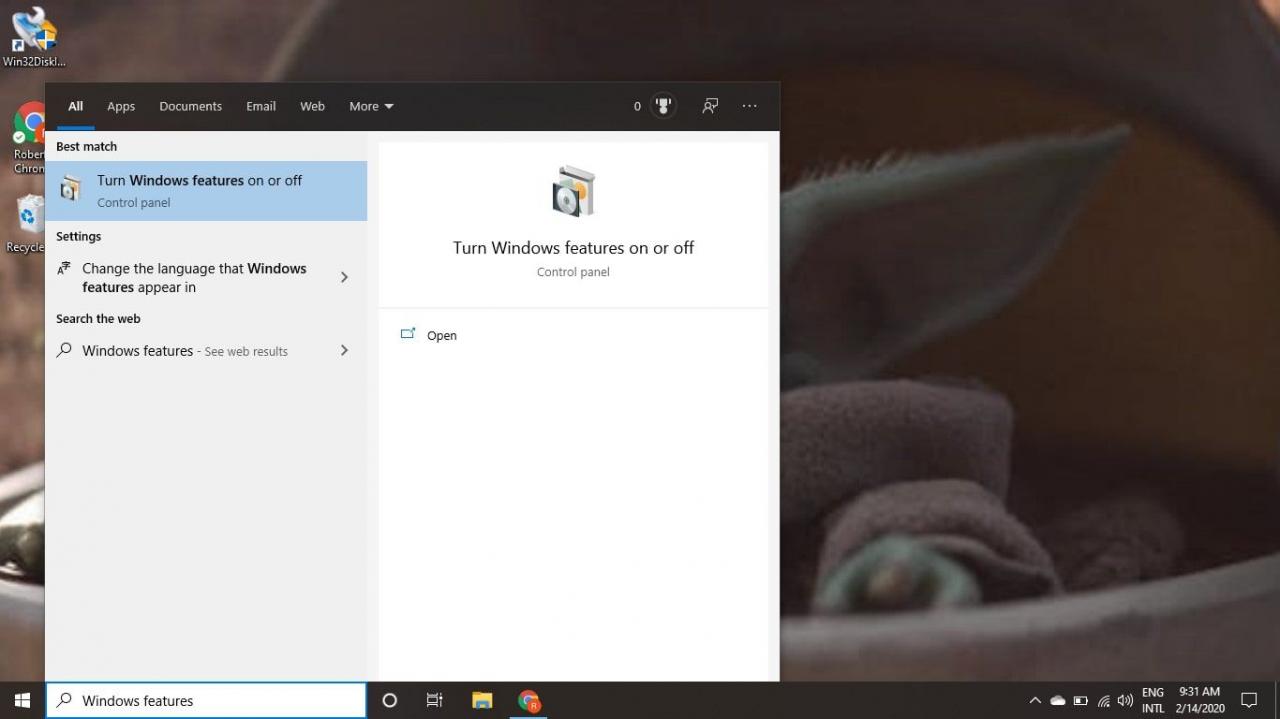
-
Markera rutan bredvid Windows-delsystem för Linux och välj OK.
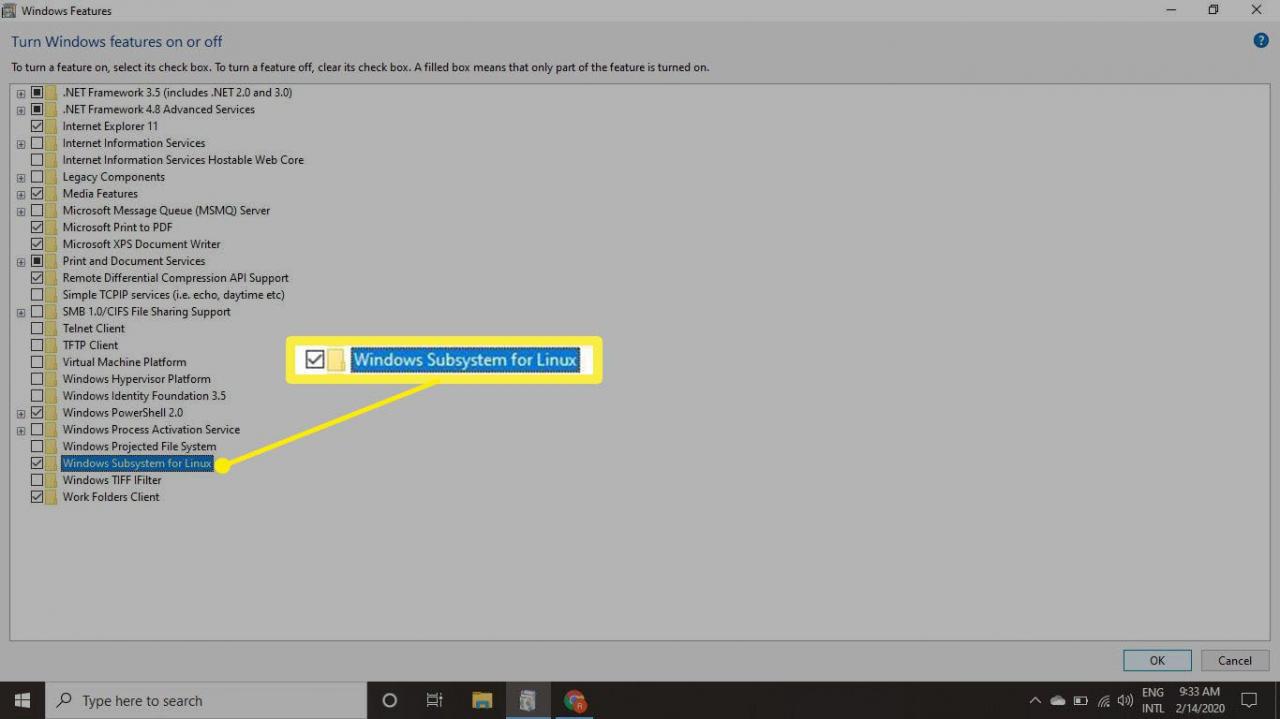
-
Välja starta nu i dialogrutan för att starta om datorn för att tillämpa ändringarna.
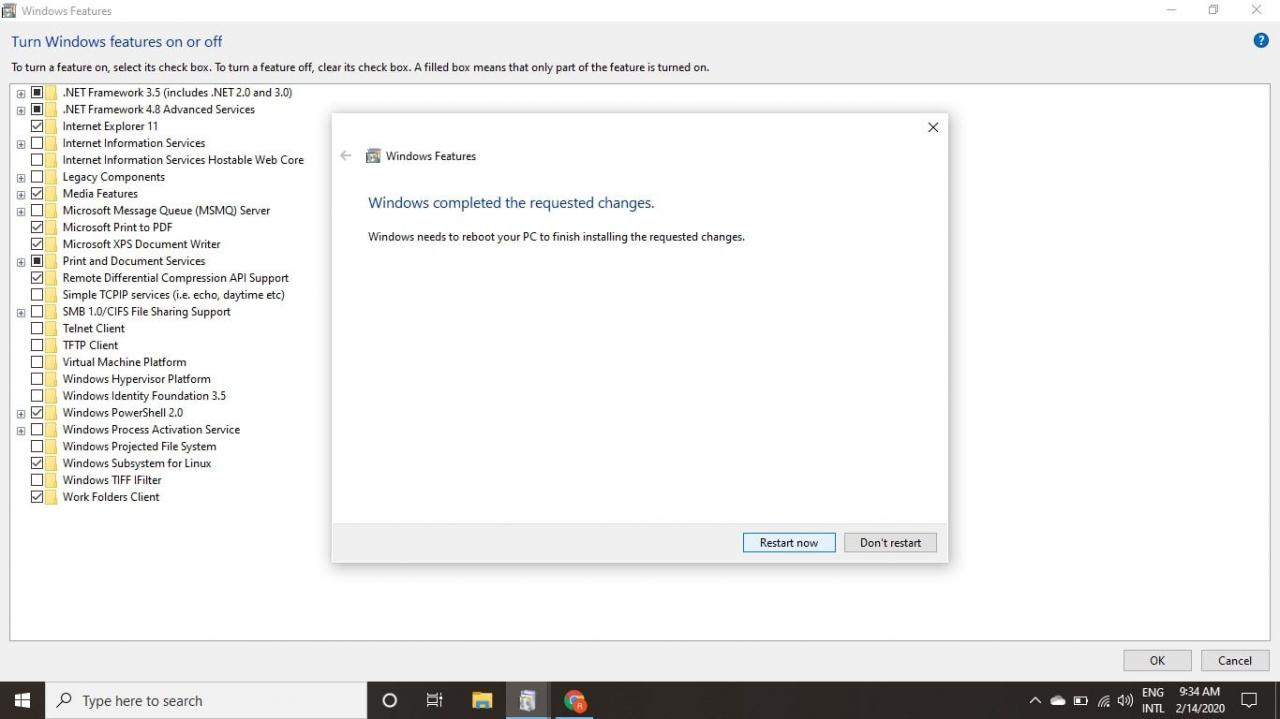
Hur man använder Bash i Windows
När din dator har startat om är du redo att ställa in bash för Windows:
-
Gå till Microsoft Store och välj den Linux-distribution du väljer. Installera den och starta den sedan.
-
Vänta på att distributionen är klar med installationen, skapa sedan ett användarnamn i kommandofönstret och tryck på ange. Under den första körningsprocessen måste du delta i någon grundläggande konfiguration, beroende på distributionen. Ofta måste du ange ett användarnamn och lösenord.
-
När installationen är klar stänger du fönstret och högerklickar på Start-menyn och väljer sedan Windows PowerShell (Admin).
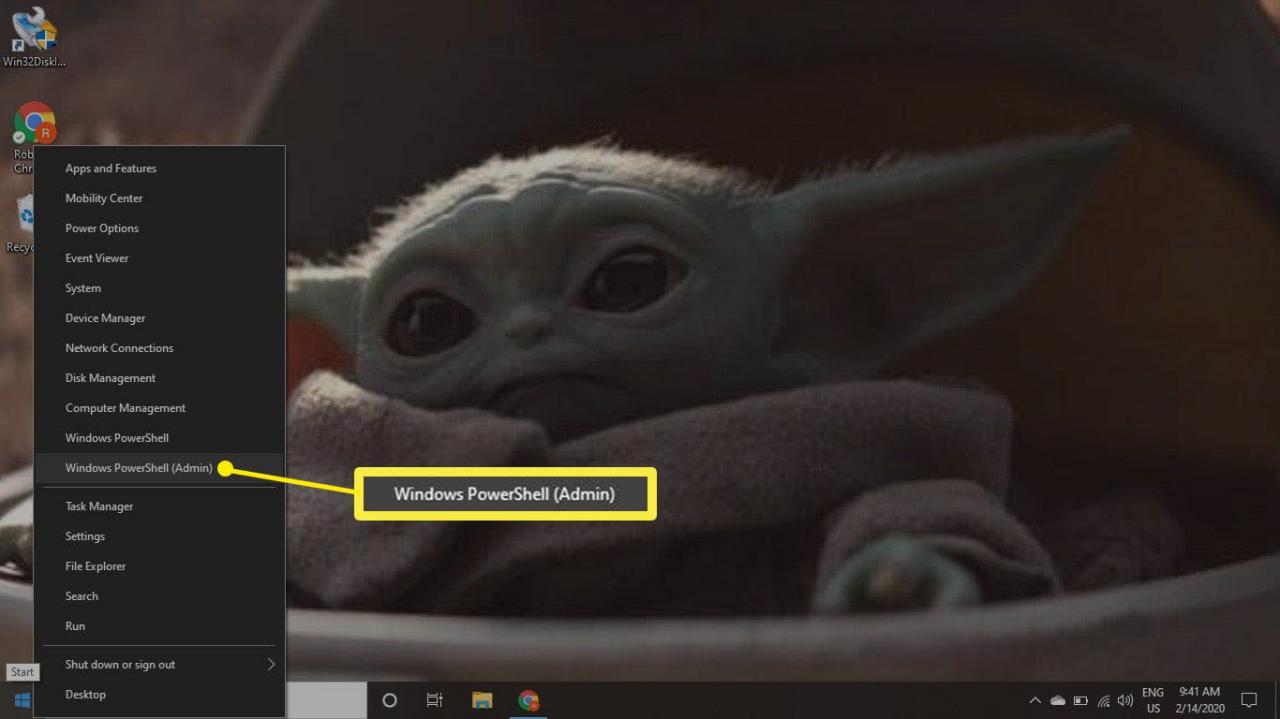
Du kan bli ombedd att ange ditt Windows-administratörslösenord.
-
Typ bash i terminalfönstret och tryck på ange.
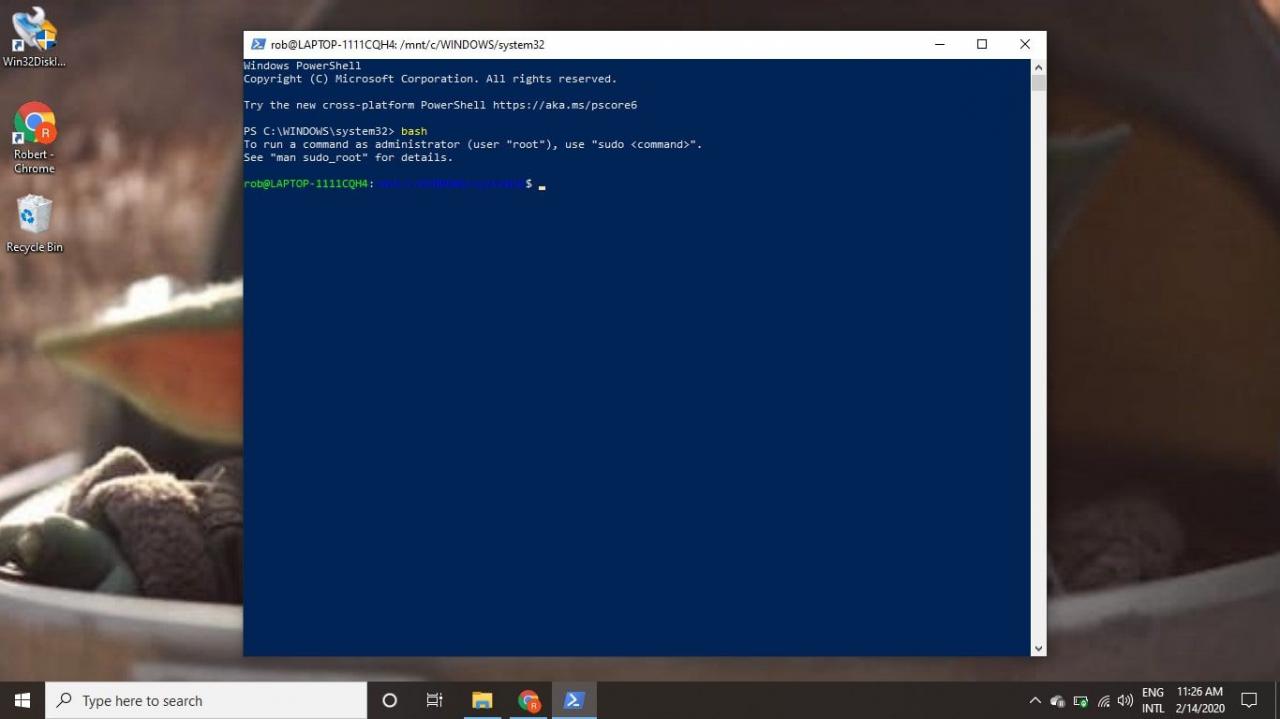
Du har nu en kärnversion av Ubuntu installerad på ditt system utan några grafiska skrivbord eller subsystem. Därför kan du nu använda Linux-kommandon för att kommunicera med Windows filstruktur. När du vill köra Linux-kommandoraden öppnar du PowerShell eller kommandotolken och anger bash.
