Installera MySQL-databasen på macOS är ungefär som att installera den på Windows 10. Du gör det förmodligen av samma skäl, som inkluderar självlärning, underhåll av dina strukturerade data på din egen maskin eller lär dig olika typer av programmering. Med det sagt, så här installerar du MySQL på macOS Catalina eller macOS Mojave.
Instruktionerna i den här artikeln gäller macOS Catalina (10.15) och macOS Mojave (10.14).
Hur laddar jag ner MySQL för macOS
MySQL-nedladdningen för macOS Catalina är kompatibel med macOS Mojave. Så här hittar du och laddar ner MySQL för macOS.
-
Gå till MySQL-webbplatsen och välj nedladdningar alternativet högst upp på skärmen.
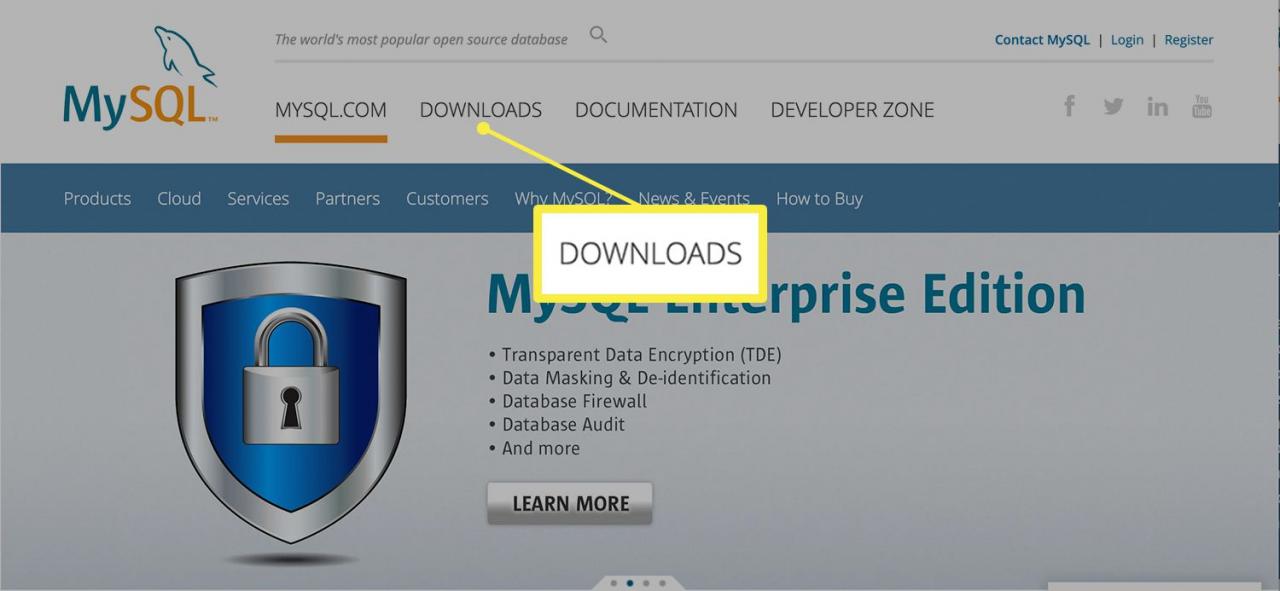
-
Bläddra ner till botten av nedladdningsskärmarna och välj MySQL Community (GPL) Nedladdningar.
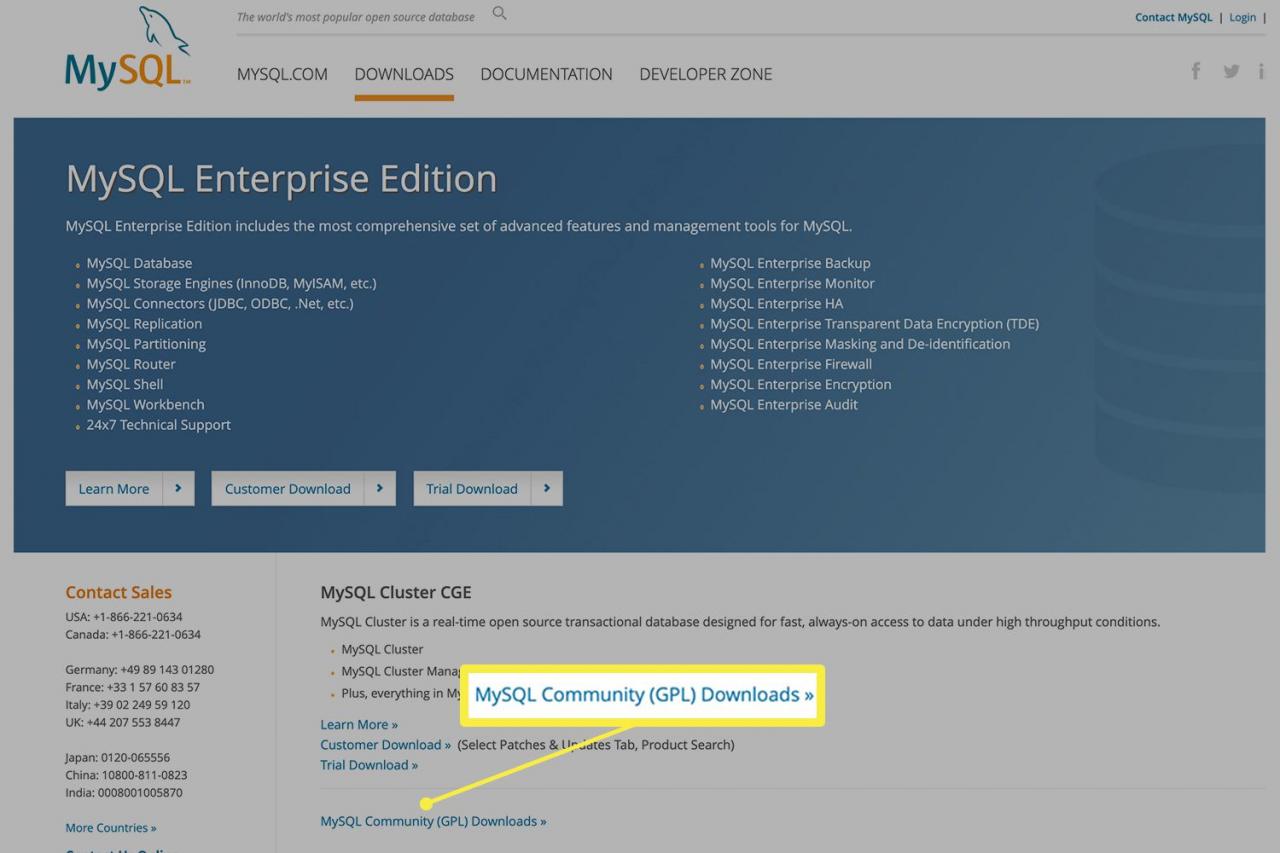
-
Välja MySQL Community Server.
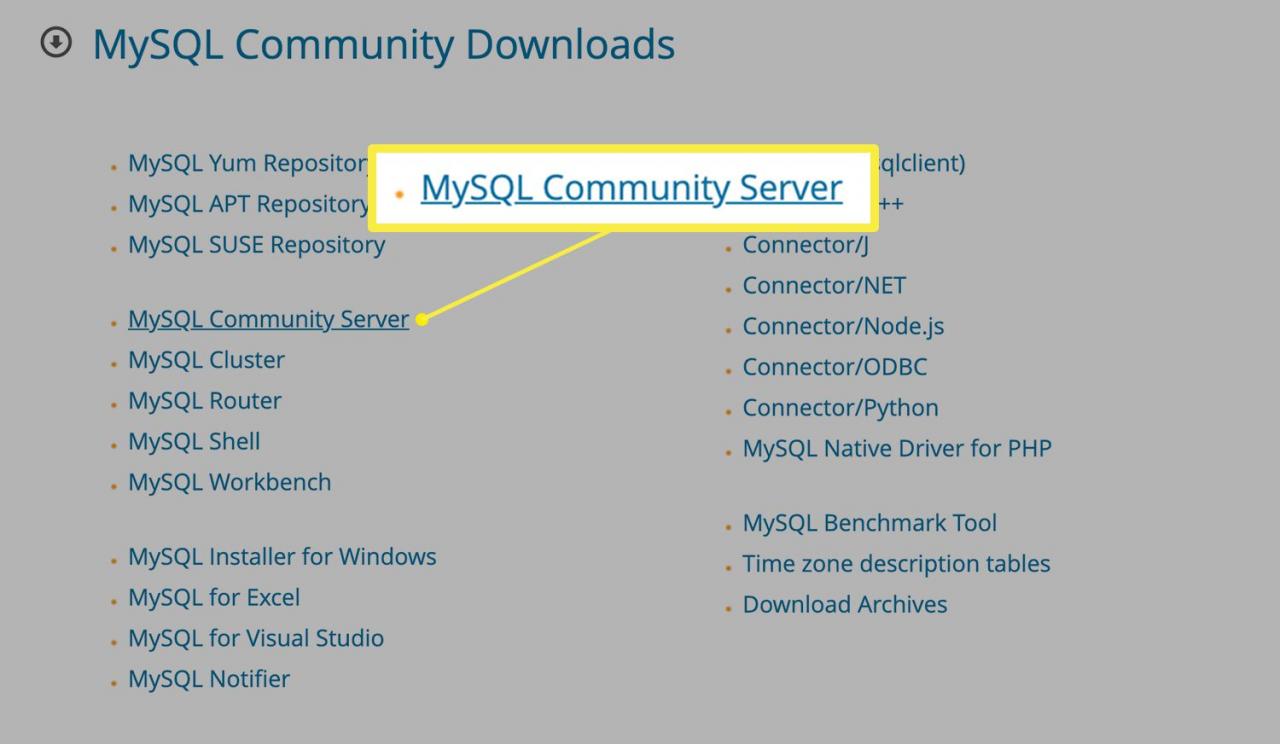
-
Välja MacOS i Välj operativsystem meny.
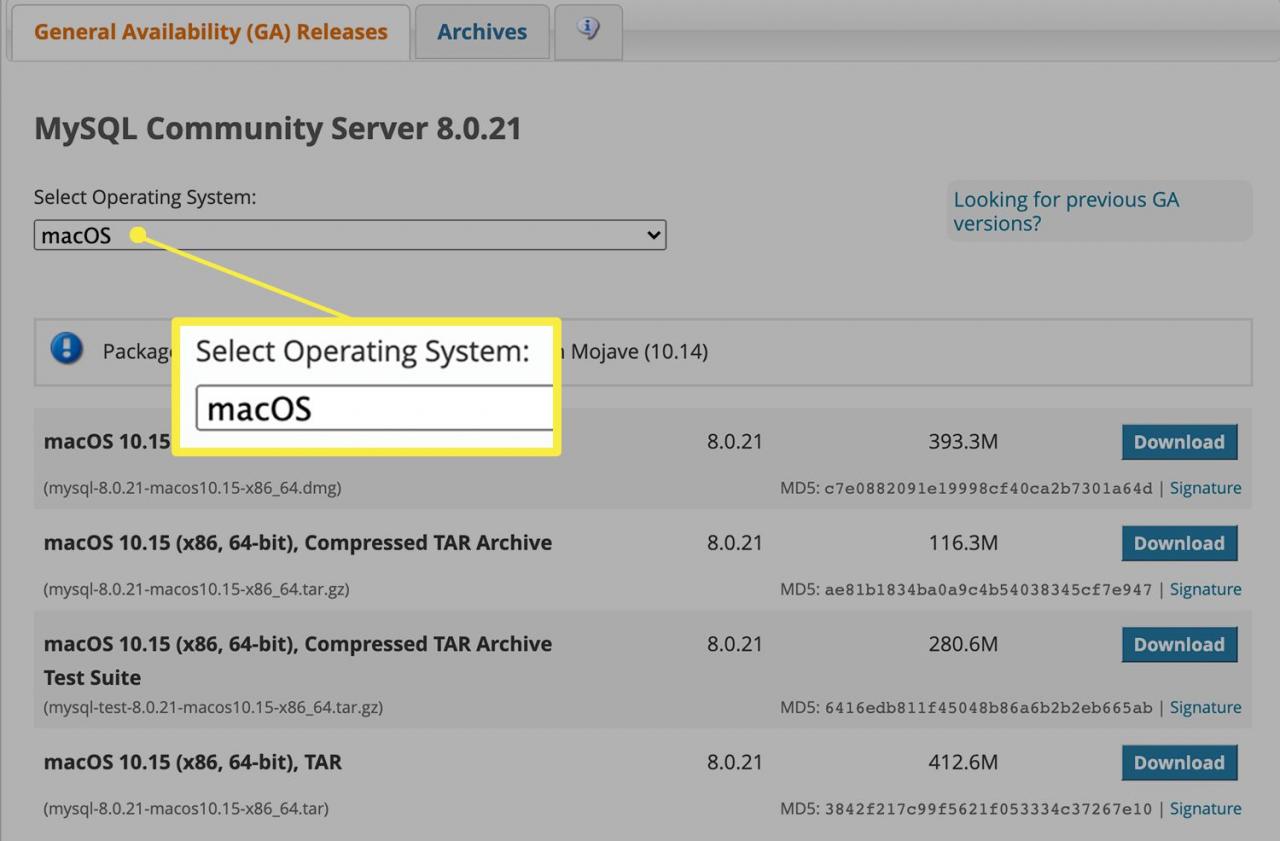
-
Välja Download till höger om macOS 10.15 (x86, 64-bitars), DMG Archive.
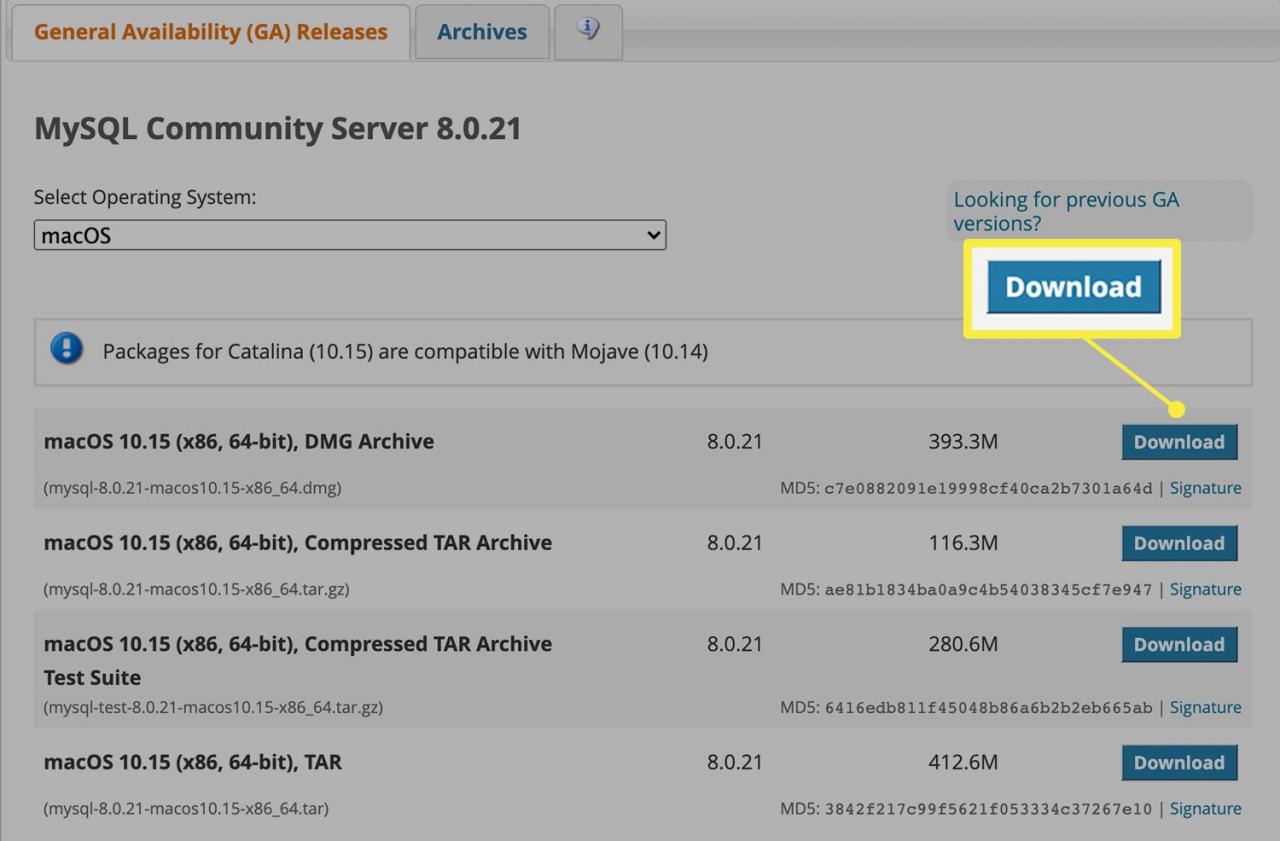
-
Du ser knappar för att antingen logga in på ditt Oracle Web-konto eller registrera dig för ett nytt. Välj Nej tack, starta bara min nedladdning.
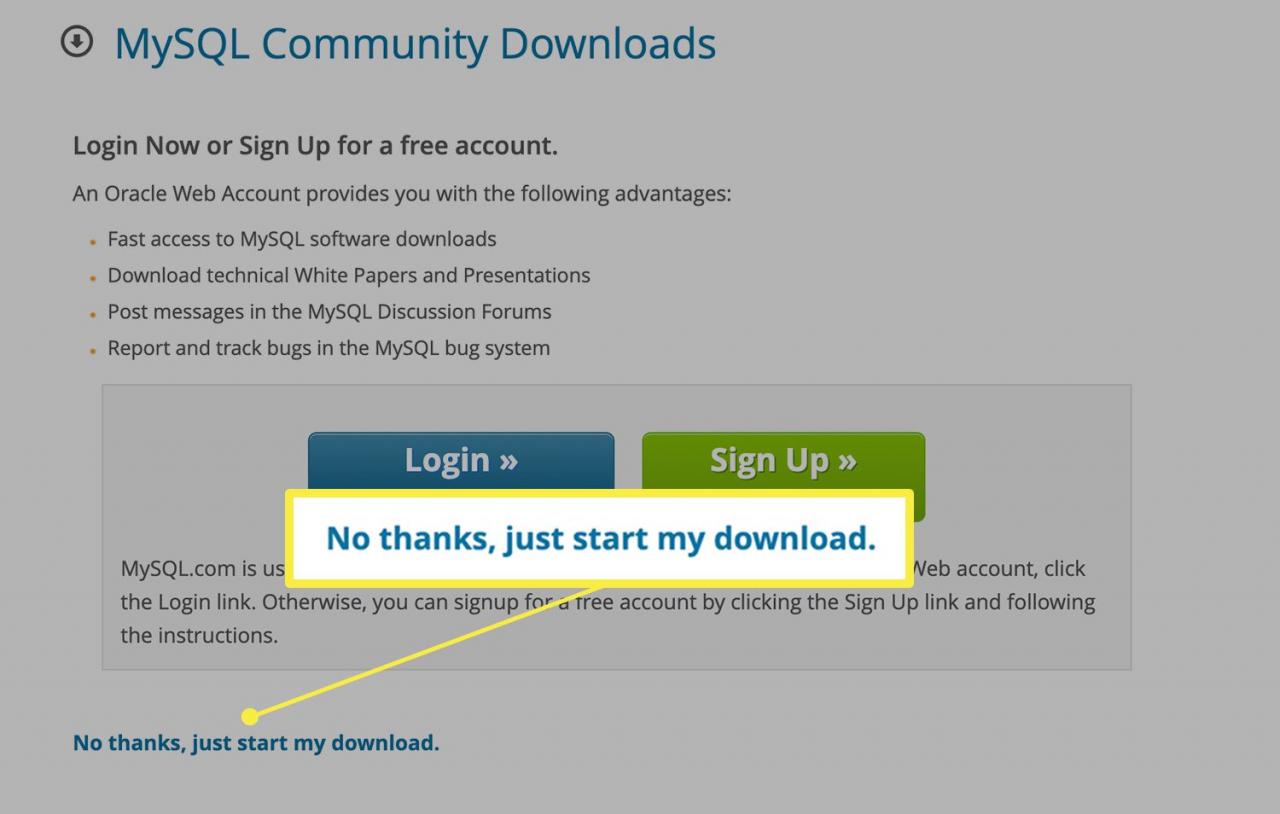
När nedladdningen är klar är du redo att starta installationen.
Mac-installationsprogrammet ger dig inte mycket extra. Om du vill ha dokumentation, exempel på databaser eller en GUI DB-utforskare måste du jaga dem själv.
Hur man installerar MySQL på macOS
DMG-arkivet för MySQL innehåller ett vänligt installationsprogram för guiden. Så här installerar du MySQL:
-
Dubbelklicka på DMG-filen för att öppna den.
-
Dubbelklicka på PKG-installationsprogrammet.
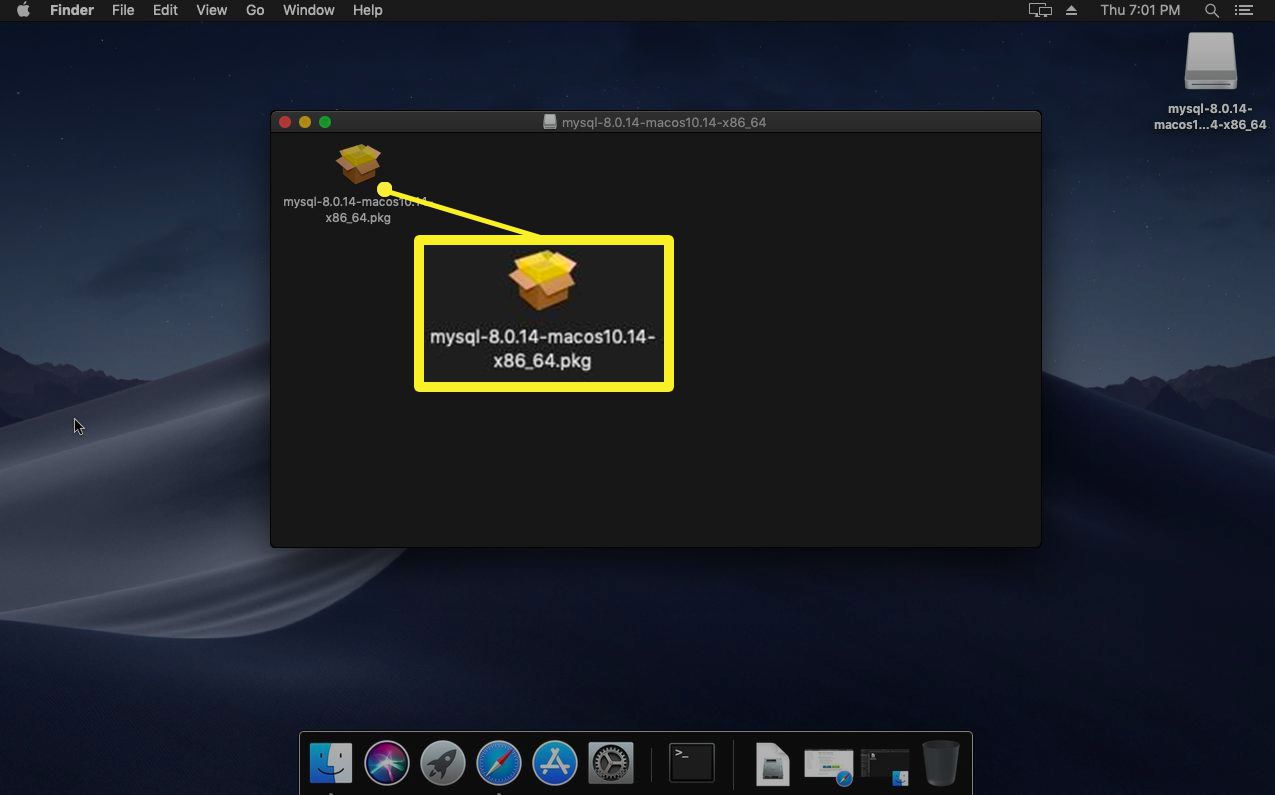
-
Installatören låter dig först veta att det kommer att söka efter förutsättningar. Klick Fortsätta att börja.
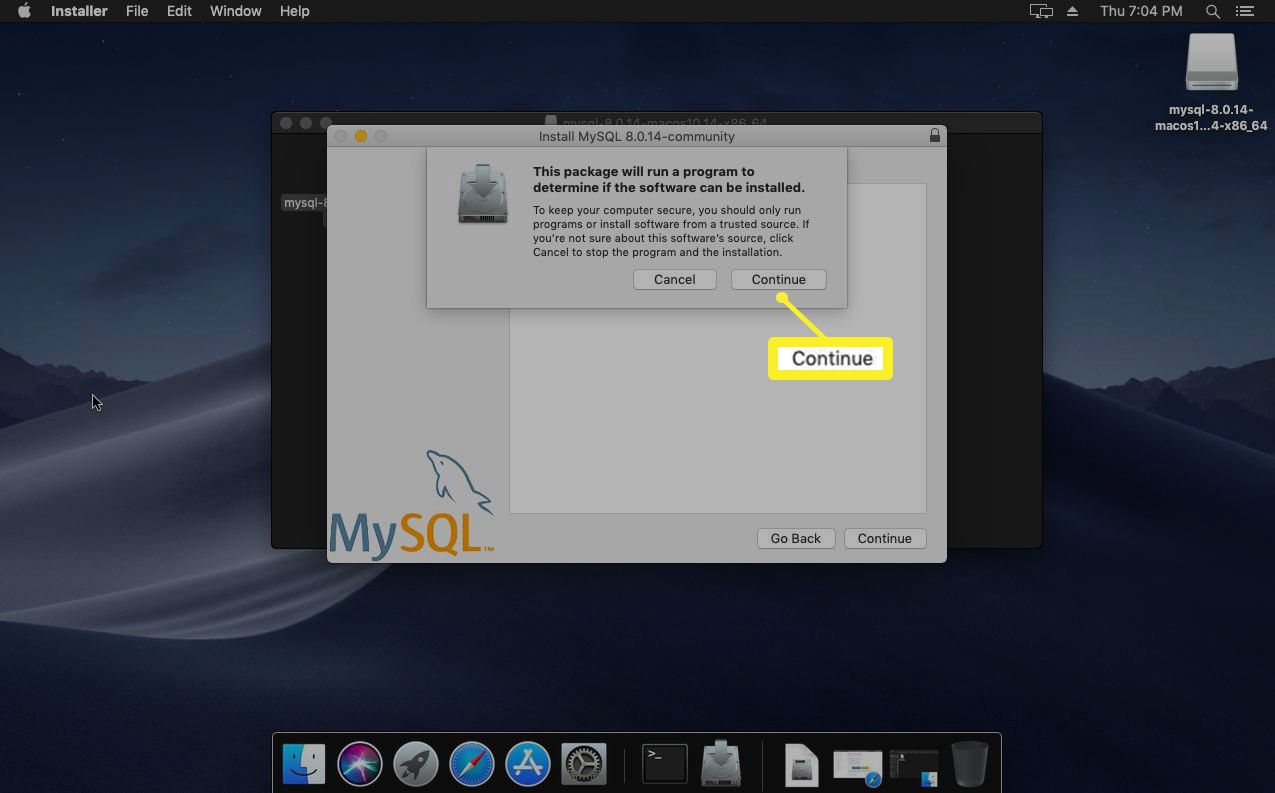
-
Det första steget i installationen innehåller länkar till MySQL-relaterad information, till exempel dokumentationen. Klick Fortsätta.
-
Acceptera mjukvarulicensen, som är GNU Greater Public License, eller GPL. MySQL är programvara med öppen källkod. Klick Fortsätta gå vidare.
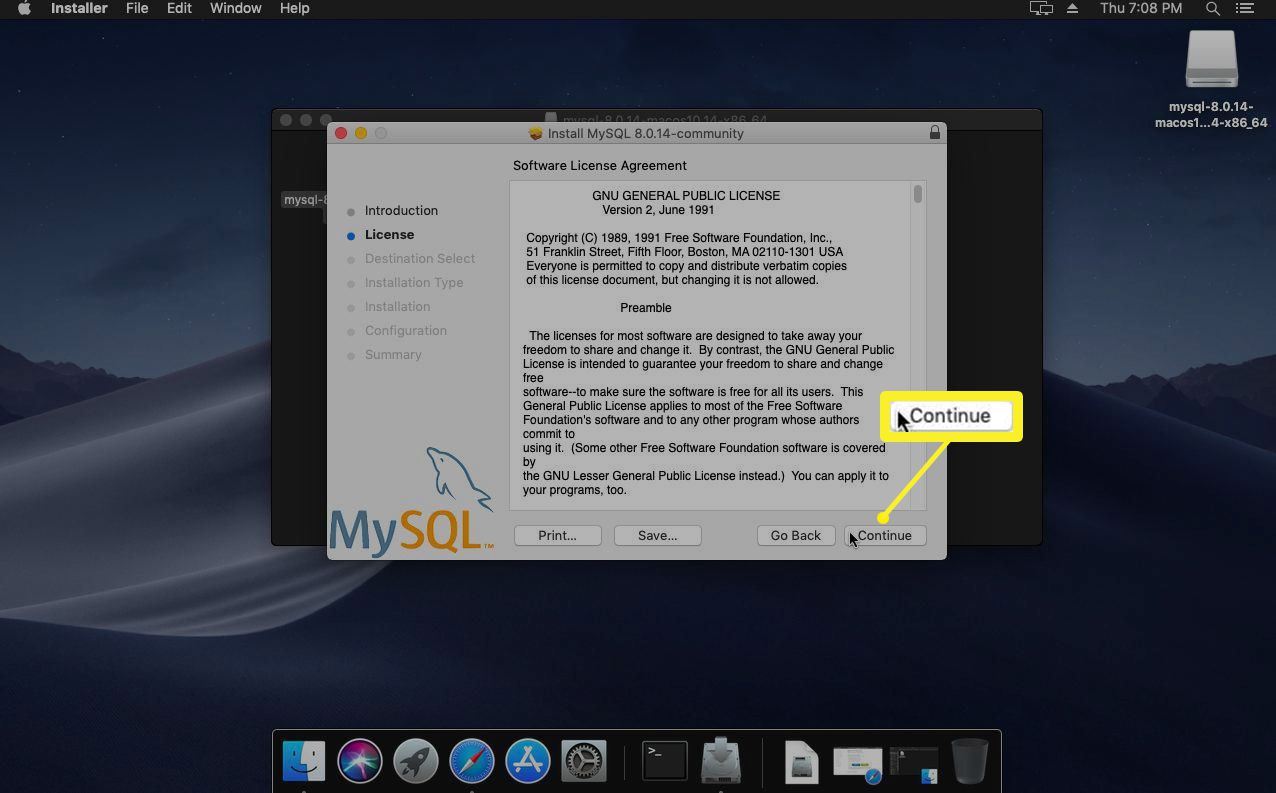
-
Som standard är din Mac: s huvudsakliga hårddisk nedladdningsdestinationen. Klick installera att fortsätta. (Om du har andra enheter och vill byta från huvudhårddisken klickar du på Ändra installationsplats först för att placera programvaran någon annanstans.)
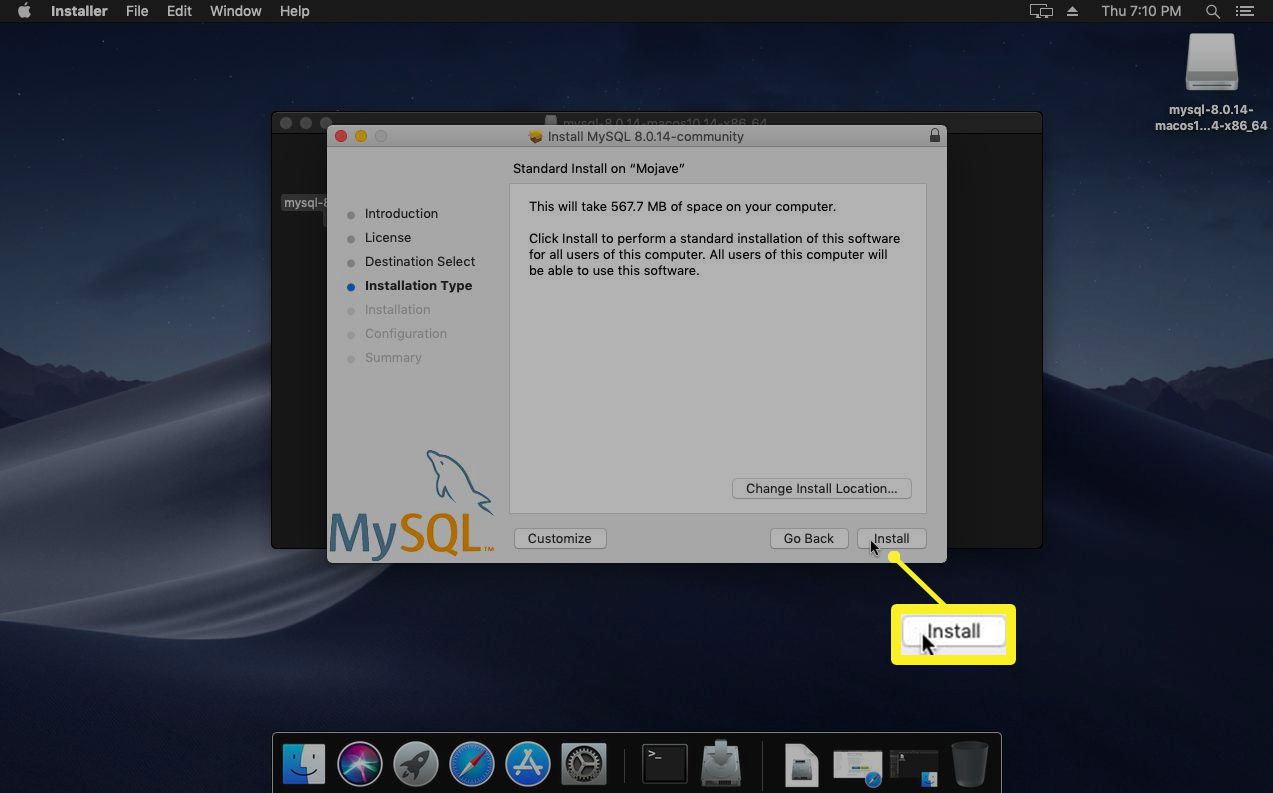
-
Ange ditt lösenord och klicka Installera programvara.
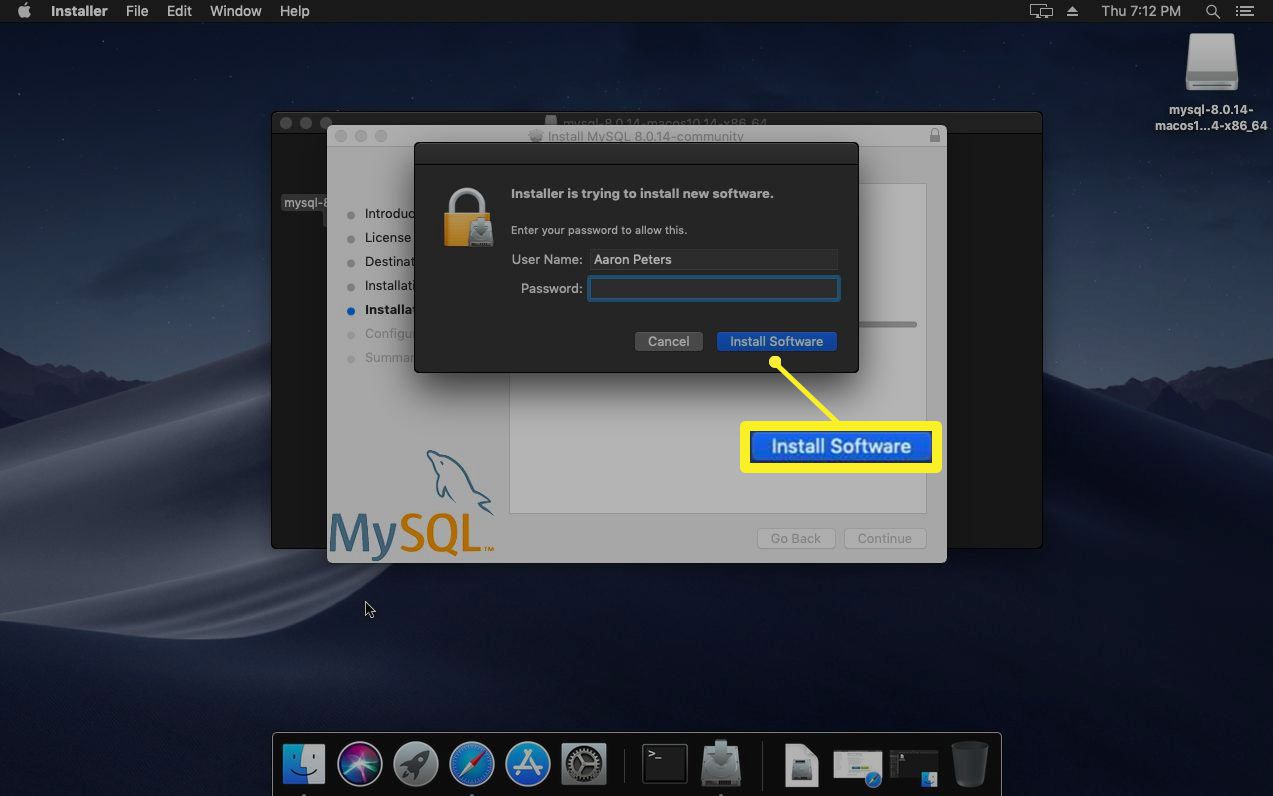
-
Vänta medan filerna kopieras till din Mac.
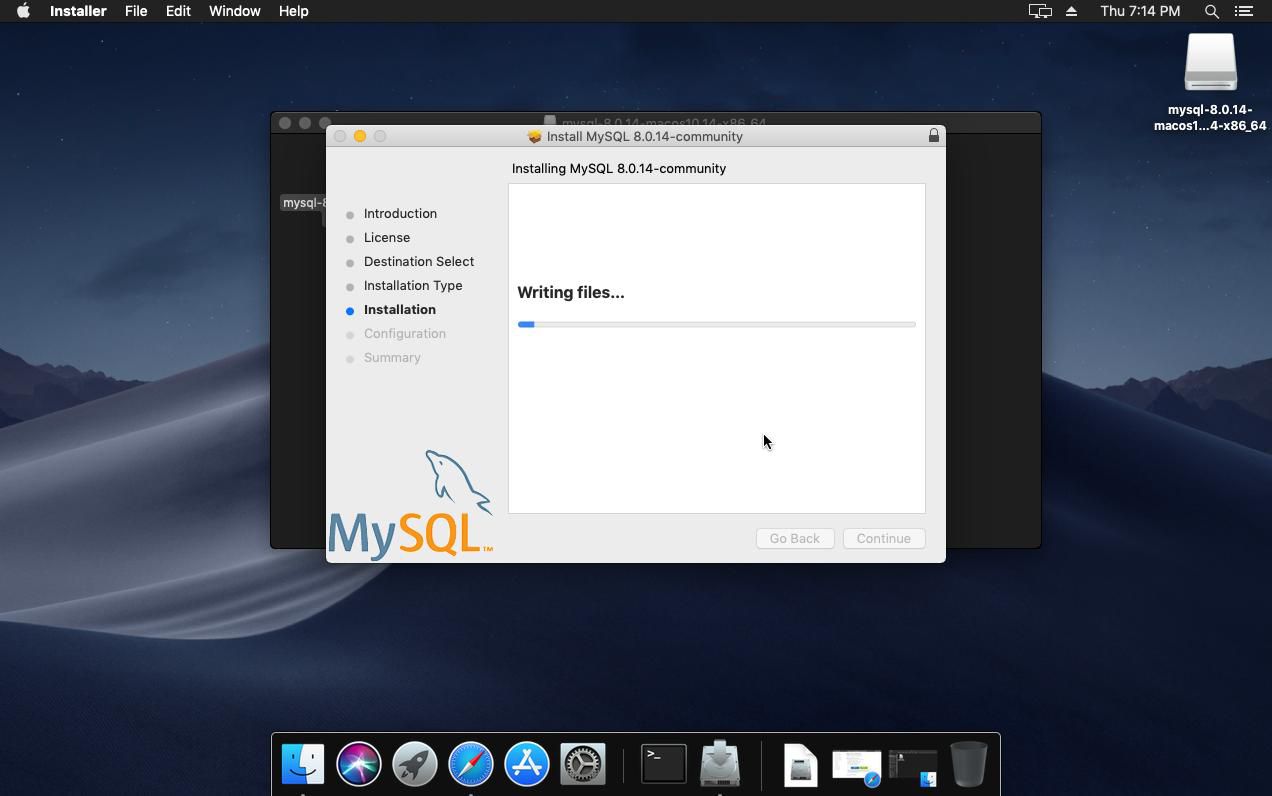
-
Klicka på på skärmen Konfigurera MySQL-server Använd stark lösenordskryptering. Klicka Nästa.
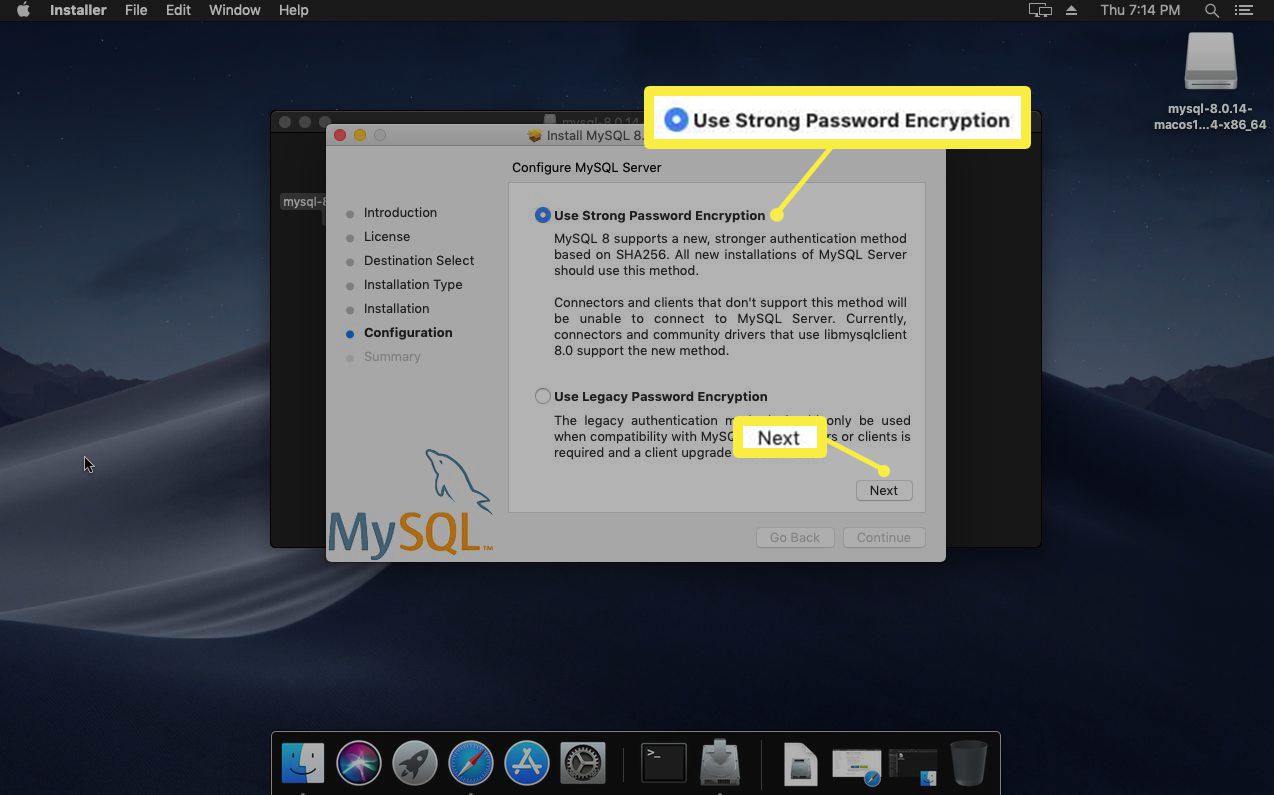
-
Du uppmanas att ange ett MySQL-lösenord. Rotanvändaren är superanvändaren av MySQL-delsystemet. Klick Finish när du är klar.
Den sista skärmen visar en sammanfattning och länkar. Installationen är klar.
Hur man kör MySQL på macOS
Din första instinkt att köra MySQL efter installationen kan vara att öppna applikationsmenyn, men MySQL är en serverapplikation, så du hittar den inte där.
-
Klicka på Apple logotyp längst upp till vänster på skärmen och klicka Systeminställningar.
-
Klicka MySQL att starta den.
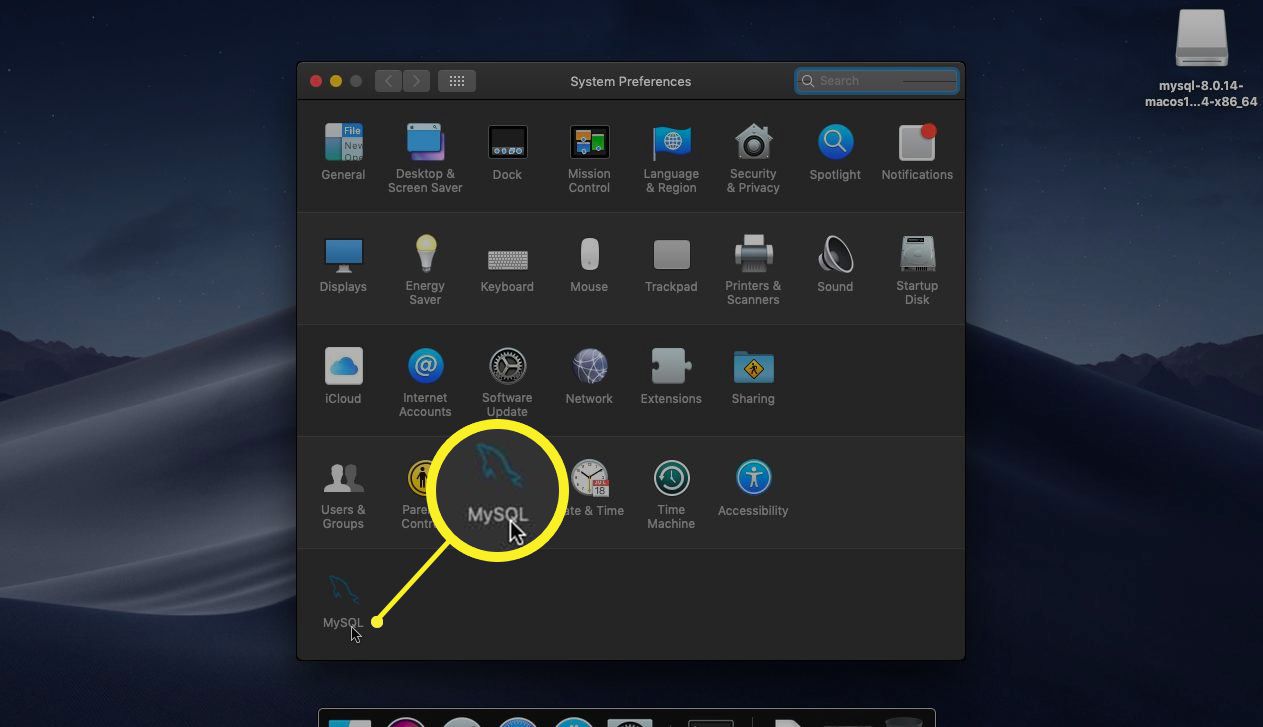
-
Härifrån finns det olika saker du kan göra:
- Klicka på Starta MySQL Server för att starta och stoppa servern.
- Välj om du vill att servern ska köras automatiskt vid start.
- Klicka Initiera databasen till konfigurera om standarddatabasen.
- Avinstallera MySQL.
-
Klicka på konfiguration på fliken för att ställa in avancerade alternativ, inklusive datakataloger, platsen för felloggen eller en anpassad konfigurationsfil, om du har en. Klick tillämpas efter ändringar.
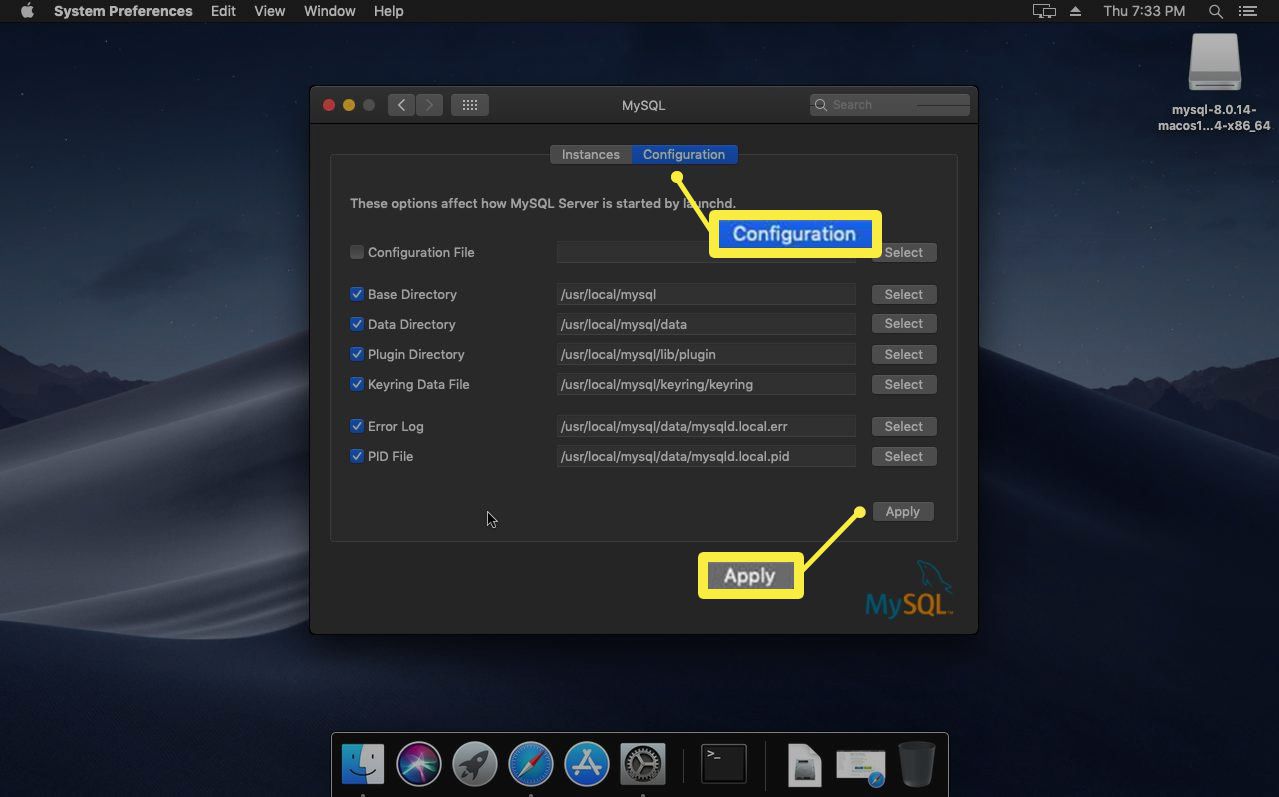
Du är klar.
MySQL-databasservern körs på port 3306 som standard. Om du planerar att ansluta till databasen från en annan dator kan du behöva justera din brandvägg.
Du måste gräva i de tekniska detaljerna för att MySQL ska vara till stor nytta för dig. Var noga med att lära känna SQL-grunderna.
