Om Microsoft Outlook inte skickar e-postmeddelanden kan lösningen vara så enkel som att ändra en inställning. Det kan dock också vara något lite mer komplicerat. Att gå igenom vanliga felsökningssteg kan hjälpa dig att fixa Outlook som inte skickar e-post.
Dessa instruktioner gäller Outlook 2019, 2016; Outlook för Mac 2016 eller Outlook för Mac 2011; och Outlook Online.
Så här fixar du Outlook som inte skickar e-post i Outlook 2019 och 2016
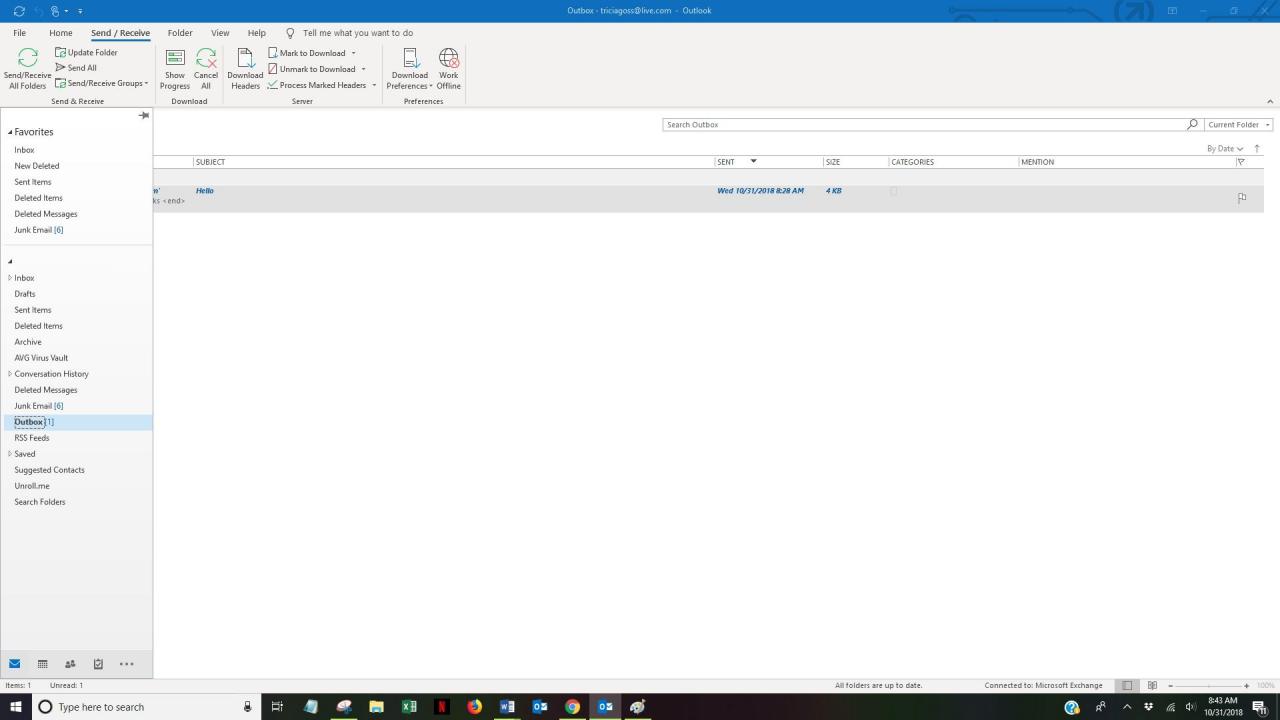
Skicka meddelandet igen
Ibland försöker du skicka ett e-postmeddelande igen.
-
Högerklicka på e-postmeddelandet som fastnat i utkorgen, peka på Flytta och välj Utkast mapp.
-
Öppna e-postmeddelandet i mappen Utkast och klicka Skicka.
-
Kontrollera om meddelandet nu finns i mappen Skickat eller fortfarande i utkorgen.
Dubbelkolla mottagarens e-post
Ett litet skrivfel - som ett kommatecken istället för en period - hindrar Outlook från att skicka ett e-postmeddelande.
Kontrollera din anslutning
Kontrollera att du är ansluten till internet och se till att du arbetar online i Outlook.
-
Titta på det nedre högra hörnet av Outlook-fönstret. Om det står Disconnected, Working Offline eller Att försöka ansluta är du inte ansluten till din e-postserver.
-
Klicka på Skicka ta emot fliken på bandet.
-
Klicka Arbeta offline i gruppen Inställningar. Du ska nu se Ansluten till server i det nedre högra hörnet av fönstret.
-
Klicka på Skicka / ta emot alla mappar -knappen i gruppen Skicka och ta emot.
-
Kontrollera om meddelandet nu finns i mappen Skickat eller fortfarande i utkorgen.
Titta på bilagor
Outlook begränsar storleken på filer du kan skicka till 20 megabyte för internetkonton, till exempel Gmail eller Hotmail, och 10 MB för Exchange-konton. Om du får ett felmeddelande om filstorleken när du försöker skicka ett e-postmeddelande, öka storleksgränsen för Outlook.
Synkronisera ditt lösenord
Om du nyligen har ändrat ditt e-postlösenord online måste du också ändra det i Outlook, annars kan du inte skicka (eller ta emot) e-postmeddelanden.
-
Klicka Fil > Kontoinställningar > Kontoinställningar.
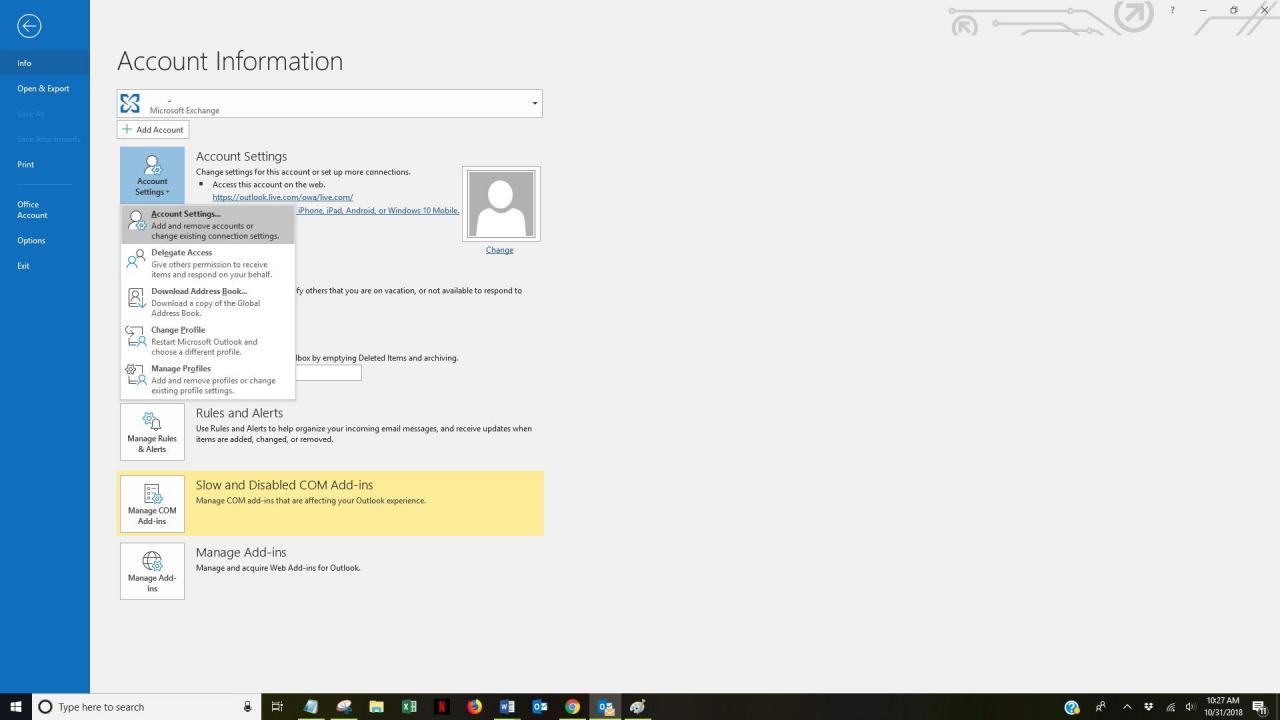
-
Välj E-post fliken.
-
Välj ditt e-postkonto och klicka byta.
-
Ange ditt uppdaterade lösenord i Lösenord låda.
-
Välja Nästa > Stänga > Finish.
-
Välj Skicka / ta emot alla mappar i det övre vänstra hörnet av Outlook-fönstret eller tryck på F9 för att försöka skicka din e-post.
Reparera Outlook
Det är möjligt att din Outlook-applikation är skadad. Använd det inbyggda Microsoft Office-reparationsverktyget för att fixa det.
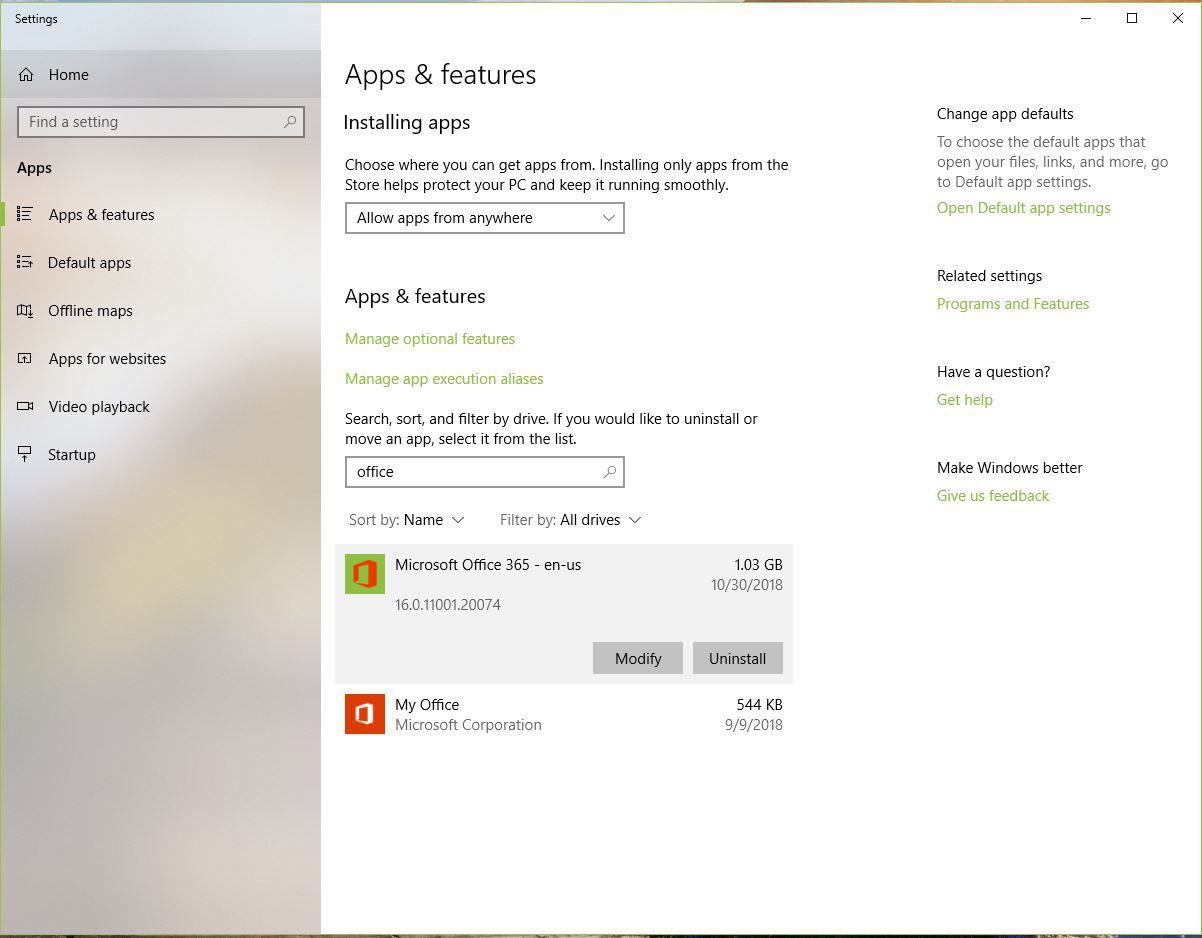
Reparera Outlook 2016, 2013 eller 2010 i Windows 10
-
Stäng alla Microsoft Office-applikationer.
-
Typ Apps och funktioner i Windows-sökrutan.
-
Välja Apps och funktioner.
-
Hitta och klicka på Microsoft Office i listan över installerade appar och funktioner.
-
Välja Ändra > Ja, tack om ett kontrollfönster för användarkonton visas och frågar "Vill du tillåta att den här appen gör ändringar på din enhet?"
-
Välja Reparation online > reparation.
-
Starta om Outlook när reparationsprocessen är klar.
Reparera Outlook 2016, 2013 eller 2010 i Windows 8
-
Stäng alla Microsoft Office-applikationer.
-
Högerklicka på Start knapp.
-
Välja kontrollpanelen.
-
Se till Kategori väljs i listan Visa efter.
-
Klicka Avinstallera ett program under Program.
-
Högerklicka Microsoft Office Och välj byta.
-
Välja Reparation online om det är tillgängligt (detta beror på vilken typ av Microsoft Office du har installerat).
-
Klicka reparation > Ja, tack om ett användarkontokontrollfönster visas.
-
Starta om Outlook när reparationsprocessen är klar.
Reparera Outlook 2016, 2013 eller 2010 i Windows 7
-
Stäng alla Microsoft Office-applikationer.
-
Klicka på Start knapp> kontrollpanelen.
-
Se till Kategori väljs i listan Visa efter.
-
Klicka Avinstallera ett program under Program.
-
Välja Microsoft Office från din lista över program.
-
Klicka byta > Reparation online om det är tillgängligt (detta beror på vilken typ av Microsoft Office du har installerat).
-
Klicka reparation > Ja, tack om ett användarkontokontrollfönster visas.
-
Starta om Outlook när reparationsprocessen är klar.
Åtgärda Outlook skickar inte e-postmeddelanden i Outlook för Mac 2016
I Mac-versionen av Outlook finns det några saker du kan försöka få Outlook att fungera igen.
Dubbelkolla mottagarens e-post
Ett litet stavfel, till exempel ett komma istället för en period, kan förhindra att Outlook skickar ett e-postmeddelande.
Kontrollera din anslutning
Kontrollera först att du är ansluten till internet. När du har bekräftat din anslutning, se till att du arbetar online i Outlook. För att göra det, gå till Outlook-menyn, kontrollera om Arbeta offline är valt. Klicka i så fall på Arbeta offline för att ta bort bocken och arbeta online.
Töm Skicka mapp
Töm mappen för att rensa "fast" meddelanden. Alla meddelanden som du tar bort måste skapas på nytt - det kan inte återställas eller återställas.
-
Öppna Skicka mapp.
-
Ta bort alla meddelanden i mappen.
-
Avsluta utsikterna.
-
Omstart utsikterna.
-
Försök att skicka ett e-postmeddelande för att se om problemet är löst.
Bygg om Outlook-databasen
Att använda Microsoft-verktyget för att bygga om en skadad databas kan fixa Outlook. Om du använder ett Microsoft Exchange-konto raderas all information som inte synkroniseras med servern om du bygger om databasen. Säkerhetskopiera alla Outlook-data som bara är lagrade på din dator innan du bygger om databasen.
-
Avsluta alla Microsoft Office-applikationer.
-
Håll ner Alternativet och klicka sedan på utsikterna ikonen i Dock för att öppna Microsoft Database Utility.
-
Klicka på identiteten för den relevanta databasen.
-
Klicka Återuppbygga.
-
Starta om Outlook när processen är klar.
Fixa Outlook skickar inte e-postmeddelanden i Outlook Online
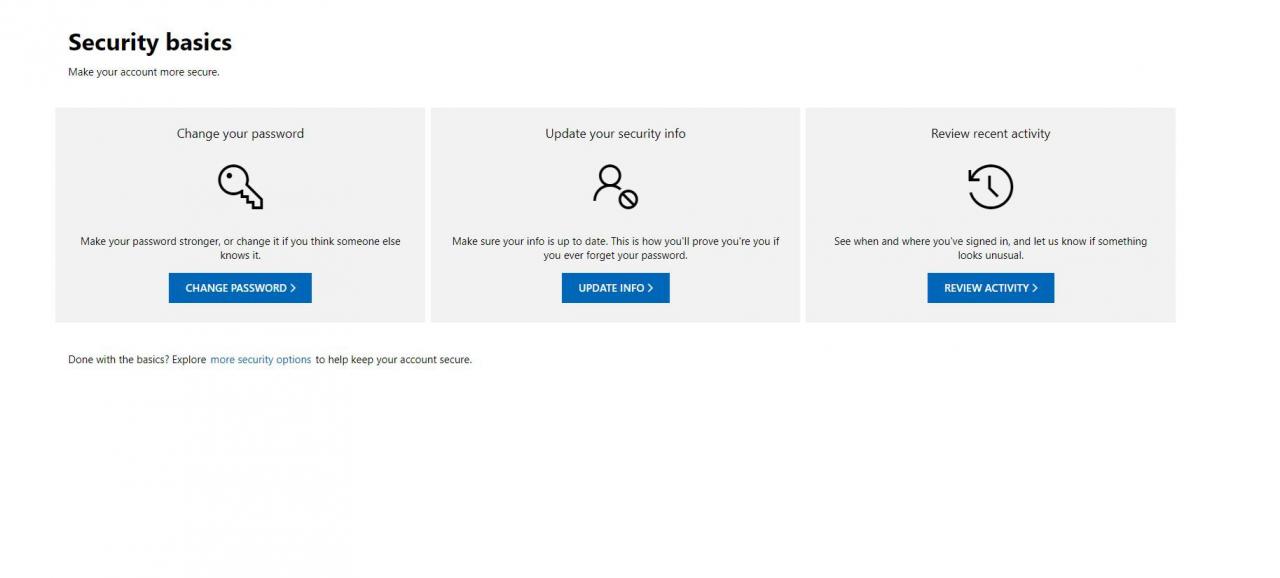
Töm din inkorg
Om din inkorg är full kan du inte skicka eller ta emot några meddelanden. Börja med att radera alla oönskade e-postmeddelanden från inkorgen och högerklicka sedan Skräppost och klicka Tom.
Dubbelkolla mottagarens e-post
Ett litet stavfel, till exempel ett komma istället för en period, kan förhindra att Outlook skickar ett e-postmeddelande.
Försök igen imorgon eller öka din sändningsgräns
Outlook.com begränsar antalet e-postmeddelanden du kan skicka på en dag för att avskräcka spammare. Om du nyligen har skickat ett stort antal e-postmeddelanden, spara utkastet och skicka det nästa dag.
Alternativt kan du öka din sändningsgräns genom att uppdatera säkerhetsinställningarna. Besök sidan Microsoft-kontosäkerhet, klicka Uppdatera information, verifiera din identitet och följ sedan instruktionerna på skärmen för att uppdatera dina säkerhetsinställningar.
