När du inte kan öppna en hyperlänk i Outlook är det vanligtvis inte e-postklientens fel. Snarare är det vanligtvis ett resultat av föreningen som länkar hyperlänkar till din webbläsare blir trasiga eller förvrängda på något sätt.
Lyckligtvis kan du vanligtvis återställa denna associering.
Instruktionerna i den här artikeln gäller Outlook 2019, Outlook 2016, Outlook 2013 och Outlook 2010 på Windows 10, Windows 8 och Windows 7.
Åtgärda Outlook när länkar inte fungerar i e-post i Windows 10
Att tilldela en standardwebbläsare i Windows 10 kan lösa problemet.
-
Välj Start knapp.
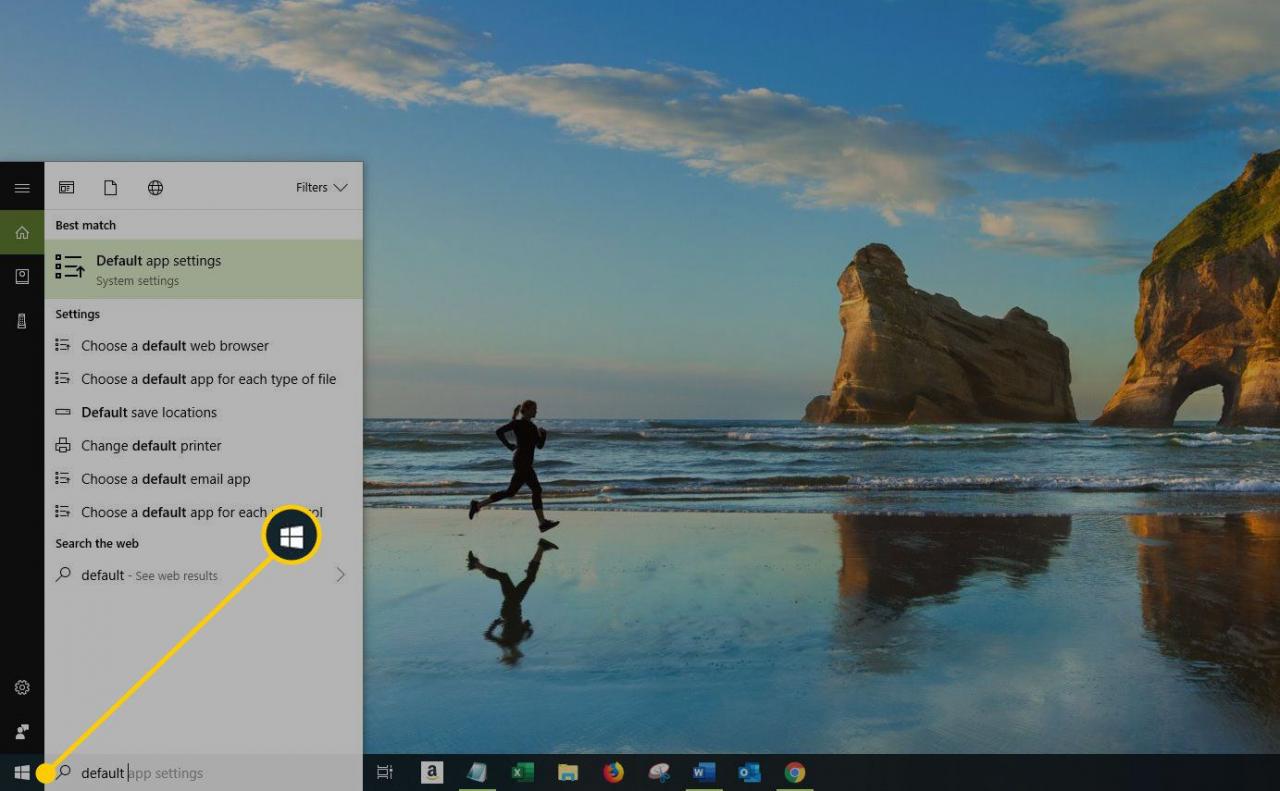
-
Börja skriva standardapp och välj Standardappinställningar när det visas i sökresultaten. Fönstret Standardappar öppnas.
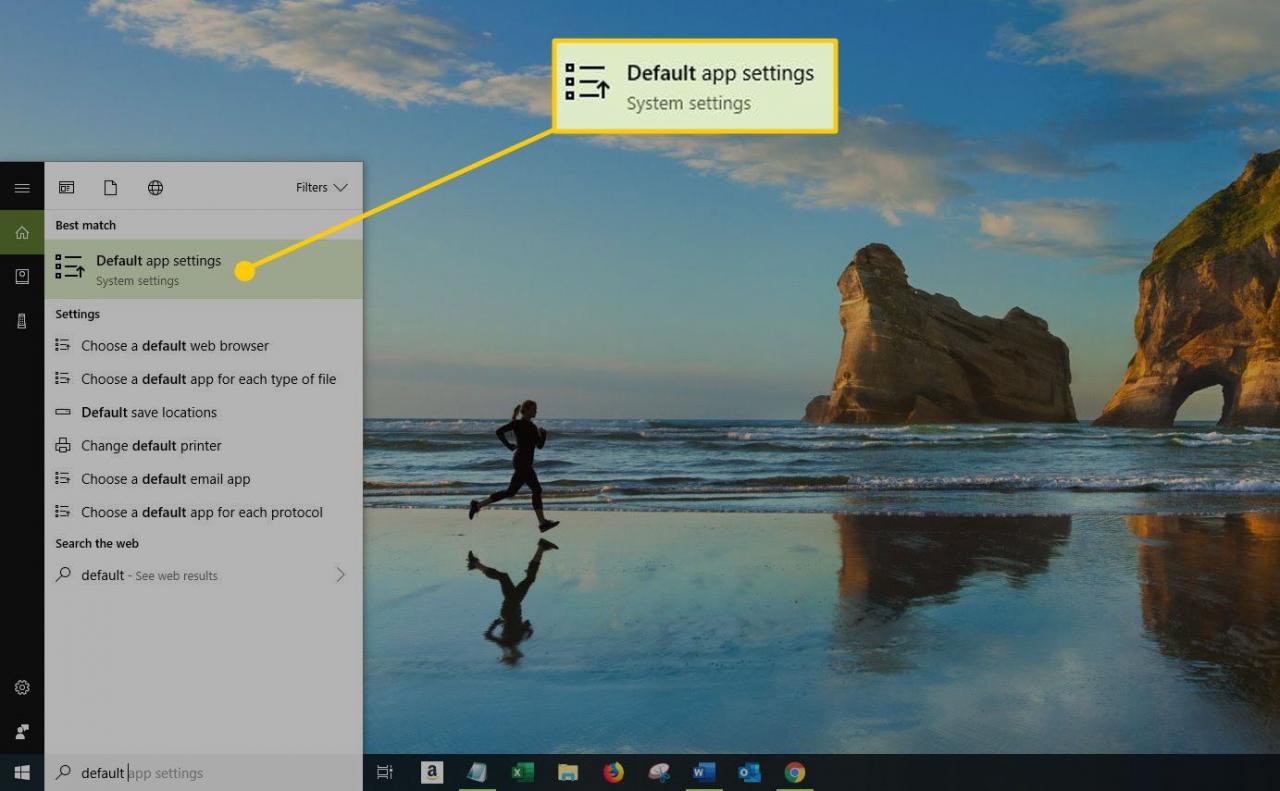
-
Välj webbläsaren som för närvarande listas under Webbläsare.
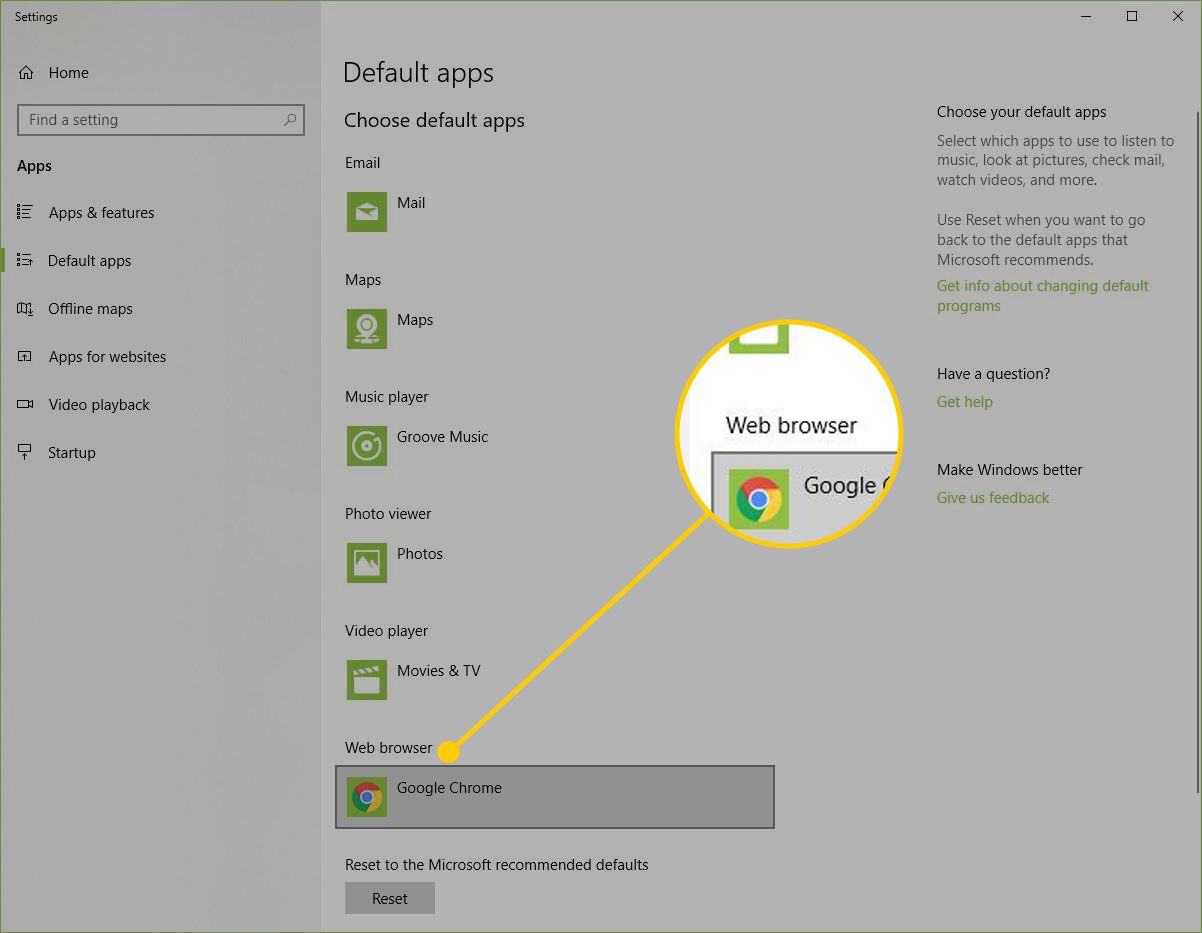
-
Välj en annan webbläsare, till exempel Microsoft Edge or firefox, beroende på vad du har installerat.
Du kan välja Leta efter en app i butiken för att hitta och ladda ner en annan webbläsare om du vill.
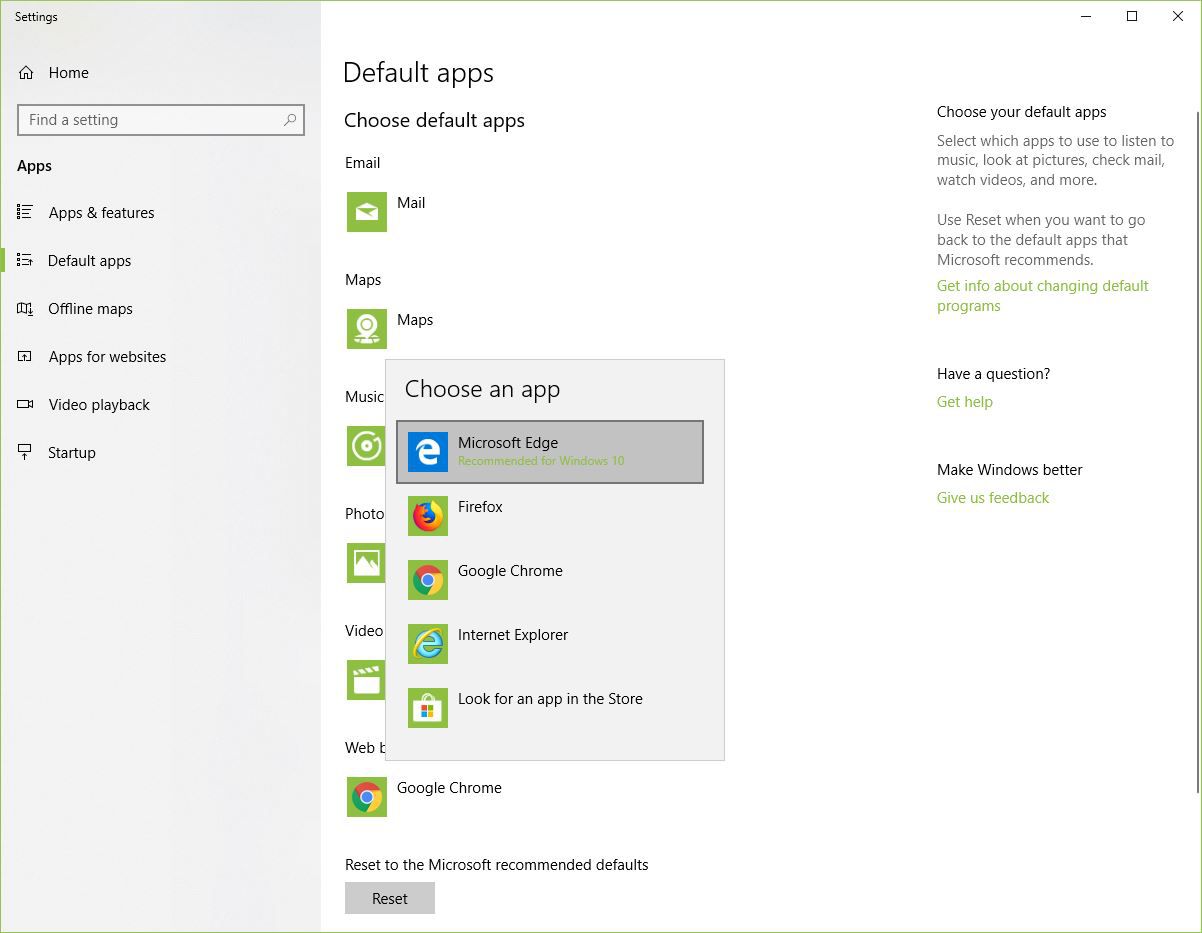
-
Stäng fönstret Standardappar och försök öppna en hyperlänk i Outlook.
Åtgärda Outlook när länkar inte fungerar i e-post i Windows 8
Att tilldela en annan standardwebbläsare i Windows 8 kan lösa problemet.
-
Tryck Windows-tangent + C för att öppna dina Charms.
-
Välj inställningar charm och välj Ändra PC-inställningar. Fönstret PC-inställningar öppnas.
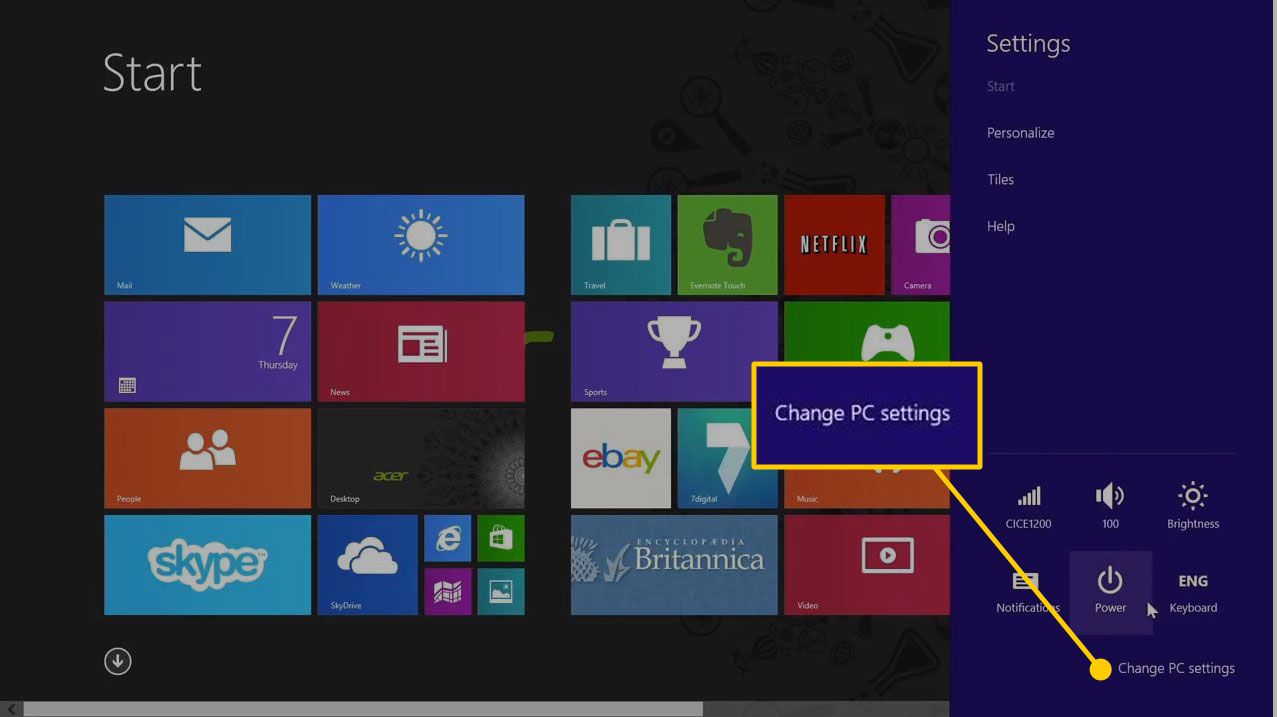
-
Välja Sök och apparOch välj sedan Standardvärden i den vänstra rutan.
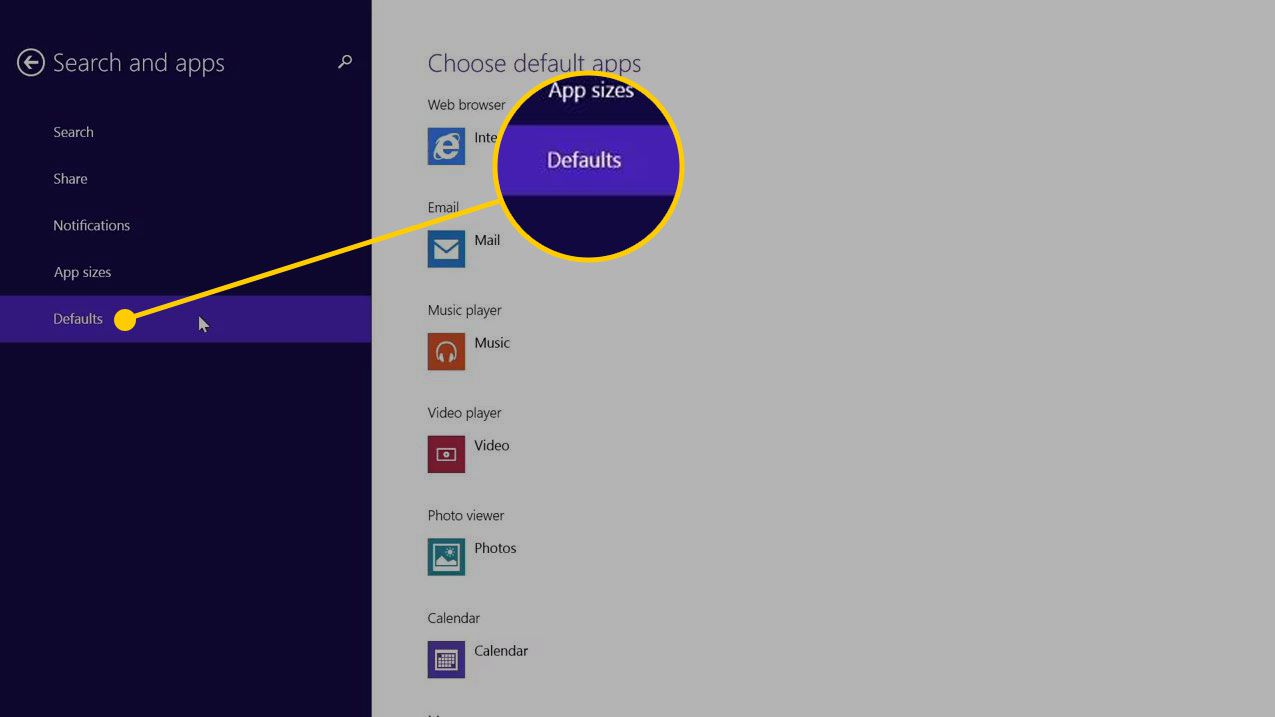
-
Välja Webbläsare och välj den webbläsare du vill använda.
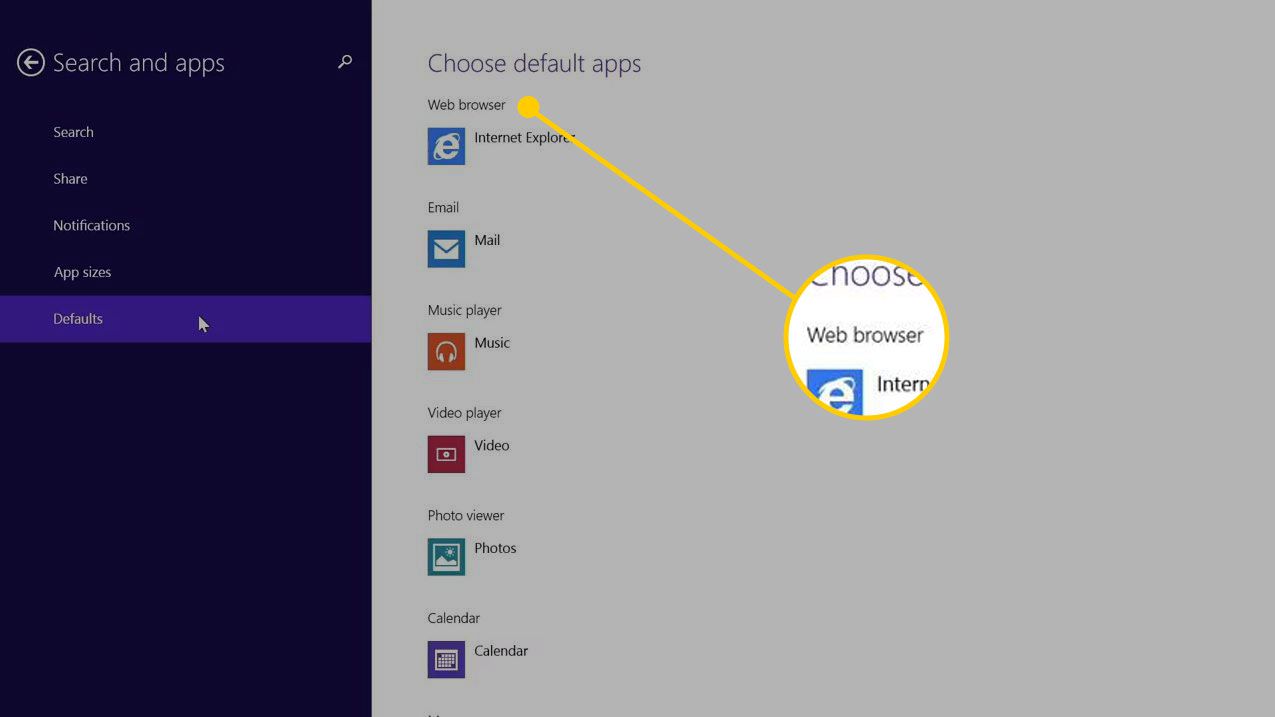
Åtgärda Outlook när länkar inte fungerar i e-post i Windows 7
Att tilldela en annan standardwebbläsare i Windows 7 kan lösa problemet.
-
Välja Start Och välj kontrollpanelen.
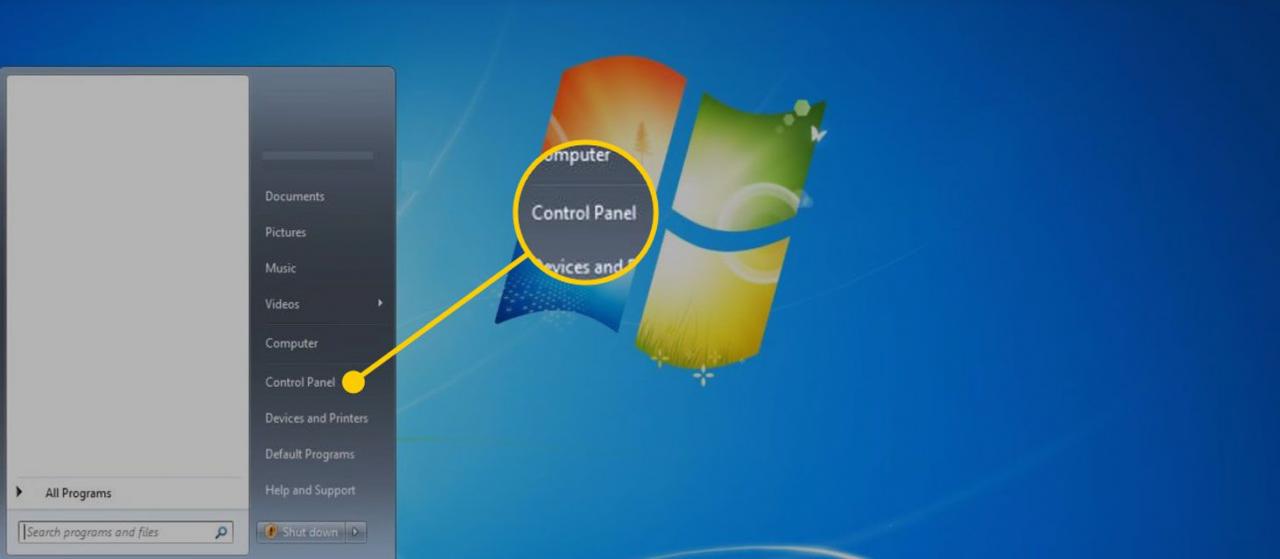
-
Välja Program.
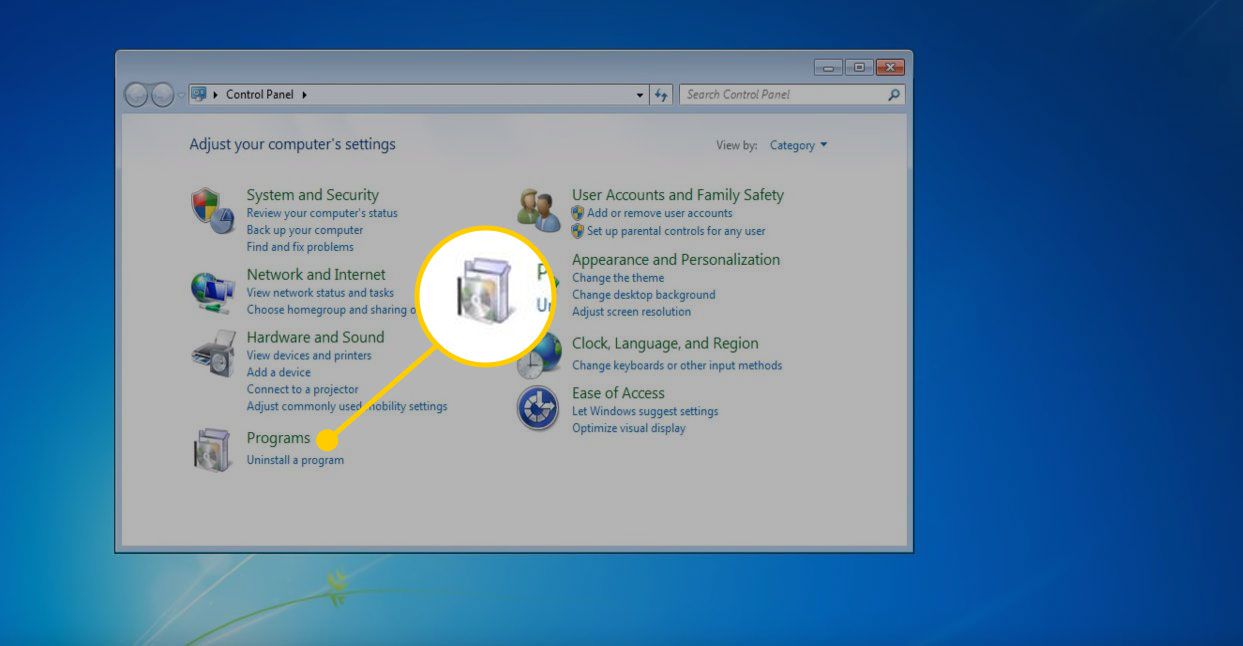
-
Välja standardprogram.
-
Välja Ställ in dina standardprogram.
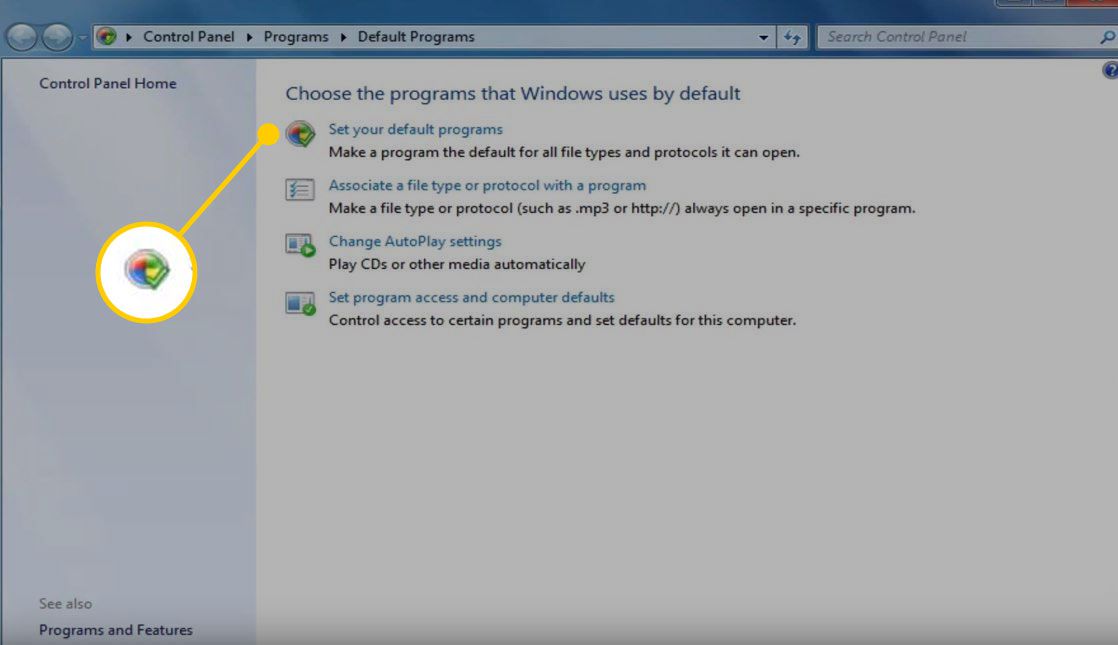
-
Välj den webbläsare du vill använda och välj sedan OK.
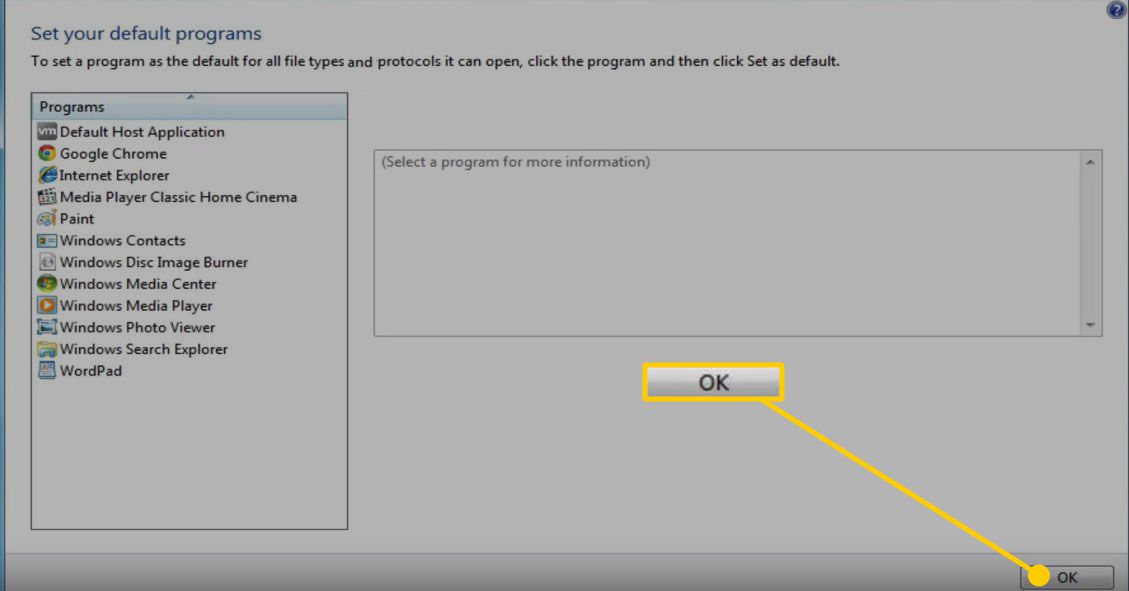
Uppdatera Outlook
Om du fortfarande inte kan öppna hyperlänkar i Microsoft Outlook, kolla efter tillgängliga uppdateringar i Outlook.
-
Starta Outlook.
-
Välj Fil fliken.
-
Välja Konto Konto.
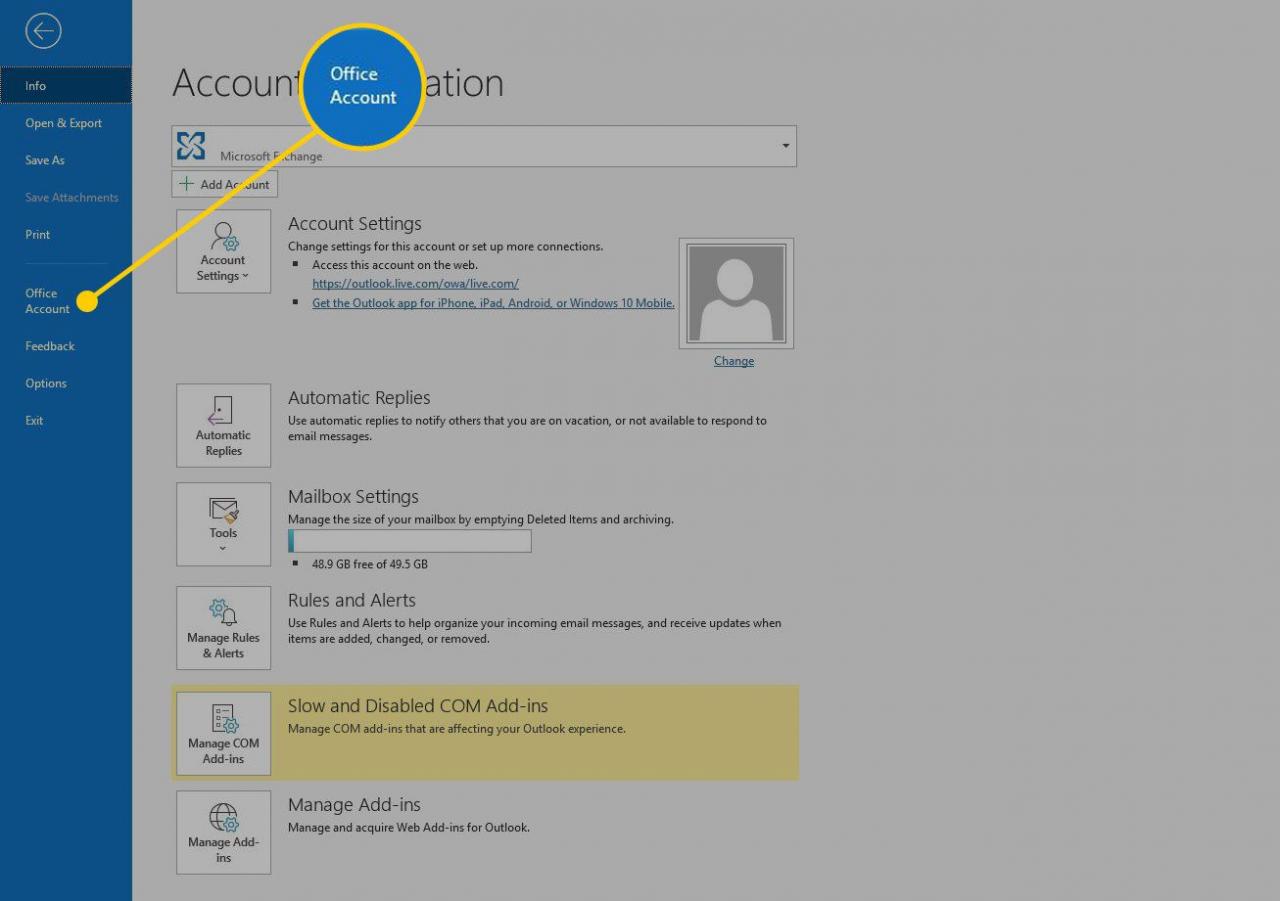
-
Välja uppdaterings~~POS=TRUNC.
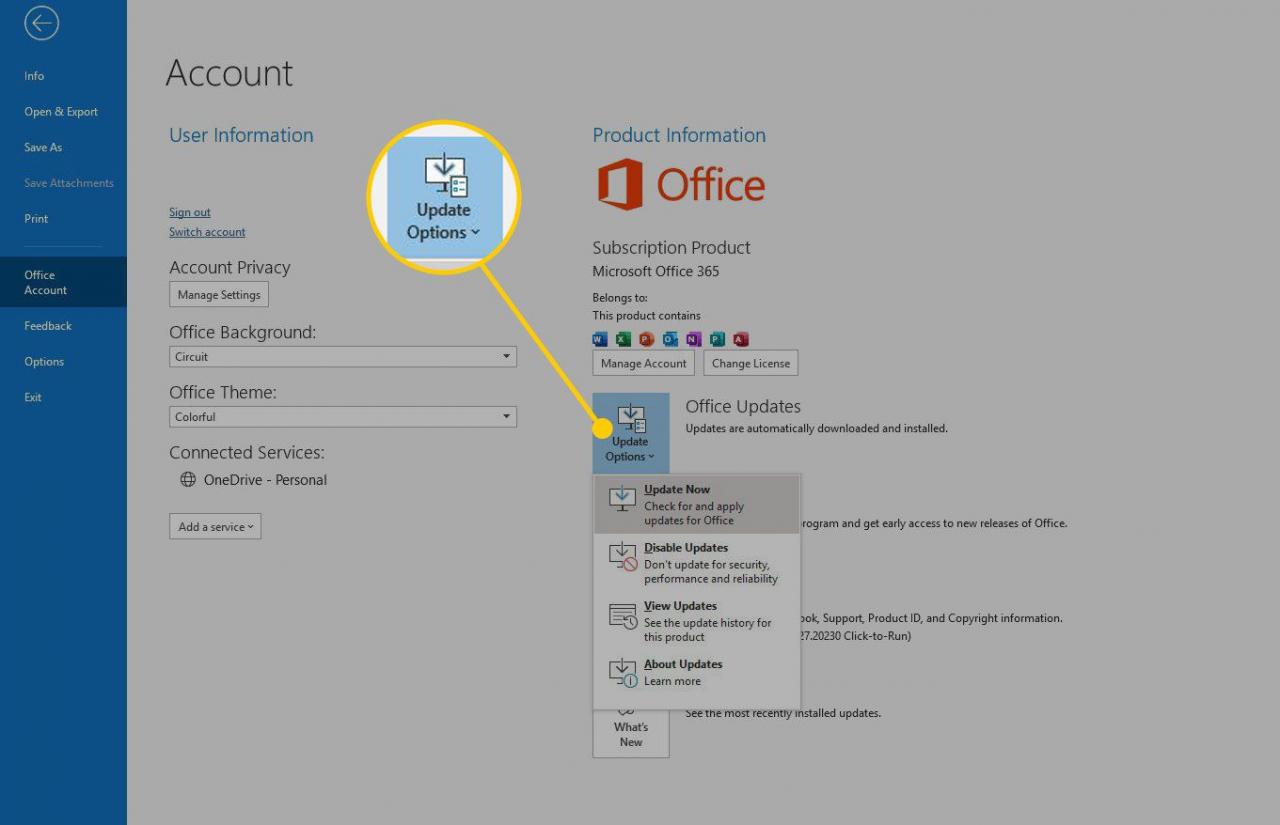
-
Klicka Uppdatera nu.
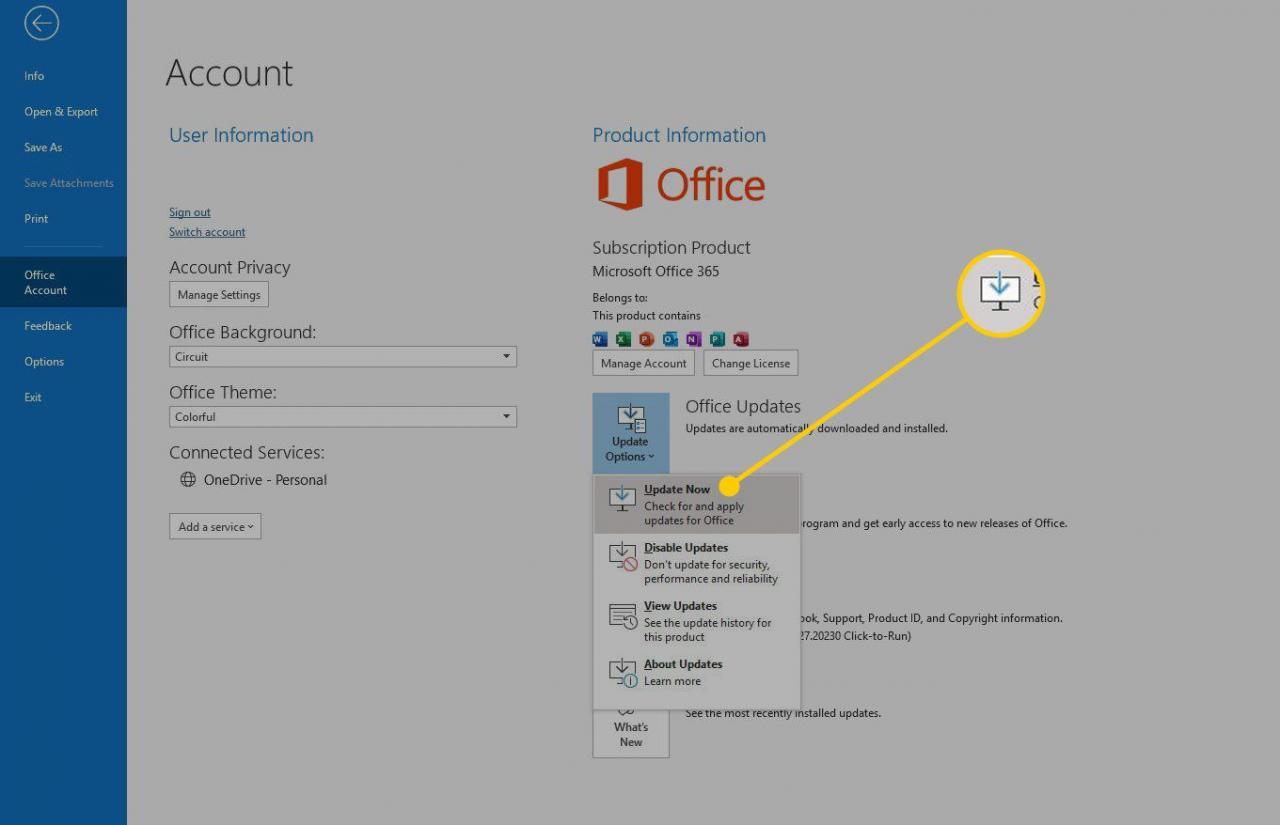
-
Outlook söker efter och installerar tillgängliga uppdateringar som kan lösa problemet.
-
Om Outlook fortfarande inte kan öppna hyperlänkar använder du det inbyggda reparationsverktyget för att åtgärda det.
